R.saver
Содержание:
- Содержание
- Интерфейс
- Дополнение
- Программа для восстановления поврежденных файлов
- Cтарая (2.x) версия программы для восстановления файлов R.saver
- О программе
- Порядок восстановления
- Назначение программы
- Назначение программы
- Восстановление данных с флеш-накопителя
- IntelliRAW
- Удалил файл, как восстановить?
- Особые возможности и инструменты для использования в ручном режиме
- Как пользоваться программой?
- Что делать?
Содержание
Безопасно ли восстановление данных?
С физически исправных носителей информации — да. R.saver работает с исходным диском в режиме чтения, не внося туда каких-либо изменений. Реконструкция файловой системы, необходимая для поиска и сохранения нужных данных, выполняется виртуально.
Тем не менее, важно знать, что восстановление данных программными методами при некоторых типах аппаратных неисправностей может привести к ухудшению ситуации. В таких случаях целесообразно предварительно снять образ на исправный накопитель и работать с ним
Если данные критически важны, опыт работы с аппаратными проблемами отсутствует, а уверенности в исправности устройства нет, рекомендуем обратиться к специалистам.
Каковы шансы на восстановление?
Программное восстановление данных основано на том, что данные не уничтожаются пока не будут перезаписаны. Это касается в том числе и удаления файлов и форматирования.
Исключением из этого правила является использование команды TRIM на современных SSD. С её помощью операционная система уведомляет накопитель о том, какие блоки уже не заняты. Это позволяет устройству заранее выполнить предварительную очистку, что повышает скорость записи.
По этим причинам, для сохранения шансов, желательно не использовать устройство, особенно для записи, до тех пор, пока работы по восстановлению данных не будут завершены.
У каждого типа файловой системы есть свои алгоритмы работы с данными, поэтому вероятность успешного восстановления зависит как от причины потери данных, так и от типа файловой системы, на которой эта потеря произошла.
Почему не удаётся восстановить данные с жесткого диска объёмом больше 2ТБ?
Распространённой причиной проблем, возникающих при работе с большими дисками, является использование для их подключения к компьютеру оборудования на устаревших чипсетах, не поддерживающих накопители объёмом больше 2ТБ.
Почему диска нет в списке?
Наиболее распространённые причины таковы:
- Диск физически неисправен и не определяется операционной системой как носитель информации. Если это так, методы программного восстановления данных вашего случая не подойдут. Проверить состояние устройства и уточнить, определяется ли оно, можно с помощью диагностической утилиты R.tester.
- Диск подключен неправильно, или не подключен. Убедитесь, что для оборудования, через которое вы подключаете диск, установлены все драйвера. Проверьте правильность подключения и исправность кабелей и разъёмов.
- Диск подключен по USB уже после запуска R.saver. Нажмите на «Обновить список» для того, чтобы увидеть устройство в интерфейсе программы.
- Диск присутствует в списке, но вы его пока не нашли. Возможно, на устройстве повреждена или отсутствует таблица разделов, и поэтому он присутствует только в списке устройств. Просмотрите его на предмет подходящих по описанию накопителей.
- Вы пытаетесь восстановить данные с сетевого диска. Это невозможно сделать, поскольку сетевые протоколы обеспечивают взаимодействие только на уровне файлов. Доступ нужен на уровне секторов, для этого требуется подключить накопитель напрямую к компьютеру, где вы запустили R.saver.
Интерфейс
Окно выбора раздела
Появляется сразу после запуска программы.
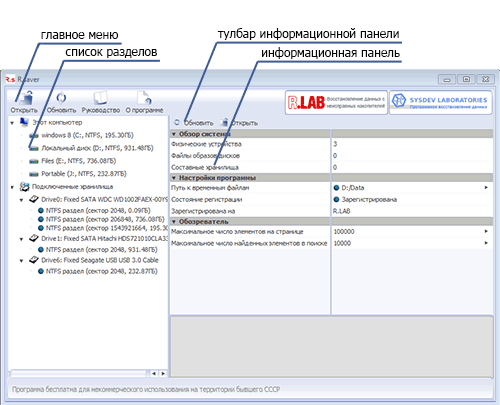
Главное меню представлено в виде панели, с помощью кнопок которой можно открыть виртуальный диск или образ накопителя, обновить список разделов и устройств, а также посмотреть руководство и краткую информацию об утилите.
Список разделов содержит перечень носителей информации и найденных на них логических разделов.
Устройства обозначены иконками в виде жестких дисков, разделы – круглыми иконками различных цветов:
На информационной панели в правой части окна можно увидеть подробные сведения о выбранном элементе списка.
Информационная панель отображает детальные сведения об устройстве или логическом разделе, выбранном в списке слева.
Тулбар информационной панели содержит иконки для запуска функций, применимых к объекту, выбранному в списке разделов. В зависимости от его типа, возможны следующие наборы кнопок:
Контекстное меню списка разделов вызывается щелчком правой кнопки мыши по элементу списка. Оно дублирует элементы тулбара информационной панели, а также содержит дополнительные, редко используемые функции. В том числе: «Закрыть диск», «Восстановить после форматирования», «Загрузить результат сканирования» и «Удалить раздел».
Окно файлового менеджера
Используется для навигации по содержимому разделов, запуска и анализа результатов сканирования, а также для сохранения найденных файлов и папок.
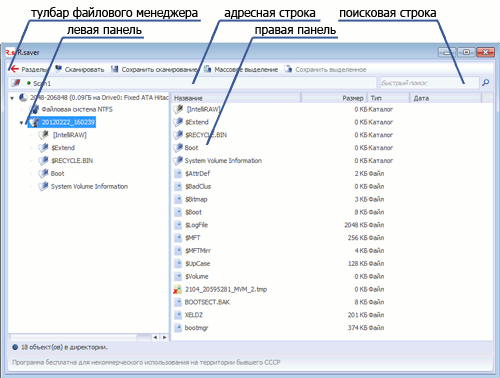
Левая панель отображает содержимое текущего раздела в виде дерева папок. После выполнения сканирования здесь можно увидеть его результаты в виде появившейся виртуальной корневой папки.
Правая панель выводит содержимое выбранной папки.
Тулбар файлового менеджера, в зависимости от того, выполнено ли уже сканирование текущего раздела, или ещё нет, может содержать следующие функции:
Поисковая строка. Для поиска файла в текущей папке и её подпапках просто введите его имя в строку и нажмите “Ввод”. Допускается использование символа “*”. Например, для поиска файлов с расширением jpg, следует ввести в строку “*.jpg”.
Расширенную форму поиска можно вызвать через “Ctrl+F”.
Адресная строка указывает на текущее местоположение и облегчает навигацию. Чтобы подняться вверх по дереву директорий нужно просто щелкнуть мышкой на названии соответствующей папки. Щелчок по пустому пространству за последним элементом строки преобразует её в текстовый вид, который можно редактировать.
Дополнение
Примеры звуков, издаваемых жесткими дисками, скачать.
− Bzzz
- Seagate 2.5 bzzz 2
Ваша версия браузера не поддерживает элемент audio. - Seagate 2.5 bzzz thin
Ваша версия браузера не поддерживает элемент audio. - Seagate 2.5 bzzz
Ваша версия браузера не поддерживает элемент audio.
− Knock
- Hitachi 2.5 547550 knock
Ваша версия браузера не поддерживает элемент audio. - Samsung 3.5 knock
Ваша версия браузера не поддерживает элемент audio. - Seagate 2.5 5400.6 knock
Ваша версия браузера не поддерживает элемент audio. - Seagate 2.5 knock
Ваша версия браузера не поддерживает элемент audio. - Seagate 2.5 knocks and stop 5400.6
Ваша версия браузера не поддерживает элемент audio. - Seagate 2.5 knocks and stop
Ваша версия браузера не поддерживает элемент audio. - Seagate 3.5 knocks and stop
Ваша версия браузера не поддерживает элемент audio. - Seagate 3.5 ST31000340AS knocks and stop
Ваша версия браузера не поддерживает элемент audio. - WDC 2.5 knock
Ваша версия браузера не поддерживает элемент audio. - WDC 2.5 WD3200BEVT knock
Ваша версия браузера не поддерживает элемент audio.
− Normal
- WDC 2.5 normal
Ваша версия браузера не поддерживает элемент audio. - WDC 3.5 WD3200AAKS normal
Ваша версия браузера не поддерживает элемент audio. - Toshiba 3.5 DT01ACA normal
Ваша версия браузера не поддерживает элемент audio. - Seagate 3.5 ST3750640NS normal
Ваша версия браузера не поддерживает элемент audio. - Seagate 3.5 normal
Ваша версия браузера не поддерживает элемент audio. - Seagate 3.5 normal 2
Ваша версия браузера не поддерживает элемент audio. - Seagate 2.5 5400.6 normal
Ваша версия браузера не поддерживает элемент audio. - Seagate 2.5 5400.3 normal
Ваша версия браузера не поддерживает элемент audio. - Samsung 2.5 normal
Ваша версия браузера не поддерживает элемент audio. - Seagate 3.5 normal w
Ваша версия браузера не поддерживает элемент audio. - Hitachi 2.5 normal
Ваша версия браузера не поддерживает элемент audio. - Hitachi 2.5 5410A9 normal
Ваша версия браузера не поддерживает элемент audio. - Fujitsu 2.5 normal
Ваша версия браузера не поддерживает элемент audio.
− Skirr
- Seagate 3.5 ST3500320AS skirr
Ваша версия браузера не поддерживает элемент audio. - Seagate 3.5 ST31500341AS skirr
Ваша версия браузера не поддерживает элемент audio. - Seagate 3.5 ST32000540AS skirr
Ваша версия браузера не поддерживает элемент audio. - WDC 2.5 skirr
Ваша версия браузера не поддерживает элемент audio. - WDC 3.5 skirr
Ваша версия браузера не поддерживает элемент audio.
Программа для восстановления поврежденных файлов
Для восстановления существует очень интересное решение от компании R.LAB. Предлагается воспользоваться программой для восстановления поврежденных файлов R.saver. Скачать ее можно по адресу http://rlab.ru/tools/rsaver.html.
Программа для восстановления поврежденных файлов на русском языке и полностью бесплатна на территории бывшего СССР, если Вы не используете ее для коммерческих целей.
Несмотря на бесплатность, программа достаточно функциональна и вполне может дать фору подобным платным продуктам.
Программа не требует установки, скачивается архивом, который нужно распаковать в какую-либо папку.
Опять же надо иметь в виду, что не следует распаковывать ее на тот же диск, с которого Вы по ошибке удалили данные, чтобы к этому носителю никаких обращений не шло.
Запускаем файл r.saver.exe и открывается окно программы.
Слева в окне отображается табличка с дисками вашего компьютера. Каждый диск состоит из разделов, где можно видеть количество секторов и объем в Mb.
В правом окне отображается информация о разделах – дополнительные опции и служебные данные.
Представим, что Вы полностью по ошибке отформатировали какой-то логический диск, удалили с него все данные. Выбираем в программе нужный раздел.
Cтарая (2.x) версия программы для восстановления файлов R.saver
Ниже приведены характеристики, описание интерфейса и инструкции по использованию R.saver версий 2.x.
Ветка 2.x больше не обновляется
Если вам требуется бесплатная программа для восстановления файлов, обратите, пожалуйста, внимание на актуальную версию R.saver ». R.saver 2.x создан на основе полнофункциональных алгоритмов профессиональных продуктов UFS Explorer
Допускается только некоммерческое применение на территории бывшего СССР
R.saver 2.x создан на основе полнофункциональных алгоритмов профессиональных продуктов UFS Explorer. Допускается только некоммерческое применение на территории бывшего СССР.
Параметры сканирования настраиваются автоматически. R.saver выполняет:
- Восстановление удаленных файлов.
- Восстановление данных после форматирования.
- Восстановление файлов по сигнатурам.
- Реконструкцию поврежденных файловых систем.
Программа также обеспечивает доступ к информации на исправных файловых системах следующих типов:
О программе
R.saver – бесплатная портативная программа, основной функцией которой является восстановление удалённой пользовательской информации на разделах с файловыми системами NTFS, FAT и ExFAT. У программы весьма юзабильный русифицированный интерфейс. Более того, R.saver обустроена пошаговым мастером, который проведёт нас по всем необходимым этапам задания параметров поиска удалённых данных и их восстановления.
R.saver, конечно, не может творить чудеса, программа не сможет вернуть файлы, если их сектора хранения на жёстком диске уже перезаписаны новой информацией. Но она считается эффективнее многих своих аналогов. Её эффективность базируется на IntelliRAW – алгоритме, включающем в довесок к процедуре обычного посекторного сканирования анализ информации из остатков структур файловых систем.
Скачать программу можно на официальном сайте: https://rlab.ru/tools/rsaver.html
Порядок восстановления
Если вы поймете, как пользоваться программой R.Saver, то сможете быстро вернуть удаленные, потерянные и утраченные в результате форматирования данные. Вот инструкция для восстановления файлов, которые были просто удалены с компьютера или флешки:
- Запустите R.Saver. Щелкните правой кнопкой по разделу, с которого были удалены данные. Выберите «Искать потерянные данные».
- В окне подтверждения нажмите «Нет», чтобы запустить быстрое сканирование.
- Дождитесь завершения поиска и ознакомьтесь с его результатами.
Двойной клик по файлу открывает окно предпросмотра. Чтобы восстановить данные, выделите их и нажмите «Сохранить выделенное». Указывайте местом сохранения носитель, отличный от того, на котором производилось восстановление данных.
Если накопитель был отформатирован, а записанная на нем информация стерлась, то для её возврата нужно выполнить следующие действия:
- Выделить раздел, нажать «Сканировать».
- Щелкнуть «Да» в окне предупреждения, чтобы запустить полное сканирование.
При восстановлении данных после форматирования файлы будут сортированы по типам. Главное не сохранять их на тот же носитель, с которого они были стерты. Если файловая система флешки повреждена и при подключении к компьютеру вы видите уведомление о необходимости выполнить форматирование, то исправьте ошибку и верните потерянные файлы с помощью специальной функции R.Saver.
- Запустите утилиту, щелкните по разделу с поврежденной файловой системой правой кнопкой.
- Выберите пункт «Искать потерянные файлы». Запустите глубокое сканирование.
- Дождитесь завершения реконструкции файловой системы.
После сканирования и восстановления раздела вы увидите в окне программы файлы, которые были записаны на накопитель. Программа R.Saver, кроме восстановления файлов, предлагает выполнение других полезных операций, так что её определенно следует скачать. В частности, с помощью кнопки «Тестировать» можно провести базовый тест файловой системы, проверив корректность метаданных файлов и папок.
Пожаловаться на контент
Назначение программы
R.Saver – еще одна универсальная утилита для восстановления данных, которая умеет находить файлы всех типов. Основные функции:
- Возврат стертых данных.
- Восстановление файлов после быстрого форматирования накопителей.
- Реконструкция файловой системы.
Тесты показывают, что с поврежденной файловой системой программа R.Saver разбирается в 99% случаев. Эффективность восстановления файлов чуть ниже – около 90%.
Некоторые найденные данные невозможно прочитать, но 9 из 10 потерянных файлов будут бесплатно возвращены после удаления или форматирования. Такие результаты определенно говорят о том, что скачать R.Saver для восстановления информации – это хорошая идея.
Назначение программы
R.Saver – еще одна универсальная утилита для восстановления данных, которая умеет находить файлы всех типов. Основные функции:
- Возврат стертых данных.
- Восстановление файлов после быстрого форматирования накопителей.
- Реконструкция файловой системы.
Тесты показывают, что с поврежденной файловой системой программа R.Saver разбирается в 99% случаев. Эффективность восстановления файлов чуть ниже – около 90%.
Некоторые найденные данные невозможно прочитать, но 9 из 10 потерянных файлов будут бесплатно возвращены после удаления или форматирования. Такие результаты определенно говорят о том, что скачать R.Saver для восстановления информации – это хорошая идея.
Восстановление данных с флеш-накопителя
Если он не отображается, то правой кнопкой мыши нужно выбрать опцию «Искать потерянные данные» и происходит сканирование.
В данном случае восстанавливались данные с флеш-накопителя объемом 8 Гб.
Жмем на кнопочку «Найти сейчас» и открывается новое окно. В нем отобразятся разделы, которые когда-либо были на этом диске и можно эти разделы восстановить.
Если Вы увидели здесь знакомый раздел, определить можно, например, по размеру, его необходимо пометить галочкой и кликнуть по кнопке «Использовать выбранное».
В главном окне программы отобразятся соответствующие разделы. Справа есть две кнопки «Найти раздел» и «Задать раздел».
При их нажатии откроется окно с предложением указать тип файловой системы, метку, начало и размер.
Конечно, как обычный пользователь, Вы всех этих данных не знаете – начало в секторах и т. п. В принципе, туда заходить и не надо.
Если требуется просмотреть файлы, которые программа нашла в том или ином разделе, то справа есть кнопка «Просмотреть».
Откроется новое окошко, в котором отобразятся все обнаруженные файлы. Правой кнопкой мыши его можно просмотреть, определить размер данных, найти нужное в выбранной папке.
Для восстановления выбираем «Копировать в…», выбираете диск, но не тот, где этот файл хранится, опять же для того, чтобы ничего не затерлось и сохраняете на какой-то другой носитель. Можно сделать выбор группами и сохранить в …, туда, куда нужно.
Если в этом окне у Вас ничего не отображается, то нужно запустить сканирование и произойдет реконструкция файловой системы.
Это занимает определенное количество времени, все зависит от размера вашего винчестера, либо другого носителя.
После сканирования отобразится структура текущего раздела: файловая система, результат реконструкции, удаленные и полностью или частично поврежденные файлы.
Иногда даже поврежденные файлы можно эффективно воссоздать полностью, либо частично. Результаты сканирования сохраняем в надежное место.
В программе есть возможность протестировать ту или иную папку на наличие каких-то сбоев, либо повреждений файловой структуры.
В открывшемся окне нужно посмотреть – можно ли восстановить тот или иной поврежденный файл.
В большинстве случаев файлы восстановить возможно. При этом также построится список, что и при восстановлении данных при их потере. В нем можно выбрать нужные файлы, либо папки и сохранить их на другой носитель.
Вот такая существует очень интересная программа для восстановления поврежденных файлов R.saver от компании R.LAB.
Пользуйтесь этой программой, она реально позволяет восстановить поврежденные данные – по существу самое ценное, что есть на вашем компьютере.
IntelliRAW
IntelliRAW — улучшенный алгоритм посекторного сканирования для поиска файлов по известным сигнатурам. В отличие от обычных алгоритмов поиска файлов по сигнатурам, IntelliRAW дополнительно использует информацию из остатков служебных структур файловой системы для построения предположений о началах файлов и их длине. Благодаря этому, R.saver показывает лучшие результаты, чем программы, использующие алгоритмы, основанные на простом посекторном сканировании.
Если требуется найти файл редкого типа, сигнатуры которого отсутствует в базе, можно добавить её туда самостоятельно, используя программу ufsx-ruled из пакета UFS Explorer.
Результат работы IntelliRAW, как и других алгоритмов такого рода, выглядит как папки с именами, соответствующие расширениям файлов, в которых лежат пронумерованные файлы соответствующих типов.
Удалил файл, как восстановить?
Интерфейс программы предельно простой, она создана для неопытных пользователей. После первого запуска, вы увидите вот такой функционал:
В боковой панели отображаются ваши диски. Как уже говорилось, нужно устанавливать программу на отдельный диск. Мы установили её на диск D, чтобы продемонстрировать восстановление файлов с диска C.
Чтобы показать, как работает эта программа, мы создали пару текстовых документов в специально подготовленной папке:
Курсовик и пароли от всех сайтов мы сейчас удалим. Независимо от того, перемещаете вы их в корзину или удаляете, минуя её, данные всё равно, удастся восстановить:
Важные текстовые файлы мы удалили с компьютера и очистили корзину. Что теперь делать, ведь там была важная информация? Начинаем процедуру восстановления файлов с R.Saver:
1. Сначала нужно запустить сканирование диска, на котором хранились файлы для восстановления:
2. Появится окно, в котором предстоит сделать выбор типа сканирования. Если данные были удалены давно, то запускайте полное сканирование. Мы же удалили файлы только что, поэтому нажмем «Нет» и проведем быстрый поиск удаленных файлов:
3. После этого начинается реконструкция файловой системы, за которой последует поиск файлов. Время зависит от того, какой тип сканирования был выбран:
4. Когда сканирование закончится, откроется список со всеми файлами и папками, а удаленные данные будут отмечены:
5. Для открытия восстанавливаемых данных, потребуется указать папку, в которую они будут сохранены, появится специальное окно:
6. Выбираете любую директорию на компьютере и нажимаете кнопку «Выбрать». Запомните, вам нужно выбрать папку не на том же диске, с которого восстанавливается информация:
7. После сохранения удаленной информации, её можно открыть и убедиться, что все данные остались без изменений:
8. Теперь нужно перенести файлы, выделив их и выбрав функцию сохранения:
9. Как и на шестом шаге, выбираете директорию и сохраняете туда восстановленные файлы:
10. Теперь можно зайти в выбранную папку и убедиться, что вы успешно сохранили удаленные файлы:
Вот и всё, мы вернули информацию, которую изначально удалили, а вы по этой инструкции сможете восстановить любые данные.
Программа R.Saver не нашла нужные файлы!
Если вам не удалось восстановить удаленную информацию, потребуется проделать дополнительные действия. Возможно, какие-то разделы небыли задействованы, поэтому жмете на строчку с названием Drive0 правой клавишей мыши и переходите к поиску потерянного раздела:
В следующем окне нужно нажать одну кнопку:
Дальше придется подождать, пока не появится полный список всех разделов, часть которых будет помечена, синим цветом. Это указывает на то, что их ещё можно восстановить, поэтому ставите галочки напротив них и жмете на кнопку внизу:
После этого заново запускайте проверку, необходимые файлы должны быть найдены.
Вернуть информацию, которая когда-то была удалена не так просто, но выход есть. Если по каким-то причинам вам не удалось вернуть нужные данные, читайте, как восстановить удаленные данные через R-Studio. Одной из этих программ вам точно удастся вернуть файлы и папки, которые вы уже удалили.
Советую посетить следующие страницы:
Доступ к файлам с любого устройстваБезопасное скачивание файлов в интернетеА ваш компьютер защищен от вирусов?
Особые возможности и инструменты для использования в ручном режиме
- Поддержка идеологии «оффлайн-контейнеров» (debug dump) для анализа состояния накопителя без его подключения.
- Поддержка hot-plug устройств «на лету» вне зависимости от типа интерфейса.
- Определение реального бренда HDD / SSD (производителя) и вендор-семейства накопителя, если это представляется возможным.
- Определение контроллера (IC) USB-флеш и установленной NAND-памяти (Flash ID), если это представляется возможным.
- Защита системных накопителей путём скрытия по серийному номеру и/или физическому пути в ОС.
- Поддержка TCG (SED / BDE / FDE / FIPS / …) подсистем шифрования, включая неофициальные случаи (Seagate SeaCOS / DriveTrust, Toshiba DRM, …).
- Поддержка vendor-specific подсистемы шифрования в накопителях Western Digital с USB-интерфейсом.
- Просмотр паспортных данных накопителей в удобной форме и с учётом специфики интерфейса (полностью настраиваемо).
- Просмотр параметров S.M.A.R.T. в удобной форме и с учётом специфики разных производителей и интерфейсов.
- Просмотр журналов ошибок S.M.A.R.T. для ATA-совместимых накопителей в удобной форме и интерпретатором всех стандартных ATA-команд.
- Удобный доступ к параметрам конфигурации SCSI Mode Page / Vital Product Data (VPD) / Logs, включая случаи их эмуляции в драйверах и USB-переходниками.
- CERT Tool Lite — скрипт-машина для тестирования накопителей в автоматическом режиме, с поддержкой графиков, мониторинга дефектов G-List и температуры.
- ATA & SCSI Command Exerciser — инструменты для прямой подачи любых ATA- и SCSI-команд в ручном режиме.
- ATA Security Tool — инструмент для работы с подсистемой Security: снятие/установка пароля, (раз)блокировка накопителя (если позволяет интерфейс подключения).
- SCSI Drive Self-Test — инструмент для запуска DST-тестов и просмотра журнала с результатами предыдущих тестов.
Как пользоваться программой?
Скачивать и распаковывать R.saver стоит не на тот диск, где предстоит проводить восстановление данных. Восстановить утерянное очень просто. Открывает папку с программой и запускаем ее (файл .exe).
Появляется основное окно программы. Оно поделено на две зоны. Слева находится информация обо всех носителях информации, подключенных к компьютеру. Если данные нужно восстановить с флешки или карты памяти, вставленными в систему после запуска программы, то увидеть их можно с помощью кнопки «Обновить». Выбирая диск или раздел, в правой части окна программы появляется информация о них: объем, тип файловой системы и т.п.
Для поиска файлов выбирает слева нужный носитель информации (в данном случае выбрана карта памяти от фотоаппарата). Далее необходимо нажать кнопку «Сканировать».
Информацию о ходе сканирования можно просмотреть в открывшемся окне. Программа указывает на сколько процентов просмотрена память носителя, сколько прошло времени и сколько еще нужно. Оценка оставшегося времени примерная. В любой момент процедуру можно остановить. Если процедуру прервать раньше времени, то программа покажет те файлы, которые успела обработать. Чем больше объем диска, тем дольше процедура считывания данных.
После завершения сканирования в основном окне программы откроется новая вкладка. В правой части находится список файлов на диске: имеющиеся и восстановленные. В данном случае на карте памяти найден один удаленный каталог.
Чтобы восстановить файлы необходимо нажать кнопку «Массовое выделение», галочками отметить папки или файлы в них, требующие восстановления. После станет активной кнопка «Сохранить выделенное».
Нажимаем кнопку «Сохранить выделенное» и в новом окне выбираем тот диск, куда желаем сохранить восстановленное. Далее нажимаем кнопку «Выбрать».
Появляется окно, где можно проследить за процессом копирования и сохранения восстановленных файлов.
Открываем папку, куда сохранили данные и наслаждаемся результатом. Несколько удаленных файлов были найдены и восстановлены.
Восстановленные файлы программой R.saver
Нажав на кнопку «Разделы» после сканирования, можно снова вернуться в первоначальное окно программы и выполнить сканирование для другого устройства.
Что делать?
Если запись в сектора, содержащие файлы не производилась, то данные физически остались на своих местах, но потерялись или исказились сведения об их расположении. Таким образом, требуется определить, где именно находятся сектора, содержащие нужную информацию, и считать их в правильной последовательности.
В случае, когда производилась запись на диск, например, форматирование с последующей установкой операционной системы, вероятность физического уничтожения нужной информации может быть достаточно велика. В подобных ситуациях возможность успешного восстановления данных зависит от везения и соотношения объёмов утраченной и записанной информации. Скажем, если Вы случайно удалили 1Гб бухгалтерских баз и после этого записали на этот же логический раздел 70Гб интересных фильмов, вероятность восстановления хоть чего-то близка к нулю.
Также стоит принять к сведению, что при потере данных из-за ошибок в файловой системе, запуск программ типа ScanDisk существенно уменьшает вероятность успешного восстановления. Основная задача этих утилит – приведение в порядок служебных структур файловой системы, что они и делают, не особо заботясь о судьбе пользовательских данных. При этом уничтожаются «следы», по которым можно было бы реконструировать структуру файловой системы до повреждения и спасти данные. О том, что можно сделать, если скандиск всё-таки был запущен, написана статья «Восстановление данных из chk-файлов».
В общем случае, программа для восстановления данных сначала сканирует весь носитель. По результатам сканирования, на основе обнаруженных служебных записей, составляется карта расположения фрагментов восстанавливаемых файлов и строится дерево каталогов. В карте содержатся сведения о том, какой кластер к какому файлу относится, размеры, названия и другие атрибуты элементов сканируемой файловой системы — всё, что удалось узнать на основании остатков служебной информации. Если полученных в результате сканирования сведений не достаточно, то используются определённые методы экстраполяции. Затем файлы и папки, которые требуется восстановить, выбираются в соответствии с составленной картой и переносятся на другой носитель.
Мой опыт говорит, что чаще всего всё, что в принципе возможно восстановить с исправного носителя информации, достаётся при помощи программ, упомянутых ниже. И лишь в меньшей части случаев, высококвалифицированный специалист, работая на более низком уровне, способен восстановить информацию в большем объёме.
Перед тем, как приступить к самостоятельному восстановлению данных, следует принять во внимание возможность физической неисправности устройства. Особенно это вероятно в случаях, когда данные пропали без видимых причин, или при попытке открытия файлов выдаётся сообщение об ошибке
И хотя нижеупомянутые программы сами по себе не совершают деструктивных действий (они вообще ничего не пишут на раздел, с которым работают), дальнейшая работа с неисправным накопителем без специального оборудования может привести к усугублению ситуации, вплоть до полной невозможности восстановления данных
Поэтому, в случае потери критически важной информации, настоятельно рекомендую сразу обратиться к специалистам









