Распиновка разъемов блока питания компьютера по цветам и напряжению
Содержание:
- Как подключить переднюю панель, если совсем ничего непонятно
- Как подключить старый IDE жесткий диск к новому компьютеру
- Прикрутите жёсткий диск к системному блоку
- Доработка разъема БП для подключения материнской платы
- PATA Slave/Master configuration
- ATX 20, 20+4, 24
- PCI-E
- Подключение аудио передней панели к материнской плате
- Про подключение элементов ПК к материнке
- Подключение к питанию
- Подключение USB передней панели к материнской плате
- Comparisons with other interfaces
- Как установить новый жесткий диск в компьютер — крепление hdd 3.5 в корпусе
- ATA/IDE cable
- Для чего нужен переходник SATA Molex («САТА Молекс»)?
- Подключение жёсткого диска к материнской плате
- Подключение жёсткого диска к материнской плате
- Protocol
- FLOPPY
- Маркировка для проводов блока питания
- Вольтаж и цветовая маркировка кабелей
- Как поставить процессор на материнскую плату
Как подключить переднюю панель, если совсем ничего непонятно
Посмотрите на фото ниже:
Вот хороший пример — старый тип распайки, к тому же мой самый не любимый. Во-первых, ничего не подписано, а во-вторых, контакты никак не скомпонованы, и не понятно какие из них образуют пары.
Здесь есть два решения проблемы:
Решение номер два:
Если нет инструкции, то можно воспользоваться следующим способом: компьютер включается в электрическую сеть, а затем по очереди кратковременно замыкаются отверткой рядом стоящие пары контактов. Когда при очередном замыкании компьютер запустится, — та пара контактов и отвечает за кнопку включения (Power). Таким же способом находится кнопка сброс (reset), только уже при работающем компьютере (при замыкании контактов для кнопки Reset компьютер перезагрузится)
Индикаторы работы жесткого диска и работы компьютера придется уже искать методом «втыка», пока они не заработают.
Примечание: таким способом я пользуюсь довольно давно, и ни одной материнской платы еще не испортил
Вам же советую быть крайне аккуратными, — за убитые платы по вашей неосторожности я не отвечаю.. На этом я заканчиваю разбор подключений передней панели
В будущем планируется еще много интересных и полезных статей – подписывайтесь на обновления, чтобы быть в курсе событий на сайте
На этом я заканчиваю разбор подключений передней панели. В будущем планируется еще много интересных и полезных статей – подписывайтесь на обновления, чтобы быть в курсе событий на сайте.
Как подключить старый IDE жесткий диск к новому компьютеру
Нам часто присылают письма с вопросом, как подключить древний винчестер с интерфейсом IDE к современному компьютеру, не обладающему устаревшими разъемами, или даже к ноутбуку.
Все предельно просто. Возможны два варианта.
Постоянное подключение IDE- винчестера к материнской плате.
Делается это через соответствующий переходник, который стоит не очень дорого, но и найти его в продаже бывает не так просто. Накопитель устанавливается внутрь системного блока как обычно и подключается с использованием SATA (питание и данные). Но, честно говоря, ставить старое устройство в современный компьютер не рационально. Оно будет шуметь и потрескивать головками, а кроме того, его быстродействие будет далеко не самым лучшим. Даже самый слабый современный жесткий диск обойдет его по скорости с большим запасом. Значительно удобнее переписать все его содержимое на новую и более емкую модель с интерфейсом SATA.
Переходник IDE SATA
Переходник с закрытым корпусом. В остальном он ничем не отличается от предыдущей модели
Еще один вариант переходника. Компактная модель от TRENDnet
Временное подключение IDE- винчестера с помощью USB адаптера
Этот вариант предпочтительнее. Владельцам десктопов не придется снимать крышку системного блока, а обладателям ноутбуков вообще без него не обойтись. Покупается USB-адаптер для подключения IDE винчестеров форм-факторов 2,5 и 3,5 дюйма. К сожалению, в продаже их все меньше и меньше.
Но будьте осторожны, можно перепутать и купить адаптер только для SATA винчестера, коих сейчас большинство. Кроме того, не будут бесполезными док-станции, в основном они позволяют подключить только жесткие диски с интерфейсом SATA.
Адаптер с разъемом USB. В комплекте имеется насадка для подключения IDE 40-штырькового ноутбучного разъема
Самый универсальный адаптер от AgeStar. Можно подключить любые модели винчестеров. Кроме того, таким переходником можно подключить оптический привод CD-ROM и DVD-ROM с интерфейсом IDE к нетбуку
Однако есть один нюанс. Скорость работы накопителя в первом решении будет максимальной, так как устройство подключается напрямую к материнской плате, а во втором случае будет ограничена пропускной способностью USB 2.0 (480 Мбит/с) – на практике скорость достигает максимум 24-26 Мбайт/с, да и то не всегда. Все адаптеры с более совершенной шиной USB 3.0 позволяют подключать только SATA-винчестеры.
Мой совет такой. Пользуйтесь USB-переходниками, но при первой возможности сбрасывайте данные на более современный диск и отказывайтесь от старого стандарта IDE.
Прикрутите жёсткий диск к системному блоку
Установка нового жёсткого диска начинается с прикручивания его к корпусу. Делается это с помощью болтов. В корпусе харда есть резьбовые отверстия, в корпусе компьютера есть пазы. Через них и прикручивается.
Убедитесь, что установленное устройство не помешает вентиляции внутри системного блока, а также что все провода и шлейфы спокойно дотягиваются до него без натяжки.
Только на сервисе https://doctorsmm.com/в ограниченный период времени действуют скидки на продажу просмотров в Инстаграм. Торопитесь, чтобы успеть приобрести ресурс с наиболее удобным скоростным режимом к видео или трансляции, а опытные менеджеры помогут Вам разобраться в любом вопросе.
Доработка разъема БП для подключения материнской платы
При выходе из строя материнской платы или модернизации (апгрейде) компьютера, связанного с заменой материнской платы, неоднократно приходилось сталкиваться с отсутствием у блока питания разъема для подачи питающего напряжения с 24 контактами.

Имеющийся разъем на 20 контактов хорошо вставлялся с материнскую плату, но работать компьютер при таком подключении не мог. Необходим был специальный переходник или замена блока питания, что являлось дорогим удовольствием.

Но можно сэкономить, если немного самому поработать руками. У блока питания, как правило, есть много незадействованных разъемов, среди них может быть и четырех, шести или восьми контактный. Четырехконтактный разъем, как на фотографии выше, отлично вставляется в ответную часть разъема на материнской плате, которая осталась незанятой при установке 20 контактного разъема.
Обратите внимание, как в разъеме, идущем от блока питания компьютера, так и в ответной части на материнской плате каждый контакт имеет свой ключ, исключающий неправильное подключение. У некоторых изоляторов контактов форма с прямыми углами, а у иных углы срезаны
Нужно разъем сориентировать, чтобы он входил. Если не получится подобрать положение, то срезать мешающий угол.

По отдельности как 20 контактный, так и 4 контактный разъемы вставляются хорошо, а вместе не вставляются, мешают друг другу. Но если немного сточить соприкасаемые стороны обоих разъемов напильником или наждачной бумагой, то хорошо вставятся.

После подгонки корпусов разъемов можно приступать к присоединению проводов 4 контактного разъема к проводам 20 контактного. Цвета проводов дополнительного 4 контактного разъема отличаются от стандартного, поэтому на них не нужно обращать внимания и соединить, как показано на фотографии.
Будьте крайне внимательными, ошибки недопустимы, сгорит материнская плата! Ближний левый, контакт №23, на фото черный, подсоединяется к красному проводу (+5 В). Ближний правый №24, на фото желтый, подсоединяется к черному проводу (GND). Дальний левый, контакт №11, на фото черный, подсоединяется к желтому проводу (+12 В). Дальний правый, контакт №12, на фото желтый, подсоединяется к оранжевому проводу (+3,3 В).

Осталось покрыть места соединения несколькими витками изоляционной ленты и новый разъем будет готов к работе.

Для того, чтобы не задумываться как правильно устанавливать сборный разъем в разъем материнской платы следует нанести с помощью маркера метку.
PATA Slave/Master configuration
If two drives attach to a single cable, the configuration generally sees one as a master and the other as a slave. The master drive generally shows up ahead of the slave drive when the computers operating system enumerates available drives. The master drive arbitrates access to devices on the channel. Because of this, latency-sensitive devices such as early CD-RW drives often benefitted from functioning as a master, and each channel must have a master in order to function properly.
In a drive setting called cable select the drives automatically configure themselves as master or slave. This is achieved by cutting wire 28 (on 40 wire cables, or wires 56 and 57 on 80 wire cables) between the two HDD/CDROM connectors. Some newer cables have this done internally in the connectors. In this case, the two connectors are of different colours.
ATX 20, 20+4, 24
Основной 24-контактый разъём питания и 20+4 pin разъем питания
Если видеокартам не хватает получаемого питания через разъем PCI-Express, то используют дополнительный 6-контактный кабель от блока питания.
Разъем дополнительного питания видеокарт PCI-Express схож с разъемом дополнительного питания процессора.
Распиновка ATX 20 pin
- Вывод
- Название
- Описание
- Цвет
| 1 | +3,3v | +3,3v | Оранжевый |
| 2 | +3,3v | +3,3v | Оранжевый |
| 3 | GND | (Корпус, Общий провод) | Чёрный |
| 4 | +5v | +5v | Красный |
| 5 | GND | (Корпус, Общий провод) | Чёрный |
| 6 | +5v | +5v | Красный |
| 7 | GND | (Корпус, Общий провод) | Чёрный |
| 8 | PowerGood | Сигнал готовности источника питания | Серый |
| 9 | +5v Standby | +5v, Подпитка в режиме Standby | Лиловый (Пурпурный) |
| 10 | +12v | +12v | Жёлтый |
| 11 | +3,3v | +3,3v | Оранжевый |
| 12 | -12v | -12v | Синий |
| 13 | GND | (Корпус, Общий провод) | Чёрный |
| 14 | Power ON | Запуск блока питания. | Зелёный |
| 15 | GND | (Корпус, Общий провод) | Чёрный |
| 16 | GND | (Корпус, Общий провод) | Чёрный |
| 17 | GND | (Корпус, Общий провод) | Чёрный |
| 18 | -5v | -5v | Белый |
| 19 | +5v | +5v | Красный |
| 20 | +5v | +5v | Красный |
style=»width: 100%; color: black; height: 1px; background-color:gray;»>
PCI-E
Именно этот коннектор предназначен для питания видеокарт, часто производители блоков питания делают их красного (а некоторые синего) цвета, бывают 6-контактные и 8-контактные. В современных блоках питания 8-контактный может быть составным, точно так же, как коннекторы, описанные ранее.
Коннектор PCI-E является наиболее востребованным в майнинге. Его назначение – дополнительное питание устройств (видеокарт, в нашем случае), подключенных к шине PCI-Express материнской платы. Согласно спецификациям, 6-контактный обеспечивает 75 Ватт дополнительного питания, а 8-контактный – 150 Ватт. При этом ещё 75 Ватт видеокарта получает от материнской платы (или от райзера).
На видеокарте может находиться несколько разъемов для дополнительного питания. Для примера можно взять видеокарту NVIDIA GeForce GTX 980 Ti, её предельная потребляемая мощность, если верить производителям, 250 Ватт. Из них 75 Ватт устройство получает от материнской платы, и требуются ещё коннекторы не менее чем на 175 Ватт. Одного 6-контактого мало (до 75 Ватт), одного 8-контактного или двух 6-контактных (до 150 Ватт) – тоже. Требуется один 6-контактный и один 8-контактный (суммарно до 225 Ватт). Смотрим картинку ниже – так и есть, всё правильно.
Подключение аудио передней панели к материнской плате
Чтобы использовать эти разъемы, ваша материнская плата должна иметь встроенную звуковую карту (другими словами, встроенный звук). Однако установка не так проста, как кажется, и в сегодняшней колонке мы объясним, как это нужно сделать.
В конце каждого провода имеется небольшой черный разъем, и в этом разъеме мы можем прочитать функцию провода. Вы найдете следующие провода: Mic In (или Mic Data), Ret L, Ret R, L Out (или Ear L), R Out (или Ear R) и два Gnd (или Ground). Если вы внимательно посмотрите, то увидите провода Ret L и L Out подключены друг к другу, то же самое происходит между проводами Ret R и R Out.
 Рис №5.0. Подключение аудио к материнской плате.
Рис №5.0. Подключение аудио к материнской плате.
Вы должны найти место установки таких проводов в вашей материнской плате. Это место обозначается как Audio, External Audio, Ext Audio, Front Audio, F Audio, HD Audio или что-то в этом роде. Это разъем состоит из 9-контактного разъема, и есть два перемычки, которые устанавливают соединение некоторых из этих контактов. Точное положение этого разъема варьируется в зависимости от модели материнской платы.
 Рис №5.1. Вид штекера аудио на материнской плате.
Рис №5.1. Вид штекера аудио на материнской плате.
Для установки проводов первым шагом является понимание системы нумерации штырей разъема материнской платы. В разъеме есть девять контактов, но разъем считается 10-контактным, потому что один из контактов был удален (контакт 8). Перемычки соединяют контакты 5 и 6 и 9 и 10. Поскольку имеется пространство без штифта (контакт 8), легко обнаружить нумерацию других контактов.
 Рис №5.2. Распиновка аудио на материнской плате.
Рис №5.2. Распиновка аудио на материнской плате.
Удалите перемычки. Подключение проводов должно быть выполнено следующим образом: Mic In to pin 1; Gnd — контакты 2 и 3; R Вывести на вывод 5; Ret R для вывода 6; L Вывод на контакт 9, а Ret L — на контакт 10.
Про подключение элементов ПК к материнке
Вы можете подключать эти компоненты в любой последовательности, но всё же изначально рекомендуется подключить блок питания, дабы иметь возможность отслеживать работоспособность системы. К тому же, некоторые компоненты требует подключение не только к материнской плате, но и к блоку питания. Как установить материнскую плату в системный блок Как запустить блок питания без материнской платы
Этап 1: Подключение блока питания
Блок питания – это одни из главных элементов любого компьютера. Его желательно подключить в первую очередь. Подключение происходит при помощи специального кабеля на с 24 контактами (24 pin). Также есть варианты, где главный кабель имеет вид 20+4, то 20 контактов основных и ещё 4 дополнительных. Когда будете производить установку, то ни в коем случае не подключайте блок питания к электросети.
Помимо основных контактов на блоке питания есть и дополнительные, которые нужны для подвода питания для винчестера, процессора, видеокарты и т.д. На данном этапе вы будете работать с основным кабелем на 24 контакта.
Найдите его. Он самый крупный среди всех кабелей, плюс, иногда может выделятся цветом или обозначаться соответствующей надписью. Аналогично нужно найти под него разъём на материнской плате. Он тоже крупнее остальных и может носить определённые пометки. Просто подключите провод к этому разъёму и всё. Удостоверьтесь, что кабель достаточно плотно установлен, но не нужно использовать силу, так как вы можете повредить материнскую плату и/или кабель. На некоторых моделях предусмотрены специальные защёлки, воспользуйтесь ими.
Этап 2: Подключение к питанию сокета
Перед тем, как установить в процессорный сокет центральный процессор и кулер, нужно запитать его от блока питания. Несмотря на то, что сокет тоже расположен на материнской плате, питание он получает от отдельного кабеля. Данный кабель имеет всего 4 контакта (обозначается как 4 pin), отличается от остальных небольшим размером, а также выраженной квадратной формой.
Подключается к разъёму, расположенному возле чипсета. Удостоверьтесь, что вы плотно установили кабель в разъём, используйте специальные защёлки для более плотной фиксации, если те предусмотрены в конструкции.
Этап 3: Подключение передней панели
На передней панели расположены кнопки включения, индикаторы питания, разъёмы под USB и аудиоустройства. Желательно подключить эту панель сразу после того, как вы запитали материнскую плату, дабы можно было проверить сразу же работоспособность всего компьютера.
Кабели, представленные на передней панели, имеют по 1-2 pin (контакта) и подключаются непосредственно к материнской плате. Подключать их нужно в определённой последовательность и к определённым разъёмам. Разъёмы и кабели имеют специальные пометки, благодаря чему вы вряд ли сможете ошибиться, а вот касательно последовательности подключения нужно смотреть в документации к материнской плате, либо передней панели.
Всего есть несколько кабелей:
- PowerSW – отвечает за работоспособность кнопки включения. Может обозначаться красным, белым или зелёным цветом, реже жёлтым и чёрным. Имеет 2 контакта;
- ResetSW – отвечает за кнопку перезагрузки компьютера. Обычно обозначен жёлтым цветом. Тоже имеет по 2 контакта;
- PowerLED – кабель, отвечающий за работоспособность индикатора питания. Имеет всего 1 контакт, не имеет особого цветового обозначения;
- DDLED – этого кабеля может и не быть, либо под него может не быть разъёма на материнской плате. Кабель отвечает за работоспособность индикатора загрузки жёсткого диска. Имеет всего 1 контакт.
Также в конструкции передней панели могут быть встроены кабели под USB и Audio выходы.
Подключайте кабели в строгом соответствии с инструкцией, которая приложена в комплекте с передней панелью, либо материнской платой. Старайтесь закрепить контакты максимально плотно, но не применяйте силу, так как они очень хрупкие.
Подключение к питанию
Подключение источника электропитания состоит из двух этапов:
- присоединение питания МП;
- присоединение дополнительного питания центрального процессора (ЦП).
Первый вопрос решается относительно просто. Разъём электропитания МП сложно спутать с каким-либо другим. Он самый большой и имеет характерную форму. В его состав входят 20 или 24 контакта, и он всегда располагается у края МП, обращённого к передней части корпуса.
Установить его неправильно не получится. Пластиковые оболочки контактов имеют специальную форму и входят только в те гнёзда, в которые должны входить. Разъёмы с разным числом контактов также невозможно перепутать с соответствующими гнёздами. Допускается использование 20-ти контактного разъёма с гнездом на 24 контакта.
Подведение дополнительного электропитания процессора может представлять проблему, поскольку мест для этого может быть несколько. Обычно, они имеют 4, 6 или 8 контактов. Присоединять необходимо все, просто некоторые обнаруживаются не сразу. Следует внимательно изучить МП и найти все эти места. Они также имеют ключ, и подсоединить их неправильно просто не получится.
Подключение USB передней панели к материнской плате
Для начала находим разъём USB на материнской плате, обычно он находится внизу материнской платы и подписан надписью F_USB или USB. Так же на каждом проводном разъеме(Рис №4.0) можно прочитать его значение, которое может быть +5V (или VCC или Power), D+, D – и GND.
 Рис № 4.0. Полярность USB.
Рис № 4.0. Полярность USB.
Далее необходимо просто установить каждый из проводов (+5V, D+, D – и GND) в нужное место на материнской плате, как показано на Рис.4.2.
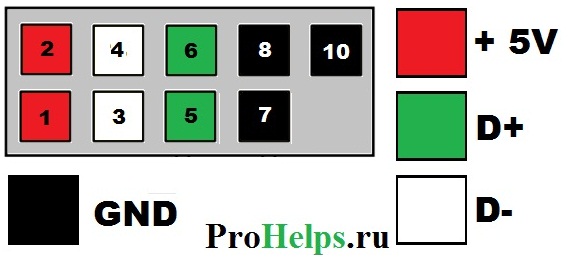 Рис №4.1. Подключение USB 2.0 передней панель к материнской плате.
Рис №4.1. Подключение USB 2.0 передней панель к материнской плате.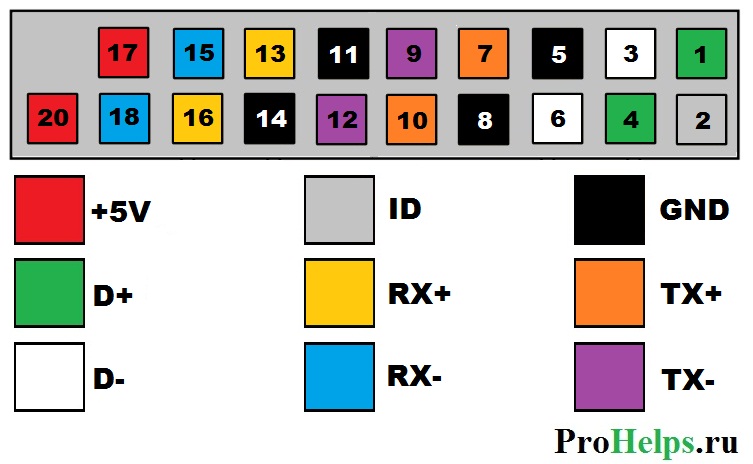 Рис №4.2. Подключение USB 3.0 передней панель к материнской плате.
Рис №4.2. Подключение USB 3.0 передней панель к материнской плате. Рис №4.3. Подключение USB 2.0 к материнской плате.
Рис №4.3. Подключение USB 2.0 к материнской плате.
Comparisons with other interfaces
SATA and SCSI
SCSI currently offers transfer rates higher than SATA, but it
uses a more complex bus, usually resulting in higher manufacturing
costs. SCSI buses also allow connection of several drives (using
multiple channels, 7 or 15 on each channel), whereas SATA allows
one drive per channel, unless using a port multiplier.
SATA 3 Gbit/s offers a maximum bandwidth of 300 MB/s per device
compared to SCSI with a maximum of 320 MB/s. Also, SCSI drives
provide greater sustained throughput than SATA drives because of
disconnect-reconnect and aggregating performance. SATA devices
generally link compatibly to SAS enclosures and adapters, while
SCSI devices cannot be directly connected to a SATA bus.
SCSI, SAS and fibre-channel (FC) drives are typically more
expensive so they are traditionally used in servers and disk arrays
where the added cost is justifiable. Inexpensive ATA and SATA
drives evolved in the home-computer market, hence there is a view
that they are less reliable. As those two worlds overlapped, the
subject of reliability became somewhat controversial. Note that,
generally, the failure rate of a disk drive is related to the
quality of its heads, platters and supporting manufacturing
processes, not to its interface.
SATA in comparison to
other buses
| Name | Raw bandwidth (Mbit/s) | Transfer speed (MB/s) | Max. cable length (m) | Power provided | Devices per Channel |
|---|---|---|---|---|---|
| eSATA | rowspan=2 | 3,000 | rowspan=2 | 300 | rowspan=2 |
| eSATAp | 5V/12V | ||||
| SATA 600 | 6,000 | 600 | rowspan=3 | 1 | rowspan=3 |
| SATA 300 | 3,000 | 300 | |||
| SATA 150 | 1,500 | 150 | 1 per line | ||
|
PATA 133 |
1,064 | 133 | 0.46 (18 in) | No | 2 |
| SAS 300 |
3,000 | 300 | rowspan=2 | 8 | rowspan=2 |
| SAS 150 |
1,500 | 150 | |||
|
FireWire 3200 |
3,144 | 393 | 100 (more with special cables) | rowspan=3 | 15 W, 12–25 V |
|
FireWire 800 |
786 | 98.25 | 100 | ||
|
FireWire 400 |
393 | 49.13 | 4.5 | ||
|
USB 3.0* |
5,000 | 600 | 3 | 4.5 W, 5 V | rowspan=3 |
|
USB 2.0 |
480 | 60 | 5 | 2.5 W, 5 V | |
|
USB 1.0 |
12 | 1.5 | 3 | Yes | |
| Ultra-320 SCSI | 2,560 | 320 | 12 | No | 15 (plus the HBA) |
| Fibre Channel over optic fiber |
10,520 | 2,000 | 2–50,000 | rowspan=2 | No |
| Fibre Channel over copper cable |
4,000 | 400 | 12 | ||
| InfiniBand Quad Rate |
10,000 | 8,000 | 5 (copper) <10,000 (fiber) | No | 1 with point to point Many with switched fabric |
| Light Peak | 10,000 | 1,250 | 100 | No | Many |
* USB 3.0 specification released to hardware vendors 17
November 2008.
Unlike PATA, both SATA and eSATA support hot-swapping by design.
However, this feature requires proper support at the host, device
(drive), and operating-system level. In general, all SATA devices
(drives) support hot-swapping (due to the requirements on the
device-side), also most SATA host adapters support this
command.
SCSI-3 devices with SCA-2 connectors are designed for
hot-swapping. Many server and RAID systems provide hardware support
for transparent hot-swapping. The designers of the SCSI standard
prior to SCA-2 connectors did not target hot-swapping, but, in
practice, most RAID implementations support hot-swapping of hard
disks.
Serial Attached SCSI (SAS) is designed for hot-swapping.
Как установить новый жесткий диск в компьютер — крепление hdd 3.5 в корпусе
Итак, можно ли устанавливать жесткий диск вертикально? По сути без разницы. Главное зафиксировать болтами чтобы ничего не болталось.
Внутренние жесткие диски 3,5 дюймов типично могут быть установлены в специальных боковых отсеках корпусов для HDD.
Размещение и ориентация отсеков может меняться в разных корпусах, зависит от фирмы.
Грамотно размещать жесткие диски так, чтобы они обдувались вентиляторами (которые установлены в корпусе с фронтальной стороны).
Так как жесткие диски иногда сильно нагреваются в процессе работы. Как установить новый жесткий диск в компьютер грамотно — это когда они в идеале обдуваются передним корпусным кулером!
Почти всегда специальные отсеки для HDD монтируются снизу в корпусе ПК либо в любом месте, по желанию производителя.
Самым лучшим и надежным способом прикрепить жесткие диски в системном блоке — это прикрутить их на винты к отсекам.
Используйте отвертки с магнитными наконечниками — это на случай если вдруг у вас упадет винтик в труднодоступное место и чтобы его легко потом достать)).
Итак, пошаговая инструкция, поехали)
Грамотная установка жесткого диска в компьютер
Сама установка жесткого диска на ПК является самой сложной частью процесса монтирования дисковых накопителей.
Чтобы крепко прикрутить HDD к корпусным отсекам в системном блоке, прикручивают 4 болта по бокам отсеков, но можно и с одного. Все равно никуда не денется диск, и даже болтаться не будет!
Любые накопители типа HDD всегда дольше будут служить если их хорошо охлаждать в корпусе. Если вы монтируете несколько жестких дисков один поверх другого, то всегда оставляйте зазоры между ними, чтоб была хоть какая то циркуляция воздуха.
Подключение жесткого диска к компьютеру с помощью SATA
После установки дисковых накопителей в корпусе, подключить их к материнской плате не составит никакого труда.
Почти все жесткие диски, которые есть в наличии сейчас в магазинах, оснащены стандартным для HDD интерфейсом SATA.
Кабели «сата» имеют либо прямой штекер соединения либо «Г» -образный, для удобства подсоединения.
Подключите один конец кабеля SATA к накопителю, а другой конец к свободному порту SATA на материнской плате, и вы на полпути установки «харда» с интерфейсом сата.
Кабели SATA, входящие в комплект нового накопителя или материнской платы, могут иметь различные разъемы: прямые или прямоугольные (L-образные).
Некоторые могут иметь зажимы удерживания металла, Форма разъема не имеет никакого значения в производительности.
- Мне нравится использовать кабели SATA с прямоугольными разъемами на стороне накопителя, при условии, что между любыми накопителями в системе есть достаточный зазор.
- Использование прямоугольных разъемов на стороне материнской платы приведет к блокировке портов, так как разъем может перекрывать соседние портов.
Попробуйте найти кабели SATA с металлическими зажимами, так как они помогают сохранить разъемы в безопасности. Новые SATA 3 (6-гигабитные) — совместимые кабели обычно поставляются с зажимами, но более старые SATA 2 (3-гигабитные) кабели этого не делают.
Подключение питания жесткого диска
- Кабель питания SATA похож на кабель для передачи данных, но больше (шире).
- После подключения кабеля SATA необходимо подключить накопитель к блоку питания (PSU).
Проверьте, виден ли диск в биосе
UEFI / BIOS покажет все жесткие диски, которые правильно подключены и обнаружены системой. Интерфейсы BIOS и UEFI могут отличаться в зависимости от марки и модели материнской платы, поэтому проверьте руководство по материнской плате или веб-сайт производителя для деталей.
Подготовка жесткого диска к использованию
ШАГ 1 — находим наш диск через Disk Managment
Последнее, что вам нужно сделать, это отформатировать диск (в NTFS)
ШАГ 2 — создаем простой том и задем букву диску
И после этого диск должен быть доступен для использования. Если разделить диск на несколько разделов, в Проводнике появится несколько дисков, каждый со своей буквой диска и меткой.
ШАГ 3 — форматируем жесткий диск
Не забудьте задать букву нового диска, иначе он не увидится системой! Если задать «E» — Он отобразится в Windows как «Локальный диск E». Этот этап система сама вам предложит, увидите.
https://pc-reanimator.ru
ATA/IDE cable
The IDE interface requires only one cable. All pins straight from 1 to 1, 2 to 2 and so on. The drives can be connected in any order. Only remember that one should be jumpered as Master and the other as Slave. If only one drive is used, jumper it as Single (if such a mode exists, or most common Master else).
Controller Drive 1 or 2 Drive 1 or 2 +--+ +--+ +--+ |::|===================|::|============|::| <-Pin 1 |::|===================|::|============|::| |::|===================|::|============|::| |::|===================|::|============|::| |::|===================|::|============|::| |::|===================|::|============|::| |::|===================|::|============|::| +--+ +--+ +--+
| Controller | Drive 1 | Drive 2 | |
|---|---|---|---|
| Wire 1-40 | 1-40 | 1-40 | 1-40 |
Each cable has two or three connectors, one of which plugs into a controller that interfaces with the rest of the computer system. The remaining one or two connectors plug into drives. Parallel ATA cables transfer data 16 or 32 bits at a time. One occasionally finds cables that allow for the connection of three ATA devices onto one IDE channel, but in this case one drive remains read-only (this type of configuration virtually never occurs).
For most of ATA’s history, ribbon cables had 40 wires, but an 80-wire version appeared with the introduction of the Ultra DMA/66 standard. The 80-wire cable provides one ground wire to each signal wire. This reduces the effects of electromagnetic induction between neighboring wires and enables the 66 megabyte per second (MB/s) transfer rate of UDMA4. The faster UDMA5 and UDMA6 standards require 80-conductor cables. This was done to reduce crosstalk. Though the number of wires doubled, the number of connector pins remains the same as on 40-conductor cables. The connectors used for 80-way high speed ATA cables are not the same as the 40-pin connectors. Externally they look the same, but internally they are much more complicated, with a grounding rail along the body to earth all the extra shielding wires in the cable.
Для чего нужен переходник SATA Molex («САТА Молекс»)?
На сегодняшний день все современные имеют в комплектации разъём Molex. Несмотря на это, сам переходник SATA Molex («САТА Молекс») имеет актуальность и достаточно высокий спрос и по сегодняшний день. Почему? Например, вы хотите установить на свой персональный компьютер дополнительное оборудование в виде жёстких дисков (или в виде дополнительного привода компакт-дисков). Однако имеющиеся свободные уже заняты. Что будете делать в такой ситуации? Вам на выручку придёт переходник SATA Molex («САТА Молекс»).
Вы можете использовать любые черные «заземленные» провода. Существует один зеленый провод, который вы должны использовать для перемычки. Пока перемычка подключена, блок питания должен включаться, и он будет оставаться включенным до тех пор, пока перемычка не будет подключена. После удаления перемычки питание отключится.
Они подключались бок о бок в материнскую плату, и их можно было легко отменить случайно или перевернуло, что приведет к повреждению материнской платы
При подключении их к материнской плате важно соблюдать правило «от черного до черного». Один рельс был 5в, а другой 12в
Подключение жёсткого диска к материнской плате
Болты зафиксированы, и переходим к проводам и шлейфам. Подключите шлейфы к материнской плате, с помощью которых HDD будет с нею сообщаться.
В зависимости от типа HDD, они будут отличаться – ATA (IDE) и SATA. Первые более старые, вторые новые, но оба вида всё ещё бывают в продаже.
Подключение жёсткого диска IDE к материнской плате осуществляется с помощью шлейфа, который отличается большим количеством контактов, пинов, и поэтому он широкий. На шлейфе имеется замок, который не позволяет подключить его неправильно. Поэтому ошибиться невозможно. Соедините с помощью IDE шлейфа HDD и материнскую плату.
Подключение жёсткого диска SATA происходит с помощью узкого шлейфа. Перепутать гнёзда подключения на материнской плате будет невозможно, так как SATA подойдёт только в правильный разъём. С помощью SATA шлейфа следует соединить HDD с материнской платой.
Подключение жёсткого диска к материнской плате
Болты зафиксированы, и переходим к проводам и шлейфам. Подключите , с помощью которых HDD будет с нею сообщаться.
В зависимости от типа HDD, они будут отличаться – ATA (IDE) и SATA. Первые более старые, вторые новые, но оба вида всё ещё бывают в продаже.
Подключение жёсткого диска IDE к материнской плате осуществляется с помощью шлейфа, который отличается большим количеством контактов, пинов, и поэтому он широкий. На шлейфе имеется замок, который не позволяет подключить его неправильно. Поэтому ошибиться невозможно. Соедините с помощью IDE шлейфа HDD и материнскую плату.
Подключение жёсткого диска SATA происходит с помощью узкого шлейфа. Перепутать гнёзда подключения на материнской плате будет невозможно, так как SATA подойдёт только в правильный разъём. С помощью SATA шлейфа следует соединить HDD с материнской платой.
Разъёмы ATA (IDE) и SATA на материнской плате.
Protocol
Topology
SATA uses a point-to-point architecture. The connection between
the controller and the storage device is direct.
Modern PC systems usually have a SATA controller on the
motherboard, or installed in a PCI or PCI Express slot. Most SATA
controllers have multiple SATA ports and can be connected to
multiple storage devices. There are also port expanders or Port
multiplier|multipliers which allow multiple storage devices to be
connected to a single SATA controller port.
Encoding
Physical transmission uses a logic encoding known as 8b/10b
encoding. This scheme eliminates the need to send a separate clock
signal with the data stream. The stream itself contains necessary
synchronization information which allows for SATA host/drive to
extract clocking. Use of 8b/10b encoding means the stream is also
DC-balanced which allows the signals to be AC-coupled.
Separate point-to-point AC-coupled LVDS
links are used for physical transmission between host and
drive.
FLOPPY
Коннектор FLOPPY, использовавшийся для питания накопителя на гибких магнитных дисках (НГМД), тоже морально устарел, но в отличие от Молекса практически не используется. Поэтому на новых блоках питаниях его, как правило, нет. Тем не менее приведем его распиновку.
| Назначение контактов коннектора FLOPPY | ||
| Контакт | Сигнал | Цвет провода |
| 1 | +5 В | красный |
| 2 | общий | черный |
| 3 | общий | черный |
| 4 | +12 В | желтый |
Поскольку НГМД все еще используются на устаревших моделях компьютеров, как уже отмечалось выше, существуют переходники MOLEX/FLOPPY, которые можно докупить, а то и найти в коробке с новым блоком питания.
Вот мы и разобрались, какими коннекторами оснащаются блоки питания ATX, а также знаем распиновку каждого из них. Теперь мы самостоятельно сможем выбрать подходящий БП, а также при необходимости сможем найти на его разъемах интересующие нас напряжения.
Маркировка для проводов блока питания
Где контакты с маркировкой GND (Ground) – это земля, а контакты 8, 13 и 16 являются сигналами управления. Таким образом замкнув контакты 16 и 15 (или любой чёрный GND) можно включить блок питания без подключения материнской платы. К 13 контакту подсоединены сразу 2 провода, один из которых является отводом. Провода имеет меньшее сечение, в отличие от стандартных проводов, которое равно 22 по американской калибровке проводов. Тогда как сечение проводов на 13 контакте составляет лишь 18. Для стандартных блоков питания представленная выше таблица распиновки коннектора для материнской платы является универсальной и подходит ко всем материнских платам формата ATX.
Маркировка для проводов блока питания.
Вольтаж и цветовая маркировка кабелей
В целях приведения к единому стандарту и минимизации ошибок при монтаже и подключении, для каждого напряжения принято использовать провода с соответствующим цветом изоляции. Это помогает быстро сориентироваться и при диагностике компьютера. По цветам проводов напряжения маркируются:
- 0 В (земля, общий провод) – черный;
- +5 вольт – красный;
- -5 вольт – белый;
- +12 вольт – желтый;
- +3.3 вольта – оранжевый;
- -12 вольт – синий.
Для напряжений, применяемых не для питания компонентов компьютера (сигналы управления и т.д.), используются другие цвета, даже если уровни напряжения совпадают с указанными. Этих стандартов придерживаются даже малоизвестные производители электроники из Юго-Восточной Азии. Другое дело, что их цветовая маркировка зачастую не позволяет отличить оранжевый цвет от желтого или красного, а иногда и черный от синего или фиолетового цвета.
Как поставить процессор на материнскую плату
1. Найдите на материнской плате сокет и откиньте металлическую рамочку.
2. На процессоре и на сокете имеются специальные выемки, поэтому установить элемент неправильно у вас даже не получится. Но повредить эти хрупкие компоненты из-за неаккуратных действий и прикладывания грубой силы можно. Поэтому будьте предельно осторожны.
3. После того, как процессор установлен, прижмите его рамкой.
4. Далее нанесите тонкий слой термопасты.
5. После этого сверху устанавливается радиатор охлаждения. У процессоров Интел в углах предусмотрено 4 отверстия под крепеж вентилятора. Поэтому достаточно установить радиатор сверху CPU и закрутить гайки. После этого кулер подключается к разъему питания. В процессорах АМД предусмотрены специальные пазы для установки вентилятора.
| Gigabyte Материнская плата B365 M AORUS Elite Socket-1151v2 4xDDR4, 6xSATA3, 2xM.2, 1xPCI-E16x, 3xUSB3.1, 1xUSB3.1 Type C, DVI-D, DP, HDMI, Glan, mATX | ogo1.ru | 7 480 Р |
| ASUS Материнская плата ROG Strix Z490-G Gaming (Wi-Fi) Z490 Socket-1200 4xDDR4, 6xSATA3, RAID, 2xM.2, 2xPCI-E16x, 5xUSB3.2, 1xUSB3.2 Type C, HDMI,… | flashcom.ru | 20 260 Р |
| Gigabyte Материнская плата B550 DS3H Socket-AM4 AMD 4xDDR4, 4xSATA3, RAID, 2xM.2, 2xPCI-E16x, 4xUSB3.2, DVI-D, HDMI, Glan, mATX Ret | ogo1.ru | 7 360 Р |
| ASUS Материнская плата Prime A320M-E A320 Socket AM4 2xDDR4, 4xSATA3, RAID, 1xM.2, 1xPCI-E16x, 5xUSB3.1, D-Sub, DVI-D, HDMI, Glan, mATX | flashcom.ru | 4 520 Р |
| ASUS Материнская плата Prime B460-Plus B460 Socket-1200 4xDDR4, 6xSATA3, RAID, 2xM.2, 2xPCI-E16x, 4xUSB3.2, D-Sub, DVI-D, HDMI, Glan, ATX | ogo1.ru | 10 170 Р |
| ASUS Материнская плата TUF Gaming B560-Plus WiFi B560 Socket-1200 4xDDR4, 6xSATA3, 2xM.2, 2xPCI-E16x, 4xUSB3.2, 1xUSB3.2 Type C, DP, HDMI, Wi-Fi,… | ogo1.ru | 14 960 Р |
| Еще предложения |
Современные графические адаптеры устанавливаются в слот PCI-Ex16. Далее нужно выломать заглушки на задней части корпуса, соответствующие месту монтажа видеокарты. После этого аккуратно вставить видеокарту в выбранный разъем. При правильном монтаже вы должны услышать характерный щелчок срабатывания замка. Если на графическом адаптере предусмотрены разъемы дополнительного питания, их нужно подключить к БП с помощью специальных кабелей. На заключительном этапе плату нужно жестко зафиксировать на корпусе с помощью крепежных изделий, которые поставляются в комплекте с адаптером.









