Устанавливаем драйвера для наушников razer kraken pro
Содержание:
- Common Questions
- Troubleshooting
- Common Questions
- Razer Surround Pro в играх
- Низкие частоты от Razer
- Troubleshooting
- Support
- Razer Surround Pro: Может ли программное обеспечение виртуального объемного звука работать с настоящей гарнитурой 7.1?
- Specifications:
- Как загрузить и установить драйвера для наушников Razer Kraken Pro
- Отключаем микрофон (службу) на Bluetooth наушниках
- Метод 2: обновите аудиодрайверы
- Troubleshooting FAQs
Common Questions
How do I connect the Razer Kraken X to my PC?
The Razer Kraken X headset can be used with most devices that have a 3.5mm jack.
For desktop or laptop computers with combined audio jacks, you can simply plug in the Razer Kraken X directly.
For desktop or laptop computers equipped with separate jacks for audio output and microphone input, the included 3.5mm splitter extension cable can be used as in the illustration below:

The serial number can be found on the left earcup as illustrated below:

How do I clean my Razer Kraken X headset?
We cannot say with certainty what type of dirt and debris may be on your product, or how certain cleaning products may react with it, but we have had good luck cleaning Razer products using commonly available monitor cleaning wipes. To clean the body of your Razer headset, please take a monitor wipe and use gentle wiping motions. Do not scrub the surface of your Razer headset. When cleaning the earpads on your headset, take extra care to not get any liquids inside the earcup and onto the speaker itself, as this may damage your headset.
Troubleshooting
How do I clean my Razer Kraken Pro V2?
We can’t say for sure what kind of dirt and dirt might be on your product, or how certain cleaning products react with it, but we’re lucky to clean Razer products using publicly available monitor cleaning wipes.
- To clean the body of your Razer headset, wipe gently using a monitor wipe.
- Do not rub the surface of your Razer headset.
- When cleaning earpads, make sure the earplugs and speakers are not wet, as they may cause damage to your headset.
I hear echoes or feedback when using my Razer Kraken Pro V2. How can I solve this problem?
Here are some helpful suggestions:
- Make sure that “Listen to this device” is NOT selected under Control Panel => Sound => Recording => Properties => Listen
- Make sure that your sensitivity level is not set to max or pushed too much under Control Panel => Sound => Recording => Properties => Levels
- Only one voice chat app is used while in the game and Check if you are configured to use the right microphone under Control Panel => Sound => Recording => Select Proper Microphone => Default Device Set and Communication Device.
- Check your computer supports for audio jack and use the included audio cable and mic splitter.
Common Questions
What is the audio system used by the Razer Kraken Ultimate?
The Razer Kraken Ultimate features THX Spatial Audio for positionally-accurate sound through Razer Synapse 3. The THX button on the back of the left earcup can be used to toggle THX Spatial Audio on or off. The white LED indicator lights up when THX Spatial Audio is enabled.
What kind of mic does the Razer Kraken Ultimate feature?
The Razer Kraken Ultimate comes with an active noise-canceling microphone, effectively cutting out background noise for crystal-clear team communication.
What type of earcup cushions does the Razer Kraken Ultimate come with?
The Razer Kraken Ultimate uses oval ear cushions designed for full-ear coverage with cooling gel, for sound isolation and comfort.
Press the mic button on the mic itself to turn the mic on or off. The mic is off when the red LED indicator is lit.

How do I clean my Razer Kraken Ultimate headset?
We cannot say with certainty what type of dirt and debris may be on your product, or how certain cleaning products may react with it, but we have had good luck cleaning Razer products using commonly available monitor cleaning wipes. To clean the body of your Razer headset, take a monitor wipe and use gentle wiping motions. Do not scrub the surface of your Razer headset.
When cleaning the earpads on your headset, take extra care to not get any liquids inside the earcup and onto the speaker itself, as this may damage your headset.
Razer Surround Pro в играх
Именно в играх сияет Razer Surround Pro. Будь то Battlefield 3 или Counter-Strike: Global Offensive, виртуальный объемный звук работает прекрасно. Включение программного обеспечения для запуска Battlefield 3 мгновенно сделало все ощущения более реальными. Пули проносятся мимо и дают вам заметно лучшее представление об их происхождении, звук приближающегося танка доносится слышно с определенного направления.
Хаос слуховых гранат вокруг вас усиливается и весьма отчетлив. Доходит до того, что вы полностью забываете, что играете в игру, а скорее сидите без дела и впитываете все, что происходит вокруг вас. Это очень приятно.
Counter-Strike: Global Offensive на самом деле не пытается обеспечить эффект присутствия, но это игра, которая выигрывает от позиционной осведомленности. Совершенно необходимо иметь возможность слышать шаги из-за углов и сквозь стены. Любой, кто когда-либо использовал виртуальный или реальный объемный звук в Counter-Strike, знает, какое влияние он может оказать, и реализация Razer не является исключением.
В общем, в Razer Surround Pro нет ничего нового. Creative и Dolby уже много лет используют соответствующие технологии виртуального объемного звука и лицензируют их как производителям наушников, так и производителям игр. Что отличает Razer Surround, так это то, что это отдельное программное обеспечение, для которого не требуется USB-ключ или специальная гарнитура. Он также имеет один из простейших интерфейсов, который нам доводилось использовать.
Большая часть программного обеспечения, поставляемого с наушниками и звуковыми картами, довольно ужасно — глючит и работает только наполовину. Возможно, Razer Synapse и не идеален, но Razer Surround Pro отлично с ним работает. Все настройки имеют простые флажки и ползунки, которые работают так, как вы ожидаете. Дополнительные функции, такие как усиление низких частот и эквалайзер, легко доступны и работают на удивление хорошо.
Низкие частоты от Razer
Усиление басов — это то, о чем часто говорят. Люди либо любят это, либо ненавидят. Усиление низких частот от Razer отлично работает и может помочь улучшить низкие частоты в любом типе звука. Мы обнаружили, что идеальное усиление низких частот зависит от того, на чем вы его используете. Некоторым песням нужно было поднять его, в то время как другие испортились из-за чрезмерного баса. На максимуме раздутые басы в конечном итоге портят средние и высокие частоты, но при умеренном использовании они действительно помогают сделать басы более резкими и выраженными.
Параметры четкости и громкости голоса работают. Они работают не так хорошо, как хотелось бы, но если вы не можете слышать друг-друга из-за игрового шума, это может быть полезно (хотя вместо этого вы всегда можете выключить звук в игре). Как и усиление низких частот, обе эти настройки лучше всего использовать в умеренных количествах. Слишком большое увеличение может вызвать заметное ухудшение качества звука как для голосов, так и для других звуков. Кажется, что программа активно усиливает голоса, одновременно сокращая другие звуки.
Troubleshooting
I hear echo/feedback when using my Razer Kraken X. How can I fix this?
Please try the recommendations below:
-
Be sure that the microphone is fully extended when in use. If the mic is in the stored position, it will pick up sounds from the earcup.
-
Ensure that «Listen to this device» is NOT selected under Control Panel >Sound > Recording > Properties > Listen.
-
Check the microphone levels at Control Panel >Sound > Recording > Properties > Levels and adjust accordingly.
-
Ensure that only one voice chat application is in use while in-game.
-
Check that the PC is configured to use the correct recording device under Control Panel > Sound > Recording. Select the proper recording device, right-click on it, and select «Set Default Device» or «Select Default Communication Device».
-
Ensure the PC supports the combined audio jack. If not, please use the included audio/mic splitter cable.
Here are a few suggestions that may help:
-
Be sure that the microphone is fully extended when in use. If the mic is in the stored position, it will pick up sounds from the earcup.
-
Check that the PC is configured to use the correct recording device under Control Panel > Sound > Recording. Select the proper recording device, right-click on it, and select «Set Default Device» or «Select Default Communication Device».
-
Check the microphone levels at Control Panel >Sound > Recording > Properties > Levels and adjust accordingly.
-
Check that the PC is configured to use the correct recording device under Control Panel > Sound > Recording. Select the proper recording device, right-click on it, and select «Set Default Device» or «Select Default Communication Device».
-
Under Control Panel > Sound > Communications, select «Do Nothing».
-
Under Control Panel > Sound > Recording > Properties > Enhancements, select «Disable all sound effects» or try a combination of enhancements that works for your setup.
-
Under Control Panel > Sound > Recording > Properties > Advanced > Default Format, select «2 channel, 16 bit, 48000Hz (DVD Quality)» if available.
Here are a few tips that should help with this issue:
-
Make sure the mic diaphragm is in front and the air vent is facing away from your mouth.
-
Check that the PC is configured to use the correct recording device under Control Panel > Sound > Recording. Select the proper recording device, right-click on it, and select «Set Default Device» or «Select Default Communication Device».
-
Under Control Panel > Sound > Communications, select «Do Nothing».
-
Under Control Panel > Sound > Recording > Properties > Enhancements, select «Disable all sound effects» or try a combination of enhancements that works for your setup.
-
Under Control Panel > Sound > Recording > Properties > Advanced > Default Format, select «2 channel, 16 bit, 48000Hz (DVD Quality)» if available.
I have no audio when using the Razer Kraken X headset.
Here are a few suggestions that may help:
-
Make sure the in-line volume control is turned up. Rotate the volume wheel on the in-line control to increase the volume.
-
Check that the correct playback device is selected under Control Panel > Sound > Playback. Select the correct device, right-click, and select «Set as Default Device».
-
Check the computer volume levels and make sure it is not muted or turned all the way down.
I cannot hear game audio when using the Razer Kraken X headset on a PS4 or Xbox One.
When using any 3.5mm headset with a gaming console (i.e., PS4, Xbox One, etc.) the game/chat balance or mixer, is controlled by the console. Some controllers have the game/chat mixer and volume controls built-in. In this case, these levels can be modified via the controller. Please refer to console instructions below:
PS4: https://manuals.playstation.net/document/en/ps4/settings/audiodevice.html
Xbox One: https://support.xbox.com/en-US/xbox-one/accessories/connect-compatible-headset
Support
What is an active microphone noise cancellation?
Razer Kraken Pro V2 uses a secondary microphone to record ambient noise, which is then pressed through an intricate algorithm so that only the speaker’s voice can be heard clearly through noisy environments.
Does an active noise silencer mean that all noise in the background is muted?
Active noise cancellation works to reduce as much noise as possible, but not all noise can be muted, We are constantly improving technology to provide you with the best communication capabilities.
Why can’t I turn my active microphone noise silencer on or off in Razer Synapse?
Make sure all voice-enabled apps like Razer Comms, Skype, Discord, in-game chat, and the like are closed before turning on the active microphone silencer.
Where can I find the serial number on my Kraken Pro V2 Headset?
You’ll find the serial number located under the headset’s left earpad. To look carefully at the serial number, remove the earpad foam cover.
Razer Surround Pro: Может ли программное обеспечение виртуального объемного звука работать с настоящей гарнитурой 7.1?
Razer Surround Pro — это программа для геймеров, позволяющая получить объемный звук из любой пары наушников, будь то Razer или другие. Правильно установите его и Razer гарантирует, что у вас будет «лучший виртуальный 7.1-канальный объемный звук с любыми стереонаушниками».
Не смотря на то, что Razer немного нечетко описывает, как именно работает Razer Surround Pro, кажется, что это просто переупакованная и переименованная версия Maelstrom Audio Engine, которую они поставляли вместе с Megalodon еще в 2008 году. Теперь они предоставляют ее в качестве дополнения к Razer Synapse — «облачная сеть настройки Razer для геймеров».
Если вы в настоящее время используете мышь Razer Mouse или какое-либо из более поздних периферийных устройств, вероятно, у вас уже установлена и запущена Razer Synapse. Razer Surround интегрируется с Synapse и отображается в виде вкладки в нижней части окна.
Все, что вам нужно для его запуска — это скачать Razer Surround Pro v2.0.29.20 и пройти быструю настройку и калибровку, и вы будете готовы начать использовать Razer Surround Pro. Да, всё это работает, но не без некоторых оговорок. Это даже близко не похоже на использование реальной акустической системы 5.1 или 7.1, но оно действительно превращает любые стереонаушники в виртуальное окружающее звучание.
Если вы слушаете какой-либо звук, кодированный только для стереозвука, у вас могут возникнуть проблемы. Хотя это зависит от наушников, которые вы использовали и звука, который вы слушали, Razer Surround определенно может отрицательно повлиять на качество звука. Искусственно расширяя звуковую сцену, программа может в конечном итоге сделать звучание «пустым». Это не всегда очевидно или заметно, но бывает.
Specifications:
- Frequency response: 12 Hz 28 kHz
- Impedance: 32 @ 1 kHz
- Sensitivity (@ 1 kHz): 118 dB
- Input power: 30 mW (Max)
- Drivers: 50 mm, with Neodymium magnets
- Inner ear cup diameter: 56 mm / 2.2 in
- Connection type: Analog 3.5 mm
- Cable length: 1.3 m / 4.27 ft. plus 2 m / 6.6 ft mic splitter adapter cable
- Approx. weight: 322 g / 0.71 lbs
- Frequency response: 100 Hz 10 kHz
- Signal-to-noise ratio:> 55 dB
- Sensitivity (@ 1 kHz): -38 3 dB
- Pick-up pattern: Unidirectional ECM boom
- In-line control: Analog volume control wheel, Microphone quick mute toggle
- Audio usage: Devices with 3.5 mm audio jack
- Audio + microphone usage: Devices with 3.5 mm audio + mic combined jack
Как загрузить и установить драйвера для наушников Razer Kraken Pro
Есть несколько способов установки актуальных драйверов для наушников Razer. Мы рассмотрим каждый из возможных вариантов, однако рекомендуем использовать только первый. Остальные можно рассматривать скорее как запасные.
Вариант 2: Поиск по ID-оборудования
Этот вариант несколько быстрее предыдущего, так как вам не нужно скачивать и устанавливать стороннюю программу от Razer и входить в свою учетную запись. Каждому подключаемому оборудованию система присваивает особый идентификатор – ID. По нему вы можете без проблем выполнить поиск драйверов на специальных ресурсах. Обычно ПО, представленное на этих ресурсах, совместимо с оборудованием и операционной системой, но в редких случаях могут быть исключения.
Узнать идентификатор оборудования вы можете в «Диспетчере устройств» в Windows. У наушников Razer Kraken Pro такой ID:
Мы уже писали статью о том, как посмотреть идентификатор оборудования, найти по нему нужный драйвер и выполнить установку. Ознакомьтесь с ней. Там подробно расписан весь процесс.
Вариант 3: Программы для автоматического поиска драйверов
Не самый лучший вариант в том плане, что есть риск, что будет загружен неактуальный или несовместимый драйвер. Существует несколько программ от разных разработчиков, которые проводят сканирование операционной системы, ищут и устанавливают недостающие драйвера из своих баз. Главным преимуществом этого варианта можно считать тот факт, что помимо установки драйверов для наушников вы обновите их или доустановите на другие компоненты и все пройдет в автоматическом режиме.
Мы рекомендуем обратить внимание на программы DriverPack Solution, DriverHub и Driver Installer. Это наиболее популярные варианты с широкой библиотекой «дров»
Перед тем как запускать программу на сканирование «железа» нужно подключить наушники, что она их увидела и загрузила все необходимое ПО в фоновом режиме.
Вариант 4: Обновление через «Диспетчер устройств»
Вы можете попробовать инициировать поиск и установку драйверов для наушников Razer Kraken Pro с помощью стандартных инструментов Windows. Преимущество этого способа в том, что вам не нужно самим ничего скачивать и устанавливать. Недостаток же в том, что Windows не всегда находит актуальное ПО и корректно его устанавливает.
- Откройте «Диспетчер устройств». На всех версиях Windows это можно сделать через строку «Выполнить». Туда пропишите команду devmgmt.msc и нажать Enter для открытия.
Это 4 основных способа установки драйверов для наушников Razer Kraken Pro. Мы рекомендуем все же использовать первый вариант, несмотря на то, что в таком случае придется создавать профиль для компании.
Отключаем микрофон (службу) на Bluetooth наушниках
Если то решение, которое я показывал выше не помогло, то можно попробовать в свойствах наших Bluetooth наушников отключить службу «Беспроводная телефонная связь». После чего компьютер будет видеть эти наушники просто как наушники, а не гарнитуру. В настройках звука исчезнет «Головной телефон». А в параметрах Windows 10 возле устройства будет написано просто «Подключенная музыка» (без «голос») .
- Нам нужно зайти в классическую «Панель управления». В Windows 7 открываем ее обычном способом (в меню Пуск) , а в Windows 10 – через поиск.
- Находим и открываем раздел «Устройства и принтеры».
- Там в списке устройств должны быть наши беспроводные наушники. Нажмите на них правой кнопкой мыши и выберите свойства.
- Переходим на вкладку «Службы», снимаем галочку со службы «Беспроводная телефонная связь» и нажимаем «Применить» и «Ok».
Панель управления можно закрывать.
После того как мы отключили Bluetooth службу «Беспроводная телефонная связь», Windows 10 не будет использовать микрофон на наушниках. Она вообще не будет его видеть. Как я уже писал выше, будет полностью отключен «Головной телефон».

После этого проблема с плохим звуком точно должна уйти. Если нет, удалите наушники, перезагрузите компьютер и подключите их заново.
Важно! Не забудьте, что вы отключили службу «Беспроводная телефонная связь». Если появится необходимость использовать микрофон на беспроводных наушниках, то ее нужно будет включить обратно, иначе в режиме гарнитуры наушники работать не будут
В Windows 7
Зайдите в «Панель управления» – «Оборудование и звук» – «Устройства и принтеры» – «Устройства Bluetooth». Откройте свойства своих наушников и на вкладке «Музыка и аудио» уберите галочку возле пункта «Включить распознавание речи для гарнитуры. «.

Ошибка драйвера (код 52) профиля Microsoft Bluetooth A2DP
Профиль Bluetooth A2DP отвечает за передачу звука на наушники в стерео режиме, в том самом хорошем качестве. Бывает, что при установке драйвера для наушников система не может установить драйвер именно для профиля Microsoft Bluetooth A2DP.
Он отображается с ошибкой (желтый восклицательный знак) , а если открыть его свойства, то там будет код ошибки 52 и вот такой текст: «Не удается проверить цифровую подпись драйверов, необходимых для данного устройства. При последнем изменении оборудования или программного обеспечения могла быть произведена установка неправильно подписанного или поврежденного файла либо вредоносной программы неизвестного происхождения. (Код 52)».

Решить эту проблему можно так:
Внимание: компьютер будет перезагружен! Нажмите сочетание клавиш Win + R, введите команду shutdown.exe /r /o /f /t 00 (или скопируйте ее) и нажмите Ok.
После перезагрузки выберите «Устранение неполадок» – «Дополнительные параметры» – «Настройки запуска».
Нажмите на «Перезапуск».
На экране «Дополнительные варианты загрузки» выберите «Отключить обязательную проверку цифровой подписи драйверов» (кнопка 7 на клавиатуре) .
Дополнительные решения
Несколько дополнительных решений, на которые нужно обратить внимание, если ничего из вышеперечисленного не помогло
- Переустановите Bluetooth адаптер. В диспетчере устройств, на вкладке «Bluetooth» просто удалите основной адаптер и перезагрузите компьютер. Там же удалите наушники, на которых возникла проблема с качеством звука. После перезагрузки система должна установить адаптер. Подключите наушники заново.
- Переустановите драйвер Bluetooth адаптера. Особенно актуально для ноутбуков. Драйвер можно скачать с сайта производителя ноутбука. Если у вас ПК с USB Bluetooth адаптером, то там сложнее, так как драйверов для них обычно нет (система сама устанавливает) . Но можете посмотреть на сайте производителя. Если, конечно, у вас не какой-то китайский Bluetooth адаптер. Подробнее в статье подключение Bluetooth адаптера и установка драйвера.
- Если есть возможность, подключите для проверки звука другие беспроводные наушник, или колонку. Или эти наушники к другому устройству.
- Если проблема именно через USB Bluetooth адаптер (а не встроенную плату в ноутбуке) , то проверьте этот адаптер с этими же наушниками на другом компьютере.
- Если к компьютеру подключены еще какие-то Блютуз устройства – отключите их. Оставьте только наушники. Так же в качестве эксперимента попробуйте еще отключить Wi-Fi.
голоса
Рейтинг статьи
Метод 2: обновите аудиодрайверы
Микрофон на гарнитуре Razer Kraken не будет работать, если вы используете неправильный или устаревший драйвер аудио или гарнитуры. Поэтому вам следует обновить драйвер, чтобы увидеть, решит ли это проблему.
Вы можете обновить драйвер вручную или автоматически. Ручной процесс отнимает много времени, технически и рискован, поэтому мы не будем его здесь рассматривать. Мы также не рекомендуем его, если у вас нет отличных компьютерных знаний.
С другой стороны, автоматическое обновление драйвера очень просто. Просто установите и запустите Водитель Easy , и он автоматически найдет все устройства на вашем компьютере, которым требуются новые драйверы, и установит их для вас. Вот как им пользоваться.
1) Скачать и установить Водитель Easy .
2) Бежать Водитель Easy и щелкните Сканировать сейчас кнопка. Водитель Easy просканирует ваш компьютер и обнаружит проблемы с драйверами.
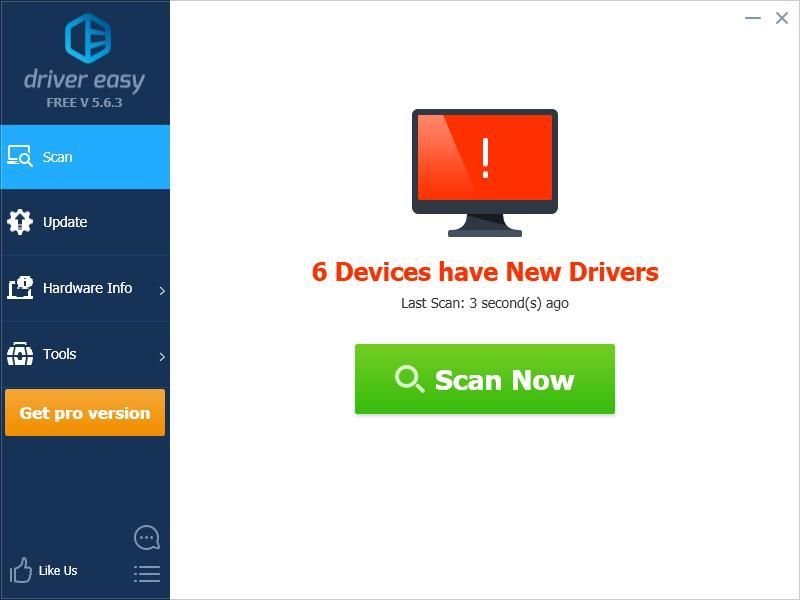
3) Щелкните значок Обновить рядом со звуковым устройством или гарнитурой, чтобы загрузить для него последнюю версию драйвера.
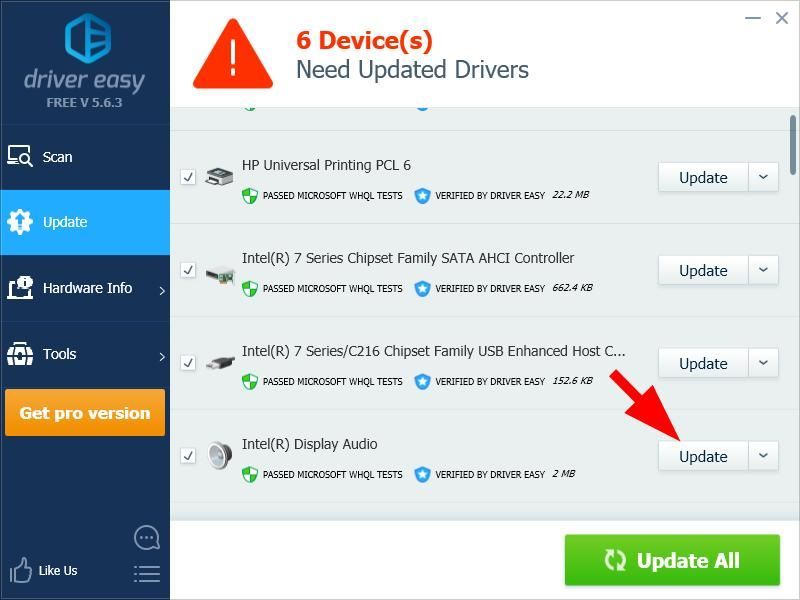
Вы также можете щелкнуть Обновить все нажмите кнопку в правом нижнем углу, чтобы автоматически обновить все устаревшие или отсутствующие драйверы на вашем компьютере. (Для этого требуется Pro версия — если у вас его еще нет, вам будет предложено обновить, когда вы нажмете Обновить все .)
После обновления драйвера для гарнитуры Razer Kraken перезагрузите компьютер. Затем войдите снова и посмотрите, работает ли микрофон.
Windows
Troubleshooting FAQs
The microphone on the Razer Kraken Ultimate isn’t sensitive enough.
If the microphone on your Razer Kraken Ultimate only picks up your voice when turning up the microphone level to max sensitivity through Windows but it adds static and distorts your voice, follow these few suggestions that may help resolve the issue:
- Make sure that the mic diaphragm is in front and the air vent is facing away from your mouth.

- Check if the PC is configured to use the correct recording device under Control Panel > Sound > Recording. Select the proper recording device, right-click on it, and select «Set Default Device» or «Select Default Communication Device».
- Under Control Panel > Sound > Communications, select «Do Nothing».
- Under Control Panel > Sound > Recording > Properties > Enhancements, select «Disable all sound effects» or try a combination of enhancements that works for your setup.
- Under Control Panel > Sound > Recording > Properties > Advanced > Default Format, select «2 channel, 16 bit, 48000Hz (DVD Quality)», if available.
There is no audio when using the Razer Kraken Ultimate headset.
Here are a few suggestions that may help:
- Make sure that the volume control at the back of the left earcup is turned up. Rotate the volume wheel towards the «+» indicator to increase volume.

- Check if the correct playback device is selected under Control Panel > Sound > Playback. Select the correct device, right-click, and select «Set as Default Device».
- Under Control Panel > Sound > Communications, select «Do Nothing».
- Check the computer volume levels and make sure it is not muted or turned all the way down.









