Как в word сделать нумерацию страниц начиная с первой, 2, 3
Содержание:
- Как пронумеровать страницы в Ворде со 2 страницы. Word 2007, 2010, 2013 или 2016
- Нумерация со 2, 3 страницы
- Что значит сквозная нумерация
- Как пронумеровать листы в Ворде?
- Текст в колонтитулах
- Нумерация страниц в колонтитуле в Ворде
- Как задать формат номера страниц в Ворде?
- Как сделать нумерацию с 3 страницы документа — 3 способ
- Видео: как правильно нумеровать страницы в Ворде
- Как удалить номер с титульной страницы?
- Как убрать номер страницы с титульного листа
- Автоматическая нумерация и ее возможности
- Как начать нумерацию с 3 страницы Word
- Указание диапазона для нумерации
- Дополнительная информация
Как пронумеровать страницы в Ворде со 2 страницы. Word 2007, 2010, 2013 или 2016
Нумерация страниц – одна из самых распространенных задач, из тех, с которыми сталкиваются пользователи при создании текстовых документов.
Как правило, обычная нумерация страниц не вызывает трудностей. Но, если перед пользователем встает необходимость пронумеровать страницы в Word со 2 страницы, то это очень часто вызывает проблемы. В этой статье мы расскажем о том, как можно решить эту задачу в текстовом редакторе Word 2007, 2010, 2013 или 2016.
Шаг № 1. Делаем обычную нумерацию страниц.
Для того чтобы пронумеровать страницы В Ворде со 2 страницы необходимо сначала сделать обычную нумерацию страниц. Для этого перейдите на вкладку «Вставка» и нажмите там на кнопку «Нумерация страниц».
После этого появится меню с несколькими вариантами размещения нумерации страницы. В этом меню необходимо выбрать подходящий вам вариант нумерации. Например, вы можете выбрать размещение нумерации вверху слева, вверху по центру, вверху справа и т.д.
После выбора места размещения нумерации на страницах документа появятся номера страниц. А значит можно приступать к следующему шагу.
Шаг № 2. Отключаем отображение номера первой страницы.
Теперь, для того чтобы пронумеровать страницы в Ворде со 2 страницы вам необходимо отключить отображение номера страницы на первой странице документа. Чтобы сделать это перейдите на вкладку «Разметка страницы» и нажмите на небольшую кнопку справа от надписи «Параметры страницы».
Таким образом вы откроете окно с настройками параметров страницы. В этом окне необходимо включить функцию «Различать колонтитулы первой страницы» и сохранить настройки нажатием на кнопку «Ok».
В результате номер страницы исчезнет с первой страницы вашего документа, а вторая страница получит номер 2. Если такой вариант нумерации страниц со 2 страницы вас устраивает, то на этом можно закончить. Если же вам необходимо, чтобы 2 страница получила номер 1, то выполните следующий шаг.
Шаг № 3. Начинаем нумерацию страниц с нуля.
Большинство пользователей, которым необходимо пронумеровать страницы в Ворде со 2 страницы, хотят, чтобы 2 страница документа имела номер 1. К счастью, реализовать такой вариант нумерации достаточно просто. Для этого вам необходимо перейти на вкладку «Вставка», нажать на кнопку «Номер страницы» и выбрать пункт меню «Формат номеров страниц».
После этого на экране появится небольшое окно с настройками нумерации страниц. В этом окне необходимо установить значение «0» для параметра «Начать с».
В результате первая страница получит номер «0», а вторая номер «1». Учитывая, что на первой странице номер не отображается, вы получите правильную нумерацию страниц, начиная со 2 страницы документа Word.
Нумерация со 2, 3 страницы
Иногда нужно начать нумерацию с какого-либо иного номера, а не с первого. Это может понадобиться, если по требованиям работу нужно начать нумеровать с введения или просто ваша магистерская диссертация или диплом состоит из нескольких отдельных файлов. После распечатки вы объедините все страницы, и их нумерация получится сквозной. Но во время подготовки каждого файла нумерация может стартовать с совершенно любого номера, хоть с 3-го, хоть с 23-го.
С помощью функций MS Word легко выполнить поставленную задачу. Для этого нужно выполнить несколько простых шагов.
- Перейдите на вкладку «Вставка».
- Нажмите на «Номер страницы».
- В появившемся меню выберите опцию «Формат номеров страницы».
- В новом небольшом окне найдите строку «Начать с» и в соседнем окне введите тот номер, который будет первым в вашей нумерации. На первой странице документа появится нужная вам цифра, а следом пойдут номера по порядку.
Иногда нужно начать нумерацию в документе с 3 или 4 страниц, при этом сохранив не разделяя его на разные. Тогда нужно убрать номер со второй страницы, для этого:
- Пронумеруйте листы, как было предложено в начале статьи.
- Уберите номер с первой страницы с помощью способа 2, описанного выше (поставив галочку напротив «первой страницы» в параметрах страницы).
- Войдите на вкладку «Разметка страницы».
- Нажмите на «Разрывы страниц».
- Поставьте курсор вниз первой страницы и нажмите «Следующая страница»
- Верните текст второй страницы на место и увидите, что номер на ней пропал.
Аналогичный порядок действий нужно провести, чтобы убрать номер с 3 или 4 страницы.
Что значит сквозная нумерация
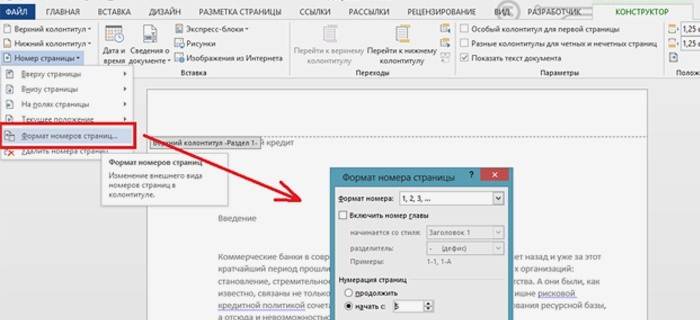
В текстовом файле может осуществляться автоматическая нумерация: по всему объему документа или отдельно по каждому конкретному разделу. Сквозная означает, что для каждой страницы, не включая первую, будет добавляться на единицу большее значение, чем было на предыдущей. Отсчет выполняется как арабскими цифрами, так и римскими (обычными или маленькими). Иногда используются прописные, строчные латинские буквы.
Нумерация текстового файла может начинаться с любого целого числа, за исключением отрицательных, выставляется сверху или на нижней строке колонтитула. Для документов, которые предполагается печатать на обеих сторонах листа, можете установить нумерацию на четных и нечетных сторонах, она называется зеркальной. При необходимости вы сможете отказаться от простановки значения на первой странице текста. Цифровые или буквенные значения отсчета отображаются только для режима просмотра документа «Разметка».
Как пронумеровать листы в Ворде?
Сегодня мы хотим предоставить пошаговую инструкцию о том как просто при помощи нескольких кликов поставить номера по всем страницам Ворда. И дополнительно расскажем как корректировать шрифты в номерах, ставить прочерки и дополнительные знаки возле номеров страниц. Интересно? Продолжаем:

Как пронумеровать листы в Microsoft Word?
Вы написали текст и для распечатки или отправки осталось пронумеровать листы чтобы не возникло хаоса, но как сделать вы не знаете. Но раз вы читаете эту статью — значит вы на верном пути! В панели инструментов находящейся в шапке страницы найдите вкладку «Вставка», нажимаете на нее и у вас открывается новая вкладка на панели инструментов. В зависимости от версии Ворда меню «Колонтитулы» может располагаться в разных местах, но вы его с легкостью найдете. В этом меню расположены три подменю, но вам нужно то на котором написано «Номер страницы». Нажимаете на него и у вас отобразиться всплывающее окно с несколькими вариациями.

Как пронумеровать листы в Microsoft Word: входим в меню
Теперь вы видите несколько вариаций формата номера для нумерации и можете выбрать один из них в зависимости от стиля вашего текста, попробуйте все варианты для того чтобы подобрать оптимальный. Чтобы выбрать ту или иную версию остается щелкнуть по желаемому меню левой клавишей мышки.
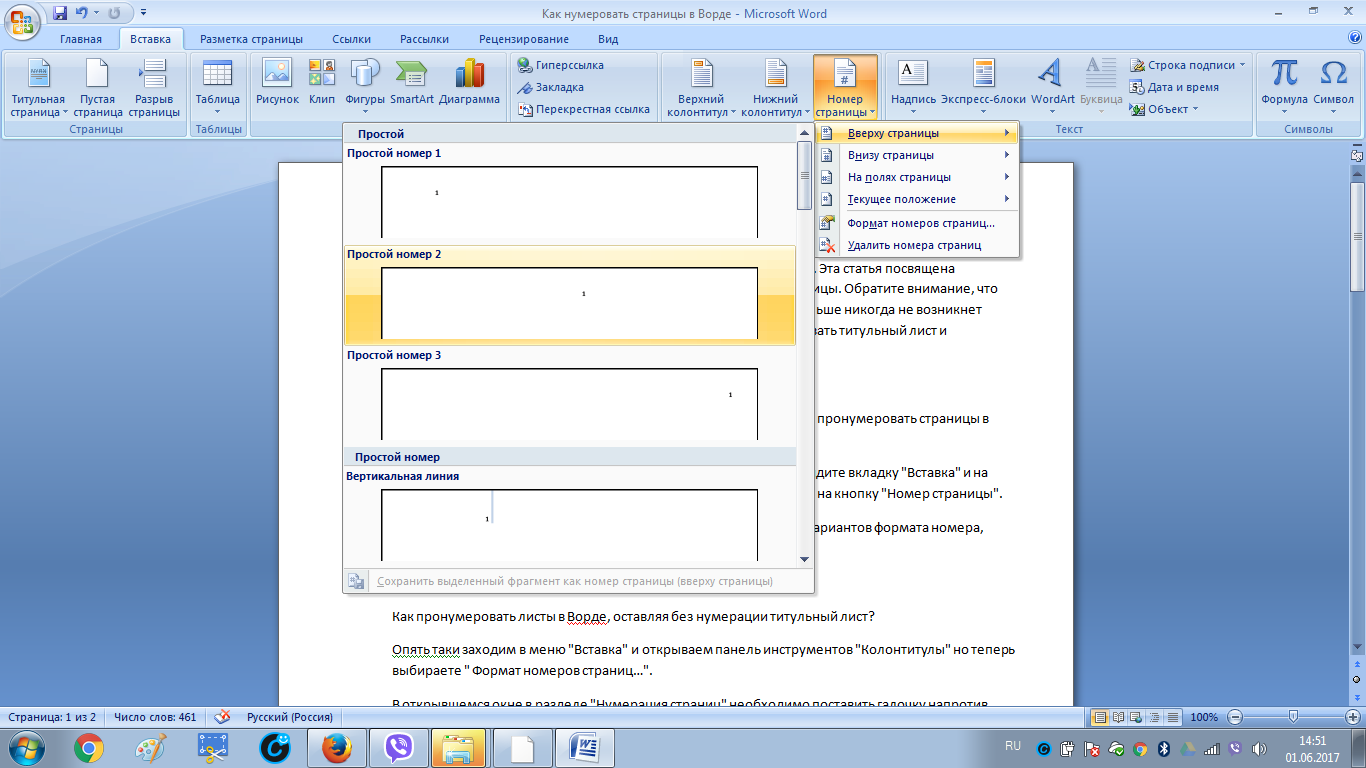
Как пронумеровать листы в Microsoft Word: выбираем вид нумерации
Готово! Вам нравиться полученный результат? Если нет — продолжаем!
Текст в колонтитулах
Если внутри колонтитулов есть текст (пометки, примечания, напоминания), то при выполнении описанных выше действий по добавлению номеров он будет удален. Чтобы избежать этого, придется немного усложнить процедуру нумерации листов.
- Поставьте курсор в том месте колонтитула, куда вы хотите поместить номер страницы. Двойным кликом запустите конструктор. На панели быстрого доступа появится одноименная вкладка.
- В поле «Положение» нажмите кнопку вставки табуляции с выравниванием. Выберите расположение номера – правый край, центр, левый край.
- Перейдите на быстрой панели на вкладку «Вставка». Раскройте раздел «Экспресс-блоки» и выберите инструмент «Блоки».
- Отметьте в списке полей пункт «Page» и укажите формат с цифрами.
Нажмите «Ок», чтобы сохранить изменения. В окне колонтитула вы увидите порядковый номер страницы, который будет расположен перед текстом. Можно поэкспериментировать с указанными выше параметрами, подбирая оптимальный внешний вид нумерации и всему окну колонтитулов.
Программа Microsoft Word или просто Ворд — одна из наиболее популярных программ среди пользователей. Благодаря большому количеству функций и простому интерфейсу Microsoft Word стал практически стандартом среди программ для набора текста. Поэтому редко где можно встреть компьютер с операционной системой Windows, но без программы Ворд.
Одной из типичных задач, с которым сталкиваются пользователи во время работы с данной программой это нумерация страниц. Многие пользователи просто не могут найти эту функцию. В данной статье мы расскажем о том, как включить и настроить нумерацию страниц в Ворде.
Нумерация страниц в колонтитуле в Ворде
При оформлении некоторых документов в колонтитулах иногда приходится вписывать свои надписи, устанавливать рамки, рисунки и прочее, а если вы не в курсе еще, то нумерация страниц в Ворде во всех версиях также производится в колонтитулах.
Если колонтитулы уже заполнены и в этот же колонтитул, верхний или нижний, устанавливать нумерацию страницы, то все содержимое колонтитула может сместиться, или вовсе замениться на нумерацию, как в некоторых версиях Ворда.
Выходом из этой ситуации станет применение полей в Ворде для переменных данных. Для установки поля необходимо разместить курсор в нужном месте, в нашем случае в нужном месте колонтитула, и нажать комбинацию клавиш «Ctrl+F9». Этот вариант работает во всех версиях текстового редактора Word. В месте размещения курсора после этого появится серое поле с фигурными скобками «{ }», внутри которых необходимо размещать код переменной.
Кстати, при автоматической установке нумерации страниц в колонтитуле устанавливается как раз такое поле с кодом «PAGE» и отображается на странице следующим образом {PAGE}. Именно этот код и нужно разместить для установки текущего номера страницы. В таком поле допускаются арифметические операции, что позволяет отступить несколько страниц в любую сторону и начать нумерацию с другого числа, например можно записать так «{={page}-5}». В этом случае от текущего номера страницы будет отниматься число 5 и записываться результат.
Чтобы вместо поля с кодом отображалась необходимая информация, необходимо повторно нажать комбинацию клавиш «Ctrl+F9», либо нажав на поле правой кнопкой мыши выбрать в меню «Код/значения полей». Таким же способом можно и посмотреть код уже существующего поля. Нужно кликнуть по полю, выделив его, и посмотреть его код через меню.
Кроме использования комбинации клавиш поле можно вставить и через меню. В Ворде 2003 это просто делается через меню «Вставка», в котором имеется графа «Поле». Во всех последующих версиях текстового редактора вставить это поле немного сложнее. Необходимо зайти на вкладку «Вставка» и в разделе «Текст» выбрать вариант «Экспресс-блоки».
В экспресс-блоках как раз и находится пункт меню «Поле».
Как задать формат номера страниц в Ворде?
Вот мы и выполнили необходимую работу, теперь при распечатке страницы можно будет без проблем разложить по порядку, даже если они разлетятся, но…хотелось бы немного оформить и добавить цифрам так сказать «изюминки». Для этого щелкаем два раза левой кнопкой мыши по номеру страницы тем самым входим в режим редактирования колонтитулов и тут вы сможете отредактировать написание номера (например, поставить черточки или звездочки до и после цифры). Но тут имеется недостаток, ведь прорабатывать надо будет каждую страницу, сделать массово это не удастся.
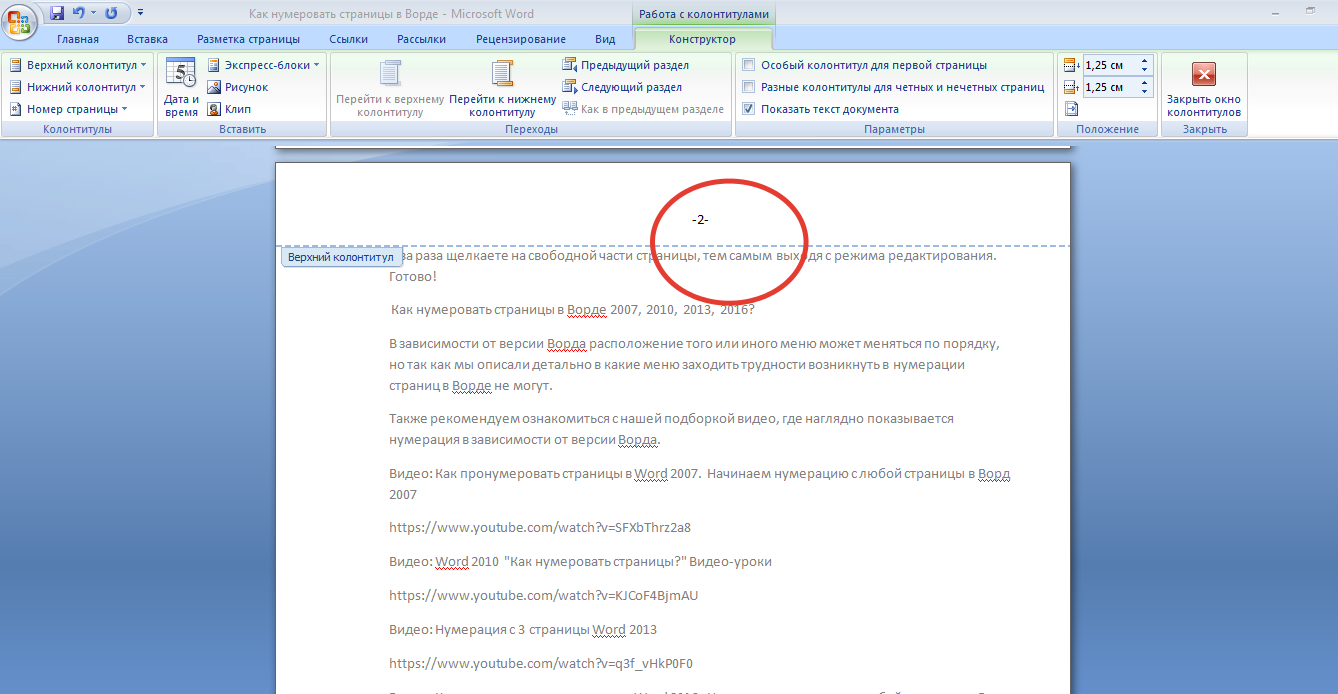
Как задать формат номера страниц в Ворде?
Теперь необходимо выйти, для этого наведите курсор мыши на место которое расположено не в зоне редактирования и дважды щелкните левой клавишей мыши тем самым закрывая редактор, также можно нажать на панели инструментов (обычно это в правом верхнем углу) «Закрыть окно колонтитулов». С режима редактирования вы вышли, осталось нажать на сохранение документа.
Как сделать нумерацию с 3 страницы документа — 3 способ
При помощи данного простого способа можно удалить нумерацию с первых страниц документа, начав отображение номеров с 3 или последующей страницы. Мы используем функцию вставки фигур, которая закрывает цифры на странице документа.
Этот способ лучше использовать тогда, когда пользователь уже закончил редактирование документа, во избежание нарушения форматирования. Иначе, при дальнейшем редактировании, форматирование документа может измениться, из-за этого фигуры могут сместится в пространстве, а скрытые цифры могут снова станут видны.
В окне файла Word проделайте следующее:
- Щелкните мышью по первому слову на странице документа.
- Войдите в меню «Вставка», в группе «Иллюстрации» нажмите на «Фигуры».
- В контекстно меню выберите прямоугольник.
- Поместите контур фигуры (прямоугольник) вокруг цифры.
- Нажмите на кнопку «Заливка фигуры».
- В меню «Цвета темы» выберите белый цвет.
Цифра исчезнет, потому что она закрыта фигурой. На странице у нас остался контур фигуры, который необходимо скрыть.
- Нажмите на кнопку «Контур фигуры», выберите белый цвет для контура.
- Щелкните в окне документа Word.
На месте цифры появится пустое место. Мы скрыли цифру фигурой белого цвета.
Поделайте подобные действия для следующей, или для нескольких следующих страниц. В итоге, нумерация в документе будет отображаться с 3 или другой последующей страницы.
Видео: как правильно нумеровать страницы в Ворде
Сталкиваясь с необходимостью как пронумеровать страницы в документе Ворд, некоторые люди, не имеющие навыков такого опыта, прибегают к работе проставления цифр или букв вручную. Это не только неудобно, долго, но и может привести к ошибке, тогда работу придется начинать сначала. Как сделать этот процесс простым и автоматическим, поможет просмотр предложенных вам видеороликов.
Каждая страница Word получает присвоенное буквенное или цифровое значение, зависимо от заданных требований: с первой страницы, со второй или выборочно; вверху или внизу, посередине или сбоку (слева, справа), книжный или альбомный формат; с рамкой в виде штампа или таблицы. Поставленная задача, как пронумеровать в Ворде 2013, станет легко выполнимой, если понять суть проводимых действий, как и с другими версиями офисных программ Майкрософт.
Добавление нумерации страниц
Для добавления постраничной нумерации в ленточном меню выбираем вкладку “Вставка” и идем в область “Колонтитулы”. Используя кнопку “Номер страницы”, выбираем формат для отображения нумерации – снизу, сверху страницы или на полях – и используем один из предложенных вариантов макета.
Через это же меню можно удалить нумерацию страниц, если она не нужна. Кроме того, здесь доступны расширенные настройки в опции “Формат номеров страниц”. Здесь можно выбрать вариант отображения цифр или же выбрать вместо них буквы или римские числа. Можно включить нумерацию главы. А главное можно указать с какого числа будет начинаться нумерация страниц, что актуально, если вы дополняете ранее напечатанный материал или же используете в документе разделение по разделам.
Нумерация на отдельных страницах
Часто бывает так, что не на всех страницах требуется проставить нумерацию. Классический пример – титульная страница. Но иногда документы разбавляются иллюстрациями, где нумерация также не нужна. Всё это доступно в редакторе Word.
Создадим нашему документу титульную страницу. И добавим нумерацию страниц, скажем, внизу страницы. По умолчанию, номер страницы добавился везде, и чтобы убрать его с титульной страницы идем в меню “Конструктор” в области “Параметры” заполняем чекбокс “Особый колонтитул для первой страницы”. Номер первой страницы более не отображается, однако на всех последующих – он есть, начиная с числа два.

Теперь добавим парочку страниц с иллюстрациями в середине документа. Нумерация страниц здесь также добавилась. Чтобы убрать ее, используем разделение документа на разделы. Для этого поставим курсор в конец первой части с текстом и из меню выберем “Макет” – “Разрывы” – “Следующая страница”. Эта команда добавляет разрыв раздела.

По умолчанию во втором разделе нумерация страниц продолжается. И если у нас был отмечен чекбокс “Особый колонтитул для первой страницы”, то первая страница нового раздела также не будет пронумерована. Если у нас только одна страница с иллюстрацией, то этих действий будет вполне достаточно. Если же таких страниц несколько, то в конце последней страницы с иллюстрациями создадим новый раздел, а в разделе с картинками просто удалим нумерацию.
Примечание: Чтобы нумерация не удалилась из всех разделов, необходимо убрать связь между разделами – для этого выделяем нижний колонтитул в соответствующем разделе и через меню “Конструктор” в области “Переходы” нажимаем кнопку “Как в предыдущем разделе” (она должна стать неактивной).

Страницы иллюстраций у нас более не пронумерованы. А как быть со второй частью текста? Дабы вернуть номер на первую страницу этого раздела, мышью двойным кликом выделяем область колонтитула и деактивируем чекбокс “Особый колонтитул для первой страницы”.
Наконец, если мы хотим, чтобы страницы с иллюстрациями не учитывались в общем числе страниц, то идем в меню “Формат номера страницы”, выбираем опцию “начать с” и проставляем конкретное число, с которого должна начаться нумерация выбранного нами раздела. Таким образом, в нашем примере, первый раздел окончился на третьей странице, второй раздел с картинками не пронумерован, а третий раздел начался с числа четыре.
Иногда при редактировании документа Word необходимо начать нумерацию с 3 страницы. Используется это в основном для курсовых, практических, дипломных работ и рефератов, в требованиях к которым написано, что титульный лист и содержание не должны быть пронумерованы. Итак, как начать нумерацию с 3 страницы в Ворде?
Первое, что необходимо сделать – добавить нумерацию на все страницы документа.

Как удалить номер с титульной страницы?
В том случае, если у вас уже поставлена разметка страниц по номерам, но есть титульный лист и вы увидели на нем цифру, которая так совсем некстати, возник естественный вопрос — как же удалить. Для этого заходим в «Разметка страниц» в меню «Параметры страницы» и раскрываем окно » Параметры страниц» нажатием кнопки мыши в правом нижнем углу.
Наводим курсор на иконку «Источник бумаги» и в меню «Различить колонтитулы» нажмите на «первой станицы».
И еще один способ решить данное затруднение. Щелкните два раза левой клавишей мыши по номеру страницы, зайдя тем самым в редактирование. На панели «Параметры» выделите «особый колонтитул для первой страницы».
Два раза щелкаете на свободной части листа, тем самым выходя с режима редактирования. Готово!
Как убрать номер страницы с титульного листа
Совсем не редко особенно у студентов возникает такой вопрос, как убрать номер страницы с титульного листа контрольной или курсовой работы написанной в текстовом редакторе Microsoft Word?
Ведь правила написания обязывают не нумеровать титульную страницу выполненых работ.
Некоторые студенты находят весьма оригинальный способ выхода из данной ситуации, закрывая фигурой цифру в цвет фона.
Хороший способ, но имеет небольшой недостаток, фигура может случайно сдвинуться при просмотре, но как вариант рабочий, поэтому я его не исключаю и он имеет право быть еще одним способом описанным в этой статье.
СКОРЕЕ ЖМИ!
Также вы узнаете как начать отсчет страниц с любой нужной вам цифры. Как изменить арабские цифры на римские или вообще поставить буквы.
И наконец последнее удаление нумерации со всех страниц документа.
Как убрать номер страницы способ 1
1. На главной странице выбрать «Вставка».
2. Номер страницы.
3. Здесь приводится несколько вкладок где именно будут распологаться на страницах вашего документа номера.
Разберем на примере вторую вкладку «Внизу страницы» при наведении на нее курсора мыши слева всплывает окно с четырьмя образцами расположений номеров, слева, посредине, справо и номер с вертикальной линией.
4. Двойным кликом левой кнопкой мыши выбираем любую из четырех вкладок, тут же произойдет нумерация страниц с тем расположением чисел какое вы выбрали.
Теперь чтобы убрать номер с титульного листа просто ставим флажок «Особый колонтитул для первой страницы», после чего цифра №1 исчезнет если исчезновения не произошло то тогда нужно выделить единичку и нажать два раза клавишу Delete.
Дальше нужно будет просто сохранить изменения для этого опять производим двойной клик ЛКМ на любой странице документа по Верхний или Нижний колонтикул.
Далее в верхнем левом углу Word редактора выбираем кнопку файл.
Здесь нужно выбрать сохранить как, (если документ был сохранен ранее и имеет уже присвоенное имя то нажимаете просто пункт сохранить).
Откроется окно где нужно будет присвоить имя и тип файла.
Способ 2
Заходим Вставка —> Фигуры, выбираем любую путем еденичного клика по ней, должен появиться вместо курсора крестик, зажимаем левую кнопку мыши и не отпуская вырисовываем фигуру.
Я выбрал прямоугольник, если вы вдруг решите изменить размер созданной фигуры то кликните один раз по фигуре ЛКМ по ее периметру появятся метки наведя на одну из них курсор до появления двухсторонней стрелки зажимаем левую кнопку мыши и тянем увеличивая или уменьшая фигуру.
Можно поворачивать фигуру в любом направлении путем зажатия левой кнопки мыши зеленой точки на фигуре.
Меняем цвет и контур фигуры
Для этого производим по фигуре двойной клик на ней также появятся метки как и в первом случае, что означает как вы уже знаете возможность форматирования, а также в верху страницы появится меню с нужными нам параметрами для замены цвета.
Нам нужны два верхних пункта. Это Заливка фигуры выбираем цвет в нашем случае это белый, тут же наш прямоугольник примет выбранный цвет, останеться убрать контур который убирается также по этой схеме.
Прежде чем отбеливать контур переместите фигуру на то место где она должна находиться дабы не потерять ее на белом фоне.
Перемещение производится путем наведения курсора на фигуру и зажимания кнопки мыши пока фигура не будет на нужном месте. Вот так выглядит отрывок моего текста с наложенной на него фигурой.
Если нужно отменить последнее действие и вернуться к предыдущему то нужно нажать Ctrl + Z, а если вы вернулись назад но решили все же до этого вариант был все же лучше то в помощь Ctrl + Y (о вариантах сочитания клавиш и не только вы узнаете в этой статье).
В левом верхнем углу экрана также есть две стрелки выполняющие те же функции что и сочетание клавиш, что в некоторых случаях может быть удобней.
Формат номера страниц
Иногда бывает нужно страницы прописать не арабскими цифрами а римскими или вообще буквами еще может потребоваться начинать отсчет не с одного а например с цифры 3 или любой другой поэтому продолжаем дальше.
Идем по накатаному уже пути, Вставка —> Номер страниц —> Формат номеров страниц. (нижний пункт Удалить номера страниц, соответственно удаляет все номера)
И выстовляем нужные значения формата номера, а также можно проставить с какой цифры начать отсчет, незабываем нажать OK для сохранения настроек.
На этом я завершаю настоящие руководство о том, как убрать номер страницы, с титульного листа двумя способами.
Автоматическая нумерация и ее возможности
Самый незамысловатый способ получить номера в текстовом документе – это проставить их вручную. Такой вариант подойдет, если вы делаете файл для себя, чтобы удобно было его читать, редактировать и сшить после печати.
Но если речь идет об официальном документе или студенческой работе, дипломе, реферате или курсовой, то ручной труд вряд ли кто-то оценит. Тут есть четкие правила, как и где нужно поставить номера на страницах. И в этом нам помогает автоматическая нумерация.
Что она позволяет делать:
- быстро нумеровать все листы в файле;
- при необходимости удалить цифру 1 с первой страницы;
- сделать нумерацию начиная с любого натурального числа, например, не с 1, а с 2, 3 или 4;
- разместить номер внизу или вверху в зоне колонтитулов, при этом сохраняется форматирование всего документа, ничего никуда не съезжает и не переносится в основном тексте;
- использовать арабские и римские цифры, а также буквы латинского алфавита для нумерации, если ваша работа позволяет такие вольности.
После применения функции можно легко создать автоматическое оглавление, в котором пункты будут ссылками по документу. Это очень удобно, а в некоторых случаях и необходимо.
Более 100 крутых уроков, тестов и тренажеров для развития мозга
Начать развиваться
Сделать сквозную нумерацию с первой до последней страницы очень просто. Сейчас я вам покажу этот вариант, а затем мы разберем более сложные способы.
Примечание: интерфейс Microsoft Word почти не менялся начиная с 2007 года. У меня программа версии 2019 года, но если у вас Word 2010, 2013 или 2016, то вы все равно без труда повторите действия, показанные в этой инструкции. Если вы используете версию 2003 года и более ранние, то внешний вид в них отличается, но рассматриваемая функция там тоже есть.
Как начать нумерацию с 3 страницы Word
Данная функция довольно часто востребована. Например, в Курсовых работах рекомендуется начинать нумерацию после «оглавления» документа. О нумерации с третьего листа написано много статей, но, все они, на мой взгляд, подходят под Word не выше 2013. Для новых версий, вроде Ворд 2016, они не всегда подходят. Но, я нашел решение этой задачи для Word 2016 и выше. Также, этот способ подойдет и для остальных версий Ворда.
Итак, для нумерации с третьего листа переходим на главную страницу, и, для удобства, нажимаем на иконку «Невидимые символы» (чтобы их закрыть также нажимаем на этоту иконку).
Наш текст становится следующего вида:
Данные знаки после абзацев обозначают новый абзац. Далее, нам нужно перейти на первый лист и кликнуть мышкой над текстом (по белой полосе). Мы попадаем в «Конструктор колонтитулов»
Обращаем внимание на команду «Особый колонтитул для первой страницы». Ставим над ним галочку
Далее, переходим в меню «Макет». Наша задача сделать разрыв текста. Волноваться не стоит, в текстовом виде разрыв заметен не будет, но, в нём будут работать отдельные от первой части текста функции. Итак, в конце первого листа, поставим курсор в ту часть текста, где мы хотим, чтобы был разрыв (можно просто, в конце последнего предложения). Далее, в этом меню выбираем функцию «Разрывы».
В ниспадающем меню нажмём «Следующая страница».
Теперь, на втором листе кликнем над текстом по белому фону, для входа в «конструктор колонтитулов». Опять ставим галочку в меню над командой «Особый колонтитул…».
Теперь, в этом меню выбираем «Номер страницы», и в ниспадающем меню ту часть текста, где вы желаете, чтобы стоял номер данной страницы. Например, вверху слева. Кликнем по тексту, и видим, что над I-й и II-й страницей номеров нет, а начинается нумерация с третьего листа. Задача выполнена.
Я предлагаю сделать данный номер страницы более красивым. Для этого, мы опять переходим в «номер страницы» и кликнем по «текущему положению».
В новом окне выбираем вариант номера, который нам больше нравится. Например, я выбрал «Скругленный прямоугольник».
Данный прямоугольник попадает в колонтитулы.
Если рядом с ним остался старый номер в виде обычной цифры, просто удаляем его через «Backspace». Теперь наши страницы пронумерованы в виде красивого прямоугольника и начитаются с 3 страницы. Задача выполнена! Успехов!
Указание диапазона для нумерации
Перейдём к сложному условию, по которму можно пронумеровать страницы в определенном диапазоне. Например, с 3 по 10.
{ IF { ={ IF {PAGE} >= 3 1 0} * { IF {PAGE}
Условие «IF» в Word не поддерживает логический операнд «и», поэтому для указания диапазона используем булеву логику.
- { IF {PAGE} >= 3 1 0} — если {PAGE} больше или равен 3, то возвращаем 1, иначе 0;
- { IF {PAGE} — если {PAGE} меньше или равен 10, то возвращаем 1, иначе 0;
- знак умножения трактуется как логическое «и»;
- в результате, номер страницы будет только если все условия равны 1.
Как исключить нумерацию с последних 2 страниц
А теперь рассмотрим случай когда требуется пронумеровать все страницы, кроме 2 последних. Для решения задачи потребуется использование поля «{SECTIONPAGES}» — выводит количество страниц.
{ IF {PAGE}
И усложним ещё, создав правило исключения вывода для 3 первых и 2 последних страниц.
{ IF { ={ IF {PAGE} > 2 1 0 } * { IF {PAGE}
Слабо повторить? 🙂
Дополнительная информация
В условиях могут использоваться следующие логические операторы:
| Оператор | Описание |
|---|---|
| = | равно |
| не равно | |
| > | больше |
| меньше | |
| >= | больше или равно |
| меньше или равно |
Знак умножения играет роль логического «и», а знак плюса — логического «или». Это позволяет создавать нумерацию для первых «n» и последних «m» страниц, пропуская середину. Пронумеруем все страницы, кроме тех, чтонаходятся между 10 и 20.
{ IF { ={ IF {PAGE} = 20 1 0 } } = 1 {PAGE} }
Рассмотренный подход можно назвать профессиональным, но использовать его для решения простых задач не целесообразно из-за сложности написания условий. В ряде случаев он может применяться и знать о таких возможностях Word при частой работе с документами полезно.









