Как сделать нумерацию со второй страницы в ворде
Содержание:
- Первая страница
- Титульный лист реферата в ВУЗе
- Средняя часть титульного листа
- Как оформить титульный лист по ГОСТу. Общие требования
- Заполнение титульного листа реферата
- Общая характеристика программы
- Как в ворде вставить титульный лист
- Составление в Word
- Первая страница
- Добавление элементов управления содержимым к шаблону
Первая страница
 Титульний лист представляет собой самую первую страницу, которая идет перед всей основной работой, его обложку. На нем указывают тему работы, имя учащегося и проверяющего преподавателя, класс или курс, название учебного заведения, год написания и город. Как оформить титульный лист реферата по образцу, можно заранее увидеть на сайтах или примерах работ, данных проверяющим.
Титульний лист представляет собой самую первую страницу, которая идет перед всей основной работой, его обложку. На нем указывают тему работы, имя учащегося и проверяющего преподавателя, класс или курс, название учебного заведения, год написания и город. Как оформить титульный лист реферата по образцу, можно заранее увидеть на сайтах или примерах работ, данных проверяющим.
Обычно в каждой школе, колледже или институте свои правила оформления титулки, которые можно найти на сайте. Также пример можно получить у преподавателя. В остальных случаях можно пользоваться ГОСТом. Скачать титульный лист для реферата можно на сайтах готовых работ, предназначенных для помощи учащимся.
Образец титульника реферата для студента должен выглядеть следующим образом (образец заполнения можно найти на специальных сайтах):
- Сверху по центру (в «шапке») пишется «Министерство образования и науки (Российской Федерации)». Допускается сократить последние слова до «РФ» или иного сокращения, например «ДНР». Для выделения слов допускается написать строку верхним регистром (заглавными буквами).
- Иногда необходимо вставить строчку «Комитет образования N области».
- Ниже через строчку с выравниванием по центру заполняется полное название учебного учреждения. Например, «Федеральное государственное бюджетное образовательное учреждение высшего профессионального образование «Московский государственный гуманитарный университет имени М. А. Шолохова» или «Муниципальное образовательное учреждение города Москвы «Средняя общеобразовательная школа № 2».
- Студентам далее необходимо указать название факультета, ниже — название кафедры. Строки должны быть отделены от прошлого блока пустой строкой и выделены: например, факультет напечатан верхним регистром и жирным шрифтом, кафедра — только жирным шрифтом. Школьникам ничего подписывать не нужно.
- В центре листа (примерно через 3−5 пустых строк) по центру верхним регистром пишут «Реферат», ниже нижним регистром «на тему» (для школьников — «по предмету история»). Затем через пустую строку указывают название темы. Она пишется без кавычек, но выделяется жирным шрифтом и большим размером шрифта (16−18).
- Через 5−9 пустых строк необходимо подписать работу: «Выполнил ученик N класса Ф. И. О.» или «Работу выполнил студент N курса очного/заочного отделения Ф. И. О.». Также студенты должны заполнить данные проверяющего: «Работу проверил научное звание (доцент, кандидат наук) и Ф. И. О.» или «Научный руководитель научное звание и Ф. И. О.». Эти данные пишутся с правой стороны, но первые буквы выравниваются по одной вертикальной линии (то есть пишутся друг под другом). Это можно сделать при помощи кнопки TAB в Word.
- В самом низу листа указывается город и год — либо через запятую, либо друг под другом.
https://youtube.com/watch?v=ByHqXZL1jMQ
Титульник можно создать с нуля, соблюдя все требуемые условия, или скачать и вставить необходимые данные. Найти образец титульной страницы реферата можно на разных сайтах, нередко они встречаются на сайтах учебных заведений или преподавателей. В последнем случае необходимо просто заполнить шаблон.
Титульный лист реферата в ВУЗе
Можно титульный лист для реферата сделать онлайн для каждого высшего учебного заведения с учетом основных стандартов. Нельзя допустить ошибки в названии высшего учебного заведения. Если от студентов требуют ставить кавычки в названии ВУЗа, то это должно быть полностью согласовано с руководством кафедры, факультета, института. Такой вариант встречается, если сначала пишут «Федеральное государственное бюджетное образовательное учреждение», а далее название института.
Но надо обратить внимание на дополнительные требования научных руководителей. Методические указания кафедры по оформлению студенческой работы играют существенную роль
Все имеет значение: неверно оформленный титул часто приводит к снижению оценки.
Надо учитывать и некоторые расхождения в способах оформления. Слово «проверил» выносится на обложку по желанию преподавателя. Также и точная дата вручения и проверки (не путать с годом внизу титульного листа). Будут ли кавычки или они запрещены в названии темы (либо специальности), надо выяснить у руководителя.
Титульный лист реферата в МГУ
Каждый из факультетов Московского государственного университета им. М.В. Ломоносова придерживается общих правил по заполнению титула. На главном (титульном) листе реферата номер страницы не указывается, хотя он по факту является первым, дальнейший текст начинается со страницы номер 2. «Шапка» заполняется в соответствии со стандартом – официальное наименование учебного заведения, факультета, подразделения, где выполнена задача. Поскольку реферат относительно небольшой по объему (10-15 страниц), то в отличие от дипломной (выпускной квалификационной) работы он не требует жесткого переплета (таким образом и копии титульного листа на непрозрачной обложке).
Титульный лист реферата в ВШЭ
На сайте Высшей школы экономики есть образцы оформления исследовательских трудов учащихся. Точно следуя требованиям ВУЗа, лицеисты, студенты, аспиранты получают возможность повысить свои шансы на успешную сдачу своих научных работ. Содержание должно обрести свою форму.
Титульный лист реферата в МИЭТ, МЭИ
Сайты некоторых технических вузов дают консультации по оформлению курсовой работы, проекта или реферата. Есть специальные разделы, где рекомендуется сделать титульный лист по предлагаемому образцу. Работа считается внеаудиторной, но ведется под методическим руководством преподавателя, ведущего семинарские занятия. ВУЗы разрабатывают и утверждают положения о реферате как подготовительном этапе перед написанием курсовой работы и диплома.
Но это не единственные сведения, которыми следует руководствоваться. Решающая роль остается за научным руководителем. Если же он ничего не дополнит к стандарту, то следует воспользоваться именно существующим нормативом.
При проведении конкурса научных работ студентов ведется тщательных отбор, в том числе и по внешнему виду титульного листа. Небрежное «лицо» исследования может помешать продвижению реферата.
Титульный лист реферата в РГГУ
Для гуманитарных факультетов и университетов реферат остается классической формой студенческой работы. Он является составной частью производственной или педагогической практики.
Самостоятельная работа учащихся оценивается в частности по реферированию. Студенты собирают и готовят материал под руководством преподавателей по отдельным специальностям: культурологии, филологии, международным отношениям. Оценка знаний (например, по теоретической социологии или политологии) также предполагает индивидуальную работу – реферат. Такова одна из форм контроля за успеваемостью. Несвоевременно сданное или неверно оформленное задание может помешать получить допуск к экзаменационной сессии.
Средняя часть титульного листа
Первая половина средней части листа (наименование работы) выравнивается по центру, набирается 14-16 кеглем.
Сначала указываем заглавными буквами вид работы: РЕФЕРАТ.
В другой строке – дисциплина (предмет), по которой выполняется работа.
Ниже – полное название темы. Часто выделяется полужирным шрифтом.
Вторая половина средней части листа (сведения об исполнителе и проверяющем) выравнивается по правому краю. Набирается 14 размером шрифта.
Сначала указываем данные выполнившего работу в такой последовательности:
Выполнил студент группы (номер группы), ФИО.
Затем данные проверяющего:
Проверил: должность преподавателя, ФИО.
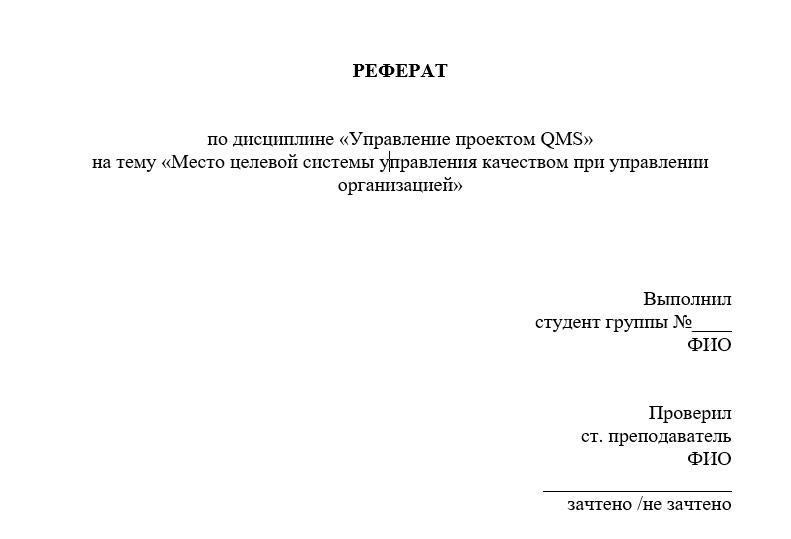
Как оформить титульный лист по ГОСТу. Общие требования
Основные требования к титульным листам прописаны в ГОСТе 2.105-95 ЕСКД и ГОСТе 7.32-2017.
Вверху страницы по центру размещается полное наименование организации или ведомства (строкой ниже сокращенное). В центре страницы — указание на вид документа и его тему. В следующем текстовом блоке (как правило, правый нижний угол страницы) размещаются данные исполнителя работы, такие как фамилия и инициалы, должность, ученая степень, статус в образовательной системе (студент, ученик, аспирант).
Обязательным является указание места составления документа и даты (пр: Нижний Новгород, 2020). Эти данные размещаются по центру в самой нижней части титульного листа.
При оформлении всего документа допускается использование шрифтов Arial и Times New Roman, в размерном интервале от 12 до 14 (включительно).
На титульном листе, как и на всем остальном печатном издании, допускается межстрочный интервал 1-1,5, но предпочтительнее 1,15.
Каждая образовательная или любая другая организация издает свои требования относительно полей титульного листа и остальных страниц, но обычно отступ идет от каждого края листа в размере двух сантиметров.
Требования к титульному листу для колледжей и ВУЗов
Титульный лист, как и весь реферат, курсовая работа, диплом должен быть отпечатан на одной стороне белой бумаги формата А4 четырнадцатым шрифтом Times New Roman через полуторный интервал (в некоторых учебных организациях допускается и интервал 1,15).
Титульный лист, вместе с остальным текстом научной работы, печатают, соблюдая следующие размеры полей: левое — 3 см, правое — 1 см, верхнее — 2 см, нижнее — 2,5 см.
Ниже представлены примеры оформления титульного листа с разметкой текстовых блоков по странице:
Оформление титульного листа для школы
Самый главный пункт – это обозначение названия учебного заведения, в котором обучается ребенок. Название школы (краткое и полное) обозначается по центру страницы сверху 12 шрифтом Times New Roman.
Вид письменной работы обозначается посередине размером 28, того же шрифта, выделение — полужирное.
Название учебного предмета печатается 16 размером, без какого-либо стилевого выделения. Тем же самым размером и видом обозначается и тема доклада.
В правом нижнем углу располагается информация об ученике и учителе (ФИО, класс, должность). Шрифт 12.
Остальные детали оформления обозначены в разделе об общих требованиях к титульным листам.
Ниже представлены образцы оформления титульного листа для школы:
Титульный лист от руки
Если вы решили оформить титульный лист вручную, тогда потрудитесь сделать это разборчивым почерком. Строки не должны “плясать”. Если писать ровно для вас трудно, то используйте повсеместно продающиеся в канцелярских магазинах линовочные трафареты — подложите их под лист бумаги, и станет гораздо проще!
Не стоит забывать, что рукописный титульный лист допускается только в младших и средних классах школы, а также на первом курсе колледжа и ВУЗа. Курсовые и дипломные работы необходимы оформлять в соответствии ГОСТу и/или требованиям образовательной организации.
Относительно разметки страницы, при оформлении титульного листа рукописно, следует ориентироваться на печатные образцы (см. выше).
Заполнение титульного листа реферата
Министерством образования РФ установлено содержание обложки и порядок расположения элементов:
- В самом верху страницы посередине должны находиться сведения о ВУЗе, а именно: полное его название.
- В середине листа указывается тема реферата.
- Информация о студенте: ФИО, специальность, номер курса и группы – оформляется с правого края после названия темы.
- Информация об ответственном за проверку: ФИО, научная степень (в сокращенном виде), должность в университете – пишется после сведений о студенте.
- Наименование города, где расположено главное здание университета.
- Год, в котором была написана работа. Информация даётся для уточнения актуальности сведений.
Пункты 5 и 6 располагаются в самом конце страницы с форматированием по центру.
На обложке также обозначаются данные:
- Название кафедры и/или факультета.
- Фраза «Министерство науки и образования Российской федерации». Располагается самой первой в верхней части листа.
- Слово «РЕФЕРАТ», написанное полностью в высоком регистре по середине.
- Название дисциплины или предмета, по которым пишется работа. Информация должна содержаться рядом с темой.
Название темы заключается в кавычки.
Общая характеристика программы
Пользователи, использующие систему Windows и офисные приложения Office, работают с приложением MS Word. Текстовый редактор является одним из популярных средств для печати информации.
Основные задачи и возможности Word
На стадии формирования офисного пакета программ Microsoft Word разрабатывался как редактор, функциональнее обычного «Блокнота». Главным отличием Ворда стало введение новых литер с использованием графического режима. Такие особенности предоставили возможность вводить обычные и прописные буквы. Появилось множество шрифтов для текста, функция вставки картинок и сносок. Со временем Office модифицировался в серьезный инструмент для работы с большими текстовыми файлами, мультимедийными компонентами.
Возможности программы:
- применение шрифтов;
- поддержка всех языков;
- контроль орфографии, добавление новых слов в словари;
- проверка правописания, знаков препинания;
- форматирование введенной информации;
- использование шаблонов;
- корректура текста, его смена положения;
- установка параметров;
- распечатка документа;
- использование буфера обмена для копирования;
- импорт, передача данных;
- использование большой палитры цвета для текста или фона, заливки;
- поддержка вставки документов из остальных приложений (MS Excel, Access);
- работа с макросами, XML-документами, файлами PDF;
- специальный редактор формул;
- поддержка нескольких колонок на листе;
- работа с таблицами, диаграммами;
- автоматическое заполнение вторых форм;
- разные режимы отражения документов.
Word поддерживает почтовые клиенты Outlook, рассылает редактируемые или готовые файлы по локальной сети.
Ворд превратился из простого редактора текстов в серьезный инструмент для работы с форматами файлов с расширенной поддержкой web-дизайна и мультимедиа.
Программа Word позволяет решить задачи по корректировке, изменению и редактированию документа благодаря многопрофильному набору инструментов.
Принципы создания
Нажимая несколько раз Enter, невидимые строки спускают вниз. Образуется чистая область — новая страница. Также можно задать параметры на панели инструментов. Добавить страницу в Ворде можно, выбрав во вкладке «Вставка» окно «Пустая страница» и «Разрыв страницы». Используя меню, создается новая страничка в Word перед курсором мыши. Если текст располагался на одном листе, и указатель был в центре, то текст перед курсором останется на первой странице. Затем будет создана чистая страница, и на третьей расположится текст, находившийся после индикатора мыши.
Добавить лист в Ворде между страницами возможно аналогичным способом или переносом строк. Включив клавишу отображения скрытых знаков, можно увидеть, что для добавления нового листа использовался разрыв.
Применяя «Разрыв страницы», получают идентичный результат. Создают страничку, употребляя первый раз данный пункт для разрыва между текстом до и после курсора, затем для создания новой странички.
Можно вставить титульный лист в ворде, размещенный в начале документа независимо от расположения курсора. Для этого в меню выбирается раздел «Титульная страница» на вкладке «Вставка». Предлагаются стандартные готовые шаблоны из списка или создание новой обложки, которую можно оформить индивидуально.
Независимо от местонахождения мерцающего курсора, титульный лист всегда будет первым в текстовом документе. Если в работе имелась титульная страница, то при выборе другого варианта она заменяется на новую.
Добавить пустую страницу в Ворде можно, нажав левую клавишу мыши в начале, середине или конце текста. С одной странички осуществляется переход на другую нажатием двух клавиш одновременно. Пользователь зажимает горячие клавиши Ctrl и Enter или выбирает нужную команду.
В программе 2003 года открывают меню «Вставка» — «Разрыв», выбирают новый лист и нажимают ОК. В MS Word 2007 переходят на вкладку «Вставка» и нажимают нужный элемент. Можно создать несколько страниц, затем скопировать их или поменять местами.
Когда во время набора текста требуется немного свободного пространства, лучше вставить разрыв. Команда добавления новой пустой страницы создает чистый лист, а разрыв сдвигает в начало следующего листа строку, которая следует за местом разрыва.
Как в ворде вставить титульный лист
Программа Microsoft Word очень проста в использовании. чтобы добавить титульный лист, нужно найти подраздел, отвечающий за вставку различных элементов. Он находится вверху. Нажмите на раздел “Вставка” и выберете подраздел “Страницы”, в котором содержится кнопка “Титульные Листы”. Таким образом, вы можете отобразить на своем экране достаточно большое количество шаблонов титульных листов, которое можно использовать в своих целях. После того, как вы определитесь со своим решением, нужно будет подтвердить его, нажав на макет левой кнопкой мыши. Детально рассмотрим, как сделать титульный лист в разных версиях ворда.
В word 2007
По сути, все программы ворд для создания титульного листа идентичны, а разница между ними заключается лишь в обширности выбора шаблонов. Для того, чтобы сделать титульный лист в ворд 2007, нам понадобится:
- Создать новый документ;
- Во вкладке “Вставка” нажать на “Титульную страницу”;
Выбрать подходящий шаблон из списка. Нажать на левую кнопку мыши, чтобы подтвердить свое действие;
Далее, нужно ввести все необходимые данные (заголовок, аннотацию, дату и тд.). Можем получить такие варианты титульных листов:
В word 2013
В плане создания титульных листов, данная версия программы ничем не отличается от своего предшественника. Также нужно во вкладке “Вставка” найти кнопку “Титульная страница”. Но шаблоны титульных листов в ворд 2013 уже будут более инновационными и презентабельными. Конечно, представлены макеты из предыдущих версий, но есть очень много новых.
Примечания:
Поможем с дистанционным обучением
Отправте заявку на бесплатный расчет стоимости
- Если у вас уже был свой титульный лист, то он будет заменен на новый;
- Если титульная страница была сделана в более ранней версии программы, то ее заменить не удастся. Нужно будет сначала удалить старую.
В word 2019
Создать титульный лист в ворде 2021 можно также по аналогичной методике — в этом плане, разработчики стабильно придерживаются выбранной методологии:
- Нажмите на раздел “Вставка”;
- Справа отобразится окно “Титульная страница”. Нажмите на него и выберете нужный вид.
Самих титульный страниц в новой версии ворд очень много. К примеру, можно выбрать какой-нибудь шаблон из числа первых.
Чтобы подтвердить выбор шаблона, необходимо будет нажать на левую кнопку мыши. Завершающим этапом, будет заполнение данных.
Составление в Word
Все курсовые и контрольные работы набираются в текстовом редакторе Word. Этот реактор из стандартного пакета MS Office содержит в себе готовый набор заглавных листов, которыми можно воспользоваться для оформления своей научной работы. В этом случае студенту остается только заполнить пустующие окна.
На рабочей панели текстового документа выбирается вкладка «Вставка». В левом верхнем углу выбирается пункт «Титульная страница». При нажатии на эту кнопку появится список стандартных страничек, из которых можно выбрать наиболее подходящий для себя вариант.
Однако более продвинутые пользователи могут создать и красочно оформить в редакторе собственный макет, после чего добавить его в список стандартных. Тогда новый шаблон будет всегда готовым к использованию и на его основе можно оформить и напечатать не одну титульную страницу.
Начало работы
Чтобы оформить в Word собственный уникальный лист, необходимо создать пустой новый документ. Это можно сделать несколькими способами:
- с помощью комбинации клавиш (Ctrl+N);
- нажатием правой кнопки мыши открыть контекстное меню, в нем выбрать строку «Создать», затем в открывшемся меню выбрать строку документ Microsoft Word;
- нажатием кнопки «Пуск», после чего выбирается текстовый редактор и создается новый документ.
Вставка элементов
Создав документ, выбирают его цветовую гамму и рисунок. Чтобы красиво оформить титульный лист, можно оставить фон листа белым или добавить автофигуры, залив их желаемым цветом.
Далее устанавливают на странице текстовые блоки — так будет проще получить готовую форму, которую затем просто заполняют необходимыми символами. Для этого на рабочей панели выбирают вкладку «Вставка». В группе «Текст» выбирают готовые элементы. Их нужно расположить на странице документа по своему усмотрению. Наиболее часто применяются элементы: «Тема», «Аннотация», «Дата».
Сохранение результатов
После того как создание заглавного листа будет закончено, создателю останется сохранить его в перечне уже имеющихся образцов. Для этого все элементы страницы выделяют (можно с помощью кнопки «Выделить все») и сохраняют, выбрав в меню пункт «Сохранить выделенный фрагмент в коллекцию титульных страниц». После этого откроется новое окно, в которое вписывается название нового шаблона. При необходимости здесь же можно добавить описание. После того как будет нажата кнопка ОК, новый шаблон дополнит список уже имеющихся в меню стандартных образцов.
Редактирование титульного листа
Вне зависимости от того, был ли шаблон изготовлен самостоятельно или выбран из уже имеющихся, он имеет несколько окон для ввода текста. Это могут быть заголовки и подзаголовки, персональные данные автора и дата. Количество таких блоков можно при желании изменить — вставить нужные или удалить лишние. Записи в этих блоках также легко редактируются — можно менять наименование и размер шрифта, цвет текста и фона.
Картинку на титульной странице можно при желании заменить. Для этого мышка наводится на нужную область, после нажатия на правую кнопку выбирается пункт «Изменить изображение». После этого вставляется новая картинка, формат которой уже подходит для вставки в блок.
Можно изменить и окраску цветной подложки. Для этого наводят курсор на область фона и кликают правой кнопкой мыши. Для смены фона используют кнопки «Стиль», «Контур» и «Заливка». С их помощью можно подобрать собственную цветовую комбинацию.
Оформление титульного листа входит в перечень требований к работе и проходит не менее строгую проверку. Однако преподаватель не имеет права снижать оценку за неверное оформление титульной страницы, если курсовая или контрольная работа уже была одобрена рецензентом. Правила оформления, отраженные в ГОСТе, универсальны и подходят для любого учебного заведения на территории стран СНГ.
Требования к оформлению не зависят от того, по какому предмету написана контрольная или курсовая. На титульной странице меняется только название предмета, а все остальные сведения можно сохранить. Эти же правила распространяются на разные специальности.
Сегодня мы поговорим о том, как быстро и безболезненно добавить новую пустую страницу в документ, и как создать титульный лист или обложку в Word 2010. Так как текстовый редактор Word 2010 и Word 2007 похожи, то я буду описывать последовательность действий только на одном из них, т.е Word 2010.
Первая страница
Есть разработанные правила, которые рекомендуют, как написать титульный лист реферата по ГОСТу. На них следует обратить внимания первокурсникам, особенно перед первой сессией. Эта тема несложная. Кроме общих правил, ГОСТов, есть методические указания, в которых подробно раскрыта тема, как правильно оформлять титульный лист.
Пример оформления титульного листа
Оформление реферата нужно начинать с изучения ГОСТов. Каждый университет разрабатывает свои методические пособия, где есть пример титульного листа для работы студента. Следует внимательно изучить и методички.
Первая страница работы, как правило, оформлена в стиле, который разработан для этих целей. Каждый студент должен придерживаться норм, которые указывают как правильно оформить титульный лист.
Всё дело в том, что если титульный лист реферата в университете оформить неправильно, то преподаватель даже не будет читать текст, а просто его вернёт на доработку.
Существуют два образца оформления научных работ:
- Первый носит название «Отчёт о НИР». Его номер 7.32-2001. Он относится к научной работе Этот раздел ГОСТа детально описывает все условия оформления доклада, и то, какая информация в нем должна содержаться.
- Второй носит название «Единой системы конструкторской документации». Его номер 2.105-95. Этот документ распространён не только на территории Российской Федерации, но и в странах СНГ. В нём регламентируется оформление документов: формат главного листа, как нужно писать название университета, личные данные студента и проверяющего.
Если оформить титульный лист реферата по ГОСТу, то у преподавателя будет меньше шансов вернуть его на доработку.
Добавление элементов управления содержимым к шаблону
В некоторых ситуациях требуется придать шаблону вместе со всем его содержимым некоторую гибкость. Например, шаблон может содержать раскрывающийся список, созданный автором. По тем или иным причинам этот список может не устроить другого пользователя, которому доведется с ним работать.
Если в таком шаблоне будут присутствовать элементы управления содержимым, второй пользователь сможет подкорректировать список под себя, оставив его неизменным в самом шаблоне. Чтобы добавить в шаблон элементы управления содержимым, необходимо включить вкладку “Разработчик” в MS Word.
1. Откройте меню “Файл” (или “MS Office” в более ранних версиях программы).

2. Откройте раздел “Параметры” и выберите там пункт “Настройка ленты”.

3. В разделе “Основные вкладки” установите галочку напротив пункта “Разработчик”. Для закрытия окна нажмите “ОК”.

4. Вкладка “Разработчик” появится на панели управления Ворд.

Добавление элементов управления содержанием
1. Во вкладке “Разработчик” нажмите на кнопку “Режим конструктора”, расположенную в группе “Элементы управления”.
Вставьте в документ необходимые элементы управления, выбрав их из представленных в одноименной группе:
- Форматированный текст;
- Обычный текст;
- Рисунок;
- Коллекция стандартных блоков;
- Поле со списком;
- Раскрывающийся список;
- Выбор даты;
- Флажок;
- Повторяющийся раздел.
Добавление пояснительного текста к шаблону
Сделать шаблон более удобным в использовании можно с помощью пояснительного текста, добавленного в документ. Если это необходимо, стандартный пояснительный текст всегда можно изменить в элементе управления содержимым. Для настройки пояснительного текста по умолчанию для пользователей, которые будут использовать шаблон, необходимо выполнить следующие действия.
1. Включите “Режим конструктора” (вкладка “Разработчик”, группа “Элементы управления”).

2. Кликните по тому элементу управления содержимым, в котором необходимо добавить или изменить пояснительный текст.

3. Измените, отформатируйте замещающий текст.
4. Отключите “Режим конструктора” повторным нажатием на эту кнопку на панели управления.
5. Пояснительный текст будет сохранен для текущего шаблона.

На этом мы закончим, из этой статьи вы узнали о том, что представляют собой шаблоны в Microsoft Word, как их создавать и изменять, а также обо всем том, что с ними можно делать. Это действительно полезная функция программы, во многом упрощающая работу с ней, особенно, если над документами работает не один, а сразу несколько пользователей, не говоря уже о крупных компаниях.
Опишите, что у вас не получилось.
Наши специалисты постараются ответить максимально быстро.









