Редактируем png онлайн
Содержание:
- Key Features of Pixlr Editor
- Pixlr basically comes in two versions: Pixlr E(Editor) and Pixlr X(Express)
- Когда использовать файлы PNG
- Если файл Png поврежден
- Как создать png файл
- Конверторы png файлов
- Pixlr Plan & Pricing
- Форматы изображений для логотипов с прозрачным фоном
- Как открыть файл PNG
- Загрузка и редактирование фирменного знака
- Другие программы, связанные с расширением PNG
- Как сделать формат PNG для картинки
- Работаем в онлайн режиме
- Convert from image
- Работа с обработанным фото, после удаления фона
- Водяные знаки в Lightroom
- Convert & edit images online
- Устранение неполадок PNV-файлов
- Как создать png файл
- Free Online Photoshop Editing Tool!
Key Features of Pixlr Editor
Pixlr editor is popular due to its feature-packed design and ease of use. Here are some of the key feature of Pixlr Editor that makes it stand out from the rest of the online photo editor.
- Color replacement
- Adjustments
- Filters
- Magic wand
- Eraser
- Effects
- Layers
- Brushes
- Retouching
- Photo collage
- Background removal
- Massive selection of templates
And so much more.
Similar UI
One of the great features of Pixlr Editor is its similar interface to photoshop. If you are acquainted with the popular software photoshop to do your daily graphic tasks on the computer, the Pixlr Editor will look exactly the same to you.
Upload from URL
You get to upload your photos from the device and start working on the project. The pro version also allows you to use a photo from any URL and start the project from scratch. The ability to directly import images from a web address saves you a lot of time in the long run.
Lightweight
Unlike other photo editors on the market, you do not need a high configuration computer to handle all your photo editing needs. With Pixlr Editor, all you need is a flash Plugin on your browser, and you are good to go.
In case you are coming from an iOS or Android perspective, the dedicated Pixlr Editor for these platforms is also lightweight and runs all almost all devices.
Quick Fix
As one of the best lightweight photo editors on the market, Pixlr Editor is also known for its quick-fix features. There are many quick-fix tools that you can use to make that small and minor adjustments. No need to dive into your computer and use demanding software to make those slight adjustments.
The quick fix feature allows you to easily elevate your average picture to a professional level.
Pixlr basically comes in two versions: Pixlr E(Editor) and Pixlr X(Express)
The Pixlr editor comes in two different versions to better resonate with the needs of the user. So let us dive right in and find out what these versions are all about.
Pixlr X (Express)
Pixlr X is an easy-to-use photo editing solution that allows you to make your images look creative and sophisticated with ease. This online photo editor version offers you a hassle-free image editing experience without having to learn the complexities.
Here are some of the things you should know about the Pixlr X.
- Easy resize, crop, flip and rotate feature.
- The auto-fix option automatically adjusts the color, light, contrast, tone, and hue of the image.
- Creative and fun effects and filters elevate your photos to the theme you like.
- Easy to learn and use.
- Ability to preview image changes before applying them permanently. You can also undo the edits according to your liking.
So basically, Pixlr X is a simple and effective solution for beginners who do not want to face a learning curve with complex tools.
Pixlr E (Editor)
Pixlr E on the other hand as a sophisticated and professional-level image editing solution that is used by content creators and professionals. If you want to edit your photos to the highest level and learn the principles of design, then Pixlr E is the version for you.
Just like Pixlr X, the Pixlr E is also available on Web browsers. Here are some of the things you should know about the Pixlr E.
- More sophisticated and advanced tools than the Pixlr X.
- Just requires an internet connection and web browser to use on the go.
- Special added features to bring your pictures to life.
- Amazing tools like Layers, Lasso, Cloning, brush, and much more.
- Liquify tool to add an extra sense of depth and distortion to your images.
- The ability to use stock images from the Pixlr E to use for edits.
Когда использовать файлы PNG
PNG-файлы – отличный формат для использования, но не обязательно в любой ситуации. Иногда PNG может быть слишком большим по размеру и не только занимать ненужное дисковое пространство или усложнять отправку по электронной почте, но также может значительно замедлить веб-страницу, если вы используете его там. Поэтому, прежде чем конвертировать все ваши изображения в формат PNG (не делайте этого), необходимо кое-что помнить.
Строго думая о размерах файлов PNG, вам нужно подумать, достаточно ли хороши преимущества качества изображения, чтобы пожертвовать пространством (или медленной загрузкой веб-страницы и т.д.). Поскольку файл PNG не сжимает изображение, как это делают другие форматы с потерями, как, например, JPEG, качество не уменьшается так сильно, когда изображение в формате PNG.
Файлы JPEG полезны, когда изображение имеет низкую контрастность, но PNG лучше, когда имеешь дело с резким контрастом, например, когда на изображении есть линии или текст, а также большие области сплошного цвета. Таким образом, снимки экрана и иллюстрации лучше сохранять в формате PNG, тогда как «реальные» фотографии лучше всего сохранять в формате JPEG/JPG.
Вы можете также рассмотреть возможность использования формата PNG поверх JPEG, когда вы имеете дело с изображением, которое нужно редактировать снова и снова. Например, поскольку формат JPEG подвергается так называемой потере генерации, редактирование и сохранение файла снова и снова приводит к ухудшению качества изображения с течением времени. Это не верно для PNG, поскольку он использует сжатие без потерь.
Если файл Png поврежден
К сожалению бывает и такое. Вроде бы уже всё сделали, а нигде открыть не получилось. Скорее всего он содержит ошибки, поэтому вы и не добились успеха. Как действовать в такой ситуации?
Можно попробовать следующие программы:
- Corrupted Pictures Repair – решили отдельно выделить его, т.к. в тестовой версии можно неограниченное время полноценно работать с файлами размером до 256 Кб!
- RS File Repair – помимо формата Png и другой графики, работает с музыкой и видео, а также текстом;
- https://online.officerecovery.com/ru/ — вебсайт, который по заверениям разработчика может восстановить Png. Однако за это удовольствие придется заплатить 10 долларов минимум. Если для вас это недорого, то можете попробовать. Если у вас их десятки, то можно и сэкономить, приобретя подписку на 2 дня.
Найти бесплатные утилиты такого рода очень сложно. Некоторые малоэффективны, другие содержат вредоносный код, поэтому при сильной нужде остается только покупать проверенные временем варианты и имеющие хорошую репутацию.
Как создать png файл
Допустим, Вы скачали с Интернета картинку в другом формате и хотите её преобразовать в Png файл. Как это делается? Для полного понимания этого вопроса, рассмотрим весь процесс создания ПНГ в программе Пейнт, которая у Вас есть в компьютере.
Первое, что нужно сделать – это открыть картинку в данной программе (вся инструкция по её открытию показана выше). Далее, нажимаете на следующие пункты (Скрин 4).
Выбираете раздел – «Изображение в формате PNG». После выбора формата, нужно выбрать подходящее место на компьютере, чтобы сохранить эту картинку и тем самым создать Png файл.
Эта программа не сохраняет прозрачность ПНГ картинки. Поэтому, Вы можете воспользоваться, например, Фотошопом, чтобы создать для неё нужный Вам фон. Очень удобно работать с форматом png в онлайн редакторе Pixlr, можете посмотреть статью Как убрать белый фон с картинки онлайн.
Конверторы png файлов
В Интернете есть бесплатные конверторы png файлов. Воспользуемся одним из них – «convertio.co/ru/png-converter», а затем перечислим небольшой список конверторов. Итак, нажимаете кнопку на сервисе – «С компьютера» и выбираете те картинки, которые хотите конвертировать в Png (Скрин 5).
Если перейдёте по указанной ранее ссылке, в настройках на сервисе, будет стоять формат PNG. Далее, кликните на кнопку «Конвертировать», чтобы преобразовать формат. Затем, нажмите «Скачать» и файл будет загружен на компьютер в формате Png.
Есть ещё такие конверторы, которые Вы можете использовать:
- PNG To JPG Converter.
- Online-converting.ru.
- Конвертор Png
- Pixlr
Можно найти много других сервисов и программ. Перед их использованием, изучите их интерфейс, чтобы в дальнейшем не возникало ошибок в работе. А если они англоязычные, воспользуйтесь популярными браузерами для их перевода на русский язык.
Pixlr Plan & Pricing
Pixlr Editor is free-to-use online image editing software that offers you plenty of tools to work with. But in case you want to utilize it to its maximum potential, you can also purchase their yearly subscription.
Listed below are the Pixlr Editor subscription plans and things they have to offer. You can also try Pixlr Premium for 30 days with no obligation and no installation.
Free plan
The free plan offers you access to,
- Both the Pixlr e and Pixlr x versions.
- Has ads.
- A limited set of overlays and stickers.
- All the basic tools of editing
Premium Plan
You can save up to 38% on the premium plan starting at USD 4.90 per month for the yearly subscription. And with the premium plan, you will get to enjoy,
- 18,00 assets to work with.
- 5,000 decorative texts.
- Supports a maximum of 8196 x 8196 image resolution.
- 3,000 extra overlays.
- 7,000 extra icons/stickers.
- No ads.
And much more.
Creative Pack
With the creative pack, you can save up to 50% with only USD 14.99 per month on the annual plan. Along with all the extra features from the premium plan, you will also get,
- Unlimited Access to Stock Content -10 million Graphics, Templates, Fonts, Photos, Video & 3D files.
- 28,000 extra overlays.
- Legal guarantee of $25,000.
- Tutorial videos.
- 24/7 dedicated support.
Форматы изображений для логотипов с прозрачным фоном
Но, к сожалению, у логотипов есть небольшой недостаток. Не все современные форматы цифровых изображений могут подойти для создания и сохранения готово результата. В данном разделе мы расскажем о наиболее подходящих форматах.
Логотип в PNG формате
Пожалуй, это самый популярный вариант, представляющий собой растровый формат изображения, который позволяет сохранять сжатые изображения с минимальными потерями качества. Он был придуман в конце двадцатого века, а именно в 1996 году, в качестве неофициальной (пиратской) версии популярного в те времена GIF.
Наверное, из-за своей удобности и большому спектру возможностей для редакторов изображений, формат вошел в активное использование и стал очень популярным.
Еще одним плюсом является то, что PNG поддерживается всеми современными редакторами изображений (Adobe Photoshop, Adobe LightRoom и illustrator, и др.)
Более восьмидесяти процентов современных лого были сделаны в этом формате и использованы для оформления веб страниц многих успешных компаний.
Логотип в GIF формате
Об этом формате уже мельком упоминалось выше в статье. Этот старый формат, хоть и был вытеснен PNG, но по прежнему применяется в некоторых случаях. Пожалуй, самым популярным его использованием на сегодняшний день является загрузка мемов в социальных сети. Формат был разработан в далеком 1987 году. Нельзя сказать, что это самый удобный лого-формат, но есть некоторые способы сделать фон прозрачным с помощью него. Например, назначить прозрачным один из двухсот пятидесяти шести цветов, тогда пользователь сможет видеть фон бумажной продукции или веб-сервиса. Но вот тут возникает минус: отрегулировать степень прозрачными у GIF невозможно. Именно поэтому его используют лишь в самых редких случаях всего несколько процентов современных компаний.
Логотип в SVG формате
Векторный формат SVG обладает одним свойством, которое позволяет сделать различную степень прозрачности фона, используя fill-opacity (в основе лежит изменение числовых значений, что скорее интересно лишь программистам, а не обычным пользователям). Формат был создан на основе XML (язык разметки), что существенно упрощает размещение логотипа на сайте.
Отметим, что чаще всего SVG применяется настоящими профессионалами, дизайнерами и программистами. Если же вы обычный пользователь с основными знаниями персонального компьютера, как и большинство создателей новых компаний, то, скорее всего, вам не подойдет такой тип изображения.
Как открыть файл PNG
Программа просмотра фотографий по умолчанию в Windows часто используется для открытия файлов PNG, потому что она включена как часть стандартной установки Windows, но есть много других способов просмотра.
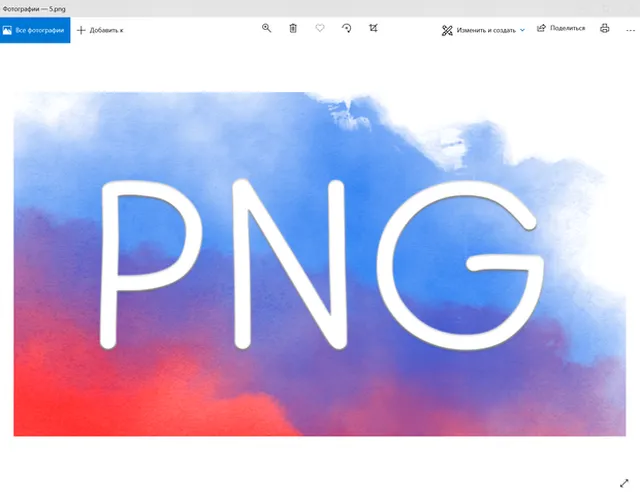
Все веб-браузеры (такие как Chrome, Firefox, Edge и т.д.) будут автоматически просматривать PNG-файлы, которые вы открываете из Интернета, а это означает, что вам не нужно загружать каждый PNG-файл, который вы хотите просмотреть. Вы также можете использовать веб-браузер, чтобы открывать файлы PNG со своего компьютера, используя комбинацию клавиш Ctrl + O для поиска файла.
Большинство браузеров также поддерживают перетаскивание, поэтому вы можете просто перетащить файл PNG в браузер, чтобы открыть его.
Есть также несколько автономных программ для открытия файлов, графических инструментов и сервисов, которые открывают файлы PNG. Некоторые популярные из них включают XnView MP, IrfanView, FastStone, Google Drive, Eye of GNOME и gThumb.
Для редактирования файлов PNG можно использовать только что упомянутую программу XnView MP, а также включенную в состав Microsoft Windows графическую программу под названием Paint, инструмент Windows 10 Paint 3D, популярную утилиту GIMP и очень популярный (и очень не бесплатный) Adobe Photoshop.
Учитывая количество программ, открывающих файлы PNG, вероятность того, что на данный момент у вас установлено как минимум две программы очень высока, как вероятность того, что одна из них используется по умолчанию.
Загрузка и редактирование фирменного знака
После загрузки страницы, нажимаем загрузить и выбираем изображение, поверх которого мы хотим разместить собственный водяной знак. Как я и говорил ранее, вы можете одновременно выбрать до 10 различных картинок и обработать их все одновременно.
После того, как зеленая строка полностью заполнится, необходимо нажать на вкладку «редактирование».
Если же у вас еще нет изображения и вы хотите просто сделать полупрозрачный лого, просто пропустите предыдущий шаг.
Теперь, когда мы перешли на вкладку с редактированием, мы находим и нажимаем кнопку «Логотип». Кликаем на «Загрузить» и выбираем наш файл с лого на компьютере.
После очередного заполнения зеленой шкалы, подвигайте ползунками настроек и подстройте все параметры под себя.
Помимо этого вы можете выбрать расположение своего фирменного знака, путем перетаскивания прямо поверх изображения справа.
Другие программы, связанные с расширением PNG
- Каталог браузера PaintShop Photo Proот Corel Corporation Расширение файла .PNG связано с Corel Paint Shop Pro, программное обеспечение фото-редактирования для продвинутых пользователей, разработанная и продаваемая Corel Corporation. .PNG файлы содержат каталоги браузера. Относится к разделу Графика, изображения
- Файл изображения Adobe Fireworksот Adobe Systems Incorporated Расширение PNG связано с Adobe Fireworks. PNG Adobe Fireworks основаны на Portable Network Graphic (PNG) формате, но содержат дополнительные собственные метаданные, которые только приложения Adobe могут читать. Эта версия формата PNG открывается исключительно только в Adobe Fireworks. Относится к разделу Растровая графика
- Файл живого существа в игре Sporeот Electronic Arts, Inc. Расширение файла PNG используется в игре Spore. Spore представляет собой многожанровую массовую онлайн игру, разработанную Maxis и с дизайном от Уилл Райт (Will Wright). Это позволяет игроку управлять эволюцией видов с момента ее зарождения в качестве одноклеточного организма, через развитие интеллектуального и социального существа, в межзвездное развитие как космической культуры. Данные необходимы для анимации существ и закодированы в растровых графических файлах PNG. По последней версии (октябрь 2008) данные могут быть закодированы в цветных слоях графического файла (по технологии кодирования, известная как стеганография). Относится к разделу Игры
Как сделать формат PNG для картинки
При работе с фотографиями для неопытного пользователя современные фоторедакторы являются довольно сложным инструментом. Например, многие даже не догадываются, как сделать картинку в формате PNG. Для того чтобы сохранить фотографию в данном формате, можно прибегнуть как к стороннему программному обеспечению, так и воспользоваться штатными средствами операционной системы Windows.
В данном материале мы рассмотрим несколько простых способов, которые помогут неопытному пользователю выставить расширение PNG для избранного изображения. Как с помощью специализированного ПО, так и стандартными средствами операционной системы.
Как сделать формат PNG с помощью стороннего программного обеспечения
Сделать изображение в формате PNG может и специализированная программа, и онлайн-конвертеры, которые вы можете найти в списке поисковой выдачи. Подобные сайты довольно просты в эксплуатации, поэтому описывать использование конвертеров такого рода нет смысла.
Давайте рассмотрим самый популярный фоторедактор Adobe Photoshop, который может помочь в достижении данной задачи. Следуйте инструкции представленной ниже.
- В открытом окне программы загрузите изображение, которое вы хотите перевести в формат PNG. Для этого сначала нажмите кнопку «Файл», а затем «Открыть».
- Для того чтобы убрать белый фон с фотографии, воспользуйтесь инструментом «Волшебный ластик». Кликните по белому фону картинки, и он пропадет.
- Затем сохраните картинку. Делается это также через пункт меню «Файл», только затем нужно выбрать «Сохранить как».
- Установите при сохранении расширение PNG.
- Нажмите «ОК».
Как сохранить изображение в формате PNG с помощью стандартных средств Windows
Проще всего для изменения формата изображения воспользоваться предустановленной программой Paint. Вам поможет представленная далее инструкция.
- Откройте программу.
- В открывшееся окно перетащите необходимое для изменения формата изображение.
- Нажмите по синей кнопке, расположенной в левом верхнем углу интерфейса приложения.
- Из появившегося списка нажмите по вкладке «Сохранить как».
- В открывшемся окне «Проводника», во второй строке «Тип файла», необходимо развернуть список и выбрать из предложенных расширение PNG.
- Нажмите «ОК».
Заключение
Теперь вы знаете, как сделать формат PNG. Если подвести черту всему вышесказанному, можно выделить следующее: вариант с программой Paint подойдет тем пользователям, которые просто хотят изменить расширение картинки. В свою очередь, первый способ изменения формата изображения подойдет тем, кто хочет убрать белое очертание вокруг фото и добавить прозрачность, а затем, соответственно, сохранить в формате PNG .
fb.ru
Работаем в онлайн режиме
При желании рисунок с расширением Png можно открыть онлайн в браузере. Для этого существуют специальные сайты, которые представляют из себя обычные редакторы, но их не надо качать. Мы нашли такие ресурсы и представляем те, которые нам понравились больше всего.
https://pixlr.com/editor/ — мощное приложение с русским интерфейсом, с которым вы сможете реализовать очень многое. Для полноценной работы не требуется регистрация, но она присутствует. Есть красивые встроенные шрифты, если вы захотите добавить текст. Обязательно оцените его!

https://www.fotor.com/ru/ — интересный редактор, который позволяет хранить изображения, в т.ч. и нужный нам формат, на облаке и получить к ним доступ с любого устройства. Огромное количество разнообразных эффектов, украшений, рамок и фильтров. Немного тяжеловесен и довольно долго загружается, но потом работает вполне нормально и без нареканий;

https://online-image-editor.com – зарубежный проект, который был запущен больше 10 лет назад. Более упрощенная версия в сравнении с аналогами, но вполне рабочая.

Есть еще похожие сервисы, но в целом они не имеют кардинальных отличий, чтобы добавлять их в подборку.
Convert from image
Convert image to image
This image converter allows you to convert your pictures into other image formats. Convert JPG to PNG or GIF, create vector images like SVG from your PNG images.
Convert image to document
Turn your images into documents with this online image converter. JPG to PDF, PNG to DOC, JPEG to TXT – it’s all possible. Extract text from images online.
Convert image to PDF
This online PDF converter allows you to convert all kinds of images to PDF. JPG to PDF is just as possible as saving PNG or SVG images as PDF.
Convert HEIC to JPG
This online image converter allows you to convert photos from Apple image format HEIC to JPG. Powerful JPG converter for less supported HEIC image files.
Работа с обработанным фото, после удаления фона
Шаг 6. После обработки нашей картинки, при правильных настройках удаления фона, мы получим искомое изображение на прозрачном фоне. Теперь можно для него изменить параметры: «Перо», «Тень» и «Размеры». Первый параметр отвечает за точность и резкость удаляемой области вокруг оставшегося объекта, сглаживая или заостряя границу. Второй параметр позволит добавить тень к нашему изображению, что придаст ему визуальный объем и глубину. Третий же параметр, чаще всего, не трогается, он автоматически обрезает область по границе оставшейся картинки. Однако, в редких случаях, нам необходимо получить изображение с полями, размером больше, чем оставшаяся часть обработанного изображения. Просто поменяйте размеры области, задав их в полях вместо значения Auto.
Шаг 7. В некоторых случаях будет крайне удобным проверить, как будет накладываться наша обработанная картинка или фото на тот или иной цвет, как будут смотреться параметры тени и границы резкости. Для этого необходимо нажать на «Цвет фона предварительного просмотра» в правом верхнем углу сервисного окна. Выбирая в цветокорректоре необходимое значение, можно увидеть как обработанное фото ляжет на тот или иной цвет.
Шаг 8. По окончании всех процедур отделения изображения от фона или после удаления части картинки или фото, можно переходить к его сохранению на свой компьютер. В простом варианте по умолчанию достаточно нажать кнопку «Скачать», в некоторых редких случаях можно перед этим задать формат скачиваемого файта, выбрав рядом кнопку-опцию «Настройка выгрузки». Имейте ввиду, если выбирать не PNG, а JPG формат сохранения файла, то фон вашего изображения не будет прозрачным, а сохранится со значением, указанным в окошке цветовыбора.
Шаг 9. В процессе работы над выделением границ изображения, указания полей или предварительном просмотре вам может пригодиться один из инструментов на панели: «Увеличение масштаба», «Уменьшение масштаба», «Перемещение», «Сброс» области, «Отмена» и «Повтор» последних действий. Включая необходимую кнопку на сервисной панели можно, соответственно, добиться увеличения и уменьшения обрабатываемой области изображения, перемещения по области и сброса всех указанных областей. Также, соответственно, можно повторить или отменить предыдущие действия.
Готово! Вот таким, совершенно нетрудным способом, практически в полуавтоматическом режиме, можно успешно и быстро отделять фон от необходимых деталей изображения. Пробуйте и творите!
Нужно больше возможностей? Воспользуйтесь бесплатным редактором изображений!Редактирование, фильтры, рисование, работа со слоями и текстом
Редактор фото онлайн
Водяные знаки в Lightroom
Lightroom имеет прекрасную встроенную опцию, которая позволяет наносить водяной знак на ваши фотографии при экспорте. Чтобы использовать эту опцию, вам сперва нужно создать водяной знак, и чтобы сделать это, перейдите Lightroom>Редактировать Водяной знак.
Вы можете выбрать изображение или текст. Здесь есть несколько разных установок, которые позволят вам создать желаемый водяной знак. Помните, чтобы получить наилучший результат, используйте файл PNG с прозрачным фоном. Иначе у вас будет белый блок вокруг логотипа. Нужно будет назвать и сохранить водяной знак.
Для текстового водяного знака просто напишите необходимую информацию в белом блоке. Вы можете изменить шрифт, цвет, тень и размер вашего водяного знака. Взгляните на изображение и убедитесь, что достигли желаемого результата. Используйте опцию Якорь, чтобы задать место расположения водяного знака, и опцию Вставка для дальнейших манипуляций.
Шрифт, непрозрачность, размер и расположение могут быть изменены по вашему желанию.
Убедитесь, что используете логотип из файла с прозрачным фоном, чтобы избежать белого блока. Файлы JPEG не могут иметь прозрачный фон.
Теперь, когда ваш водяной знак готов, давайте применим его к фотографии. Перейдите в Экспорт и Водяные знаки. Здесь вы можете выбрать из имеющихся у вас готовых водяных знаков. Ваша фотография будет экспортирована в указанное место вместе с выбранным водяным знаком.
На эту фотографию был нанесен водяной знак в Lightroom с использованием теней.
Почти каждый человек на земле видел порядка десяти или двадцати логотипов различных компаний. представляют собой изображение, состоящее из графической и текстовой части. Знак любой фирмы должен красиво выглядеть как в печатно-бумажном исполнении, так и в веб-версии. Вот почему чаще всего рекомендуется не использовать цветной фон, а отдать предпочтение логотипу на прозрачном фоне . И в этой статье, мы расскажем, почему.
Convert & edit images online
It’s free, easy, and convenient
Common raster image formats
Raster images are the most common. They save photo and picture information for each pixel in the image. That’s why raster images can not be scaled up without loss of quality and detail. They can be compressed in different ways which affects the file size. Some raster images support transparency and even animation.
File formats:
BMP, GIF, HDR/EXR, ICO, JPG, PNG, TGA, TIFF, WBMP, WebP
Online image editor
Image2Go is the online solution for all your image editing problems and image conversion questions.
This means that all you need to edit images online is an internet connection and this web service. No download or installation needed, no signing up required.
Furthermore, this service is completely for free. Give it a try!
Common vector image formats
Vector images are very common in graphic design and they are often used as web graphics. The image data inside a vector image is calculated using mathematical formulas which allows the image to be enlarged without the loss of quality. However, not all image viewers can open vector images. It is very easy to edit and manipulate vector images with the proper software.
Image formats:
EPS, SVG
Устранение неполадок PNV-файлов
Проблемные проблемы с открытием PNV-файлов
CRiSP Harvest отсутствует
При попытке открыть файл PNV вы получаете сообщение об ошибке «Не удается открыть тип файла PNV». Обычно это связано с тем, что у вас нет CRiSP Harvest для %%os%% установлен. Это не позволит вам дважды щелкнуть, чтобы открыть PNV-файл, потому что ОС не знает, как его обрабатывать.
Совет. Когда установлено другое приложение PNV, вы можете открыть его, выбрав «Показать приложения» и используя эту программу.
Неверная версия CRiSP Harvest
В некоторых случаях может быть более новая (или более старая) версия файла CRiSP Harvest File, которая не поддерживается установленной версией приложения. Посетите веб-сайт Open Source, чтобы загрузить (или приобрести) последнюю версию CRiSP Harvest. Эта проблема в основном возникает, когда файл CRiSP Harvest File был создан более новой версией CRiSP Harvest, чем на компьютере.
Совет . Найдите подсказки о правильной версии программного обеспечения, щелкнув правой кнопкой мыши PNV-файл и выбрав «Свойства».
В первую очередь проблемы, возникающие при открытии PNV-файлов, связаны с тем, что на вашем компьютере установлена неправильная версия CRiSP Harvest.
В большинстве случаев установка правильной версии CRiSP Harvest решит вашу проблему. Другие ошибки открытия PNV могут быть созданы другими системными проблемами внутри %%os%%. К числу дополнительных факторов относятся:
Как создать png файл
Допустим, Вы скачали с Интернета картинку в другом формате и хотите её преобразовать в Png файл. Как это делается? Для полного понимания этого вопроса, рассмотрим весь процесс создания ПНГ в программе Пейнт, которая у Вас есть в компьютере.
Первое, что нужно сделать – это открыть картинку в данной программе (вся инструкция по её открытию показана выше). Далее, нажимаете на следующие пункты (Скрин 4).
Выбираете раздел – «Изображение в формате PNG». После выбора формата, нужно выбрать подходящее место на компьютере, чтобы сохранить эту картинку и тем самым создать Png файл.
Эта программа не сохраняет прозрачность ПНГ картинки. Поэтому, Вы можете воспользоваться, например, Фотошопом, чтобы создать для неё нужный Вам фон. Очень удобно работать с форматом png в онлайн редакторе Pixlr, можете посмотреть статью Как убрать белый фон с картинки онлайн.
Free Online Photoshop Editing Tool!
FreePhotoTool.com is the best Free Online Photoshop Alternative. You can open and edit PSD, XCP, Sketch (Photoshop, GIMP, and Sketch), or any other image file and experience the best photo editing tool for free, Always!!!
Some people call it Photoshop Online Powered by Photopea. Share this amazing tool with your friends and family, They’ll Thank you for this.
I bet you’d agree:
It is a very strange situation.
You are out shopping and your friend asks for a new photograph, you have the need to use Photoshop or some photo editing software, but you didn’t bring your laptop with you.
So:
What to do? Tell you what, as awesome a photo editing tool Photoshop online is, The best photo editing software Photoshop, it won’t work if you’re not on a computer where it is installed.
Guess what?
Most of those internet cafes do not have Photoshop installed on their computers. However, all of them have one thing for sure: The internet.
This is where Free Photo Tool comes into play!
It is a 100% online available photo editing software that has all photo editing features including many basic features of freemium Photoshop.

For starters:
Photoshop 2018 price starts from $119 and this photo editing tool, which is available online, is entirely free. See, we call it free online photoshop.
So:
In case if you’ve been looking for a Photoshop online alternative, this tool is obviously what you need. As a matter of fact, many professional graphic designers have already asked us for the installation URL, and since they loved our tool so much, we let them install the software so they could use it offline as well.
However:
Since we are working to improve the tool by adding more and more features of Photoshop and other famous photo editing tools, the offline software is not available for general users.
For you, we have this browser-based online software that you can use from anywhere with an internet connection and a computer.
Individuals to students to graphic designers and bloggers, everyone is using it, and in a few moments, we are going to explain why it is.
Here is who Photoshop Online is for:
- Individuals who just want to add a little different touch to their selfies or groupies
- Couples who want to add filters, frames, and fun to their photos
- Students who want pleasing graphics for their presentations
- Graphic designers who solely depend on photo editing tools to manipulate, customize and make new photos
- Freelancers, web designers and bloggers who need some photo design and editing tools for endless graphic design jobs e.g. website logos, Facebook and website banners, infographics and blog photos etc.
So here’s a list of its features and the reasons why this tool will do it for you:
- Must have tools for those who are interested in photo editing and design
- Browser-based free photoshop online editor – needs no downloading and installation; gives you immediate access to the tools that you need immediately
- Ease of use and simple interface makes it the best photo editing and graphic design tool
- Cross-platform application – it will easily work on any operating system that you use be it Mac or Windows etc. and definitely on all browsers as long as the internet is available
- Use it anywhere and anytime
- Unlimited design manipulation and photo editing possibilities – all basic features of Photoshop and more
Well:
If it is the case, Free Photo Tool is the ultimate solution that you’re looking for. It’s free, it’s available online and you can enjoy a plug and play access to basic tools of free Photoshop.
How Photoshop Online works?
- Find a computer and an internet connection
- Visit FreePhotoTool.com
- Go to the photo editing and design tool with Photoshop looks and access File
- Choose a photo in your computer and start editing
- Otherwise, make your own design by opening a new file and doing what you do on Photoshop
- Use all features like layers, adjustments, sizes, cropping, moving, erasing and all Photoshop features
- Thank us later
So while access to Free Online Photoshop’s most amazing tools and features is just a click away, what are you waiting for?
Go get that graphic design or photo editing job done!









