Samsung ssd data migration software for windows 10, 11
Содержание:
- Как перенести систему на SSD
- Переносим Windows 10 с HDD на SSD
- Best free alternative to SDM — AOMEI Backupper
- Does My Hard Drive Work with Samsung Magician Software?
- What Is Samsung Magician FAQ
- How do I fix the Samsung Data Migration cloning process?
- Frequently Asked Questions
- Как пользоваться утилитой Samsung Magician
- Используем встроенные возможности Виндоус
- How to Recover Lost Data on Computer after Data Migration
- Samsung data migration Checklist
- What if Samsung data migration cloning failed
Как перенести систему на SSD
Для переноса системы на SSD существует несколько способов. Рассмотрим каждый из них.
Первый способ представляет собой перенос папки пользователя во время установки.
Для его осуществления следуйте инструкции:
1
В процессе установки, на этапе выбора параметров (шаг #10) вместо выбора использования стандартных параметров или их настройки нажмите сочетание клавиш CTRL
+ SHIFT
+ F3
.
Компьютер будет перезагружен в так называемый «Режим аудита»
, будет выполнен вход во встроенную учетную запись «Администратор»
.

3
После выполнения предыдущего шага требуется одновременно нажать клавиши «Win»
+ «R»
. Откроется командная строка, где нужно ввести «net stop wmpnetworksvc»
. После этого введите повторной в «%windir%\system32\sysprep\sysprep.exe /oobe /reboot /unattend:d:\relocate.xml»

5
После выполнения предыдущего шага Папка пользователя будет перенесена на желаемы вами диск SSD.
- Создайте файл ответов используя инструкцию, которая была описана в способе номер один.
- Запустите средство подготовки системы тем же образом, что и в способе номер один.
- Несмотря на то, что система уже установлена, при использовании этого метода будет выполнена загрузка в режиме аудита и первичной настройки системы вам не нужно вводить ключ продукта если такой запрос появится, просто нажмите кнопку «Пропустить»
.
Вы не сможете выполнить вход в ранее используемую учетную запись, поэтому на этапе входа пользователя вам будет предложено создание локальной учетной записи.
Новая учетная запись будет использована для осуществления первичной настройки после переноса папки профилей и в последующем ее можно будет удалить.
Переносим Windows 10 с HDD на SSD
Если у вас ноутбук, то твердотельный накопитель можно подключить по USB или установить вместо DVD-привода. Это нужно, чтобы скопировать ОС. Есть специальные программы, которые в несколько кликов скопируют данные на диск, но для начала нужно подготовить SSD.
Шаг 1: Подготовка SSD
В новом твердотельном накопителе обычно пространство не распределено, поэтому вам нужно создать простой том. Это можно сделать стандартными инструментами Виндовс 10.
- Подключите накопитель.
- Щелкните правой кнопкой мыши на значок «Пуск» и выберите «Управление дисками».
- Диск будет отображен черным цветом. Вызовите на нём контекстное меню и выберите пункт «Создать простой том».
В новом окне кликните «Далее».
Установите максимальный размер для нового тома и продолжите.
Назначьте букву. Она не должна совпадать с буквами, уже присвоенным другим дискам, иначе вы столкнетесь с проблемами отображения накопителя.
Теперь выберите «Форматировать этот том…» и выставьте систему NTFS. «Размер кластера» оставьте по умолчанию, а в «Метке тома» можете написать своё название. Также поставьте отметку напротив «Быстрое форматирование».
Теперь проверьте настройки, и если всё верно, кликните «Готово».
После данной процедуры диск будет отображаться в «Проводнике» вместе с другими накопителями.
Шаг 2: Перенос ОС
Теперь нужно перенести Виндовс 10 и все необходимые компоненты на новый диск. Для этого существуют специальные программы. Например, есть Seagate DiscWizard для накопителей одноименной компании, Samsung Data Migration для твердотельных дисков Самсунг, бесплатная программа с английским интерфейсом Macrium Reflect и т.д. Все они работают одинаково, разница только в интерфейсе и дополнительных возможностях.
Далее будет показан перенос системы на примере платной программы Acronis True Image.
Подробнее: Как пользоваться Acronis True Image
- Установите и откройте приложение.
- Перейдите к инструментам, а после к разделу «Клонировать диск».
Вы можете выбрать режим клонирования. Поставьте отметку на нужной опции и кликните «Далее».
- «Автоматический» сделает всё за вас. Этот режим стоит выбирать, если вы не уверены, что сделаете всё правильно. Программа сама перенесёт абсолютно все файлы с выбранного диска.
- Режим «Вручную» позволяет сделать всё самостоятельно. То есть вы можете перенести на новый SSD только ОС, а остальные объекты оставить на старом месте.
Рассмотрим подробнее ручной режим.
Выберите диск, с которого планируете копировать данные.
Теперь отметьте твердотельный накопитель, чтобы программа смогла перенести на него данные.
Далее отметьте те диски, папки и файлы, которые не нужно клонировать на новый диск.
После вы можете изменить структуру диска. Её можно оставить без изменений.
В конце вы увидите свои настройки. Если вы сделали ошибку или результат вас не устраивает, можно внести необходимые изменения. Когда всё будет готово, кликните «Приступить».
Программа может запросить перезагрузку. Согласитесь с запросом.
После перезапуска вы увидите работу Acronis True Image.
После окончания процесса всё будет скопировано, а компьютер выключится.
Теперь ОС находиться на нужном накопителе.
Шаг 3: Выбор SSD в BIOS
Далее вам нужно выставить SSD первым накопителем в списке, с которого должен загружаться компьютер. Это можно настроить в BIOS.
- Войдите в БИОС. Перезапустите устройство, а во время включения зажмите нужную клавишу. В разных устройствах есть своя комбинация или отдельная кнопка. В основном используются клавиши Esc, F1, F2 или Del.
Урок: Входим в BIOS без клавиатуры
Найдите «Boot Option» и выставьте новый диск на первое место загрузки.
Сохраните изменения и перезагрузитесь в ОС.
Если вы оставили старый HDD, но вам больше не нужна находящаяся на нем ОС и другие файлы, можно отформатировать накопитель с помощью инструмента «Управление дисками». Таким образом вы удалите все данные хранящиеся на HDD.
Вот так происходит перенос Виндовс 10 с жесткого диска на твердотельный. Как видите, данный процесс не самый быстрый и легкий, но теперь вы сможете пользоваться всеми преимуществами устройства. На нашем сайте есть статья о том, как оптимизировать SSD, чтобы он прослужил дольше и эффективней.
Урок: Настройка SSD диска под Windows 10
Опишите, что у вас не получилось.
Наши специалисты постараются ответить максимально быстро.
Best free alternative to SDM — AOMEI Backupper
AOMEI Backupper is a great powerful software that can migrate data to SSD for free without losing any data. It adjusts to almost all the Windows PC users including Windows 7/8/10/11. AOMEI Backupper Standard is the best free alternative to Samsung Data Migration. Using it to migrate data to SSD is very simple and easy. Before you do, there is something you need to know:
-
AOMEI Backupper allows you to migrate data on your disk to a smaller disk only if the destination disk is large enough to store all the data.
-
The Standard version only supports cloning a system disk from MBR to MBR. To migrate OS and data from a GPT disk to another GPT disk or between a GPT disk and an MBR disk, you need to upgrade to advanced versions.
-
You may change the boot mode from UEFI/Legacy to Legacy/UEFI mode if you want to clone from GPT to MBR or from MBR to GPT. Because GPT disk supports UEFI mode while MBR supports BIOS mode. They must be consistent.
-
It may give you a chance to convert the destination disk to MBR/GPT when the destination disk is in a different partition style from the source disk and is shown as unallocated space.
Step 1. To migrate data to SSD, you need to download the free edition of AOMEI Backupper. Install and launch it. Then click Clone -> Disk Clone (here you can choose what you need).
Download Freeware Win 11/10/8.1/8/7/XP
Secure Download
Step 2. Choose a disk that you want to migrate the data on it as the source disk.
Step 3. Choose the disk that you prepared before to take it as the destination disk. Click Next.
Step 4. You will move to the Operation Summary page. Here you can confirm the information about your operation. If you are migrating data to an SSD, we highly recommend you check SSD Alignment, because it would optimize your SSD performance after cloning. Click Start Clone, and the progress will be launched.
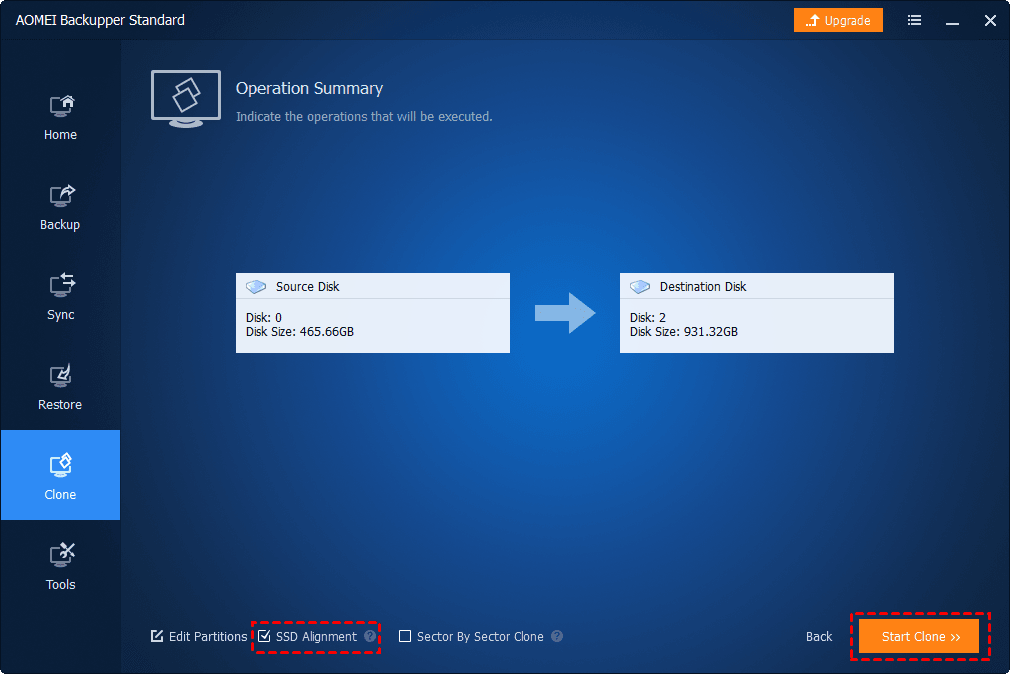
Besides, if you are using AOMEI Backupper Professional edition, you can «Manually adjust partition size» or «Add unused space to all partitions» by choosing the option under Edit Partitions.
Step 5. Wait till the progress ends, and click Finish to exit.
AOMEI Backupper is a good data migration software. It can migrate all partitions on your disk («Disk Clone») or just copy a specified partition («Partition Clone»). It is the best alternative to Samsung Data Migration. Besides, you can use it to backup and restore system, create bootable media, synchronize files between a laptop and a desktop, and automatically backup files, etc.
Does My Hard Drive Work with Samsung Magician Software?
After learning about all the features of the Samsung Magician Software, you might want to get it to have a try. To run the software, your PC has to meet the following system requirements:
- Operating System: Windows 7/8/8.1/10 (32/64bit).
- Disk Capacity: At least 95MB available for installation.
- Supported Partition Types: MBR, GPT.
Besides, you need to pay attention that not all hard drives can work with the software.
As you know, the software is designed for Samsung SSDs. Even in this condition, some features are unavailable for Samsung SSDs themselves. Here is a chart from Samsung and you can know the features that are available for a specific Samsung SSD.
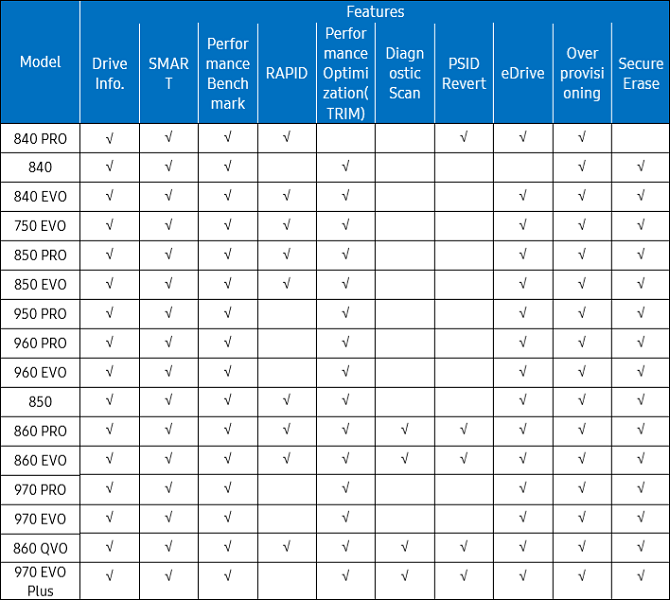
In addition, the Samsung Magician software is not compatible with other manufacturers’ SSDs and HDDs, according to Samsung. Therefore, you cannot use certain features especially when your hard drive is of other brands, such as Western Digital, Seagate, etc.
And once you miss a feature, you will get an error message like “the selected drive does not support this feature” or “not supported” in Samsung Magician. Just as the following picture shows.
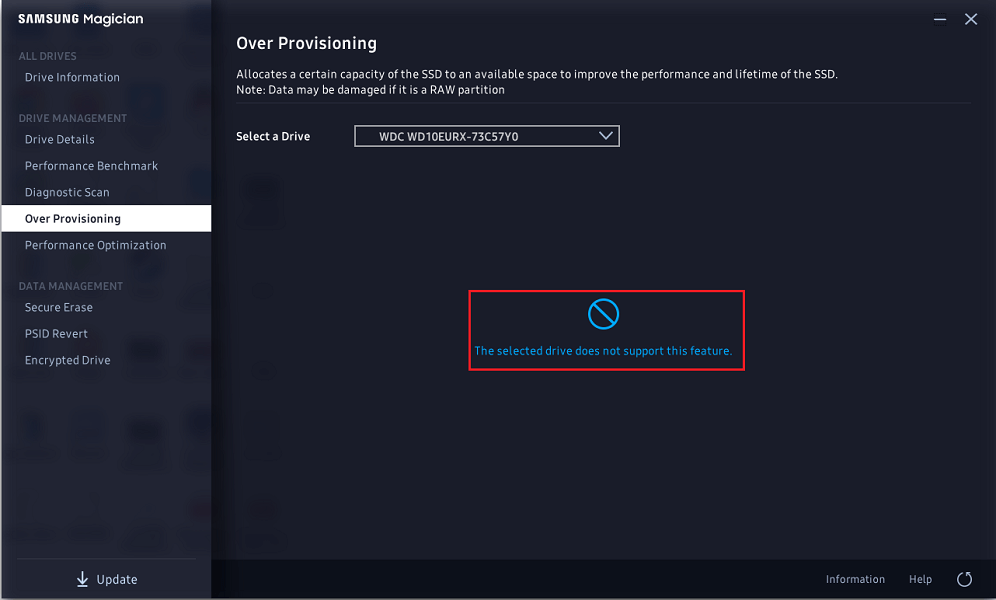
For a disk that is not Samsung-branded, you can still get some drive information like temperature and volume information. Performance Benchmark should be available for most drives.
However, you will be unable to use most of its advanced features for the disk, including Diagnostic Scan, Over Provisioning, Performance Optimization, Secure Erase, PSID Revert, and Encrypted Drive.
For a USB drive of other brands, there are no available features.
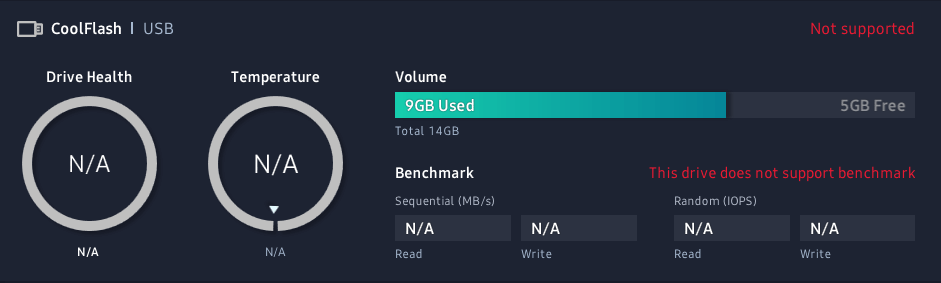
What Is Samsung Magician FAQ
Is Samsung Magician free?
Yes, Samsung Magician software is designed for Samsung SSDs, and you can download and use it without spending money. This software is incompatible with hard drives of other brands and you will miss some features if you are not using a Samsung SSD.
Is Samsung Magician any good?
For Samsung SSDs, Samsung Magician should be a powerful application for disk management. It comes with various features, such as Drive Information, Performance Benchmark, Diagnostic Scan, Over Provisioning, Secure Erase, etc. They are useful and might help you a lot. But it’s not good for other hard drives, as most features will be unavailable.
How to use Samsung Magician?
- Download Samsung Magician from the Samsung official website.
- Run the downloaded setup file and install the software by following the onscreen instructions.
- Launch Samsung Magician and you will get the access to its features.
- Select the feature you want to use from the left pane, and operate referring to the instructions in the right pane.
How do I fix the Samsung Data Migration cloning process?
1. Fix the unresponsive HDD/SSD
It is true that the Samsung Data Migration software is designed to help users migrate their data from an existing storage device (e.g. HDD) to a new Samsung SSD.
However, it is possible that the process gets stuck because some files in your system got corrupted or that some PC settings are not right.
A dedicated third-party app can efficiently help you to fix all potential problems and prepare HDD for a smooth migration.
Consequently, we recommend usingAshampoo WinOptimizer.
The tool offers in-depth cleaning, system optimization, and diagnosis, in an all-inclusive intuitive screen.
With just one click, you get optimized hardware detection, as well as an up-to-date PC cleaning process, that eliminates web browsing traces, redundant files, and useless Registry entries that might affect the functionality of your HDD.
The installation is extremely easy and quick, and the optimization and diagnosis process likewise. The interface brings enhanced system details view, extensive details on installed hardware, plus dashboards for always up-to-date data and instant feature access.
Try transferring your HDD to the Samsung device after running the optimization feature provided by Ashampoo. It will most likely solve the problem. If otherwise, see the next steps as well.
2. Run the chkdsk command
- TypeCommand Prompt in the search bar and selectRun as administrator.
- Now, type (replace X with the letter corresponding to the drive where your system is stored).
- Hit theEnter key and wait for the process to finish. You could do the same for the SSD.
- After the CHKDSK process, restart your PC.
You should run this command if you’re unwilling to go with the first solution and prefer to stick with the solutions available at hand. Running this command should repair disk-related errors.
Try migrating the data again, afterward.
3. Check the SATA-to-USB cable
The migration process might get stuck because of a loss of connection. In most cases, this is caused by a faulty SATA-to-USB cable or adapter.
Try to connect the Samsung SSD with a computer built cable instead of SATA-to-USB cable. Or, try a different SATA cable and SATA port.
4. Check the available space on SSD
Ideally, when transferring data from an HDD to a Samsung SSD, the original data should take only 75% of the target disk.
Also, it is possible that the process freezes because you have oversized files in your system. try copying them to another source and restore it to the cloned Samsung SSD afterward.
If you found this guide helpful, don’t hesitate to get into contact with us by using the comment section below.
Frequently Asked Questions
-
How do I move Windows 10 to a new SSD?
Moving your Windows OS to a new SSD is very simple and we’re guiding you through the process int his step-by-step article.
-
How do I move Windows 10 to SSD without reinstalling?
To move your Windows 10 system to the SSD drive try to back up your drive, and make your disk space smaller. If you don’t know how to do that, we have an excellent guide that can help you.
-
Is it better to clone or fresh install SSD?
If you have a lot of files, apps, and a lot of important programs as well on the old HDD, cloning is easier so you won’t have to download and configure all those again. We have a few good recommendations for cloning software that you can use.
Was this page helpful?
MyWOT
Trustpilot
Thank you!
Not enough details
Hard to understand
Other
x
Contact an Expert
Start a conversation
Как пользоваться утилитой Samsung Magician
Интерфейс утилиты довольно прост и понятен: слева – окно меню, справа – рабочее окно. Всего имеется три основных раздела. Рассмотрим работу каждого из них.
Все диски (ALL DRIVES)
Здесь имеется один подраздел – Drive Information. При старте программы запускается именно он. Утилита сканирует дисковую подсистему и выводит на экран информацию, касающуюся параметров каждого из обнаруженных SSD дисков. Здесь же можно запустить и тест производительности ваших твердотельных накопителей, оценить его состояние (температуру, объём записанных данных и прочие сведения).
Управление диском (DRIVE MANAGEMENT)
Включает пять подразделов:
- Drive Details выдаёт информацию о выбранном накопителе (серийный номер диска, используемый интерфейс, номер версии прошивки). Здесь же приводится оценка состояния диска и его текущая температура. Вверху имеется кнопка S.M.A.R.T., нажав на которую вы получите возможность экспортировать параметры вашего носителя;
- Performance Benchmark – подраздел, позволяющий максимально точно оценить производительность SSD диска. Выберите накопитель и нажмите кнопку «Начать» для запуска процедуры тестирования, заключающейся в выполнении операций записи/чтения в определённой последовательности и в произвольном порядке. Во время тестирования не запускайте никакие другие программы. Полученные в Samsung Magician результаты можно сравнить с паспортными данными, обычно расхождение невелико. При использовании CrystalDiskMark, к примеру, результаты в большинстве случаев оказываются большими, что можно списать на особенности выполнения замеров. Можно также просматривать результаты предыдущих тестов;
- подраздел Diagnostic Scan появился в программе, начиная с шестой версии. Он позволяет выполнить сканирование накопителя на предмет наличия ошибок чтения/записи. Проверка может осуществляться по ускоренной процедуре или углублённой. Если ошибочные сектора в Samsung Magician будут обнаружены, можно попытаться от них избавиться, хотя это получается не всегда и зависит от серьёзности ошибки;
- подраздел Over Provisioning позволяет улучшить параметры производительности дисковой подсистемы в целом, за счёт резервирования части оперативной памяти и использования её в качестве кэша. Такая опция позволяет, во-первых, повысить скорость работы накопителя, а во-вторых, продлить срок его службы за счёт уменьшения операций записи. Рекомендуемое значение, установленное в Samsung Magician по умолчанию – 10%, но можно ввести и собственное значение, вплоть до 50% от объёма диска;
- Performance Optimization – подраздел, также позволяющий повысить производительность накопителя, активировав режим RAPID или статус TRIM.
Управление данными (DATA MANAGEMENT)
Подраздел Secure Erase – это средство безопасного удаления данных с накопителя. Обычно, когда диск нужно продать/обменять, его нужно очистить от любых следов вашей деятельности. Обычное форматирование удаляет данные, но не полностью, частично их можно будет восстановить. Функция Secure Erase, присутствующая в Samsung Magician, позволяет удалять данные безвозвратно. Но для запуска процедуры необходимо предварительно создать загрузочный диск на флешке. Для этого вставляем носитель в разъём, ждём, когда система распознает накопитель, выбираем его и жмём кнопку «Начать». Чтобы функция Secure Erase сработала, необходимо загрузиться с флешки, для чего придётся выставить соответствующий способ загрузки ОС в UEFI/BIOS.
PSID Revert – подраздел, основной функцией которого является обработка ошибок, возникающих на этапе шифрования данных на диске
Использовать функцию нужно с большой осторожностью, поскольку имеется вероятность удаления важных данных, хранящихся на накопителе
Подраздел Encrypted Drive как раз и обеспечивает шифрование данных с использованием функции BitLocker. Если на твердотельный диск устанавливается операционная система, Samsung Magician обеспечит её чистую инсталляцию с поддержкой шифрования данных.
Отметим, что перенос системы (клонирование диска HDD) с помощью Samsung Magician выполнить нельзя. Для этого существуют другие утилиты (например, Samsung Data Migration). Но справедливости ради отметим, что перенос Windows 10 с HDD на SSD не всегда выполняется корректно, поскольку здесь имеется масса нюансов, из-за которых некоторые функции, процедуры или программы на твердотельном накопителе будут работать неправильно.
Используем встроенные возможности Виндоус
Следуйте инструкции, чтобы выполнить перенос операционной системы на флеш-устройство:
Откройте окно «Управление дисками»
. Для этого в окне выполнить пропишите команду diskmgmt.msc и подтвердите действие;

Рис.3 – запуск средства управления дисками
Теперь нужно уменьшить объем ОС на диске. Выполнить действие можно с помощью функции «Сжать том»
. Все данные останутся в прежнем состоянии, только занимаемое место на HDD уменьшится. Кликните правой клавишей на раздел «System»
, а затем на «Сжать том»
;

Рис.4 – Сжатие тома
- После успешного уменьшения объема ОС, в схеме диска появится свободный раздел. Это означает, что всё было сделано правильно;
- Подключите накопитель к компьютеру и перезагрузите окно «Управление дисками»
; - Теперь кликните на вкладке «Мастер»
и в списке выберите «Перенос OS SSD»
;

Рис.5 -вкладка «Мастер»
- Откроется стандартная утилита для . Нажмите на клавишу «Далее»
, чтобы перейти к настройкам; - Кликните на пункт «Незанятое пространство»
и перейдите в следующее окно;

Рис.6 – выбор дискового пространства
Теперь вы можете самостоятельно изменить размер будущего диска или же оставить все параметры без изменений;

Рис.7 – изменение размера раздела диска
После нажатия на клавишу «Далее»
мастер начнёт перемещение системы. После завершения действия вы сможете выключить компьютер и при следующей загрузке выбрать ту ОС, которая находится на SSD.
Windows на твердом диске тоже останется. Вы можете удалить её или же использовать в качестве резервной копии, когда понадобится восстановить систему.

Рис.8 – результат успешного перемещения Виндоус
Не забудьте нажать на клавишу «Применить»
в левой верхней части окна «Управление дисками»
, иначе все внесённые изменения не будут сохранены.
Если во время переноса возникали окна с ошибками или зависания, следует сбросить настройки, перезагрузить ПК и попробовать выполнить перенос еще раз.

Рис.9 — применение изменений
How to Recover Lost Data on Computer after Data Migration
FoneLab Data Retriever
FoneLab Data Retriever — recover the lost/deleted data from computer, hard drive, flash drive, memory card, digital camera and more.
-
Recover photos, videos, documents and more data with ease.
-
Preview data before recovery.
Steps on How to Recover Lost Data after Data Migration:
Step 1Go to the official website of FoneLab and download FoneLab Data Retriever then install it on your computer. Upon the installation, it will automatically launch, if not, double-click the icon on your desktop.

Step 2On the program’s main interface, select the disk drive and then tick all the file types on the top then click the Scan button on the lower part of the interface to start scanning your lost data.
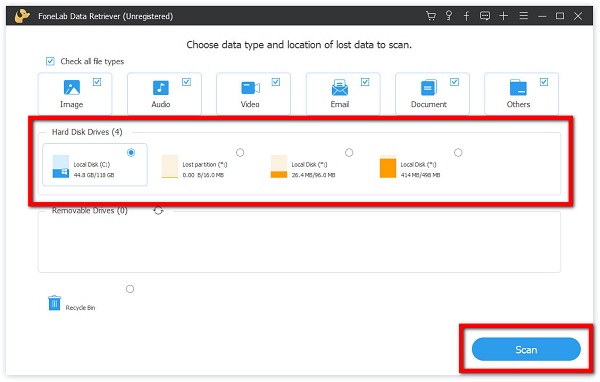
Step 3Lastly, manually tick the boxes of the data files that you want to recover, or on the side panel, select them in a batch folder. After that, click the Recover button on the lower-right part of the interface.

Samsung data migration Checklist
Check to see if the Samsung SSD disk on which you want to move all of your data has any crucial data before placing it. If this is the case, make a backup.
This is because the data migration software reformat the SSD before replicating your operating system.
- Samsung Data Migration will not operate if your operating system is not installed on the source disk. It’s not your typical backup program for transferring personal files and folders.
- Encrypted drives are also not supported, so you’ll have to remove any password protection in order to view them.
- Suspend all computer activity during the data duplicating process. You run the danger of ruining your disk if you don’t.
- You shouldn’t unplug the Samsung SSD disk from your computer until the migration app confirms that the procedure was successful.
- With Samsung Data Migration, you can’t pick and choose whatever data you want to replicate. The whole operating system, including the System Reserved Partition, is selected by default.
- If you’re wondering whether Samsung Data Migration is compatible with other SSDs, the answer is no.
- Examine the Samsung SSD firmware update.
What if Samsung data migration cloning failed
You don’t need any computer skills to use this tool for data backups. Furthermore, you can use the Samsung Data Migration software tool to fix SSD migration errors.
First and foremost, you should read the Samsung Data Migration user handbook thoroughly.
You’ll notice that it contains more than a dozen restrictions, indicating when Samsung Data Migration might not work effectively.
You might be able to figure out why cloning failed on your computer and then solve it by looking at these constraints.
You should take note of at least the following to avoid cloning failures.
- The source drive you intend to clone should only have one operating system installed.
- Make sure the source drive isn’t encrypted with BitLocker or other encryption software before cloning it.
- Make sure Samsung Data Migration can work with your target Samsung SSD. Although this program supports the majority of Samsung-branded SSDs, some series, such as the 870 and 860 QVO series, are not supported.
- Make sure you have Samsung NVMe Driver installed on the destination drive if it’s a Samsung NVMe SSD.
SSD Disk Cloning
This software will be the primary choice for Samsung SSD owners when it comes to disk cloning.
When it comes to Samsung data transfer Windows 10, however, you’re likely to run into some complications, despite the fact that the software does a great job with disk upgrades.
Here’s a real-life example.
I’m now using Samsung Data Migration software to clone HDD to SSD, and after about 5 hours of being stuck at 99 percent, I’m almost ready to give up and simply make a fresh install of Windows 10 on the SSD. But the trouble is that nothing occurs when you push cancel, and it’s been an hour. reddit.com
Samsung Data Migration clone failed issue – stalled at 99 percent in Windows 10 is described in this example from an online forum.
Furthermore, several Samsung users have expressed dissatisfaction with the inability to install Samsung Data Migration. Alternatively, this utility may not be compatible with SSDs from other manufacturers.









