Как перенести windows на ssd
Содержание:
- Клонируем HDD — 3 способа
- Пара кликов мышкой
- Программы от производителей дисков
- Изменение конфигурации загрузчика
- Перенос Windows 10 на SSD: стоит ли это хлопот?
- Macrium Reflect
- Процесс переноса
- C помощью других программ из интернета
- Пара кликов мышкой
- Замена жесткого диска ноутбука на SSD
- Перенос ОС на SSD с помощью стандартных средств Windows
- Восстановление при загрузке
- Aomei Partition Assistant Standard Edition
- Захват системного раздела в WIM-образ
- Требования к компьютеру
- Acronis True Image 2021 Build 30480 + Repack + Bootable ISO + WinPE
- Средства переноса, доступные для SSD накопителей
- Перенос Windows на ssd с помощью стандартных средств Windows
Клонируем HDD — 3 способа
Наконец-то пришло время самой главной операции, ради которой мы уже столько прошли.
Выбор программы клонирования диска.
Здесь у нас есть несколько способов.
Для этого я использую утилиту EaseUS Todo Backup Free, которая является бесплатной для личного использования, имеет удобный интерфейс, а также оптимизирует миграцию на SSD. Скачиваем утилиту и запускаем. Выбираем кнопку Clone, указываем источник и целевой диск, далее следуем указаниям мастера и получаем копию жесткого диска на SSD.
Обратите внимание, что Вы должны отметить опцию Optimize for SSD при выборе целевого диска. Это гарантирует, что секторы будут выровнены на Вашем SSD и повышает ваши шансы на загрузку с SSD после процесса клонирования
На следующем окне, Вы сможете сравнить исходный диск с SSD. Как вы видите ниже, EaseUs автоматически настраивает для разных размеров дисков незанятое пространство на текущем диске.
Нажмите кнопку Proceed, а затем выключите ноутбук, когда операция будет завершена.
Со времён выхода операционной системы Windows 7 появилось встроенная утилита, используя которую можно клонировать систему на новый диск. Образ системы мы уже сделали, в главе Подготавливаем свой HDD к клонированию я описал процесс создания образа системы. После необходимо выбрать ссылку Создать диск восстановления системы.
Этот диск нам нужен для загрузки мастера восстановления системы. После того как диск восстановления будет готов, мы меняем HDD на SSD (в следующем разделе рассмотрим этот процесс) и загружаемся с диска восстановления. Выбираем образ, который был создан ранее и указываем, что восстанавливам текущий диск. После этой операции у Вас будет скопированн диск HDD на ваш SSD.
Запускаем скаченный агент и запускам скачивание WinPE компоненты.
После установки запускам окно программы и выполняем создание образа системы или клонируем диск, в зависимости от того есть ли у Вас адаптер для подключения внешних жестких дисков и дополнительный жесткий диск нужно объёма, о которых велась речь ранее. Если есть, то клонируем текущий диск на новый SSD. Если нет, то создаём образ диска и восстанавливаем его на SSD.
Чтобы выполнить все эти операции нам понадобится создать диск восстановления в самом приложении Macrium Reflect. Сделать это очень просто. В меню приложения выбираем Other Task — Create Rescue Media. Откроетм мастер создания диска, в котором по шагам нужно выполнить все операции и создать диск с WinPE на борту. Этот диск позволит загрузиться и выполнить восстановление системы из образа.
Пара кликов мышкой
Итак, для того, чтобы ускорить работу компьютера или ноутбука, вы решили приобрести себе SSD. Но тут возникает проблема. Компьютер у вас уже несколько лет, операционная система настроена так, как вам необходимо, и все работает, как часы.
Любая переустановка операционной системы — это если и не стресс, то уж точно не самое интересное занятие. А попробовать SSD все же хочется.
Сегодня перенос системы с жесткого диска на SSD проблемой не является. Существует масса как коммерческих, так и свободных программ для побайтного переноса операционных систем, отдельных разделов и полного клонирования жестких дисков.
Например, Acronis True Image, EASEUS Disk Copy, Paragon Drive Backup, AOMEI Backupper, Clonezilla, Renee Becca.
Renee Becca
Для примера посмотрим, что представляет собой популярная программа для клонирования жестких дисков Renee Becca. При ее запуске перед нами появляется следующее диалоговое окно.

Выбрав пункт «Clone», мы попадаем в диалоговое окно, в котором можно выбрать необходимую операцию, будь то клонирование диска/системного диска, отдельного раздела или развертывание системы из образа.

Перейдя в раздел Disk Clone, можно выбрать раздел, который предполагается клонировать, и накопитель, на который он будет переноситься.

В целом это очень добротная программа, основной ее недостаток — англоязычный интерфейс. Для кого-то это не проблема, другим же важен полностью русскоязычный интерфейс.
HDClone
Одной из полностью русифицированных программ для клонирования разделов и операционных систем является утилита HDClone. Существуют как коммерческие, так и бесплатные версии этой программы.

Бесплатная версия программы имеет ограничение по скорости клонирования и не дает возможности перенести ОС на накопитель меньшего объема, нежели искомый.
Принцип действия программы предельно простой. Чтобы создать клон своего системного жесткого диска, выбираем соответствующий раздел программы.

Затем нам необходимо выбрать диск, который мы будем клонировать.

Следующий шаг — это выбор SSD, на который будет переноситься система.

Программа автоматически подберет оптимальные настройки, но при необходимости можно все настроить вручную.

Следующим нашим шагом будет начало непосредственно клонирования операционной системы и данных на SSD.

В бесплатной версии программы процесс клонирования занимает достаточно длительное время.

Однако спешка в таких делах совершенно ни к чему. Тем более что скорость чтения данных с HDD заведомо проигрывает современным SSD.
По завершении процесса клонирования программа еще раз предложит внести автоматически необходимые изменения, после чего у вас появится полноценный клон полностью настроенной Windows.

Как видите, ничего сложного в переносе операционной системы нет. Осталось перезагрузить компьютер и настроить загрузку с вновь установленного SSD.
До того, как вы убедитесь, что операционная система перенесена без ошибок, информацию со старого жесткого диска лучше не удалять. Но, если проблем за несколько дней не выявлено, у вас останется дополнительный накопитель для хранения и переноски данных.
Как правило, старый HDD оставляют в компьютере в качестве резервного накопителя. Но можно его и просто положить на полку, тем самым уменьшив шум и вибрации корпуса системного блока.
Программы от производителей дисков
Предыдущие три утилиты позволяют перемещать данные между накопителями от разных производителей. Но есть и фирменные программы, для использования которых нужно, чтобы хотя бы один диск был конкретной марки. Вот несколько примеров:
- Acronis True Image WD Edition — для дисков Western Digital.
- Seagate DiscWizard — для накопителей Seagate.
- Samsung Data Migration — для SSD от Samsung.
Аналогичные программы есть и у других производителей дисков. Обычно их можно найти через запрос в поисковике Data Migration + название бренда. Фирменные утилиты в целом предлагают ту же функциональность, что и универсальные, но иногда ими удобнее пользоваться из-за упрощённого интерфейса или более простого мастера переноса данных.
Изменение конфигурации загрузчика
После клонирования системы на компьютере останется копия ОС, а при каждой загрузке будет появляться окно с выбором загрузки. После переноса советуем выполнить ряд действий:
- Не удаляя первоначальную копию с HDD, протестируйте работу Windows на HDD. Бывают случаи, когда система начинает тормозить, ухудшается производительность. Это происходит крайне редко и зависит исключительно от выбранного SSD. Пока первая копия не удалена, у вас всегда будет возможность вернуться к её использованию и удалить ОС с SSD;
- Измените настройки загрузчика системы.
Диспетчер загрузки – это встроенный компонент, с помощью которого компьютер определяет, какую из установленных ОС запускать. Также, можно настроить порядок запуска аппаратных компонентов.
Сразу после клонирования в диспетчере будут показаны две системы с идентичными названиями – первоначальная и скопированная. В случае нормальной работы Windows на SSD, нужно удалить ту версию, которая осталась на жестком диске компьютера. Следуйте инструкции:
- Перезагрузите ПК и запустите ту версию, которая перемещена на флеш-накопитель;
- Откройте командную строку Windows;
- Введите указанную на рисунке ниже команду, задав копии ОС на SSD уникальное имя;
Рис.20 – команда для переименования компонента загрузчика
Теперь настройте диспетчер таким образом, чтобы первой он всегда запускал новую ОС. Сделать это можно с помощью следующей команды:
Рис.21 – автоматический запуск клонированной ОС
Чтобы удалить старую систему, введите такую команду (где ID – это номер старой копии ОС в списке загрузчика):
Рис.22 – удаление первоначальной копии Виндоус
Перенос Windows 10 на SSD: стоит ли это хлопот?
Этот вид миграции является огромным мероприятием и требует много времени и усилий, чтобы убедиться, что вы все сделаете правильно.
Многие считают, что это просто не стоит хлопот, особенно те, кто не желает рисковать потерять свои самые важные файлы.
Однако успешная миграция дает мгновенные преимущества, и те, кто успешно переводит Windows 10 на твердотельный накопитель, склонны считать, что это намного более плавно и быстро реагирует.
Если вы какое-то время использовали жесткий диск, то вы, вероятно, привыкли ждать длительные периоды времени для загрузки вашей системы — часто до минуты, если не дольше.
Даже тогда, когда вы увидите свой рабочий стол, вам, возможно, придется подождать еще несколько минут, прежде чем ваши приложения будут готовы к использованию.
С установленным твердотельным накопителем ваша машина загрузится на рабочий стол в считанные секунды и будет готова к использованию почти сразу после этого.
Как правило, работа с Windows будет более стабильной и быстрой, что сэкономит время и избавит от разочарований.
Macrium Reflect
Эта, бесплатная в течение 30 дней утилита, поможет вам легко и безошибочно перенести установленную ОС на накопитель SSD.
Единственный минус – она на английском языке, что может создать трудности при выполнении для начинающих пользователей.
Но в инструкции мы подробно все опишем, и у вас не возникнет с ней проблем.
Установленная ОС для переноса на SSD
Перед переносом, обязательно проверьте, не находятся ли на диске с установленной ОС ваши важные данные, так как они могут быть утеряны.
Поэтапный процесс копирования:
1В первом окне установки, в пунктах на рисунке, выберите Trial и Home, после чего нажмите загрузку Download.
После запуска инсталляции достаточно лишь выбрать пункт установки и нажимать Далее.
Установка Macrium Reflect
2
Во время первого запуска после инсталляции вам может быть предложено создать аварийный диск на случай восстановления.
Делайте на ваше усмотрение, но сбоев в работоспособности возникнуть не должно.
Предложение создания диска для восстановления
3
В открывшемся окне утилиты, на вкладке Create a backup (создание резервной копии), используйте тот носитель, на котором у вас установлена ОС и подтвердите нажатием команды Clone this disk
Кроме того, отметьте те разделы, которые будут перенесены.
Желательно отметить все, чтобы ничего не забыть.
Процесс переноса Windows на SSD
4
Выбираем SSD накопитель, на который клонируется система. Нажмите Select a disk to clone to….
Выбор SSD накопителя в Macrium
5Вам отобразится список содержимого, который будет скопирован.
Если размер накопителя меньше системного диска, то программа может сжать размер последнего раздела для того, чтобы он поместился и скопировался на накопитель.
Вы это поймете, если увидите надпись с предупреждением внизу окна — The last partition has been shrunk to fit. После копирования нажмите Next.
6
Подготовка переноса Windows на SSD
Во время переноса системы вы увидите всю информацию о том, какие процессы и операции копирования происходят в данный момент.
Дождитесь окончание копирования и нажмите Finish.
Процесс переноса ОС на SSD
Далее вы увидите уведомление о завершении копирования системы и время, которое было на это потрачено.
Для выхода нажмите ОК .
Завершение копирования системы
В итоге, структура после переноса будет иметь следующий вид:
Скопированная система
Операция копирования на этом завершена и теперь вы сможете выключить устройство и оставить на нем только накопитель SSD с уже перенесенной операционной системой.
Или же при загрузке зайти в BIOS и изменить загрузочный диск на новый накопитель, старый (если он рабочий) использовать для посторонних задач.
Скачать
Процесс переноса
Но допустим, карман мы приобрели, накопитель туда установили, к ноутбуку подключили. Запускаем бесплатную версию EaseUS Todo Backup, нажимаем самую верхнюю кнопочку с тремя полосками (Expand) и ищем кнопочку Clone. Это позволит клонировать содержимое всего накопителя на новый, и в бесплатной версии эта функция доступна.
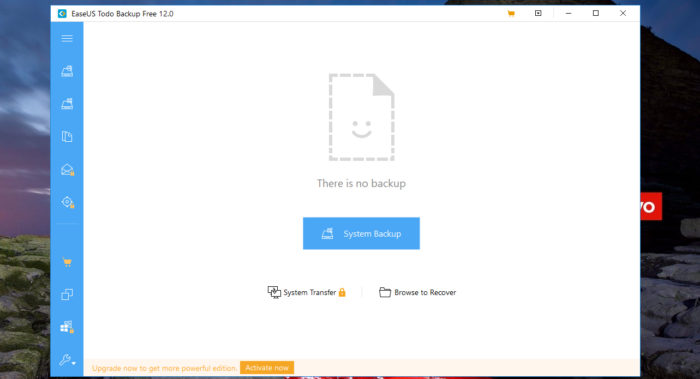
Чуть ниже — функция Migrate OS. Насколько я понимаю, она отвечает за клонирование ТОЛЬКО системных разделов и Windows, на случай, если нужно сохранить разделы. Но если у вас на старом SSD уже установлена куча программ, то это не вариант.
В общем, выбираем Clone, выбираем диск, откуда будет копирование, и выбираем диск, куда копирование будет происходить
Внимание! Содержимое диска-трансплатата (в нашем случае — Apacer AS2280P4) будет стёрто. Если диск только куплен — ничего страшного, но если вы уже используете его, как супер-быструю флешку, то бэкап его обязателен
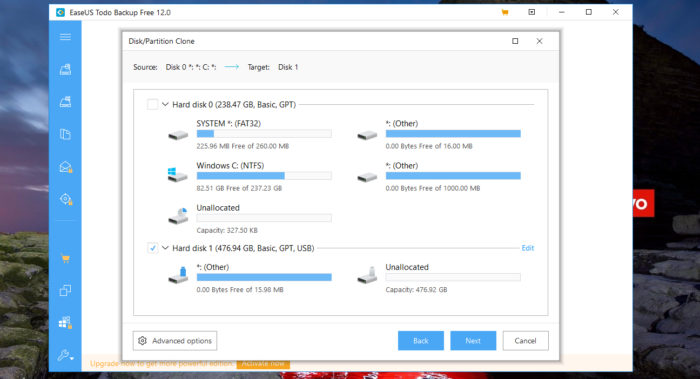
Ну а дальше — запускаем процесс. В моём случае клонирование около 150 ГБ файлов занял около 30 минут. И это — по USB Type-C 3.1 Gen2. Вы можете ускорить процесс клонирования, максимально почистив диск-донор от мусора, но в моём случае все файлы были нужные.
После того, как система завершит клонирование, ОТКЛЮЧАЕМ ноутбук (спящий режим не вариант), достаём из кармана трансплатат, разбираем ноутбук и заменяем старый накопитель SK Hynix на, соответственно, новый Apacer.

ВНИМАНИЕ! Очень осторожно добывайте и вставляйте SSD в соответствующий слот, он входит до конца только в том случае, если вы ставите его максимально параллельно корпусу ноутбука. Накопитель не рекомендуется приподнимать слишком высоко, иначе, по ощущениям, он просто выломает слот
Далее — проверяем работоспособность ноутбука. Для этого необязательно полностью собирать его, достаточно прикрыть крышкой снизу. Есть, впрочем, небольшой шанс, что какой-то из компонентов ноутбука будет слишком хлипко держаться на месте и отвалится вниз под влиянием силы притяжения Земли — но ThinkPad T495 оказался собран достаточно добротно, и участи такой избежал.
В общем, включаем ноутбук, и запускаем систему. Вы не должны заметить вообще никаких изменений в работе — за исключением того, что доступной памяти станет больше, и название накопителя изменится.
C помощью других программ из интернета
И это именно тот способ, который я выбрал. Подходящие варианты программ для переноса Windows на ssd:
Перенос Windows 10 на SSD или другой диск в Acronis True Image
Программа осуществляет функции: замены HDD на SSD, создания копий ОС, а также приложений.
Как осуществить перенос Windows 10 на SSD в Acronis:
Перенос Windows 10 на SSD в Macrium Reflect
Macrium Reflect осуществляет перенос Windows 10 на ssd в кратчайшие сроки. Как пользоваться программой? Подключите SSD к компьютеру. Если программа не видит, нажмите «Win+R», введите diskmgmt.msc, а после кликните правой кнопкой по новому накопителю и инициализируйте его.
Процесс копирования ОС происходит таким образом:
Теперь можно выполнить перезапуск ПК.
EaseUS ToDo Backup Free
Процедура переноса системы Windows 10 на ssd m2 в данном программном обеспечении выполняется просто. Нужно:
Готово. Отключите HDD.
Перенос Windows 10 c HDD на SSD c помощью AOMEI Partition Assistant Home Edition
Как выполняется перенос Windows 10 на ssd в AOMEI:
Осталось подождать окончания миграции ОС. После этого новый накопитель нужно сделать загрузочным в BIOS и загрузиться от него. Программа выдаст рекомендацию выключить старый диск или поменять местами присоединения шлейфов. Процесс завершён.
Практический совет: как правильно перенести windows 10 на ssd, оставив старый hdd?
Необходимо перенести Windows на SSD, вставив устройство в SATA порт компьютера. А HDD с переходником устанавливается на место дисковода (или заглушки, при отсутствии последнего).
Физ. диск разделен на локальные. На одном из них есть система. Отформатируйте её:
В итоге, мы имеем твердотельный носитель с системой Win 10 и HDD с нашими перемещёнными файлами.
Пара кликов мышкой
Итак, для того, чтобы ускорить работу компьютера или ноутбука, вы решили приобрести себе SSD. Но тут возникает проблема. Компьютер у вас уже несколько лет, операционная система настроена так, как вам необходимо, и все работает, как часы.
Любая переустановка операционной системы — это если и не стресс, то уж точно не самое интересное занятие. А попробовать SSD все же хочется.
Сегодня перенос системы с жесткого диска на SSD проблемой не является. Существует масса как коммерческих, так и свободных программ для побайтного переноса операционных систем, отдельных разделов и полного клонирования жестких дисков.
Например, Acronis True Image, EASEUS Disk Copy, Paragon Drive Backup, AOMEI Backupper, Clonezilla, Renee Becca.
Renee Becca
Для примера посмотрим, что представляет собой популярная программа для клонирования жестких дисков Renee Becca. При ее запуске перед нами появляется следующее диалоговое окно.

Выбрав пункт «Clone», мы попадаем в диалоговое окно, в котором можно выбрать необходимую операцию, будь то клонирование диска/системного диска, отдельного раздела или развертывание системы из образа.

Перейдя в раздел Disk Clone, можно выбрать раздел, который предполагается клонировать, и накопитель, на который он будет переноситься.

В целом это очень добротная программа, основной ее недостаток — англоязычный интерфейс. Для кого-то это не проблема, другим же важен полностью русскоязычный интерфейс.
HDClone
Одной из полностью русифицированных программ для клонирования разделов и операционных систем является утилита HDClone. Существуют как коммерческие, так и бесплатные версии этой программы.

Бесплатная версия программы имеет ограничение по скорости клонирования и не дает возможности перенести ОС на накопитель меньшего объема, нежели искомый.
Принцип действия программы предельно простой. Чтобы создать клон своего системного жесткого диска, выбираем соответствующий раздел программы.

Затем нам необходимо выбрать диск, который мы будем клонировать.

Следующий шаг — это выбор SSD, на который будет переноситься система.

Программа автоматически подберет оптимальные настройки, но при необходимости можно все настроить вручную.

Следующим нашим шагом будет начало непосредственно клонирования операционной системы и данных на SSD.

В бесплатной версии программы процесс клонирования занимает достаточно длительное время.

Однако спешка в таких делах совершенно ни к чему. Тем более что скорость чтения данных с HDD заведомо проигрывает современным SSD.
По завершении процесса клонирования программа еще раз предложит внести автоматически необходимые изменения, после чего у вас появится полноценный клон полностью настроенной Windows.

Как видите, ничего сложного в переносе операционной системы нет. Осталось перезагрузить компьютер и настроить загрузку с вновь установленного SSD.
До того, как вы убедитесь, что операционная система перенесена без ошибок, информацию со старого жесткого диска лучше не удалять. Но, если проблем за несколько дней не выявлено, у вас останется дополнительный накопитель для хранения и переноски данных.
Как правило, старый HDD оставляют в компьютере в качестве резервного накопителя. Но можно его и просто положить на полку, тем самым уменьшив шум и вибрации корпуса системного блока.
Замена жесткого диска ноутбука на SSD
Бутылочным горлышком в быстродействии ноутбука обычно является жёсткий диск формата 2.5 дюйма и скоростью 5600 об/мин. Поэтому нет более лучшего апгрейда для ноутбука, чем замена его механического привода (HDD) на твёрдотельный накопитель (SSD). Задача не тривиальна, но для обычного пользователя вызывает много вопросов. Если мысль о переустановке Windows и всех Ваших программ, а затем их тонкой настройки, приводит Вас в недоумение, не волнуйтесь. После ознакомления с этой статьёй, и через час работы по замене диска, Вы сможете наслаждаться положительными результатами апгрейда.
Перенос ОС на SSD с помощью стандартных средств Windows
Прямого пути для переноса Windows 10 на SSD диск стандартным функционалом ОС нет. Нам придется действовать в 3 этапа:
- Подготовить накопитель.
- Сделать резервную копию системы.
- Переустановить бэкап на другой диск.
Подготовка SSD
Начнем с предварительных мероприятий:
- Выключите компьютер.
- Вставьте SSD в устройство.
- Запустите ПК или ноутбук.
- Нажмите Win+X.
- Выберите «Управление дисками».
- Найдите свой накопитель среди представленных. Он будет обозначен черным цветом и надписью «Не распределена».
- Кликните ПКМ по нераспределенному SSD.
- В контекстном меню выберите пункт «Создать простой том».
- Выберите букву для создаваемого раздела и перейдите к следующим параметрам созданного тома.
- Выставите максимальный размер для раздела и кликните по кнопке «Далее».
- Нажмите «Готово».
Резервное копирование
Второй этап – создание промежуточной копии (бэкапа):
- Кликните в зону поиска, что правее кнопки меню «Пуск».
- Введите «Панель Управления» и нажмите кнопку ввода.
- Выберите раздел «Система и Безопасность».
- Откройте пункт «История файлов».
- Кликните по гиперссылке «Резервная копия образа системы» слева внизу.
- Нажмите на ссылку «Создание образа системы» в разделе для резервного копирования.
- Выберите диск, на который сохраните копию.
- Нажмите «Архивировать».
- По окончанию создания откажитесь от формирования образа для аварийного восстановления.
Установка
Последний этап – выгрузка на новый твердотельный накопитель:
- Выключите компьютер.
- Физически отсоедините HDD с установленной Windows от устройства.
- Убедитесь, что накопитель, где находится резервная копия, вставлен в ПК или ноутбук.
- Запустите устройство и войдите в .
- Поставьте первым накопителем для загрузки тот, на котором расположена резервная копия Windows.
- Сохраните изменения в BIOS/ UEFI и перезагрузитесь.
- Выберите русский язык для работы в настройках.
- Откройте раздел «Восстановление».
- Нажмите на «Поиск неисправностей».
- Выберите пункт для восстановления образа системы.
- Отвечайте утвердительно на вопросы ПО.
После завершения процесса и перезагрузки не забудьте:
- Выставить SSD в качестве первого накопителя очереди Boot Device Priority внутри BIOS/UEFI.
- Снова подключить HDD к компьютеру, если считаете нужным.
Помогло1Не помогло9
Представленных способов достаточно, чтобы вы смогли так или иначе добиться клонирования на SSD.
Итоговая таблица рейтинга
Easeus Todo Backup Home
Minitool Partition Wizard
-1
Acronis True Image
-3
Macrium Software | Reflect Free Edition
-4
Перенос ОС на SSD с помощью стандартных средств Windows
-8
Aomei Partition Assistant Professional
-9
Восстановление при загрузке
Если в вашем компьютере (ноутбуке) нет CD/DVD-привода или он плохо работает, вы по какой-то причине не можете использовать флэшку или просто хотите подстраховаться, то можно включить опцию «Восстановление при загрузке».
Для этого выберите раздел «Больше инструментов».

Затем «Activate Acronis Startup Recovery Manager».

И подтвердите активацию.

После этого при загрузке компьютера будет появляться следующее сообщение.

При нажатии на клавишу F11 запустится программа Acronis True Image, с помощью которой можно будет восстановить систему из резервной копии.
Учтите, что в случае серьезного сбоя на жестком диске «Восстановление при загрузке» может перестать работать. Также «Восстановление при загрузке» деактивируется при удалении Acronis True Image с компьютера. Поэтому рекомендуется создать загрузочный диск или флэшку.
Aomei Partition Assistant Standard Edition
Утилита позволяет перенести операционную систему с жесткого диска на накопитель SSD.
Она доступна на русском языке и бесплатна, а работает с системами версий ХР, Vista, 7, 8/8.1, 10.
Работает она только с системами, установленными на диски MBR, а при попытки копирования с GPT диска, утилита выбивает ошибку и сообщает, что данное действие невозможно.
Этапы для переноса легко выполнимые, особенно, если вы прочитали все предыдущие инструкции.
1
В меню Мастера программы, выберите раздел Перенос ОС SSD или HDD , а в появившемся окне нажмите Далее.
Перенос Windows на SSD в Aomei Partition Assistant
2
Выберите жесткий диск, на котором находятся данные для ее дальнейшего переноса и нажмите Далее.
Выбор диска для переноса системы
3
Кроме того, вы сможете изменить размер раздела носителя, на который будет перенесена система.
Но вы можете ничего не изменять, или же настроить все необходимое уже в конце завершения переноса.
4
В следующем окне вы увидите предупреждение на английском языке, которое оповещает о том, что после переноса системы вы сможете ее загрузить с нового носителя.
Но на любых устройствах могут случиться сбои, и компьютер может запустить систему с исходного жесткого диска, поэтому вы его сможете отключить от устройства или изменить расположение шлейфов для исходного диска и нового накопителя.
Также вы сможете выбрать загрузочный диск при загрузке компьютере, с помощью входа в BIOS.
Уведомление о переносе системы
5
Далее нажмите Конец, а в следующем окне Применить.
6
Последним этапом будет подтверждение операций, путем нажатия кнопки Перейти.
После этого начнется копирование системы, после которого произойдет автоматическая перезагрузка устройства и перенос подойдет к завершению.
Перенос Windows на SSD
В случае выполнения всех этапов инструкции, после завершения переноса системы у вас будет ее копия, которую вы сможете загружать с нового носителя SSD.
Если всё пройдет успешно, вы получите копию системы, которую можно загрузить с вашего нового SSD или жесткого диска.
Скачать
Наш Рейтинг
8 Total Score
Полезные программы
В статье приведен перечень программ, с помощью которых вы легко можете перенести Windows на накопитель SSD, которые могут работать как с практически любыми дисками, так и с определенными их марками.
8Средняя оценка
Macrium Reflect
8
EaseUS ToDo Backup Free
8
Acronis True Image WD Edition
7.5
Seagate DiscWizard
7.5
Samsung Data Migration
7.5
Aomei Partition Assistant Standard Edition
9.5
3.2Оценка пользователя
Macrium Reflect
6.5
EaseUS ToDo Backup Free
2.5
Acronis True Image WD Edition
2.5
Seagate DiscWizard
2.5
Samsung Data Migration
2.5
Aomei Partition Assistant Standard Edition
3
|
Захват системного раздела в WIM-образ
Загрузитесь в Windows PE и выполняйте все команды в ее консоли. Чтобы уменьшить размер образа, во время захвата автоматически исключаются файлы подкачки и гибернации, а также корзина и теневые копии. Если вы хотите исключить какие-то другие папки или файлы, создайте конфигурационный файл imagex. Он вам обязательно понадобится, если вы используете Windows Subsystem for Linux (WSL) в Windows 10 — в исключения надо добавить папку %LOCALAPPDATA%\lxss (см. также KB3179598).
- В командной строке Windows PE перейдите в папку с утилитой командой cd. Например:
cd /d F:\imagex\x86
- Выполните команду:
imagex /capture D: E:\migrate.wim "Migration image"
В этом примере буква D соответствует разделу с системой для захвата, а E – буква диска, на который записывается WIM-образ.
Параметром командной строки /compress maximum можно слегка уменьшить размер образа. Я его не использую, потому что максимальное сжатие затягивает процесс, а со свободным местом для сохранения файла у меня проблем нет.
По окончании процедуры выключите ПК и подключите SSD на место HDD. Жесткий диск можно подключить в другой разъем.
Требования к компьютеру
Прежде чем выполнять какие-либо действия по переносу ОС, убедитесь, что ваше устройство отвечает всем минимальным требованиям, которые позволяют утилите взаимодействовать с SSD и переносить большие объемы данных. Минимальные требования указаны в следующей таблице:
| Название параметра: | Минимальное значение: |
|---|---|
| ОС | Windows XP (только 32х); Windows Vista (все разрядности); Windows 7 (все разрядности); Windows 8\8.1 (все разрядности);
Windows 10 (все разрядности). |
| Оперативная память | Не менее 1ГБ |
| Виды дисков, которые вы переносите | GPT или MBR |
| Копируемые разделы | Стандартные. Без возможности переноса RAID-arrays |
Сравнить параметры вашего компьютера с указанными выше характеристиками можно с помощью окна «О системе». Оно отображает правильные данные о главных аппаратных и программных компонентах девайса:
Рис.2 – окно просмотра параметров Windows и компьютера
Acronis True Image 2021 Build 30480 + Repack + Bootable ISO + WinPE

Не раз пользовался данной программой и вот решил поделиться с вами. В общем приняв решение скачать Acronis True Image Home
с нашего проекта, вы сможете создать полную копию вашей операционной системы, а затем ее легко будет восстановить, то есть вам не нужен будет вести установление всех необходимых приложений, не надо будет переносить фотографии, просто распаковали копию и получаем рабочую версию Windows, очень удобно и быстро.

Так же Acronis True Image Home пригодится пользователям желающим хранить систему в безопасности, ведь случись какая-либо ситуация, вы всегда сможете вернуть все на круги свои, причем делайте хоть каждый день копию, никто вам этого не запрещает. Копии будут созданы совершенно всего, что есть в вашей системы, фильмы, фотографии, электронная почта, переписка в ICQ, загрузочные данные и так далее, смысла нет всего перечислять.

Acronis True Image Home очень умная программа, вам надо всего раз сохранить копию в нужное место, как она автоматически будет делать копию по расписанию в нужное время и в это место, вам больше вообще не придется беспокоится о том есть ли у вас свежая копия или нет. Помимо прочего усовершенствована система поиска, теперь можно легко искать нужные вам файлы находящиеся в архиве и вести их быстрый просмотр. Acronis True Image Home помимо своего формата архивирования теперь умеет работать и с более привычным ZIP форматов, что для многих может показаться большим плюсом. Я думаю многие заметили, что пользовательский интерфейс также полостью преобразился, работать за ним станет удобнее и приятнее.

Acronis True Image Home имеет очень удобного и надежного менеджера восстановления при загрузке системы, то есть если стандартными средствами запустить процесс восстановления не получается, вам надо просто нажать на клавишу F11 и приложение само восстановить работоспособность вашей операционной системы, что в большинстве случаев и бывает необходимо. Вы сможете создавать резервные копии только нужных вам файлов, это значительно позволит сэкономить пространство на жестком диске, да и сам процесс будет быстрее, так как копии будут создавать только новых или измененных файлов. Acronis True Image Home может полостью работать в фоновом режиме совершенно не мешая основной работе за компьютером, это тоже большой плюс, да и нагрузка на процесс не велика, поэтому мешаться разработка не будет. В общем рассказывать можно на самом деле долго, попробуйте сами и поймете, как необходима бывает данная программа, сам не раз пользовался и доволен, чего и вам желаю!

Разработчик : Acronis IncЛицензия : ShareWareЯзык : Русский версия + EnglishОС : WindowsСкачать: Acronis True Image 2021 Build 30480 Bootable ISO + 2021 Build 30480 / 2021 Build 30480 — Repack KpoJIuK / 2020 Build 21400 — Repack Diakov / 2020 Build 21400 Updated Hybrid Batch Script By Sajjo 2020 Build 17750 Bootable ISO — Multi + 2020 Build 15470 + Bootable ISO 2020 Build 15470 2020 v20.0.5534 WinPE Boot ISO — Multi / 2020 20.0 Build 8058 2020 19.0 Build 6595 + 2020 19.0 Build 6571 BootCD
Средства переноса, доступные для SSD накопителей
Крупные производители твердотельных накопителей Samsung или Seagate, например, вместе с дисками выпускают и специальные программные продукты для клонирования данных:
DiscWizard — софт, выпущенный брендом Seagate для переноса информации на SSD собственного производства. Очень емкая программа, охватывающая фактически все потребности пользователя: удаление конфиденциальной информации, клонирование системы, перенос настроек ОС и программных продуктов, восстановление файлов и пр.;

Data Migration — софт предназначен для работы с SSD-накопителями производства компании Samsung. Программа помогает оптимизировать потенциал диска, осуществляет поиск драйверов, клонирует систему и т.д.

Перечисленные программные продукты — комплексные пакеты, с помощью которых выполняют резервное сохранение всех данных с HDD на SSD-накопители или только необходимых разделов основного диска. С их помощью можно и клонировать операционную систему, и создавать диски для загрузки системы.
Важно! Использование «родных» для твердотельного накопителя программных продуктов снижает риск возникновения ошибок в процессе клонирования. Существуют и универсальные программы
Компания Acronis выпустила бесплатный софт True Image для резервного копирования ОС на SSD любых брендов: Kingston, Samsung, Seagate и др. В сети можно встретить немало платных и бесплатных аналогов — Paragon Drive Copy, Macrium Reflect и др. Чтобы начать процесс, нужно скачать с сайта производителя софт и установить его на ПК. Инсталляция выполняется классическим методом
Существуют и универсальные программы. Компания Acronis выпустила бесплатный софт True Image для резервного копирования ОС на SSD любых брендов: Kingston, Samsung, Seagate и др. В сети можно встретить немало платных и бесплатных аналогов — Paragon Drive Copy, Macrium Reflect и др. Чтобы начать процесс, нужно скачать с сайта производителя софт и установить его на ПК. Инсталляция выполняется классическим методом.
Перенос Windows на ssd с помощью стандартных средств Windows
Перенести Windows 10 с HDD на SSD нажатием одной кнопки, используя стандартный функционал операционной системы, нельзя.
Перенос осуществляется в три этапа:
- Подготовить твёрдотельный носитель.
- Создать копию системы.
- Перенести резервную копию ОС на нужный диск.
Подготовка твёрдотельного накопителя
Перенос Windows 10 начинается с подготовки:
- Выключите устройство.
- Вставьте накопитель SSD в ПК.
- Запустите ПК.
- Нажмите комбинацию клавиш «Win+X».
- Выберите пункт «Управление дисками».
- Среди представленных дисков найдите свой накопитель, он выделен чёрным цветом и надписью «Не распределена».
- Нажмите на нераспределенный твердотельный диск.
- В появившемся меню найдите команду «Создать простой том».
- Настройте данный раздел и нажмите «Готово».
Резервное копирование
Следующий шаг – создание резервной копии (бэкапа):
- Нажмите на «Лупу» и введите «Панель управления»
- Найдите вкладку «Система и Безопасность», далее перейдите в раздел «Сохранение резервных копий»
- Находим строку «История файлов» и создаём резервную копию, нажимая на соответствующую кнопку в нижнем левом углу.
- Укажите носитель, на который хотите осуществить перенос Windows.
- Нажмите «Архивировать»
- Бэкап почти создан и сохранён. Последним действием откажитесь от выпуска образа для срочного восстановления.
Установка
Третьим шагом переноса Windows является загрузка резервной копии на новый диск (SSD):
- Выключите ПК.
- Отключите накопитель HDD с загруженной ОС от ПК.
- Проверьте, вставлен ли накопитель с бэкапом в компьютер.
- Включите девайс и зайдите в BIOS/UEFI.(Как войти в биос на всех ПК — я описал здесь)
- Первым диском для обработки укажите тот, где находится резервная копия операционной системы.
- Сохраните изменения BIOS/UEFI кнопкой «F10» и перезагрузите устройство.
- Укажите в настройках, чтобы устройство функционировало на русском языке.
- Зайдите во вкладку «Восстановление»
- Далее нажмите на строку «Поиск неисправностей».
- Находим раздел для восстановления образа системы
- Выбирайте ОС, которую вы перенесли с hdd на ssd
- Выбирайте «Использовать последний доступный образ»
На этом всё.
Процесс восстановления запустится с накопителя, на который вы ранее перенесли Windows с hdd на ssd
Топовый способ1Не оч((( Пойду ниже посмотрю ещё4









