Лучшие бесплатные программы для создания скриншотов на русском языке
Содержание:
- Особенности Lightshot
- Greenshot, альтернатива OCR
- Немного о работе с файлами на сервере Clip2net
- Экранные ножницы
- Как сделать скриншот системными средствами
- Новая программа для Windows Snip
- Как сделать скриншот в Lightshot?
- Как делать скриншоты с помощью дополнительных приложений
- Как сделать скриншот (снимок экрана) на ноутбуке или компьютере одной клавишей
- Отличия платной и бесплатной версии Clip2net
- Программы для Windows
- Альтернатива: программа для записи видео с экрана
- Программа, делающая скриншоты
- Как сделать скриншот на ПК с помощью средств системы
- Универсальный способ сделать скриншот на любом компьютере: ФотоСКРИН
Особенности Lightshot
- Интерфейс. Предсказуемая навигация за счет органичного контекстного меню и всплывающих подсказок, представленных на русском языке (дополнительно предусмотрено около 20 языковых пакетов, включающих европейские и азиатские переводы), заметно облегчают подготовку скриншотов и помогают новичкам адаптироваться к функционалу за считанные минуты.
- Наполнение. Возможности легко разделить на три части. Первая связана с редактированием. Скриншоты легко обрабатывать с помощью текста, линий, прямоугольников и квадратов, маркера и карандаша. Из любого исходника можно собрать отдельную и необычайно наглядную инструкцию.Вторая часть контента сосредоточена вокруг публикации или же передачи подготовленных через Lightshot изображений. E-mail, социальные сети, мессенджеры, комментарии на форумах – поделиться подготовленной инструкцией можно почти в любом месте, да еще и за считанные секунды (придется лишь в панели быстрого доступа разобраться). Дополнительно предусмотрена печать изображений со стандартными параметрами.Третья часть функционала – облачное хранилище. При желании все скриншоты можно синхронизовать с аккаунтом на официальном сайте. Исходники сразу же попадут на личную страницу и станут доступны для просмотра, редактирования или использования через браузер с любого компьютера.На перечисленных китах Lightshot и держится, из-за чего и обгоняет конкурентов и серьезно цениться в нише программного обеспечения, захватывающего изображение с экрана.
- Обновления. Над апдейтами разработчики экспериментируют с завидной регулярностью. После релиза появилась и поддержка Linux, и отдельная версия Lightshot специально для браузеров, и даже графический редактор PIXLR X, представленный на сайте, и тот превратился в подобие онлайн-Photoshop с кучей функций.И куда же без технической поддержки. Вылеты, ошибки, неполадки – все проблемы давно остались в прошлом.
- Настройки. Панель с параметрами хотя и не слишком разнообразна, все же разрешает проработать кучу деталей, начиная с используемых горячих клавиш, заканчивая Proxy-серверами для обхода региональных ограничений и соединения с официальными серверами.
Greenshot, альтернатива OCR
Если мы обычно делаем снимки экрана на веб-страницах или в документах, нам нужен инструмент с мощным механизмом распознавания символов или OCR. Greenshot это приложение, которое позволяет нам легко делать скриншоты как во весь экран, так и для окна или региона. Он также может захватывать веб-страницу с помощью автоматической прокрутки.
Он также имеет систему аннотаций и простой редактор для внесения изменений в снимки. Но, без сомнения, его сильной стороной является механизм распознавания OCR. Это позволяет вам идентифицировать символы захваченного изображения и переходить от изображения к тексту, что мы только что захватили.
Greenshot — это бесплатное приложение с открытым исходным кодом для пользователей Windows, которое можно загрузить с Следующая ссылка . Пользователи MacOS могут загрузить его из App Store, заплатив 1.99 доллара.
Немного о работе с файлами на сервере Clip2net
Чтобы попасть в свою папку на сервере, нужно выбрать пункт «Мои файлы» в левом нижнем углу главного окна программы. Тут можно увидеть, какие файлы уже загружены, удалить или добавить новые и получить на них ссылки в нужном формате. На самом деле, clip2net позволяет загружать и хранить практически любые файлы, а не только изображения. Правда, бесплатная версия накладывает на них ряд ограничений:
- Срок хранения файлов на сервере 30 дней. Так что если данные важные, то стоит позаботиться об их дублировании на локальный компьютер, чтобы случайно не потерять навсегда
- Место для хранения файлов – 100 мегабайт
- Максимальный размер файлов – 5 мегабайт Максимальное количество загрузок в день – 20
Как видно, этого достаточно для работы с простыми изображениями для обычного пользователя. Но может быть мало, если вы захотите использовать серверы clip2net, например, для постоянного хранения изображений для своего блога или больших видео. Чтобы использовать расширенные возможности сервиса, нужно оформлять платную годовую подписку, цена на которую вполне приемлема. Об условиях подписки можно узнать на официальном сайте сервиса.
Экранные ножницы
Первым делом необходимо рассказать о стандартных средствах создания скриншотов. Windows 10 по умолчанию оснащена приложением «Ножницы», которое совмещает в себе функции скриншотера и редактора. Для захвата экрана требуется:
Найти и запустить «Ножницы» через поисковую строку Windows.
Нажать на кнопку «Создать».
- Выделить область захвата.
- При необходимости отредактировать снимок, который отобразится в интерфейсе приложения.
- Перейти во вкладку «Файл» и сохранить полученный результат.
На заметку. Существует и более простой способ создания скриншота встроенными средствами ОС. Нажмите на кнопку «PrtSc», а затем комбинацией клавиш «Ctrl» + «V» вставьте снимок в любой фоторедактор, чтобы сохранить его.
В целом, рядовому пользователю хватит и стандартных инструментов для снимков экрана. Однако приложения от сторонних разработчиков позволяют изменить целый ряд настроек, включая затемнение области скрина. Поэтому далее обратимся к альтернативным программам, которые многим придутся по душе.
Как сделать скриншот системными средствами
Несмотря на то, что для решения многих задач пользователям Windows 10 приходится устанавливать дополнительное ПО, с задачей по созданию скриншота операционная система справляется собственными силами.
PrintScreen
На ноутбуке, изначально выпущенном с операционной системой Windows 10 на борту, есть клавиша «PrintScreen». Нажатие на нее приводит к автоматическому созданию скриншота. На компьютере в стационарном форм-факторе ситуация иная. Все зависит от используемой клавиатуры, на которой может не быть нужной клавиши.
Важно. Само по себе нажатие на клавишу не приведет к созданию скриншота
Он будет храниться в буфере обмена. Чтобы вытащить оттуда файл, нужно запустить Paint или любой другой фоторедактор, а затем нажать «Ctrl» + «V». Далее останется сохранить изображение.
«Alt» + «PrtSc»
Даже если на компе нет полноценной клавиши «PrintScreen», не стоит сильно переживать. Чтобы быстро сделать снимок экрана, достаточно зажать «Alt» + «PrtSc». Скрин автоматически попадет во внутреннее хранилище устройства в виде файла-изображения.
«Ножницы»
Windows 10 располагает встроенным приложением для создания скриншотов. И, чтобы сделать на ПК снимок экрана, нужно выполнить следующее:
- Щелкнуть левой кнопкой мыши по иконке «Пуск».
- Раскрыть вкладку «Windows – Стандартные» и запустить программу «Ножницы».
Далее щелкните по кнопке «Создать».
- Выделите область захвата экрана.
- Следующее, что нужно делать – сохранить изображение через встроенный редактор «Ножниц».
Преимущество этого метода заключается в том, что пользователь сам выбирает место сохранения снимка, благодаря чему в дальнейшем не возникает проблем с поиском файла.
«Фрагмент и набросок»
Это еще одна встроенная утилита, которая, наряду с «Ножницами», используется для создания скриншота. Для фиксации выделенной части экрана можно использовать сочетание клавиш «Win» + «Shift» + «S». Разумеется, никто не запрещает самостоятельно запустить «Фрагмент и набросок», воспользовавшись, например, поисковой строкой Windows.
Важно учесть, что, как и в случае с клавишей «PrintScreen», картинка не сохраняется автоматически. Для вывода файла из буфера обмена нужно обратиться к помощи фоторедактора, в качестве которого выступает стандартный Paint
Также можно использовать любой другой сторонний софт, включая Adobe Photoshop.
«Win» + «G»
Особенность Windows 10 заключается в наличии игровой панели. Конечно же, разработчики операционной системы прекрасно понимали, что геймерам потребуется функция создания скриншотов, а потому добавили ее в виде значка с фотоаппаратом. Для быстрого вызова панели на клавиатуре нужно зажать «Win» + «G», а для создания скрина – кликнуть по «фотоаппарату». Далее можно заняться выбором определенной области экрана и ее фиксацией.
Новая программа для Windows Snip
Утилита Snip представляет собой новую разработку компании Microsoft, которая является расширенным аналогом Ножниц. Загрузить утилиту можно на официальном сайте https://mix.office.com/snip. После установки и запуска Snip, должна отобразиться панель в верхней области экрана при наведении на нее.

После захвата изображения с помощью утилиты Snip оно откроется в главном окне утилиты.

В этом окне можно делать разноцветные пометки, аудио-аннотации на изображении и редактировать его. Кроме этого, утилита умеет перехватывать нажатие клавиши Print Screen для перемещения изображения в свой редактор. Особенно понравится Snip пользователям планшетных ПК и ноутбуков с сенсорными экранами на Windows 10, так как на них удобно делать графические пометки.
Как сделать скриншот в Lightshot?
Для получения изображения с экрана в программе Lightshot предусмотрено назначение горячей клавиши или вызова диалога в панели управления на компьютере. Сделать скриншот можно также с помощью кнопки Print Screen c клавиатуры. После проведения этой операции экран станет слегка затемненным и пользователю будет предложено выбрать нужную область.
Полученный результат можно отредактировать и сохранить в любом месте жесткого диска или отправить в социальные сети такие как: Facebook, Twitter, Вконтакте, Pinterest. При этом экономится время на вставку ссылок самостоятельным образом. Для других информационных сайтов можно воспользоваться облачным хранилищем самой программы.
Как делать скриншоты с помощью дополнительных приложений
Nimbus Screen
Среди опций стоит выделить возможность редактировать картинки, сохранять их на Google Drive, записывать видео, настраивать горячие кнопки. Поддерживает форматы PNG и JPG.
Сделать снимок возможно, если щелкнуть по кнопке «Nimbus Capture» и выбрать область экрана.
Можно оплатить 20 долл. за годовую подписку и получить дополнительные функции, среди которых загрузка в Dropbox и на YouTube, экспорт видео в MP4 и GIF, добавление водяного знака, оперативная техподдержка.
PicPick
Создать снимок экрана возможно, если клацнуть по иконке, расположенной на панели задач, и курсором мышки выделить область.
Программа обновляется в ручном режиме, то есть нужно заходить на сайт и скачивать новую версию. Если требуются именно автообновления, придется купить лицензию за 30 долл.
LightShot
Позволяет делиться снимками. Сохранив на сервере, будет доступна прямая ссылка для отправки пользователям. Есть настройка формата (PNG, JPG).
Инструмент полностью бесплатный, но при установке следует убрать галочки с некоторых пунктов, чтобы дополнительный софт не установился вместе с LightShot.
Greenshot
Есть таймер и несколько вариантов сохранения изображения (буфер обмена, выбранная папка, прямая загрузка на хостинг-сервис Imgur), а также его открытие в любом редакторе и Microsoft Office.
Как сделать скриншот (снимок экрана) на ноутбуке или компьютере одной клавишей
И так, давайте рассмотрим, как сделать скриншот на ноутбуке без особого труда и лишних программ. Для тех кто не любит читать много текста, вот как это осуществляется:
Нажимаем клавишу на клавиатуре PrtScr, далее открываем paint, вставляем внего наше отснятое изображение сочетанием кнопок Ctrl+v и, если картинка того, что Вы снимали появилась, то просто сохраняем её сочетанием клавиш Ctrl+s (или файл-сохранить как…). Для тех, кто хотел бы ознакомиться с данной операцией подробно – читаем дальше.
Рекомендуем к прочтению статью поисковики в интернете. Очень популярно рассмотрены, как поисковики гиганты (google, yandex), так и беларуские поисковые системы в интернете.
Итак начнём, скриншот – это снимок экрана, то есть это ситуация, когда нам понадобилось, к примеру, сделать снимок из сериала или игры или какую-либо ошибку на экране, которые можно послать друзьям по почте (как создать свой почтовый ящик в интернете) или по социальной сети.
Для того, чтобы получить снимок нам нужно всего лишь нажать одну клавишу. Но прежде чем перейти к действиям, выделим основные необходимые операции, для того, чтобы сделать скриншот на ноутбуке:
- Нажать кнопку на клавиатуре, которая делает снимок экрана
- Открыть программу, к примеру, стандартную — paint ( это может быть photoshop или другие графические редакторы) в которую можно поместить этот снимок
- Сохранить полученное нами изображение в файл, который можно будет открывать, как обычную картинку jpg или любой другой формат
Первый шаг это нажать всего лишь одну кнопку для фото экрана. Она обычно она располагается с права в верхней части клавиатуры. Подписана она такими буквами – PrtScr и на ней же чуть пониже.
Нажав данную клавишу, мы делаем снимок того, что сейчас есть на экране монитора. Вы можете не замечать, но отснятая информация хранится в буфере обмена (так сказать в быстрой памяти, это как будто мы запоминаем в уме) операционной системы ноутбука, пока туда не понадобится поместить, что-либо другое или бук не будет выключен или перезагружен.
То есть это работает как операции с текстом в word. Мы сначала копируем текст (он также хранится во временной памяти), а потом вставляем его в нужное нам место, так и здесь со скриншотом.
Далее открываем любую программу, воспользуемся стандартным графическим редактором windows — paint (находится: Пуск-все программы-стандартные-paint). Открыли программу, теперь нужно поместить сюда сделанный нами скриншот экрана.
Вот мы уже почти решили вопрос, как сделать скриншот на ноутбуке. После вставляем наш скопированный рисунок в этот новый файл комбинацией клавиш Ctrl+v. Должен появиться сделанный нами скриншот экрана.
Теперь если нужно можно его под редактировать – там, к примеру, закрасить что-нибудь или просто подписать, в общем, всё, что хотите и на, что способна программа. Всё теперь нам осталось сохранить это изображение в файл, которым мы можем свободно пользоваться, в том числе и пересылать друзьям.
Для этого или идём в меню в левом верхнем углу программы и нажимаем там «Файл», потом чуть ниже «Сохранить как» или нажимаем сочетание клавиш Ctrl+s. Перед Вами появится окно сохранения файла. Если Вам всё равно, в каком формате сохранять, то здесь можете всего лишь дать название файлу, потом указываем куда его поместить, можно просто указать рабочий стол, и всё, нажимаем «сохранить».
Теперь отправляемся на рабочий стол и находим там картинку под названием, которое дали ей при сохранении. Также можно ознакомиться со статьёй установить текущее время, дату и другие настройки календаря компьютера. Иногда оно сбиватся по разным причинам и дополнительная настройка времени не помешает.
Мы рассмотрели вопрос, как сделать скриншот на ноутбуке, максимально быстрым и удобным способом, без применения сторонних программ.
Отличия платной и бесплатной версии Clip2net
Наверное, Clip2net пригодится не только вебмастерам постоянно размещающим скриншоты (что это?) на своих ресурсах и тем, кто хочет быстренько выложить снимок экрана на форуме
С помощью нее довольно удобно вести обсуждение задания с фрилансером (кроме снимков и видеозахватов можно будет выкладывать любые другие файлы), ну и другие применения для этой замечательной (и что важно, бесплатной) программки наверняка найдутся
Идея создания подобной программы родилась у разработчиков не из праздного любопытства, а в силу необходимости. Они занимались разработкой вебсайтов, и при общении с клиентами по почте и аське постоянно возникала необходимость передачи ссылок на скрины и видеоролики, снятые с экрана компьютера. Изначально все эти объекты приходилось размещать на FTP или на фотопомойках, что было не удобно, требовало довольно много действий и утомляло.
Лень, как говорится, двигатель прогресса. Именно для решения описанных задач и была разработана Clip2net. Но решением своих собственных внутренних проблем с помощью этой программы решили не ограничиваться и программа была выложена в общий доступ, юзеры получили возможность пользоваться ресурсами их сервера по хранению скринов.
Сервис ориентирован не только на рунет, но и на буржунет (имеется возможность переключения языка интерфейса с русского на английский). После того, как он получил ряд положительных отзывов у популярных буржуйских интернет изданий, разработчики решили перейти к этапу монетизации (оно и понятно, ведь содержание серверов требует денежных вложений).
Если вам этого недостаточно, то за дополнительную плату (15$ за полгода) вы сможете рассчитывать уже на гораздо больший пакет услуг:
На официальном сайте разработчиков вам предложат версии Клип2нет как под Windows, так и под МакОС, и Линукс:
После установки программы в трее (в правом нижнем углу панели задач) появится иконка с зеленой стрелочкой, а еще вы обнаружите небольшой квадратик голубоватой расцветки, который обзывается «область приема файлов». Сначала можно будет зайти в ее настройки, щелкнув правой кнопкой по иконке в трее (или по голубоватому квадратику) и выбрав из контекстного меню соответствующий пункт:
Так и с использованием вашей учетной записи из социальных сетей или :
Программы для Windows
FastStone Capture 7.2
FastStone Captureв левом верхнем углу панели FSCaptureCapture Scrolling Windowнесколько вариантов краевых эффектовдополнительные графические элементывидеоредактордругие графические элементыВидеозахватOptionsOutputEdit videoЭкранную лупуScreen MagnifierЭкранную линейкуScreen Color Picker
Сильные стороны программы:
- возможность создания скриншота в один клик (когда важна скорость), и в 2 клика (когда важна точность выбора области для снимка);
- рабочий инструмент для создания снимка окна с вертикальным скроллом;
- неплохой графический редактор для редактирования снимков сразу после их создания;
- возможность включать задержку перед созданием снимка;
- высокое качество видео при видеозахвате;
- быстрое отображение кликов при видеозахвате, что даёт возможность показать нужные действия в создаваемом обучающем видео в ускоренном темпе;
- неплохой видеоредактор, дающий возможность вставлять в видео стрелки, рамки и текстовые комментарии для дополнения информативности снятого с экрана ролика;
- возможность задавать быстрые комбинации клавиш для большинства действий, доступных в программе.
Слабые стороны программы:Подробную иллюстрированную инструкцию по программе FastStone Capture 7.1 читайте здесь:FastStone Capture 7.1 — отличный инструмент для создания скриншотов и записи видео с экрана в Windows
Snagit 11
SnagitTechSmithSnagit 11
снимки окна с вертикальным и (или) горизонтальным скролломподписьводяной знакстрелками, линиями и рамкамитекстовые комментарииImageScreenCast.comпредусмотреноScreenCast.comБолее подробно о возможностях программы Snagit читайте здесь:Snagit — отличный многофункциональный комбайн для решения задач снятия скриншотов и видеозахвата в Windows и MacСильные стороны Snagit 11:
- отличный графический редактор Snagit, который вполне можно использовать в качестве самостоятельного продукта;
- возможность создавать снимки окна с горизонтальным и (или) вертикальным скроллом;
- большой выбор красивых краевых эффектов с настраиваемыми параметрами для автоматического добавления на каждый снимок, сделанный с помощью Snagit;
- возможность автоматически добавлять на каждый снимок подпись, красивую рамку и водяной знак;
- возможность включать задержку перед созданием снимка;
- высокое качество видео, записанного с экрана компьютера с помощью Snagit;
- возможность быстро залить в интернет скриншоты (работа с аккаунтом на ScreenCast.com от TechSmith) и видеоролики, сделанные с помощью Snagit (взаимодействие со ScreenCast.com и Youtube).
Слабые стороны Snagit 11:
Jing
JingбесплатныйЗахватScreenCast.comswfСильные стороны программы Jing:
- высокая скорость работы программы;
- возможность быстро залить скриншот или отснятое с экрана видео в интернет, тут же получив ссылку на этот снимок или видео;
- удобная работа с историей;
- маленький размер видео, записываемого с экрана;
- тесная интеграция с другими программными продуктами и сервисами от TechSmith (Camtasia Studio — для редактирования видео, Snagit — для редактирования снимков, ScreenCast.com — для хранения снимков и видеороликов).
Слабые стороны программы Jing:
- ограничение при видеозахвате:
продолжительность видео — до 5 минут, формат видео — swf; - графические элементы, доступные в редакторе Jing красивые, но этих объектов мало;
- при сохранении скриншотов доступен только один формат — PNG.
Подробную инструкцию по этой программе читайте здесь:Jing — программа для быстрого создания скриншотов и записи видео с экрана монитора
Альтернатива: программа для записи видео с экрана
Если вам необходимо не только сделать изображение рабочего стола, но и записать видео, потребуется воспользоваться специальной программой. Экранная Камера позволит захватить действия на мониторе со звуком, выполнить запись голоса, а затем обработать ролик во встроенном редакторе.
Попробуйте прямо сейчас
Скачать программу
Отлично работает на Windows 10/8/8.1/7 и XP
С помощью приложения вы сможете:
- Снимать игры, онлайн-трансляции, фильмы и конференции.
- Записать весь дисплей, указанный фрагмент или открытое окно.
- Захватить звуки системы и микрофона.
- Запланировать видеосъемку на определенную дату.
- Удалить лишние моменты из видеоклипа.
- Создать вступительную и финальную заставки.
- Наложить фоновую музыку и озвучку.
- Наложить фоновую музыку и озвучку.
- Экспортировать файл в популярных форматах и настроить его параметры.
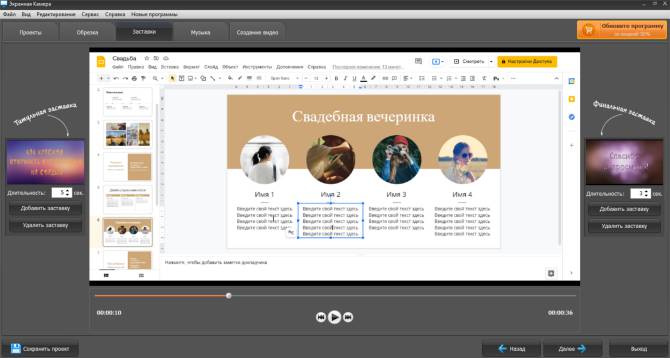 Интерфейс приложения
Интерфейс приложения
Программа, делающая скриншоты
Пример работы с Paint можно признать классическим способом получения скриншота. Однако, в Windows 7 в разделе «Стандартные» есть еще очень простая программа «Ножницы», при помощи которой можно выбрать и «вырезать» любой участок того, что видим на работающем мониторе. Рисунок показывает, как через Paint выполнен скрин процесса работы «Ножниц».
Компактное окно «Ножниц» не мешает обзору. Курсор захватывает весь экран или выделяет нужную его часть. Минимум инструментов для редактирования. Для сохранения можно выбрать формат PNG, GIF, JPEG. Если в работе нужен только фрагмент картинки работающего монитора, можно прибегнуть к обработке полученного в Paint изображения, то есть его обрезке. Это громоздко и архаично. Задачу упрощают вышеупомянутые «Ножницы».
Существует много дополнительных программ с более широкими возможностями: графические просмотрщики, конверторы, редакторы изображений. В зависимости от ваших целей выбирайте наиболее подходящую: простую – для быстрого получения информации, или объемную – для редактирования, преобразования фотографий по типу Photoshop. Простой редактор имеет необходимые функции для получения скрина всего экрана или отдельной части, для создания меток, рисования, добавления надписей.
Рекомендовать, как наиболее удобные, можно:
-
EasyCapture;
DuckCapture;
Clip2Net;
PicPick.
Более сложные программы имеют функции коррекции, деформации, преображения, конвертирования изображений, создания видеороликов, презентаций:
-
IrfanView;
FastStone Capture;
FastStone Image Viewer;
Screenshot Captor;
UVScreenCamera.
Можно пользоваться онлайн редактором типа Pixtick. Он обладает необходимым набором функций для получения скринов, их обработки. Некоторые программы к цифровым камерам, фото и видео конверторы также обладают функцией захвата. Помимо этой, они имеют десятки других функций, что делает работу более длительной, если пользователь пока не обрел нужные навыки.
Как сделать скриншот на ПК с помощью средств системы
Снять экран можно без программ, используя встроенные опции системы. Они позволят сфотографировать весь монитор или указанную часть.
Способ 1. Клавиша Print Screen
На всех устройствах присутствует кнопка, позволяющая захватить экран и сохранить фото в буфер обмена. Для съемки всего дисплея:
1. Нажмите на Print Screen. Ее обозначение может различаться в зависимости от клавиатуры (возможно сокращение PrtScn). На старой клавиатуре стандартное положение Принт Скрин: в верхнем правом углу рядом с Pause Break и Scroll Lock.
 Расположение кнопки
Расположение кнопки
Для доступа к опции на небольших клавиатурах нажатия одной клавиши может быть недостаточно. Также может потребоваться зажать Fn или Shift.
 Примените отмеченное сочетание
Примените отмеченное сочетание
2. При нажатии PrtScn вы отправляете снимок в буфер обмена. Затем его можно поместить на чистый холст в фоторедакторе или загрузить в мессенджеры.
 Для вставки фото просто зажмите «Ctrl+V»
Для вставки фото просто зажмите «Ctrl+V»
Способ 2. Сочетание клавиш Windows+Print Screen
Чтобы картинка сохранилась на компьютер, используйте сочетания клавиш:
1. Зажмите Windows+Print Screen. На ноутбуке может потребоваться предварительно нажать на Fn. Затем одновременно зажмите Windows и Принт Скрин. Дисплей на мгновение потемнеет и автоматически поместит файл на диск C.
 Расположение кнопок
Расположение кнопок
2. Чтобы найти сохраненный скриншот, откройте проводник, выберите «Изображения» и откройте подпапку «Снимки экрана».
 Расположение фотографий
Расположение фотографий
Способ 3. Программное обеспечение «Ножницы»
В последних обновлениях Виндовс встроены «Ножницы». Они позволяют настроить область захвата, запланировать съемку, рисовать поверх фото, а затем экспортировать его в подходящем формате или отправить по электронной почте.
Чтобы сделать принтскрин, следуйте инструкции:
1. Откройте меню «Пуск» и найдите в списке приложение.
 Расположение ПО на Виндовс 10
Расположение ПО на Виндовс 10
2. В новом окне выберите нужный режим съемки: полноэкранный, активное окно или выделенная прямоугольная область.
 Наведите курсор на «Создать» и выделите участок
Наведите курсор на «Создать» и выделите участок
3. Снимок будет автоматически загружен в фоторедактор. Если требуется, перед сохранением вы можете рисовать поверх картинки.
 Если нужно стереть лишнее, используйте ластик
Если нужно стереть лишнее, используйте ластик
4. Кликните на значок сохранения. Итог можно экспортировать как PNG и GIF-файл.
Универсальный способ сделать скриншот на любом компьютере: ФотоСКРИН
ФотоСКРИН — это многофункциональное средство для создания скринов на ПК и на ноутбуках HP, Леново, Acer, Asus, Samsung и других фирм. Отличием программы является расширенное редактирование, благодаря чему картинку можно подготовить для любой цели, например, добавить пометки, скрыть ненужные фрагменты, наложить графические элементы. Созданные рисунки можно отправить на жесткий диск или загрузить онлайн и создать общедоступную ссылку.
Софт позволяет захватывать рабочий стол несколькими способами: части экрана, всей области и активного окна. Делать это можно вручную или горячими клавишами, благодаря чему вы можете захватывать действия, будь то полноэкранные компьютерные игры или цельный длинный скриншот страницы веб-сайта.
Установка ПО
Скачайте ФотоСКРИН — это полностью бесплатно и не требует регистрации. Чтобы установить скриншотер, запустите инсталлятор двойным щелчком и следуйте подсказкам установщика.
Создание скрина
Чтобы сделать скриншот на ПК, запустите софт и кликните по его иконке в панели задач. Курсор приобретет вид плюсика. Зажмите левую кнопку мыши и обрисуйте на экране кусочек, который нужно будет сохранить как изображение.

Захват выбранного участка в программе ФотоСКРИН
Если вы работаете в полноэкранном режиме, можно сделать снимок экрана на компьютере сочетанием Shift + Print Screen. Таким образом вы сфотографируете весь монитор. Чтобы в этом режиме создать обрезанный скрин, передвигайте границы окна захвата. Также вы можете запустить ручной режим, нажав принтскрин.
Активное окно
Alt
+
PrtSc
Область экрана
PrtSc
Весь экран
Shift
+
PrtSc
Как редактировать и сохранить скриншот
Когда вы разобрались, как сделать скриншот экрана на компьютере, можно приступать к редактированию. Чтобы внести изменения, воспользуйтесь горизонтальной строкой, на которой расположены иконки инструментов.

Встроенный редактор позволяет подготовить изображение для любых целей
- Если вы хотите встроить стрелку, линию или прямоугольник, выделите нужную иконку и щелкните по созданному скрину. Чтобы изменить толщину границ, кликните по иконке в виде горизонтальных линий и передвиньте ползунок.
- Рисуйте на скрине курсором, чтобы добавить пометки маркером или карандашом.
- Прямоугольник с заливкой отлично подойдет для создания «подложки» под заголовок или текстовые заметки.
- Для добавления текста выберите букву Т и нажмите на нужный участок фото. Доступны дополнительные настройки: шрифт, размер, подчеркивание, зачеркивание, курсив.
- Цифра 1 добавляет на картинку нумерацию в порядке возрастания.
- Иконка в виде капли размывает любой участок изображения. Эта функция пригодится, если вы хотите скрыть логотип или другую конфиденциальную либо ненужную информацию.
- Красный прямоугольник выводит цветовую палитру. Таким образом вы можете изменять оттенок любых добавляемых элементов.
Когда вы закончите редактирование, нажмите на кнопку в виде дискеты в столбце сбоку. Выберите формат экспорта: JPG, PNG или BMP и щелкните «Сохранить».

Вы можете переименовать рисунок или оставить название по умолчанию
Где найти скриншоты на компьютере
ФотоСКРИН разрешает самостоятельно указать папку для сохранения. Для этого выделите нужный пункт в левой колонке-проводнике. Если вы примените сохранение без указания места экспорта, фото отправится в подпапку ФотоСКРИН в системной папке Изображения.









