Быстрый способ поставить видео на повтор на ютубе
Содержание:
- Как сделать coub
- Через компьютер
- EzGIF
- Повышаем качестве видео для YouTube
- Как поставить повтор видео в Ютубе
- С помощью расширения Chrome
- Создание списка воспроизведения Youtube
- Монетизация
- Как скачать видео с YouTube на компьютер
- Отключайте автовоспроизведение
- Для плейлиста?
- Как поставить видео на повтор
- Метод 6. Используйте стороннее приложение
- Повтор видео на Ютубе и автовоспроизведение
- На ПК
- Как редактировать видео для YouTube
- Создание coub видео – лучше, чем на сайте
- Метод 1: зациклить видео на YouTube
- Заключение
Как сделать coub
Видео про детей и котиков – это вчерашний день! На смену популярным роликам с YouTube пришел новый формат вирусных видео-развлечений от российских разработчиков – интернет-сервис Coub (Коуб). Что же такое coub? Коубы – это 10-секундные закольцованные ролики, часто с наложенным поверх подходящим звуковым сопровождением. Такая, казалось бы, простая механика, немногим отличающаяся от GIF-анимации, дает практически безграничные возможности для творческого самовыражения. С помощью этого видеосервиса можно создать:
“Живые” движущиеся фотографии
Действительно бесконечного Нян-кэта
Полноценный клип на любимую песню
Смешной вирусный видеоролик
Вы также можете зациклить анимацию, любимый момент из фильма и… что угодно еще! На сайте Coub.com можно посмотреть целую коллекцию пользовательских роликов, а также сделать свой собственный.
Как же закольцевать видео? Это вовсе не сложно! В этой инструкции мы расскажем вам, как сделать коуб-видео самостоятельно.
Через компьютер
В первую очередь разберемся с тем, как добавить видео с ютуб в одноклассники через персональный компьютер. Существует простой способ, для осуществления которого понадобится выполнить такой ряд действий:
Способ 1
- Изначально, нужно будет открыть YouTube и перейти на страницу с тем видеороликом, которым вы хотите поделиться. Под самим окошком с трансляцией видео будет графа «Поделиться». Жмите левой кнопкой мышки по данной графе. Если вы не можете её найти, то она располагается рядом с лайками и дизлайками.
- Прямо по центру экрана появится новое окошко «Поделиться». Будет представлен целый ряд сайтов, куда можно поделиться данным видеороликом. Находите из этого списка «Одноклассники» и кликаете по ним левой кнопкой мышки.
Если у вас нет значка одноклассником, то вы можете просто скопировать представленную ссылку в данном окне, и разместить её у себя на стенке в социальной сети. Чуть ниже я более подробно расскажу, как это делается. - Как вы выполните действие выше, у вас в браузере откроется новая вкладка. В самом верху открывшегося окна можно будет оставить свой комментарий по поводу видеоролика. А в правом нижнем углу страницы будет располагаться графа «Опубликовать». Если вы уже готовы к размещению, то щелкайте по данной строчке левой кнопкой мыши.
- На этом все. После нажатия по кнопке «Опубликовать», действующая вкладка закроется. Теперь можете переходить на свою страничку в социальной сети, там вы увидите размещенный видеоролик из ютуба.
Способ 2
Выше я сказал, что если таким способом не получается добавить видео с ютуба в одноклассники, то можно прибегнуть к другому методу. Нужно будет сделать следующее:
После того, как вы нажали на кнопку «поделиться» под нужной видеозаписью, появится специальное окошко. Выше я предлагал найти значок одноклассников и нажать по нему. Сейчас мы сделаем немного по-другому. В данном окне будет представлена ссылка на выбранный видеоролик, а чуть правее можно заметить строку «Копировать». Жмите ЛКМ по этой строчке.
Если у вас в левой нижней части экрана всплыла надпись «Ссылка скопирована в буфер обмена», то вы все сделали верно.
Следующее, что вам необходимо будет сделать – открыть свою страницу в социальной сети Одноклассники. Вам нужно будет найти графу «Напишите заметку» и нажать по ней левой кнопкой мышки. На скриншоте ниже я укажу, где может находиться эта графа.
По центру экрана появится новое окно для написания заметки. Вам необходимо будет вставить скопированную ссылку сюда. Сделать это можно двумя способами – нажать на сочетание клавиш «Ctrl» + «V», либо же щелкнуть правой кнопкой мыши по области данного окна, а затем нажать ЛКМ по пункту «Вставить».
Если вы выполнили все действия выше правильно, то у вас вставится тот самый видеоролик из ютуба. Теперь, листаете страницу вниз и находите пункт «Поделиться». Щелкайте левой кнопкой мыши по данному пункту.
Готово
Теперь, если вы обратите внимание на свою ленту, то сможете заметить там видеоролик из ютуба, который вы так хотели себе добавить. Стоит заметить, что не обязательно ссылку размещать именно на стенке, её можно будет отправить кому-то в личные сообщения, или опубликовать в своей группе.
EzGIF
На сайте EzGIF можно проводить разные типы работы с форматом GIF, в том числе переводить в него видеоролики. А это значит, что вы можете создать бесконечную анимацию из любого клипа. Сайт полностью бесплатный и не требует авторизации, единственный минус — отсутствие русскоязычного перевода и устаревший дизайн.
Вы можете сами выбирать разрешение ролика, повернуть его, сделать реверс, добавить субтитры, выключить звук, кадрировать и обрезать. На сайте имеются готовые пресеты размеров, а готовый результат можно оптимизировать для более быстрой загрузки в сеть.
 EzGIF
EzGIF
️ Плюсы:
- Хороший выбор инструментов
- Есть коллекция эффектов для стилизации
- Поддерживается наложение слоев
Минусы:
Повышаем качестве видео для YouTube
Сделать качественнее клип, который был снят при низком разрешении и в условиях ограниченной яркости – сложно. Автор сможет лишь увеличить резкость и добавить несколько фильтров для изменения цвета. Но есть утилиты, которые несущественно повышают качество, что будет заметно при просмотре на компьютере или планшете:
- 4К Video Editor. Главная задача приложения – увеличить качество с помощью резкости или размытия;
- Movavi Clips. Мобильная версия компьютерной программы для редактирования.
Как повысить качество через 4K Video Editor:
- Скачать и установить приложение из Play Market.
- Открыть – добавить видеозапись из Галереи.
- Нажать снизу: «Color» – добавить оттенка.
- Перейти к фильтрам – указать нужный.
- В боковом меню выбрать: «Export» – указать качество.
Видео будет сохранено на смартфон, а автор сможет разместить его в Ютуб. Но утилиты только убирают шумы и меняют оттенок. Клип, созданный для дальнейшего размещения в социальную сеть, нужно снимать с качественной камерой и микрофоном.
Как поставить повтор видео в Ютубе
Всем привет! Если вы занимаетесь какими-либо делами, к примеру, готовите или убираетесь иногда необходимо, чтобы что-то просто играло на фоне. К примеру, какой-либо музыкальный плейлист на видеохостинге «Youtube».
Итак, зациклить видеозапись нам нужно, но можно ли так сделать вообще? Ведь если детально изучить стандартный «ютубовски» плеер, то ни одного намёка на то, что тут есть возможность поставить видео на повтор, вы не увидите.
Наверное, вы уже успели подумать, что эта идея была провальной с самого её начала, но это далеко не так. Ведь помимо сторонних сервисов можно воспользоваться и встроенными в сервис инструментами. Итак, сегодня мы расскажем вам о том, как можно зациклить любую видеозапись.
Метод 1 – Infinite Looper
Итак, как мы уже сказали ранее, существует несколько способов использования средств сервиса, которые позволяют без остановки воспроизводить видеозапись. Но для начала мы поговорим про один онлайн-сервис, который справляется с этой работой не хуже, а именно «Infinite Looper».
Собственно, данный сайт вы можете воспринимать как «добавку» к функциям обычного видеоплеера от «YouTube».
А для того, чтобы поставить на повтор видеоролик вам нужно сделать следующее:
2) После этого найдите на ютубе тот ролик, который хотите зациклить, скопируйте его адрес и вставьте в соответствующую графу на сайте. После этого нажмите на клавишу «Search» для начала поиска.
Кстати, вместо того, чтобы копировать всю ссылку целиком вы можете скопировать лишь его идентификационный номер. Он идёт в адресной строке после знака равенства.
3) Теперь будет запущен проигрыш желаемой вами видеозаписи. И, в принципе, на этом всё, ведь когда бегунок добежит до конца таймлайна, то автоматически будет перемещён в его начало. Но следует рассказать вам про ещё одну достаточно полезную функцию сервиса.
Итак, посмотрите на таймлайн. Там вы можете заметить два бегунка, которые расположены с обоих его краёв.
4) Если вы правильно сдвинете оба бегунка с обеих сторон, то сможете таким образом выделить один отрезок, который будет бесконечно повторяться.
Данная возможность является достаточно эффективной, особенно в случае, если вы не понимаете определённых реплик или не можете разглядеть каких-либо деталей на ролике, и их нужно рассмотреть более пристально.
Метод 2 – Инструменты видео хостинга
Итак, как мы уже говорили ранее, у данной видеоплатформы есть встроенные инструменты, с помощью которых можно бесконечно зациклить видео.
Но единственным минусом данного метода является то, что вы не сможете зациклить отдельно взятую часть видеозаписи, как это можно сделать с помощью метода, о котором было сказано выше, и поэтому вы будете смотреть весь видеоролик целиком. Но в случае, если именно этого вы и хотите, то сделайте следующее:
1) Первым делом откройте нужную видеозапись на хостинге. На любом месте плеера кликните правой кнопкой мыши.
А для того, чтобы выключить режим бесконечного повтора вам необходимо проделать всё те же самые действия. Только галочка рядом с пунктом «Повтор» должна пропасть.
На этом статью можно было бы смело заканчивать, ведь по большому счёту никаких методов больше нет. Конечно, существуют аналоги первого сервиса, которые по своей функциональности ни чем не отличаются. Но мы нашли ещё один, достаточно необычный способ. Итак, давайте приступим.
С помощью расширения Chrome
Еще больше возможностей управления проигрыванием роликов «по кругу» дает расширение для браузера Google Chrome Looper for YouTube.
Как им пользоваться:
- Перейдите на страницу с интересующим роликом.
- Кликните под ним по кнопке «Loop» или нажмите клавишу «P» (русская «З») при любой раскладке клавиатуры.
- Ниже укажите количество циклов «Loop for…».
- Для включения автоматического повторения каждого видео кликните по иконке расширения в правом верхнем углу окна браузера. Затем откройте «Параметры».
- Установите переключатель возле пункта «Автоматически повторять каждое видео» и закройте вкладку с настройками.
Создание списка воспроизведения Youtube
Следующий метод полезен, если вы хотите иметь более одного видео в бесконечном цикле, тогда как предыдущий метод работает только для одного видео. Вы должны быть подключены к YouTube, чтобы получить доступ к этой функции.
- Запустите YouTube, поставьте видео в очередь и нажмите кнопку «Сохранить» рядом со значками «Положительное голосование» и «Отрицательное голосование».
- Нажмите кнопку «Создать новый список воспроизведения».
- Затем назовите плейлист, установите конфиденциальность и нажмите кнопку «Создать».
- Если вы нажмете «Сохранить», чтобы добавить еще одно видео в список воспроизведения, установите флажок рядом с только что созданным списком воспроизведения.
- Затем щелкните значок гамбургера в левой части веб-интерфейса и выберите название списка воспроизведения.
- Нажмите кнопку «Воспроизвести все».
- Когда загрузится первое видео, прокрутите вниз и щелкните значок цикла, чтобы поместить список воспроизведения в бесконечный цикл.
Монетизация
Этот раздел предназначен для участников Партнерской программы YouTube. В нем можно:
- включить или отключить монетизацию видео;
- выбрать форматы объявлений;
- настроить рекламу в середине видео.
Соответствие требованиям рекламодателей
Если вы участвуете в Партнерской программе YouTube, то можете самостоятельно указывать, подходит ли видео для монетизации. Это помогает нам принимать более быстрые и точные решения о монетизации. Подробнее о самостоятельной сертификации видео…
Дополнения
На этой вкладке вы можете добавить конечные заставки и подсказки со ссылками на другие сайты или видео, а также призывы к действию.
| Субтитры | Если вы добавите в видео субтитры, его сможет посмотреть больше зрителей. |
| Конечные заставки | В видео продолжительностью от 25 секунд можно размещать визуальные элементы со ссылками и призывами к действию. |
| Подсказки | Это интерактивные элементы, в которые можно добавлять ссылки на видео, плейлисты, каналы и сайты. |
Проверки
В разделе «Проверки» можно узнать, нет ли в видео нарушения авторских прав, а если вы участвуете в Партнерской программе YouTube, то ещё и убедиться, что оно соответствует требованиям рекламодателей.
- Если в видео обнаружатся проблемы с авторскими правами, вы можете удалить из него чужой контент или оспорить претензию.
- Если вы увидите сообщение о том, что ролик не соответствует требованиям рекламодателей, то можете запросить проверку специалистом.
Проверка видео идет в фоновом режиме, поэтому вы можете дождаться ее окончания и исправить проблемы позже, например после публикации ролика.
Примечание. На этапе загрузки проводится только предварительная проверка видео. После публикации на его статус могут влиять заявки Content ID, отправленные вручную, предупреждения о нарушении авторских прав и изменения параметров.
Как скачать видео с YouTube на компьютер
Чтобы сохранить видео с Ютуба на компьютер, пользователю потребуется прибегнуть к помощи сторонних программ или сервисов, потому что сам видеохостинг не предоставляет инструментов для скачивания роликов.
Сохраняете ли вы видео с Ютуба?
Да
71.43%
Нет
28.57%
Проголосовало: 42
Расширения для браузера
Самый простой способ скопировать видео из Ютуба на компьютер – воспользоваться расширениями для веб-обозревателя. Наиболее популярное – это Savefrom.met.
Инструкция на примере браузера Opera:
Если по каким-то причинам не удается скачать видео с Ютуба на ноутбук или ПК (не появляются соответствующие кнопки или идет сбой при скачивании), нужно совершить следующие действия:
- Кликнуть по кнопке в виде зеленой стрелки возле адресной строки и в выпадающем меню выбрать «Перейти на Savefrom.net».
- Откроется страница, на которой будет указана ссылка на ролик и его превью. Рядом будут кнопки для скачивания видео и выбора разрешения. Нужно выбрать необходимое значение и кликнуть на зеленую кнопку с белой стрелкой.
- Ролик откроется в отдельном окне. Нужно нажать на кнопку с тремя точками справа внизу и выбрать «Скачать».
- Начнется загрузка файла. После того, как он будет сохранен, можно будет перейти к нему и начать просмотр.
С помощью программ для ПК
Далее необходимо:
- Открыть видеоролик, который нужно скачать.
- Кликнуть «Поделиться», затем «Копировать» возле ссылки.
- Запустить программу.
- Перейти в раздел «Скачать или добавить».
- Вставить URL видео в специальное поле.
- После обработки появится превью ролика и кнопка «Скачать». Нажать на нее.
- Выбрать формат аудио или видео.
Далее останется дождаться окончания загрузки.
Боты из Телеграм
Инструкция:
- Открыть ролик в Ютуб, кликнуть «Поделиться» и скопировать URL.
- Запустить Телеграм на компьютере.
- Ввести в строке поиска «Gozilla Downloader».
- Нажать «Запустить».
- Выбрать «Язык».
- Вставить ссылку на ролик и отправить.
- Выбрать тип скачиваемого контента – «Видео» или «Аудио».
- Ролик будет загружен в Телеграм. Нажать на него правой кнопкой мыши, выбрать «Сохранить как…».
- Указать папку, в которую должен быть сохранен файл, тип файла и название, нажать «Сохранить».
Это далеко не единственный бот для загрузки видео в Телеграм. Аналогичных программ в мессенджере есть очень много.
Онлайн-сервисы
Для этого необходимо:
Далее останется только дождаться окончания скачивания.
Для использования другого сервиса – savefrom.net – даже не требуется копировать ссылку на видео.
Откроется страница с превью видео, кнопкой «Скачать» и выбором разрешения и типа загружаемого файла. Нужно указать желаемый формат ролика и загрузить его.
Отключайте автовоспроизведение
По умолчанию после завершения одного ролика YouTube автоматически воспроизводит следующий. При желании вы можете легко отключить эту функцию. Для этого в правом верхнем углу есть переключатель «Автовоспроизведение».

Кроме того, сервис автоматически воспроизводит ролик, как только вы открываете его страницу. Штатными средствами изменить такое поведение YouTube нельзя. Но вы можете воспользоваться расширением Enhancer for YouTube. Установите его и поставьте в настройках флажки возле пунктов «Автоматически приостанавливать видео открытые в фоновых вкладках» и «Также приостанавливать видео открытое в активной вкладке».

YouTube Enhancer предлагает и другие возможности, включая автовыбор разрешения и настройки цветовой схемы интерфейса. В качестве альтернативы можете попробовать другое кроссбраузерное расширение — Magic Actions for YouTube. Оно также позволяет блокировать автовоспроизведение и содержит ещё больше дополнительных функций. Но Magic Actions устроено сложнее и новичок может запутаться в многочисленных настройках расширения.
Enhancer for YouTube
Разработчик: Сайт
Цена: 0
Enhancer for YouTubeот Maxime RF
Разработчик: Разработчик
Цена: Бесплатно
Enhancer for YouTube
Разработчик: maximerf
Цена: Бесплатно
Для плейлиста?
Для роликов или песен на телефоне
На смартфоне нет специально-предусмотренной кнопки повтора, как это сделано с версией для ПК
И тут есть лишь 2 способа! При этом не важной какая ОС стоит на телефоне — андроид или iOS. Дизайн ютуба на айфон — мало отличим от дизайна андроида
— Плейлист
Да-да! Мы вновь создадим плейлист, а уже с его помощью активируем повтор ролика.
- Запускаем программу Ютуб.
- Находим необходимый нам видеоролик.
- В правом нижнем углу окна с видеороликом, нажимаем на три вертикальные точки.
- Затем мы нажимаем на “Добавить в плейлист”, а затем выбираем необходимый список воспроизведения (кстати, в плейлисте может быть всего лишь одно видео, поэтому нет необходимости добавлять не нужные ролики).
- После переходим в раздел “Библиотека” и пролистываем вниз, до пункта “Плейлисты” и кликаем на нужный.
- После того, как контент начал проигрываться, мы нажимаем на вертикальную стрелочку, которая находится чуть ниже окно с роликом.
- Теперь нажимаем на соответствующий значок.
Готово!
Компьютерная версия веб-сайта
Сторонние приложения
В интернете можно найти много приложений, которые позволяют зацикливать моменты и целые ролики на ютубе. Но никто не может быть уверен в том, что приложение полностью безопасно. Поэтому мы не рекомендуем пользоваться таким софтом.
Зациклить прямую трансляцию (стрим)?
Это действительно возможно! Более того, этот способ куда легче чем те, которые описаны в этой статье.
- Запускаем просмотр стрима.
- Кликаем ДВАЖДЫ (обязательно дважды) правой кнопкой мыши по верхней части воспроизводящегося видео.
- Кликаем повтор.
Внимание:
для мобильного приложения такой функции — нет!
А на этом всё! Если у вас есть какие-то пожелания, или вы хотите что-то дополнить, то отправляйтесь в комментарии и высказывайте своё мнение по поводу этой статьи!
Как поставить видео на повтор
Итак, желание поставить видеозапись в YouTube на повтор есть, но как это сделать? Ведь в самом интерфейсе плеера ничего не намекает на то, что такая возможность есть. Неужели разработчики всемирно известного сервиса, величайшей площадки мира, лучшего видеохостинга забыли добавить такую возможность? Да быть того не может!
Способ 1: Сервис Infinite Looper
Конечно же, разработчики YouTube все предусмотрели, однако сейчас речь пойдет не про встроенную опцию, а про довольно знаменитый сервис для зацикливания видео с Ютуба — Infinite Looper.
Сам сервис представляет собой сайт, на котором есть инструменты для поиска, добавления, просмотра и непосредственно зацикливания видеозаписи с Ютуба.
Для того, чтобы зациклить видеозапись вам нужно:
Способ 2: Стандартные средства YouTube
Ранее уже говорилось, что для того, чтобы зациклить видеозапись с Ютуба, можно воспользоваться встроенными инструментами сервиса. Однако, используя данный способ, вы не сможете поставить на повтор отдельный фрагмент видео, как это можно было сделать на сервисе Infinite Looper, вам придется просматривать всю запись. Но если этого вам и не нужно, то смело переходите к инструкции.
- Находясь на странице с нужным вам видео, нажмите правой кнопкой мыши на любом участке проигрывателя.
В появившемся контекстном меню вам необходимо выбрать пункт «Повтор».
После того, как вы это сделаете видеозапись будет автоматически начинаться с самого начала после просмотра всего ее хронометража. К слову, об успешном выполнении всех действий свидетельствует галочка напротив того самого пункта контекстного меню.
Вот и все, второй способ, как видно, намного проще предыдущего, хоть и не умеет ставить на повтор отдельный фрагмент. На этом можно было бы закончить статью, ведь по большей мере способов больше нет, только лишь аналоги вышеприведенного сервиса по зацикливанию, работа которых мало чем отличается. Но есть один экстравагантный метод, о котором и пойдет речь ниже.
Способ 3: Плейлист в YouTube
Многие знают, что такое плейлист, это — список воспроизведения. Без данного компонента нет ни единого более-менее нормального проигрывателя. Конечно же, он есть и в Ютубе. Даже более того, каждый зарегистрированный пользователь может его самостоятельно создать.
Метод 6. Используйте стороннее приложение
Последний вариант для зацикливания видео на YouTube — использование стороннего приложения на Android или iOS. Их принцип работы идентичен настольному аналогу, но они имеют удобный вариант размещения на главном экране.
Musepic — отличное приложение в своем сегменте можно бесплатно установить из магазина Google Play. Вот как пользоваться приложение для повтора видео на YouTube.
После установки приложения просто найдите песню, которую хотите повторить, и воспроизведите ее. При воспроизведении вы увидите на экране различные параметры, которые позволят вам зациклить видео или поставить на повтор только определенный раздел.
Сообщите нам, что лучше всего подходит для вас. Если вам нужна помощь в игре
СВЯЗАННЫЕ С:
Повтор видео на Ютубе и автовоспроизведение
Три способа, как настроить повтор:
- через дополнительно меню в социальной сети, в компьютерной версии;
- используя кнопку: «Автовоспроизведение» в мобильной;
- открыв клип в мобильной версии.
В стандартном приложении для Android и iOS отсутствует повтор видеозаписи. Поэтому пользователю нужно перейти в браузер и включить там. Но функция будет работать только в браузерной версии.
Автовоспроизведение для мобильной версии также необходимо, чтобы пользователь смог просматривать клип, без блокировки экрана.
Как поставить в компьютерной версии
С ПК-версии, чтобы настроить повтор, нужно перейти к записи и нажать правой кнопкой мыши, чтобы вызвать дополнительное меню. Опции нет в базовом меню, зато она присутствует в строенном плеере.
Как включить:
- Зайти в Ютуб – выбрать запись.
- Кликнуть правой кнопкой мыши – выбрать: «Повтор».
- Выйти из дополнительного меню.
Автовоспроизведение также есть в нижней части плеера, где функцию можно включить. Достаточно переместить бегунок в состояние: «Активен».
Кроме того, что пользователь может установить «Повтор», в дополнительном меню есть кнопки:
- копировать ссылку на видео с привязкой по времени. То есть, пользователь может отправить URL на видео с определенной минутой;
- решить проблемы с воспроизведением. Появится справка, где указаны стандартные ошибки плеера;
- копировать HTML-код. Можно использовать на сайтах, вставив код.
Такие же пункты доступны в мобильной версии, если перейти в Ютуб с браузера.
Через мобильное приложение
В браузерной версии Ютуба, чтобы сделать повтор, нужно зажать по экрану.
Чтобы попасть в веб-версию:
- Вписать в поиске: «Ютуб творческая студия» через Google Chrome.
- Перейти на сайт – нажать сверху по трем точкам: «Показать в ПК-версии».
- Перейти к выбранному видео – нажать по экране.
- В дополнительном меню: «Повтор».
Или же, перейти на мобильную версию и выполнить все те же действия. В полной версии доступен запуск видеоклипов, но браузер будет перебрасывать на установленное приложение. Во встроенной утилите доступно только автовоспроизведение, без повтора видеозаписи.
Установить автовоспроизведение в Ютубе
Функция автоматического запуска другого видео была добавлена в одном из обновлений. Она есть в мобильной и компьютерной версиях.
Причинами, почему автоматическое воспроизведение не работает, может быть:
- устаревшая версия браузера;
- пользователь не обновил приложение;
- блокирующие плагины, установленные в веб-обозревателе.
Все эти пункты могут влиять на работу автовоспроизведения и блокировать его.
Как настроить:
- Зайти в YouTube со смартфона.
- Выбрать запись – нажать снизу по бегунку.
- Переместить в состояние «Активен» – запустить видео.
- Перейти в другой раздел.
Теперь видеозапись будет активна до тех пор, пока пользователь не нажмет в мини-проигрывателе по значку «Стоп» или не перейдет к этой же записи. Чтобы раскрыть свернутый клип полностью: нажать по записи или выбрать значок «Расширить».
Отключить автовоспроизведение
Функция может мешать, если пользователю нужно переключиться на другое видео или временно отключить текущее. Если переходить на главную, используя функцию автовключения, то запись будет добавлена в мини-проигрыватель, в нижней части экрана. Включенным остается не только само видео, но и аудиодорожка.
Как выключить с ПК-версии:
- Перейти к записи – нажать снизу: «Автовоспроизведение».
- Переместить бегунок на «Выкл».
Отключать отдельно повтор не нужно – достаточно обновить страницу, если пользователь единожды её запустил. Также и в мобильной версии: перейти к видеозаписи и нажать по значку автоматического воспроизведения: «Выкл».
На ПК
Модель, производитель, параметры, год выпуска не имеют значение.
Пошаговый алгоритм подойдет для любого компьютера.
1. В поисковой строке браузера пишем «Ютуб» → Enter.
2. Переходим на сайт видеохостинга и в верхней части экрана видим «окошко» для поиска видосиков, пишим в нем что нужно найти → Энтер или «лупа».
3. На странице с найденным роликом щелкнуть на видео (можно предварительно остановить его или сделать это прямо во время воспроизведения) правой кнопкой мыши.
Нюансы: на Magic Mouse щелкаем по правой стороне мышки, на трекпаде зажимаем правую нижнюю часть.
4. В списке будут выпадать несколько действий, выбираем и отмечаем галочкой «Повтор»/Loop.
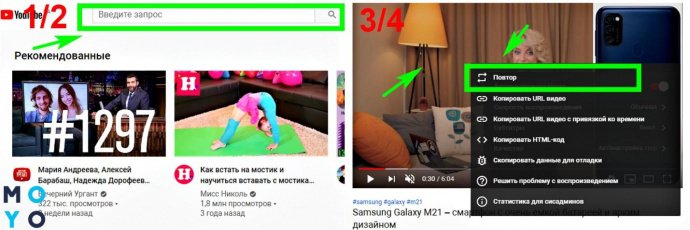
На заметку: Как выбрать хороший компьютер для разных задач
Пересматриваем видео n-количество раз. При необходимости можно проделать 3 и 4 действие снова и отключить повтор видео на Ютубе.
Может пригодиться: Что лучше, ноутбук или компьютер (ПК)
Самое время напомнить пару нюансов процесса:
- Категорически не рекомендуем устанавливать на девайсы сторонние проги для зацикливания роликов. Они могут содержать вредоносный софт, который способен занести вирус в гаджет.
- Учтите, что проделать «фокус» с зацикливанием не получиться в мобильном приложении или mobi версии сайта Ютуб. Пока такой возможности разработчики не предусмотрели, поэтому пользуемся компьютерным форматом.
Как видим, для запуска видосика по кругу на Ютубе не нужно ничего, кроме самого телефона или ПК, а также пары секунд свободного времени.
Как редактировать видео для YouTube
Монтировать видео для Ютуба на телефоне пользователь сможет через установленные приложения. Например, записав клип, его можно добавить в inShot, добавить музыкальное сопровождение, переходы и эффекты.
Есть несколько способов, как редактировать видео:
- добавить с мобильной версии и отредактировать через встроенные инструменты;
- использовать компьютерные программы;
- мобильные приложения из Play Market и AppStore.
ПК-утилиты отличаются набором дополнительных функций и возможностей: изменение фона, добавление анимации. Мобильные приложения – менее функциональны и подходят для быстрого изменения. К примеру, если автору нужно подставить музыкальную дорожку или вставить изображение в видео.
Делятся на платные, условно-бесплатные и в свободном доступе. Также есть сервисы, которые работают только с подключением к Интернету.
Компьютерные программы
Популярные программы для обработки видео в Ютуб распространяются в платном тарифе или же доступны в бесплатной версии, но с ограниченным функционалом.
ПО для обработки видео на компьютере:
- Movavi. Добавление анимации, текста и музыки;
- Sony Vegas. Замена заднего плана, редактирование по кадрам, стабилизация изображения, добавление картинок в плоскости;
- VSDC. Программа для профессионального монтажа, с добавлением аудио и конвертированием клипа.
Изначально пользователю понадобится простая программа в освоении, где можно добавлять музыку, делать вставки и назначать главную заставку.
Редактирование видео с помощью Movavi:
- Скачать и установить программу.
- Открыть – переместить видео на временную дорожку.
- Перейти к разделу: «Редактировать» – выбрать подходящий эффект.
- Нажать по вкладке: «Файл» – Сохранить проект как.
В программе можно добавить звук, замедлить или ускорить видеоряд. Кроме этого, клип можно обрезать и выбрать спецэффект: масштаб и панорама, коррекция цвета.
Вопрос эксперту
Какой формат видео подойдет для Ютуба?
В горизонтальной ориентации, стандартный 16:9. Используя вертикальный формат — лучше размещать в раздел: «Быстрые видео».
Нужно ли платить за эти программы?
Большая часть профессиональных инструментов доступны только по платной подписке.
На смартфоне редактировать также трудно, как и на компьютере?
Нет, монтаж на телефоне отличается от компьютерной версии. К примеру, приложения редко поддерживают замену фона или добавление анимации.
Создание клипа на смартфоне
На телефоне можно также менять видозапись, добавлять изображения. В список популярных приложений для редактирования входят:
- Quik. Быстрое изменение видео, добавление надписей, подготовка слайд-шоу;
- inShot. Разделение клипа, музыка без авторского права, стикеры и анимационный текст;
- Alight Motion. Изменение цвета, замена фона, добавление новых кадров;
- VivaVideo. Для создания простых клипов по шаблонам.
Указанный приложения необходимы, если пользователь хочет создать новые проект и минимально отредактировать. Помимо указанных, также пригодится и утилита для редактирования изображений – PicsArt. С её помощью, автор сможет создать начальный экран, добавить стрикеры.
Как отредактировать видео для Ютуба с помощью InShot:
- Открыть Play Market или AppStore – скачать и установить приложение.
- Запустить с помощью ярлыка на рабочем столе.
- Выбрать: «Новый проект» – добавить видеозапись из Галереи.
- Обрезать или ускорить – загрузить музыку.
- Сохранить проект на смартфон.
Далее, полученным видео можно поделиться в Ютубе. Пользователю доступно добавление картинок, разделение записи на несколько частей, а также выбор музыки из каталога без авторского права.
Создание coub видео – лучше, чем на сайте
Совершенно естественно, задавшись вопросом, как сделать коуб, заинтересоваться сервисом, с которого все началось. На coub.com пользователи размещают короткие 10-секундные видеоролики, бесконечно повторяющиеся по кругу. Вы можете создавать их прямо на сайте. Для этого необходимо только загрузить нужную сцену – и сервис сам поставит видео на повтор. Однако функционал сайта в плане обработки видеоряда значительно ограничен по сравнению с тем же ВидеоШОУ. Стобы создать «коуб» онлайн, вам понадобится высокоскоростной интернет, вы не сможете применить эффекты, наложить надписи и создать видеоколлаж.
Чем отличается ВидеоШОУ от стандартных функций Coub? В программе есть множество опций, которые позволят создать эффектное видео
Обратим внимание на некоторые из них
Обрезка видео
Ролик на «кубе» должен длиться не больше 10 секунд. Это – основное правило. Чтобы использовать какой-то конкретный эпизод, измените длину файла кнопкой «Обрезать видео» в виде маленьких ножниц на панели управления. Чтобы отметить нужный участок, передвигайте черные маркеры. Все, что отмечено серым цветом, будет вырезано.

В программе вы сможете выделить 10 самых ярких секунд в видео
Добавление эффектов и создание анимации
Оживите видеоряд, применив к ролику эффекты из одноименной вкладки. Создайте видеооткрытку с фоном и рамкой, примените эффекты плавного движения – панорамы, приближения или удаления, измените фон или поверните видео – программа предлагает множество готовых вариантов, которые вы можете использовать в один клик мыши.

Эффекты помогут сделать видеоряд ярким и привлекательным
Среди прочих эффектов ВидеоШОУ позволяет создавать видеоколлажи, совмещая в кадре несколько видеороликов. Эта уникальная функция позволит показать сцену с различных точек зрения или вместить в один коуб совершенно разные видеоистории.
Наложение логотипов и текстовых надписей.
Как и применение эффектов, эта опция полностью отсутствует на сайте Coub
Благодаря тексту и встраиваемой графике вы не только разнообразите ролик, но и сможете привлечь внимание к своему сайту или продукту. Встроить в кадр изображение и текст можно, нажав на кнопку «Редактировать слайд»
Воспользуйтесь командой «Добавить слой» и разместите надпись, клипарт или логотип.

При желании наложите на видео надпись или красивую картинку
Добавление музыки
В разделе «Музыка» вы можете сопроводить ролик аудиодорожкой. Выберите аудио из встроенной библиотеки или загрузите своё с ПК.
Теперь, когда видео готово, настало время загрузить его на сайт Coub. Для этого нужно выполнить несколько несложных действий.
1. Войдите на сайт с вашими учетными данными или воспользуйтесь функцией входа через Facebook или ВКонтакте.
2. Наведите курсор мыши на кнопку «Создать» и выберите «Создать коуб».
3. Загрузите с компьютера готовый ролик.
4. Настройте, как будет отображаться закольцованное видео: выберите способы повтора, прозрачный кадр, вставки.
5. Нажмите «Далее». Введите данные ролика: название, хэштеги.
6. Выберите сообщество для публикации и сохраните проект.
ВидеоШОУ – удобная и легкая в освоении программа для создания видео, которая предлагает практически неограниченные возможности для творчества. Она намного богаче по функционалу, чем многие ее оффлайн и онлайн конкуренты. При этом освоить ее может даже новичок. Каковы бы ни были ваши цели, хотите ли вы сделать бесконечное видео или осуществить профессиональный монтаж фильма, программа способна практически на все. Скачайте ВидеоШОУ и создавайте любой тип видеоконтента легко и быстро!
Метод 1: зациклить видео на YouTube
Как уже упоминалось, YouTube не предлагает кнопку повтора на панели инструментов. Однако у него есть изящная опция «Цикл», которая работает точно так же. С легким щелчком вы можете поставить свои видео на повтор и слушать весь день. Следует отметить, что опция «Зациклить» видео доступна только для пользователей ПК, но не для мобильных устройств.
Чтобы повторить видеоролик YouTube, сначала воспроизведите свое любимое видео и щелкните его правой кнопкой мыши. После того, как появится меню, просто нажмите «Цикл», чтобы повторить видео.

Связанный: Как отключить ограниченный режим на YouTube
Заключение
Казалось бы, зацикливание видеозаписи на видеохостинге YouTube это такая мелочь, но ведь есть, как минимум, три способа это сделать. И такое положение вещей не может не радовать, ведь каждый найдет тот метод, который подходит ему лучше всего. Хотите зациклить отдельный фрагмент записи – используйте сервис Infinite Looper, нужно повторять одну и ту же композицию – можно воспользоваться самим проигрывателем на Ютубе, ну а если необходимо проигрывать по кругу целый перечень видеозаписей, то смело создавайте плейлист и ставьте его на повтор.
Мы рады, что смогли помочь Вам в решении проблемы.
Опишите, что у вас не получилось. Наши специалисты постараются ответить максимально быстро.









