Как исправить ошибку service control manager 7001
Содержание:
- «Windows XP Error 7000» Введение
- Adding New Service
- Как исправить?
- Принудительная очистка очереди печати
- Фон «Windows Error 7000»
- Права доступа для службы
- Ошибки с источником Service Control Manager — причины, необходимость исправления
- Причины ошибки 7031 и диспетчер очереди печати 7034 неожиданно завершаются в windows7 32bit?
- Когда происходит ошибка 7000?
- Проблема с 7026 все еще не устранена?
- Реализация
- Метод 2: исправление зависимостей сетевого обнаружения
- Windows 7 Error Code 7000 Истоки проблем
- Ошибки Service Control Manager код 7000, 7001, 7009, 7011, 7023, 7031, 7034, 7043 в Windows 10 — о чем говорят и как исправить
- Connecting to Remote Computer
- Solution 2. Set the Startup Type to Automatic
- Увеличение времени ожидания запуска служб для ошибок с кодами 7000, 7009 и 7011
- Неисправны причины диспетчера управления сервисом?
«Windows XP Error 7000» Введение
Как правило, практикующие ПК и сотрудники службы поддержки знают «Windows XP Error 7000» как форму «ошибки во время выполнения». Чтобы убедиться, что функциональность и операции работают в пригодном для использования состоянии, разработчики программного обеспечения, такие как Microsoft Corporation, выполняют отладку перед выпусками программного обеспечения. К сожалению, некоторые критические проблемы, такие как ошибка 7000, часто могут быть упущены из виду.
Ошибка 7000 также отображается как «Windows XP Error 7000». Это распространенная ошибка, которая может возникнуть после установки программного обеспечения. Когда появится ошибка, пользователи компьютеров смогут уведомить разработчика о наличии ошибки 7000 через отчеты об ошибках. Затем Microsoft Corporation может исправить эти ошибки в исходном коде и подготовить обновление для загрузки. Таким образом, когда ваш компьютер выполняет обновления, как это, это, как правило, чтобы исправить проблемы ошибки 7000 и другие ошибки внутри Windows XP.
Adding New Service
-
— internal name of your service.
This attribute is required. -
— service name for display in user programs.
This attribute is required. -
— service’s load group.
This attribute may be left empty. -
— list of service’s dependencies.
Use semicolon (;) to separate items in the list. Group names must be prefixed with ‘+’ sign.
Example of dependency list: .
Dependency list may be left empty. -
to the executable file — this attribute is required.
-
Service type — this can be one of
- Service (own process)
- Service (shared process)
- Kernel-mode driver
- File System Driver
Service type attribute is combination of and
properties. This attribute is required. -
— specifies whether your service can interact with
the desktop. This attribute is required. - — service’s startup. This attribute is required.
-
— service’s error control
-
or —
specifies account for services or driver object name for drivers. This attribute is not required.
account will be used for the service if this attribute is omitted. -
Password — this field is used to specify account’s password. You don’t need to specify
a password for account.
Boot
This is a deliberate decision, not a bug. Service Control Manager does not try to be too clever
and enforce Microsoft’s limitations, except for trivial ones. If some day Microsoft will allow
interactive drivers, Service Control Manager will not be affected by this change.
Как исправить?
Прежде всего советуем провести чистку от всевозможного мусора. Лучше инсталлировать соответствующие утилиты (типа CCleaner, IObit Advanced SystemCare, DriverPack Solution). Нас интересует очистка временных файлов, чистка реестра, обновление драйверов. Рекомендуем использовать специальные утилиты, исключение – обновление драйвера оборудования – это лучше выполнить вручную. Желательно разрешить операционке поставить последние пакеты обновлений.

CCleaner позволит провести первичную проверку ПК
Восстановление ОС
Подготовительный этап пройден, теперь приступаем к непосредственным устранению. Наиболее эффективный способ – восстановление операционки. Сделать это несложно.
Не переживайте, это не удалит имеющиеся файлы, но для 100% гарантии, рекомендуем скопировать данные в облако, на флешку или внешний жесткий диск, другой ПК. Мастер Восстановления запускается и во время старта операционки. Для этого следует нажимать «F8». В системном меню выбираем соответствующий пункт и дожидаемся завершения операции.
Самодиагностика и восстановление системных файлов
Можно поступить несколько иначе, но суть процесса примерно та же. ОС проводит самодиагностику и восстанавливает поврежденные файлы. Но в отличии от обычного восстановления, это позволит работать именно с поврежденными файлами.
Как активировать службу?

Запуск из-под администратора

Опция диагностики системный файлов Windows
Когда процесс будет завершен, система оповестит о результатах. Если же проведение операции по какой-либо причине невозможно, то нам нужно перейти в Безопасный режим, и оттуда уже повторить сканирование. Если в результате проверки удалось выявить, но не удалось восстановить файлы, то необходимо скачать их с интернета или взять на другом компьютере. Название файла найдется в логе проверки. После его замены обязательно выполните перезагрузку.
Принудительная очистка очереди печати
Самым простым способом избавиться от проблемы является очистка папки %SystemRoot% System32 spool PRINTERS. В этой папке хранятся документы, отправленные в очереди на печать. Переполнение папки spool приводит к сбою планировщика печати (spoolsv. exe) и вызывает вылет или остановку службы.
Проблема актуальна для корпоративных компьютеров, где на печать может отправляться множество документов одновременно. От версии Windows ошибка не зависит: проблема появляется как на серверных Windows Server 2008/2012 (и других), так и на любых сборках Windows 7 и 10 (а также 8/8.1, XP, Vista — проблема есть везде).
Для принудительной очистки очереди печати нужно:
Повторная отправка одного и того же документа на печать может заново отключить службу диспетчера печати. Особенно часто это возникает при попытке распечатать документ в формате PDF на старом принтере с устаревшими драйверами. Варианта в этом случае всего два: либо попробовать избавиться от зависаний и вылетов при помощи переустановки драйверов, либо сменить принтер на модель поновее.
Удаление и переустановка драйверов принтера
Диспетчер печати может отключаться на любой версии Windows при попытке отправить в печать PDF-документ. Перезапуск службы диспетчера печати или очистка очереди не поможет, поскольку принтер попросту не воспринимает такой документ и не знает, как его обрабатывать.
Варианта решения проблемы два:
Для перевода текста в другой формат можно воспользоваться установленными графическими или текстовыми редакторами. Альтернативный вариант — воспользоваться одним из множества онлайн-сервисов, предлагающих сменить формат документа без изменения его содержания. Это позволит не потерять возможность пользоваться принтером во время поиска способа решения проблемы.
Для чистоты эксперимента можно удалить все драйвера и принтеры, которые известны Windows. После этого по очереди добавлять устройства и устанавливать драйвера, чтобы выяснить, на каком именно моменте/драйвере происходит ошибка. После удаления или установки принтеров нужно перезагрузить компьютер, чтобы изменения вступили в силу.
Альтернативные методы решения проблемы
Если предыдущие способы не помогли — шанс на дальнейшее успешное решение проблемы не велик. В сети можно встретить множество советов по очистке компьютера или проверке системы на вирусы — мол, эти причины могут вызывать проблемы с вылетом диспетчера печати. В реальности такой шанс минимален.
Также не следует сразу пробовать переустанавливать Windows или откатывать систему к точке восстановления. Проблема действительно часто появляется на принтерах HP и Canon после ряда обновлений Windows 7 и 10. Откат обновления при помощи точки восстановления сможет временно решить проблему, но она заново появится после обновления ПК.
Можно зайти в свойства принтера, убрать галку с пункта Двунаправленный обмен и/или Расширенные возможности печати.
Также может помочь установка принтера через Локальный порт, для этого нужно выбрать:
После завершения всех действий принтер должен работать корректно. Иногда требуется перезагрузить компьютер, чтобы служба перестала вылетать. В противном случае, если диспетчер печати продолжает останавливаться, причину следует искать в конфликте или несовместимости драйверов и Windows.
Кривые драйвера, несовместимые с конкретной версий Windows на конкретном устройстве, исправить не получится. Даже в том случае, если раньше все работало нормально, а затем начала появляться проблема после какого-либо из обновлений. И наоборот, если Windows давно не обновлялся (особенно касается 7 и XP), следует обновить систему, поскольку проблема могла быть уже решена.
wikiHow работает по принципу вики, а это значит, что многие наши статьи написаны несколькими авторами. При создании этой статьи над ее редактированием и улучшением работали, в том числе анонимно, 11 человек(а).
Количество источников, использованных в этой статье: 16. Вы найдете их список внизу страницы.
Благодаря Диспетчеру печати компьютер под управлением Windows взаимодействует с принтером. Диспетчер печати также управляет документами, которые отправляются на печать. Если появилось какое-либо сообщение об ошибке диспетчера печати, то это означает, что он поврежден или не может правильно взаимодействовать с другим программным обеспечением. Вам, возможно, потребуется применить несколько методов, описанных ниже, чтобы восстановить работу диспетчера печати.
Фон «Windows Error 7000»
Это наиболее распространенное условие «Windows Error 7000», известное как ошибка времени выполнения (ошибка). Разработчики тратят много времени и усилий на написание кода, чтобы убедиться, что Windows стабилен до продажи продукта. К сожалению, такие проблемы, как ошибка 7000, могут быть пропущены, и программное обеспечение будет содержать эти проблемы при выпуске.
Пользователи Windows могут столкнуться с ошибкой 7000, вызванной нормальным использованием приложения, которое также может читать как «Windows Error 7000». В случае обнаруженной ошибки 7000 клиенты могут сообщить о наличии проблемы Microsoft Corporation по электронной почте или сообщать об ошибках. Затем Microsoft Corporation исправляет эти дефектные записи кода и сделает обновление доступным для загрузки. Если есть уведомление об обновлении Windows, это может быть решением для устранения таких проблем, как ошибка 7000 и обнаруженные дополнительные проблемы.
Права доступа для службы
Ниже перечислены определенные права доступа к службе.
| Право доступа | Описание |
|---|---|
| Служба _ ВСЕ _ доступ (0xF01FF) | Включает стандартные _ права, _ необходимые в дополнение ко всем правам доступа в этой таблице. |
| Служба _ ИЗМЕНИТЬ _ конфигурацию (0x0002) | Требуется для вызова функции чанжесервицеконфиг или ChangeServiceConfig2 для изменения конфигурации службы. Так как это дает участнику право изменять исполняемый файл, который система запускает, он должен быть предоставлен только администраторам. |
| Служба _ Перечисление _ зависимых объектов (0x0008) | Требуется для вызова функции енумдепендентсервицес для перечисления всех служб, зависящих от службы. |
| Служба _ Опрос (0x0080) | Требуется для вызова функции ControlService , чтобы попросить службу немедленно сообщить о своем состоянии. |
| Служба _ Приостановить _ продолжение (0x0040) | Требуется для вызова функции ControlService для приостановки или продолжения работы службы. |
| Служба _ _Конфигурация запроса (0x0001) | Требуется для вызова функций куерисервицеконфиг и QueryServiceConfig2 для запроса конфигурации службы. |
| Служба _ _Состояние запроса (0x0004) | Требуется для вызова функции куерисервицестатус или куерисервицестатусекс , чтобы диспетчер управления службами запросил состояние службы. Требуется для вызова функции NotifyServiceStatusChange , чтобы получить уведомление при изменении состояния службы. |
| Служба _ Запуск (0x0010) | Требуется для вызова функции StartService для запуска службы. |
| Служба _ Прерывать (0x0020) | Требуется для вызова функции ControlService для завершения работы службы. |
| Служба _ _Определяемый пользователем _ элемент управления(0x0100) | Требуется для вызова функции ControlService , чтобы указать определяемый пользователем код элемента управления. |
Ниже перечислены стандартные права доступа для службы.
| Право доступа | Описание |
|---|---|
| ДОСТУП _ к _ безопасности системы | Требуется для вызова функции куерисервицеобжектсекурити или сетсервицеобжектсекурити для доступа к SACL. правильный способ получить такой доступ — включить привилегию _ _ имени безопасности SE в текущем маркере доступа вызывающей стороны, открыть маркер для доступа к _ системе _ безопасности системы , а затем отключить эту привилегию. |
| Delete (0x10000) | Требуется для вызова функции DeleteService для удаления службы. |
| Чтение _ Элемент управления (0x20000) | Требуется для вызова функции куерисервицеобжектсекурити для запроса дескриптора безопасности объекта службы. |
| Запись _ DAC (0x40000) | Требуется для вызова функции сетсервицеобжектсекурити , чтобы изменить элемент DACL дескриптора безопасности объекта службы. |
| Запись _ Владелец (0x80000) | Требуется для вызова функции сетсервицеобжектсекурити для изменения владельца и членов группы дескриптора безопасности объекта службы. |
Ниже перечислены универсальные права доступа для службы.
| Право доступа | Описание |
|---|---|
| GENERIC_READ | |
| GENERIC_WRITE | |
| GENERIC_EXECUTE |
SCM создает дескриптор безопасности объекта службы, когда служба устанавливается с помощью функции CreateService . Дескриптор безопасности по умолчанию объекта службы предоставляет следующий доступ.
| Учетная запись | Права доступа |
|---|---|
| Удаленные пользователи, прошедшие проверку подлинности | По умолчанию не предоставлено. Windows Server 2003 с пакетом обновления 1 (SP1): SERVICE_USER_DEFINED_CONTROLWindows Server 2003 и Windows XP: Права доступа для удаленных пользователей, прошедших проверку подлинности, совпадают с правами локальных пользователей, прошедших проверку подлинности. |
| Локальные пользователи, прошедшие проверку подлинности (включая LocalService и NetworkService); | |
| локальная система; | |
| Администраторы |
Для выполнения любых операций пользователь должен войти в систему в интерактивном режиме, или служба должна использовать одну из учетных записей служб.
Чтобы получить или задать дескриптор безопасности для объекта службы, используйте функции куерисервицеобжектсекурити и сетсервицеобжектсекурити . Дополнительные сведения см. в разделе изменение списка DACL для службы.
Когда процесс использует функцию OpenService , система проверяет запрошенные права доступа в отношении дескриптора безопасности для объекта службы.
Предоставление определенных прав доступа недоверенным пользователям (например, настройке _ изменения службы _ или ее _ остановкой) может привести к конфликту с выполнением службы и, возможно, позволит им запускать приложения под учетной записью LocalSystem.
Когда вызывается функция енумсервицесстатусекс , если у вызывающего объекта нет права доступа к _ _ состоянию запроса на обслуживание службы, служба автоматически опускается из списка служб, возвращаемых клиенту.
Ошибки с источником Service Control Manager — причины, необходимость исправления

Добавить в заметки чтобы посмотреть позже?
Прежде чем вы решите переживать и пытаться исправить ошибки с кодами события 7000, 7001, 7009, 7011, 7023, 7031, 7034, 7043 и источником Service Control Manager, учитывайте следующий важный момент: такие ошибки вы встретите на любой, даже самой чистой и беспроблемной системе . Если в просмотре событий эти ошибки появляются время от времени, а не ежедневно при включении компьютера, работе и завершении работы, причинами могут быть обычные процессы работы связанные с:
- Установкой обновлений (при этом некоторые службы могут завершаться, а другие, зависимые от них, вызывать ошибку).
- Установкой новых версий драйверов (в том числе и самой , в этих случаях мы можем получить ошибки, связанных с тем, что устройство не готово или не работает).
- Установкой сторонних программ, взаимодействующих со службами (иногда лишь временно, для успешного выполнения ).
- Автоматическим обслуживанием системы (редко).
Во всех случаях появление ошибок возможно не при самом процессе, а после повторного включения компьютера или ноутбука, так как многие процессы завершаются лишь после перезагрузки.
В случае же если у вас эти ошибки возникают ежедневно, причины могут быть самыми разными, среди них:
- Ручное вмешательство в тип запуска служб, отключение служб, использование различных программ «для оптимизации», «ускорения» и «отключения слежки» Windows Получить представление о том, как отключение одних служб может влиять на работу других можно получить из статьи Не удалось запустить дочернюю службу — как исправить.
- В случае, если ошибок нет после перезагрузки компьютера или ноутбука, но присутствуют после завершения работы и последующего включения (особенно по прошествии некоторого времени), можно попробовать отключить быстрый запуск . Желательно также вручную установить все оригинальные драйверы чипсета с сайта производителя ноутбука или материнской платы, в случае если у вас ПК.
- Нестабильная работа каких-либо устройств (плохое подключение, неисправности). Иногда — проблемы при задействовании устройства после перехода в режим энергосбережения. Можно попробовать отключить экономию энергию для устройств в дополнительных параметрах схемы электропитания в панели управления и в свойствах устройства в диспетчере устройств на вкладке «Управление электропитанием» (присутствует не для всех устройств). Особенно часто это касается USB устройств, сетевых и Wi-Fi адаптеров.
- Иногда ошибки могут появляться при завершении работы, если какие-то сторонние программы (например, клиенты для загрузки файлов из Интернета) мешают завершиться какой-либо сетевой службе.
Также при регулярном появлении указанных ошибок стоит проверить, а появляются ли они, если выполнить чистую загрузку — если нет, можно предположить, что правильному запуску служб мешают какие-то сторонние программы или антивирусы. Также может оказаться, что эти программы инициируют запуск служб, которые не могут быть запущены из-за отключенных дочерних служб.
Если проблема появилась недавно, вам могут помочь точки восстановления системы на дату, предшествующую появлению ошибок.
Причины ошибки 7031 и диспетчер очереди печати 7034 неожиданно завершаются в windows7 32bit?
Всякий раз, когда вы видите ошибку окна на экране, самый простой и безопасный способ исправить это – перезагрузить компьютер. Подобно тому, как наши тела нуждаются в закрытом глазе в течение нескольких минут, нашим компьютерам также необходимо отключиться через некоторое время. Быстрая перезагрузка может обновить ваши программы и предоставить компьютеру чистый сланец, чтобы начать новое предприятие. Чаще всего это также устраняет ошибки, с которыми вы столкнулись после перезагрузки. Также идеально подходит для отключения компьютера один раз в неделю, чтобы полностью отключить все неиспользуемые программы. Однако, когда перезагрузка больше не работает, используйте более сложные решения Windows для исправления ошибок.
Когда происходит ошибка 7000?
У вас будет сбой во время выполнения Windows, если вы столкнетесь с «Windows Error 7000» во время выполнения. Следующие три наиболее значимые причины ошибок выполнения ошибки 7000 включают в себя:
Ошибка 7000 Crash — ошибка 7000 блокирует любой вход, и это может привести к сбою машины. Эти ошибки обычно возникают, когда входы Windows не могут быть правильно обработаны, или они смущены тем, что должно быть выведено.
Утечка памяти «Windows Error 7000» — этот тип утечки памяти приводит к тому, что Windows продолжает использовать растущие объемы памяти, снижая общую производительность системы. Возможные причины из-за отказа Microsoft Corporation девыделения памяти в программе или когда плохой код выполняет «бесконечный цикл».
Ошибка 7000 Logic Error — логическая ошибка возникает, когда компьютер генерирует неправильный вывод, даже если пользователь предоставляет правильный ввод. Виновником в этом случае обычно является недостаток в исходном коде Microsoft Corporation, который неправильно обрабатывает ввод.
Microsoft Corporation проблемы файла Windows Error 7000 в большинстве случаев связаны с повреждением, отсутствием или заражением файлов Windows. Возникновение подобных проблем является раздражающим фактором, однако их легко устранить, заменив файл Microsoft Corporation, из-за которого возникает проблема. В качестве дополнительного шага по устранению неполадок мы настоятельно рекомендуем очистить все пути к неверным файлам и ссылки на расширения файлов Microsoft Corporation, которые могут способствовать возникновению такого рода ошибок, связанных с Windows Error 7000.
Проблема с 7026 все еще не устранена?
Об авторе: Джей Гитер (Jay Geater) является президентом и генеральным директором корпорации Solvusoft — глобальной компании, занимающейся программным обеспечением и уделяющей основное внимание новаторским сервисным программам. Он всю жизнь страстно увлекался компьютерами и любит все, связанное с компьютерами, программным обеспечением и новыми технологиями
Сообщения: 39 Благодарности: 1
Сразу после загрузки системы w2003sp1ru в журнале событий появляются ошибки:
Дополнительные сведения можно найти в центре справки и поддержки, в «https://go. microsoft. com/fwlink/events. asp».
Сообщения: 35934 Благодарности: 6470
alex368 У вас, видимо, установлен драйвер FileDisk, предназначенный для эмуляции физического диска. Это не родной драйвер W2003 и не очень понятно, зачем вы устанавливаете такие вещи на серверную систему.
Дополнительную информацию о Filedisk вы найдете на этой странице.
Сообщения: 35934 Благодарности: 6470
Сообщения: 35934 Благодарности: 6470
Сообщения: 39 Благодарности: 1
Сразу после загрузки системы w2003sp1ru в журнале событий появляются ошибки:
Дополнительные сведения можно найти в центре справки и поддержки, в «https://go. microsoft. com/fwlink/events. asp».
Сообщения: 35934 Благодарности: 6470
alex368 У вас, видимо, установлен драйвер FileDisk, предназначенный для эмуляции физического диска. Это не родной драйвер W2003 и не очень понятно, зачем вы устанавливаете такие вещи на серверную систему.
Дополнительную информацию о Filedisk вы найдете на этой странице.
Сообщения: 35934 Благодарности: 6470
Сообщения: 35934 Благодарности: 6470
Реализация
Исполняемый файл SCM ,, запускается как консольная программа Windows и запускается процессом Wininit на ранней стадии запуска системы . Его основная функция, запускает все службы, настроенные для автоматического запуска. Сначала инициализируется внутренняя база данных установленных служб путем чтения следующих двух разделов реестра:
- , содержащий названия и порядок групп обслуживания. Раздел реестра каждой службы содержит необязательное значение, которое управляет порядком инициализации соответствующей службы или драйвера устройства по отношению к другим группам служб.
- , который содержит фактическую базу данных служб и драйверов устройств и считывается во внутреннюю базу данных SCM. SCM считывает значение каждой службы, а также зависимости порядка загрузки из их ключей и ключей реестра.
На следующем этапе основная функция SCM вызывает функцию- функцию, которая проверяет, были ли драйверы устройств, которые должны быть запущены во время загрузки или запуска системы, успешно загружены, а те, которые не удалось это сделать, сохраняются в списке с именем . Затем создается именованный канал как интерфейс удаленного вызова процедур между SCM и SCP (процессами управления службами), которые взаимодействуют с конкретными службами.
Затем он вызывает функцию , которая через все услуги , помеченные как автозапуск, обращая внимание на расчетных зависимости нагрузки порядка. В случае циклической зависимости отмечается ошибка, и служба, зависящая от службы, которая принадлежит к группе, приходящей позже в порядке загрузки, пропускается
Для служб с отложенным автозапуском группировка не действует, и они загружаются на более позднем этапе запуска системы.
Для каждой службы, которую он хочет запустить, SCM вызывает функцию, которая проверяет имя файла, в котором выполняется процесс службы, и гарантирует, что учетная запись, указанная для службы, совпадает с учетной записью, в которой выполняется процесс службы. Каждая служба, которая выполняет не запущенный в учетной записи, входит в систему путем вызова функции LSASS , для которой процесс LSASS ищет «секретные» пароли, хранящиеся в разделе реестра, которые были сохранены SCP с помощью API, когда служба была изначально настроена.
Далее функция вызывается для каждой службы, процесс обслуживания которой еще не запущен. Сервисные процессы создаются в приостановленном состоянии через API. Перед возобновлением выполнения процесса службы создается именованный канал (где X — число, увеличивающееся для каждой итерации службы), который служит каналом связи между SCM и процессом службы. Процесс службы подключается к каналу, вызывая функцию, после чего SCM отправляет службе команду «start».
Услуги с отложенным автозапуском
В Windows Vista были добавлены службы отложенного автозапуска , чтобы решить проблему длительного запуска системы, а также для ускорения запуска критически важных служб, который нельзя отложить. Первоначально метод инициализации службы с автоматическим запуском был разработан для основных системных служб, от которых зависят другие приложения и службы. SCM инициализирует отложенные службы только после обработки всех неотложных служб автозапуска, вызывая функцию. Эта функция ставит в очередь отложенный (по умолчанию 120 секунд) рабочий элемент, связанный с соответствующим рабочим потоком. Помимо инициализации после задержки, нет других различий между отложенными и неотложными услугами.
Драйверы устройств
Службы, значение реестра которых обрабатывается или обрабатывается особым образом: они представляют драйверы устройств, для которых вызывается функция, загружающая соответствующий драйвер (обычно файл с расширением ), который должен находиться в каталоге. Для этого вызывается системный вызов и добавляется к процессу SCM.
Буквы сетевых дисков
SCM предоставляет дополнительные функции, совершенно не связанные со службами Windows: он уведомляет приложения с графическим интерфейсом пользователя, такие как проводник Windows, о создании или удалении сетевого соединения с буквой диска путем рассылки сообщений Windows .
Метод 2: исправление зависимостей сетевого обнаружения
Как оказалось, эта проблема также может возникать, если есть проблема с некоторыми зависимостями, используемыми компонентом Network Discovery. Несколько затронутых пользователей, столкнувшихся с одной и той же ошибкой Service Control Manager — 7001, подтвердили, что им удалось исправить эту проблему, выполнив несколько команд в командной строке CMD с повышенными правами перед очисткой папки PeerNetworking внутри папки AppData.
Выполнение этой операции, похоже, помогло многим затронутым пользователям остановить создание нового идентификатора события с этой ошибкой. Вот что вам нужно сделать:
- Нажмите клавишу Windows + R, чтобы открыть диалоговое окно «Выполнить». Затем введите cmd в текстовое поле и нажмите Ctrl + Shift + Enter, чтобы открыть командную строку с повышенными привилегиями. По запросу UAC (Контроль учетных записей пользователей) нажмите Да, чтобы предоставить доступ администратора.Открытие командной строки с повышенными привилегиями
- В командной строке с повышенными привилегиями введите следующие команды и нажмите Enter после каждой, чтобы добавить и включить локальную службу, необходимую для функции сетевого обнаружения: net localgroup Administrators localservice / add net localgroup Administrators service / add
- После успешной обработки обеих команд откройте проводник (Мой компьютер) и перейдите в следующее место: C: Windows ServiceProfiles LocalService AppData Roaming PeerNetworking
Примечание. Если папка AppData не отображается, используйте ленту вверху для доступа к вкладке «Просмотр», затем установите флажок, связанный со скрытыми элементами.
Как сделать скрытые элементы видимыми внутри проводника
- Как только вы окажетесь внутри папки PeerNetworking, нажмите Ctrl + A, чтобы выделить все внутри, затем щелкните правой кнопкой мыши выбранный элемент и выберите «Удалить» из контекстного меню, которое только что появилось.
- После того, как вы успешно удалили содержимое папки PeerNetworking, перезагрузите компьютер и посмотрите, была ли проблема решена после завершения следующего запуска.
Если этот метод неприменим или вы все еще сталкиваетесь с той же проблемой даже после выполнения приведенных выше инструкций, перейдите к методу 3.
Windows 7 Error Code 7000 Истоки проблем
Эти проблемы Windows 7 Error Code 7000 создаются отсутствующими или поврежденными файлами Windows 7 Error Code 7000, недопустимыми записями реестра Windows 7 или вредоносным программным обеспечением.
Более конкретно, данные ошибки Windows 7 Error Code 7000 могут быть вызваны следующими причинами:
- Недопустимая или поврежденная запись Windows 7 Error Code 7000.
- Файл Windows 7 Error Code 7000 поврежден от вирусной инфекции.
- Вредоносное удаление (или ошибка) Windows 7 Error Code 7000 другим приложением (не Windows 7).
- Другое программное обеспечение, конфликтующее с Windows 7, Windows 7 Error Code 7000 или общими ссылками.
- Windows 7 (Windows 7 Error Code 7000) поврежден во время загрузки или установки.
Продукт Solvusoft
Совместима с Windows 2000, XP, Vista, 7, 8, 10 и 11
Ошибки Service Control Manager код 7000, 7001, 7009, 7011, 7023, 7031, 7034, 7043 в Windows 10 — о чем говорят и как исправить
Если вы из тех пользователей, которые заглядывают в просмотр событий Windows 10 (Win+R — eventvwr. msc) для анализа ошибок, с большой вероятностью вы там обнаружите ошибки, имеющих код события 7000, 7001, 7009, 7011, 7023, 7031, 7034, а возможно и некоторыми другими похожими. Сообщения об ошибках могут быть разными, но всегда связаны со службами Windows, например:
В этой инструкции подробно о том, что может вызывать такие ошибки в Windows 10, как исправить ошибки с указанными кодами от источника Service Control Manager в Windows 10, стоит ли это делать и дополнительная информация, которая может оказаться полезной.
Connecting to Remote Computer
Service Control Manager relies on Windows NT default mechanism for user name in password
when making connection to remote computer. This mechanism works as follows: if you already
have an open connection to the computer in question, Windows NT will use user name and password
used for that connection. If you don’t have any open connections to the computer, Windows NT
will use user name and password under which you are logged in to the local computer.
Fooling Windows NT default logon mechanism
If you don’t like this mechanism, you may try to fool it as described below.
Open command interpreter () and give it the following command:
computer_nameusernamepassword
Of course, you must specify real computer name, user name and password. If you have a
Windows NT domain, user name may be in the form . NOTE: the direction
of slashes (/ and \) is important!
If the command above has been executed successfully, it creates a connection to the remote
computer with required user name and password. Windows NT will use specified user name
and password for all subsequent connections to that computer.
Windows NT requires that all simultaneous connections to single remote computer
to have the same user name and password (a.k.a. «credentials»). Therefore, the
command above may fail if you already have a connection to the computer in question with
different user name and password. Use command without parameters to
see the list of existing connections. Use
to remove unwanted connections and repeat the procedure.
Solution 2. Set the Startup Type to Automatic
If the application service is not running on Windows, you may encounter the service control manager error. To fix the issue, follow the steps below to restart the service.
Step 1. Press the Win + R keys to open the search box, and then type services.msc in the box and hit Enter.
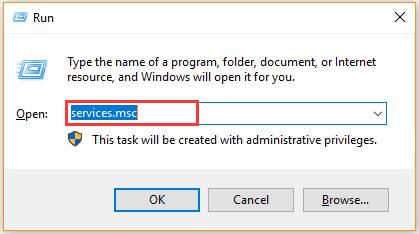
Step 2. Scroll down the list of services until you find the service that did not start, and then right-click it and select Properties.
Step 3. Select the Automatic option from the Startup type drop-down menu and press Start.
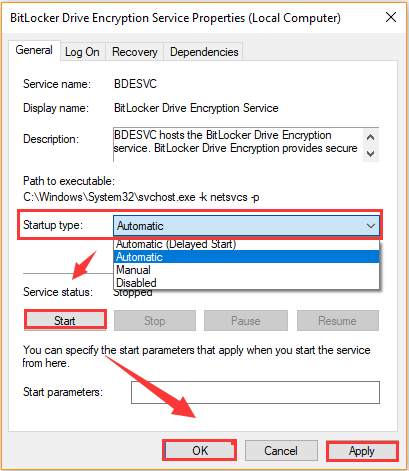
Step 4. Click on OK and Apply to save the change.
Now, restart your computer and see if service control manager errors still persist.
Увеличение времени ожидания запуска служб для ошибок с кодами 7000, 7009 и 7011
Ошибки типа «Превышение времени ожидания» или «Не ответила на запрос своевременно» при запуске служб c кодами события 7000, 7009 и 7011 могут появляться на медленных компьютерах и ноутбуках с HDD. В таких ситуациях мы можем время ожидания запуска службы:
- Запустите редактор реестра, для этого нажмите клавиши Win+R на клавиатуре, введите regedit и нажмите Enter.
- Перейдите в раздел реестра
HKEY_LOCAL_MACHINESYSTEMCurrentControlSetControl
- В правой панели редактора реестра найдите параметр с именем ServicesPipeTimeout. Если такой параметр отсутствует, нажмите правой кнопкой мыши в пустом месте панели справа, выберите «Создать» — «Параметр DWORD» и задайте имя ServicesPipeTimeout для этого параметра.
- Дважды нажмите по параметру ServicesPipeTimeout, выберите «Десятичный» и задайте значение 60000.
- Нажмите Ок, закройте редактор реестра и перезагрузите компьютер.
Указанные действия установят время ожидания для запуска службы равным 60 секунд. Если этого окажется недостаточно, можно попробовать значение.
Надеюсь, предложенный материал поможет разобраться с ошибками Service Control Manager в просмотре событий и предпринять действия для исправления ситуации при необходимости.
А вдруг и это :

Неисправны причины диспетчера управления сервисом?
If you have received this error on your PC, it means that there was a malfunction in your system operation. Common reasons include incorrect or failed installation or uninstallation of software that may have left invalid entries in your Windows registry, consequences of a virus or malware attack, improper system shutdown due to a power failure or another factor, someone with little technical knowledge accidentally deleting a necessary system file or registry entry, as well as a number of other causes. The immediate cause of the «Service Control Manager missing» error is a failure to correctly run one of its normal operations by a system or application component.









