Исправляем ошибку «что-то пошло не так. попробуйте перезапустить geforce experience»
Содержание:
- Почему не запускается Shadowplay?
- Запись видео с экрана с помощью Nvidia GeForce Experience
- Основная причина – техническое несоответствие
- Нюансы пользования
- Ошибка «Что-то пошло не так»
- GeForce Experience не удалось загрузить драйвер
- Список игр в GeForce Experience
- Переустановите GeForce Experience
- Что такое «Nvidia Freestyle»?
- Как записывать видео
- GeForce Experience учетная запись заблокирована
- Код ошибки 0x0001 или 0x0003
- Другие способы отключения оверлея
- Методика решения данной проблемы
- Метод 1: изменить устройство вывода по умолчанию для Nvidia
Почему не запускается Shadowplay?
Данная утилита предоставляется в комплекте с видеокартой и является абсолютно бесплатной. Разработчики постарались сделать так, чтобы конфликтов между приложением и комплектующей не возникало. Однако, по некоторым причинам, Shadowplay может не работать на компьютере или ноутбуке.
Это может быть связано с техническими характеристиками, как самой видеокарты, так и всей системы. Одной видеокарты для корректного отображения графики на компьютере недостаточно. Также, у пользователя могут возникнуть некоторые сбои в работе. В любом случае, сперва нужно разобраться с причиной, по которой приложение не запускается.
Технические характеристики
Если Shadowplay не записывает или не сохраняет видео, для начала нужно проверить технические характеристики компьютера. Программа , поэтому ее может установить каждый желающий. Однако, это не значит, что она запустится.
Модели видеокарт, на которых можно запустить и включить Shadowplay:
- GeForce Titan;
- GTX 600M – необходима проверка, так как утилита может не запуститься;
- GTX700M;
- GTX 800М;
- Серия GTX 600;
- Серия GTX 700.
Важны также и технические характеристики остальных комплектующих ПК. Особенно, это касается процессора и оперативной памяти. Они необходимы для работы утилиты в фоновом режиме без снижения производительности компьютера в целом. Так, тактовая частота процессора должна быть не менее 2,8 ГГц. Оперативной памяти на компьютере должно быть от 6 Гб и больше.
Способы устранения проблемы
Так как утилита предоставляет пользователю широкий набор функций, необходимо понимать, какие из них не работают. После этого можно исправлять причину проблемы. Так, Shadowplay предоставляет возможность трансляции в Twich-канал. Если данная функция не доступна, пользователь должен проверить провел ли он авторизацию, и существует ли его аккаунт на данном ресурсе.
Если программа запускается, но не записывает игры, необходимо убедиться, что компьютер не перегружен другими процессами. Так как Shadowplay бережно относится ко всем ресурсам ПК, он не станет загружать систему своей работать и, соответственно, записывать видео.
Чтобы это исправить, следует проверить все фоновые процессы системы. В этом поможет «Диспетчер задач»:
- Кликнуть правой клавишей мыши по панели задач и вызвать диспетчер. Или нажать сочетание клавиш «Shift+Ctrl+Esc».
- Открыть список всех процессов, нажав на «Подробнее».
- Отключить все ненужные процессы.
После этого следует перезагрузить компьютер.
Иногда, запись экрана происходит, но готовое видео не сохраняется в указанной папке. В этом случае, нужно проверить свободное место на диске. Если проблема не в этом, следует изменить место сохранения. Пользователю нужно перейти по пути: Share — настройки — записи.
Если изменения пути не помогло решить проблему, можно воспользоваться другим способом:
- Отключить Shadowplay.
- Найти команду «Выполнить» в поиске меню «Пуск» или нажать на комбинацию клавиш «Win+R».
- В открытом окне прописать «regedit» и нажать на «ОК».
- В левой части окна перейти по пути HKEY_CURRENT_USER — SOFTWARE — NVIDIA Corporation — Global — ShadowPlay — NVSPCAPS.
- Найти файлы DefaultPathW и TempFilePath, затем удалить их. Здесь можно воспользоваться поиском, кликнув на Ctrl+F.
- Запустить утилиту.
После этого видео будут сохранятся в папку по умолчанию. Но пользователь может самостоятельно задать путь сохранения в настройках.
Приложение не всегда корректно работает со звуком. Если в записи не присутствует аудио дорожка, необходимо перезапустить утилиту.
Если проблема все равно осталась, рекомендуется переустановить программу. Но в начале, ее нужно полностью удалить с компьютера. Скачивать Shadowplay нужно только с официального сайта. К тому же она предоставляется абсолютно бесплатно.
Запись видео с экрана с помощью Nvidia GeForce Experience
Ранее функции записи игрового видео и рабочего стола в NVIDIA GeForce Experience были вынесены в отдельный пункт ShadowPlay. В последних версиях такого пункта нет, однако сама возможность записи экрана сохранилась (хотя на мой взгляд стала несколько менее удобно доступна), и называется теперь «Оверлей Share», «Внутриигровое наложение» или «Внутриигровой оверлей» (в разных местах GeForce Experience и на сайте NVIDIA функция называется по-разному).
Для ее использования выполните следующие действия:
- Откройте Nvidia GeForce Experience (обычно достаточно нажать правой кнопкой мыши по значку Nvidia в области уведомлений и открыть соответствующий пункт контекстного меню).
- Перейдите в настройки (значок шестеренки). Если вас попросят зарегистрироваться перед использованием GeForce Experience — придется это сделать (раньше необходимости не было).
- В настройках включите параметр «Внутриигровое наложение» — именно он отвечает за возможности трансляции и записи видео с экрана, в том числе с рабочего стола.
После выполнения указанных шагов вы сразу сможете записывать видео в играх (запись рабочего стола по умолчанию отключена, но её можно включить), нажав клавиши Alt+F9 для начала записи или вызвав игровую панель, нажав клавиши Alt+Z, однако рекомендую изучить параметры для начала.
После включения пункта «Внутриигровое наложение» станут доступны настройки функций записи и трансляции. Среди наиболее интересных и полезных из них:
- Сочетания клавиш (начало и остановка записи, сохранение последнего отрезка видео, отображение панели записи, если она вам требуется).
- Конфиденциальность — именно в этом пункте вы можете включить возможность записи видео с рабочего стола.
Нажав клавиши Alt+Z вы вызовите панель записи, в которой доступны еще некоторые настройки, такие как качество видео, запись звука, изображения с веб-камеры.
Для настройки качества записи, нажмите по пункту «Запись», а затем — «Настройки».
Для включения записи с микрофона, звука с компьютера или отключения записи аудио нажмите по микрофону в правой части панели, аналогично — по значку веб-камеры для отключения или включения записи видео с неё.
После того как все настройки выполнены, просто используйте горячие клавиши для начала и остановки записи видео с рабочего стола Windows или из игр. По умолчанию они будут сохраняться в системную папку «Видео» (видео с рабочего стола — во вложенную папку Desktop).
Примечание: лично я пользуюсь именно утилитой NVIDIA для записи своих видео. Заметил, что иногда (причем как в более ранних версиях, так и в более новых) бывают проблемы при записи, в частности — нет звука в записанном видео (или записывается с искажениями). В данном случае помогает отключение функции «Внутриигровое наложение», а затем её повторное включение.
Основная причина – техническое несоответствие
Чаще всего причиной того, что Shadowplay не записывает игровые приключения юзера заключается в том, что пользователь пытается использовать это ПО на оборудовании, которое не соответствует необходимым требованиям.
Согласитесь, что установки на ноутбук или стационарный комп ОС Windows сегодня недостаточно для того, чтобы та или иная утилита обязательно начала функционировать.
Для работы этого ПО требуются следующие параметры оборудования:
- Обязательное наличие графической платы производства Nvidia – не стоит пытаться запустить программку на других вариантах;
- Серия карты должна быть не ниже 600-й. Это тоже важный нюанс, про который многие люди забывают;
- На ПК должно быть установлено не менее 6-ти Гб оперативки. Кстати, некоторые юзеры забывают, что 32-х разрядные системы не видят больше 4 Гб! Поэтому прога будет работать только на 64-х разрядных операционках от Майкрософт!
- Частота ЦП – не менее 2.8 ГГц.
Если все эти условия соблюдены, то искать первопричину сбоя стоит в других нюансах.
Нюансы пользования
ShadowPlay, что это? Microsoft активно утверждает: «Эта программа — само совершенство, которое имеет в себе хоть и специфический, но крайне полезный потенциал для любого пользователя компьютера». Разве можно не согласиться с мировым лидером IT-технологий? Именно такая трактовка отлично подходит для целостного и полного описания возможностей программы. И теперь, когда прозвучит вопрос: «ShadowPlay, что это такое?» вы с уверенностью сможете ответить на этот вопрос и даже подкрепить его некоторыми знаниями, полученными из нашей статьи. Но стоит упомянуть об одном не очень приятном нюансе этой утилиты, который заключается в формате записи видео. Дело в том, что таковым форматом является MP4. Да, он отлично подходит для качественной записи, но именно с ним не могут работать самые удобные и простые редакторы. Стоит помнить об этом и не задаваться лишними вопросами после пользования. Достаточно совместно с этой утилитой использовать специальные конвертеры видео, позволяющие получить любой формат видео без потери качества.
Ошибка «Что-то пошло не так»
Иногда при включении компьютера Nvidia GeForce Experience не запускается и выскакивает ошибка с надписью «Что-то пошло не так», при этом может высвечиваться сообщение «прекращена работа программы».

Такой сбой происходит из-за неполадок в драйверах, неправильной работе GeForce Experience или незапущенной фоновой службе.
Остановка процессов и перезапуск приложений
Сначала нужно попробовать остановить и перезапустить все процессы, связанные с Nvidia. Для этого нужно с помощью быстрой комбинации «Win + R» открыть окно «Выполнить» и набрать taskmgr. После чего откроется диспетчер задач, в котором нужно открыть вкладку «Службы», найти службы, связанные с Nvidia, выключить и запустить заново.
Перенастройка служб
Если не работает GeForce Experience в Windows 7, 8, 10, можно попробовать настроить главную службу Nvidia, обеспечивающую загрузку приложений. Обычно она выключена. Для ее запуска нужно вызвать окно «Выполнить» сочетанием «Win + R» и набрать services.msc.

Появиться список служб. Левой кнопкой мыши дважды нажать на NVIDIA Display Container LS и поменять тип запуска:

Далее в том же меню «Выполнить» нужно набрать «msconfig», появится окно «Конфигурация системы». Следует убрать галочку снизу в строке «Не отображать службы Майкрософт» для облегчения поиска нужных служб. Отметить галочками службы NVIDIA, перезагрузить компьютер, после чего проверить, работают ли они.

Обновление драйверов

После загрузки нужно запустить исполняемый файл, который распакует содержимое в выбранную папку.

Установка начнется сразу после распаковки. Следует выбрать выборочную установку, чтобы можно было отметить нужные компоненты. Обязательно выбрать GeForce Experience и поставить галочку в графе «Выполнить чистую установку», чтобы в системе не осталось старых версий программного обеспечения.
Переустановка утилиты
Иногда сбой может быть непосредственно в самой программе. Для полной переустановки GeForce Experience нужно зайти на сайт NVIDIA и скачать пак драйверов для компьютера, который будет включать в себя утилиту.
Обновление системы
Если вышеперечисленные способы не помогли, можно попробовать обновить Windows. По умолчанию Windows 10 обновляется автоматически, но если автообновление отключено, то порядок действий такой:
- меню «Пуск»;
- иконка «Параметры»;
- открыть «Обновление и безопасность»;
- выбрать пункт «Центр обновленийWindows»;
- нажать на «Проверить наличие обновлений».
Если система найдет обновления, она установит их автоматически.
Запуск в режиме совместимости
ДжиФорс Экспириенс может вызывать ошибку «Что-то пошло не так» в связи с несовместимостью. Чтобы это исправить, необходимо вызвать свойства ярлыка программы и установить галочки на пунктах «Запустить в режиме совместимости» (и указать операционную систему) и «Запускать от имени Администратора».

После чего нажать «ОК» и в дальнейшем запускать программу через ярлык.
GeForce Experience не удалось загрузить драйвер
Во время выхода новой версии видеодрайверов может возникнуть ошибка, что Geforce Experience не загружает драйвер.
Способы исправления ошибки:
- Проверить наличие новой версии программы. Удостоверьтесь, что у вас установлена последняя версия утилиты. Иногда оповещение о выходе новой версии приходит не сразу. Это может стать проблемой сетевых сбоев, из-за которых невозможно загрузить драйвер.
В этом случае лучший вариант – переустановка GeForce Experience. Удалите старую версию со своего компьютера и скачайте новую с официального сайта.
Установите обновленную версию, войдите в аккаунт и попробуйте загрузить драйвер снова.
- Отключить антивирус. Причиной возникновения сетевых сбоев может стать антивирус, который блокирует доступ к серверам NVIDIA. Отключите антивирусную программу, если она установлена на ПК. Особенно это касается приложений по борьбе со шпионскими ПО.
- Отключите брандмауэр. Еще одна причина возникновения сбоев с подключением к серверам для загрузки видеодрайверов – брандмауэр Windows.
Отключить его можно через панель управления операционной системой.
- Запустите панель управления. Перейдите в раздел «Система и безопасность».
- Перейдите в раздел «Брандмауэр Windows».
- В левом меню выберите пункт включения и отключения функции.
- Отключите брандмауэр Windows.
Технология ShadowPlay позволяет записывать видеоролики игрового процесса. Эта функция Geforce Experience не работает так идеально, как бы хотелось, и в некоторые моменты возникают ошибки при записи видео: исходные файлы не сохраняются на компьютере, так как программа просто не захватывает изображение.
Способы решения проблемы:
- Установка последней версии драйверов. В 90% случаев ошибка связана с тем, что у вас установлена старая версия драйвера для видеокарты от NVIDIA. Решить проблему просто – удалите старую версию средствами операционной системы Windows.
Для этого откройте инструмент удаления или изменения программ и удалите графический драйвер.
Скачайте последнюю версию с официального сайта NVIDIA или воспользуйтесь программой GeForce Experience для загрузки.
Список игр в GeForce Experience
Следует сразу сказать, что если программа не видит игры и не включает их в свой список, это не всегда означает какой-либо сбой. В большинстве случаев в этом виноват принцип работы самого приложения. В целом можно выделить 4 вероятных причины, почему список игр не обновляется, и из них только 1 является сбоем GeForce Experience. Как бы то ни было, абсолютно все решается практически без проблем.
Причина 1: Список не обновлен
Наиболее частой причиной того, что в списке игр в GeForce Experience отсутствует тот или иной продукт, является банальное отсутствие обновления перечня. Все имеющееся на компьютере выводится не в непрерывном режиме, программа регулярно обязана обновлять список, чтобы показывать новые продукты.
Нередко так выходит, что новое сканирование еще не проводилось. Особенно такая проблема актуальна в тех случаях, когда игра была только-только установлена, и система просто не успела своевременно отреагировать.
Решения в таком случае два. Самый банальный – подождать, пока программа не просканирует диск на наличие новых программ. Однако это сложно назвать действительно эффективным подходом.
Гораздо лучше просто вручную обновить список.
- Есть простой способ сделать это — во вкладке «Главная» нужно нажать на кнопку «Больше» и выбрать вариант «Поиск игр».
- Также может пригодиться более точный подход. Для этого необходимо войти в меню настроек программы. Чтобы это сделать, нужно нажать на шестеренку в шапке программы.
Программа перейдет в раздел настроек. Здесь необходимо выбрать раздел «Игры».
В области «Поиск игр» можно увидеть информацию о списке. А именно – число обнаруженных поддерживаемых игр, время последней проверки обновлений списка, и так далее. Здесь нужно нажать кнопку «Сканировать сейчас».
Теперь ранее не отображавшиеся игры должны появиться в списке.
Причина 2: Поиск игр
Также вполне может оказаться, что программа просто не находит игры там, где она их ищет. Обычно GeForce Experience успешно автоматически обнаруживает папку с нужными установленными приложениями, однако случаются и исключения.
- Для того, чтобы исправить это, нужно снова зайти в настройки программы и опять попасть в раздел «Игры».
Здесь можно увидеть область «Сканировать местоположение». Ниже под заголовком области расположен список адресов, по которым Experience ищет игры.
Кнопка «Добавить» позволяет внести сюда дополнительные адреса, расширив поисковую зону для системы.
Если нажать на «Добавить», появляется стандартный обозреватель, где необходимо найти и выбрать требуемую папку.
Теперь GF Experience начнет искать новые игры и там, после чего будет добавлять их в ассортимент обнаруженных игр.
Очень часто это позволяет решить проблему окончательно. Особенно часто проблема появляется при нестандартных путях создания папок с играми, или когда они находятся не в одном месте.
Причина 3: Отсутствие сертификатов
Также нередко случается, что тот или иной продукт попросту не имеет определенных сертификатов подлинности. Как итог, система не способна опознать программу, как игру, и добавить в свой список.
Чаще всего такое случается с малоизвестными инди-проектами, а также пиратскими копиями игр, которые подверглись значительному редактированию. Нередко случается, что при попытке удалить систему защиты (больше всего актуально для новых серьезных протоколов, вроде Denuvo), такие взломщики также удаляют цифровые подписи продукта. И потому GF Experience не опознает программу.
В таком случае пользователь, увы, ничего не может сделать. Придется производить настройки вручную.
Причина 4: Сбой программы
Нельзя также исключать и банального сбоя программы. В таком случае в первую очередь стоит попробовать перезапустить компьютер. Если это не помогает и вышеуказанные действия не обновляют список игр, тогда стоит произвести переустановку программы.
- Сначала рекомендуется удалить программу любым подходящим способом. Подробнее: Как удалить GeForce Experience
- Обычно GF Experience поставляется вместе с драйверами для видеокарт, так что стоит скачать новый установочный пакет с официального сайта NVIDIA.
Скачать драйвера на NVIDIA
Здесь потребуется поставить галочку «Выполнить чистую установку». Это удалит все предыдущие версии драйверов, дополнительного ПО и так далее.
После этого будет произведена установка программного обеспечения для работы видеокарты, а также нового NVIDIA GeForce Experience.
Теперь все должно исправно работать.
Переустановите GeForce Experience
К настоящему времени один из вышеперечисленных методов должен был решить все проблемы, которые у вас были с GeForce Experience. Однако, если у них их нет, остаётся только одна вещь — свежая установка GeForce Experience.
Переустановка GeForce Experience — это отличный способ получить свежую копию приложения на вашем компьютере — избавить его от любых ошибок или повреждённых файлов, которые могли возникнуть. Вот быстрый и простой способ переустановить GeForce Experience:
- Начните с ввода «Панели управления» в функцию поиска Windows, расположенную в нижнем левом углу рабочего стола, и нажмите клавишу ввода.
- В панели управления выберите «удалить программу» из раздела «Программы».
- Внутри удаления программы просто найдите GeForce Experience, щёлкните её правой кнопкой мыши и выберите «удалить программу».
- Следуйте указаниям мастера удаления, пока программа не будет полностью удалена с вашего ПК.
- Сделайте быстрый перезапуск перед началом процесса переустановки.
- После перезапуска зайдите на сайт NVIDIA и загрузите последнюю версию GeForce Experience.
- Скачайте установщик и запустите его так же, как и любое другое приложение.
- После завершения просто загрузите программу, и она должна запуститься как обычно.
Что такое «Nvidia Freestyle»?
«Nvidia Freestyle» — это технология компании «Nvidia», позволяющая в режиме реального времени изменять изображение в игре с помощью фильтров постобработки. Данная технология является следующей ступенью развития представленной в 2017 году технологии «Ansel» от «Nvidia», позволяющей получать снимки игрового изображения довольно высокого качества. И если «Ansel» для создания снимков требует постановки игры на паузу, то «Freestyle» способна в реальном времени изменять динамическое игровое изображение.
По сути «Freestyle» представляет собой набор специальных фильтров, изменяющих изображение в игре, что даёт право некоторым критикам считать данную технологию копией фильтров в «Инстаграм». Вы можете играться с цветом и контрастностью, увеличить или уменьшать детализацию, чёткость, использовать ретро-фильтр и так далее, добиваясь необходимой вам визуальной игровой атмосферы. Всего в «Фристайл» доступно 15 фильтров и множество разнообразных настроек, что позволяет гибко конструировать игровую картинку «под себя».

Для включения Nvidia Freestyle на вашем ПК должна иметься современная видеокарта от Nvidia (графические карты от АМД не поддерживаются), свежие драйвера для вашей видеокарты, самая новая версия программы «GeForce Experience».
- Чтобы задействовать технологию необходимо включить опцию «Экспериментальные функции» в настройках вашей учётной записи на сайте «Нвидиа».
- В вашей учётке на сайте кликните на значок в виде шестерёнки, и в разделе «О программе» выберите «Включить экспериментальные функции».
- Затем перезапустите вашу «ДжиФорс Экспириенс».

Затем в настройках данной программы активируйте опцию «Внутриигровое наложение».

Останется запустить нужную игру, в игре нажать на «Alt+F3» (в некоторых случаях на Alt+Z), после чего произвести необходимые настройки визуального контента.

Замечу, что технологию «Freestyle» поддерживают далеко не все игры. Список поддерживаемых игр можно посмотреть на сайте Nvidia (Tom Clancy’s Rainbow Six Siege, Counter-Strike: Global Offensive, Call of Duty: WWII, Counter-Strike: Source и тд.).
Как записывать видео
Управление записью происходит через внутриигровой оверлей, по умолчанию вызываемый комбинацией клавиш Alt+Z, если он включен в настройках.
Для проверки можно открыть окно Geforce Experience и перейти в общие настройки.
Там нам интересен пункт «Захват видео».
Там вы можете указать качество записываемого видео:
- его разрешение;
- частоту кадров;
- скорость передачи.
Сверху указано сколько примерно места на диске будет занимать файл определенной длительности.
Для начала записи экрана во время игры достаточно вызвать оверлей (Alt+Z) и выбрать пуск. Или же просто нажать комбинацию клавиш Alt+F9.
GeForce Experience учетная запись заблокирована
Многие пользователи жалуются: «не могу войти в Geforce Experience». При очередном входе в аккаунт может возникнуть ошибка, связанная с блокировкой профиля.
Причиной блокировки становится нарушение правил пользования учетной записью NVIDIA Geforce Experience.
Способы решения проблемы:
- Регистрация нового профиля. Решить проблему сбоя можно только регистрацией нового аккаунта. Для этого откройте окно входа и нажмите «Создать учетную запись».
Укажите новые данные для регистрации: электронная почта, пароль, дата рождения, никнейм.
Подтвердите новую почту и войдите через новый аккаунт.
- Вход через социальные сети. Если у вас нет дополнительного e-mail адреса, то воспользуйтесь возможностью логина через социальные сети.
Если у вас есть профиль в Facebook, Google, qq или wechat, то зайдите в аккаунт с их помощью.
Код ошибки 0x0001 или 0x0003
При открытии GeForce Experience может появляться ошибка с кодом 0х0001 или 0х0003.
Устранить неисправность также достаточно просто.
Установка бета-версии драйверов
Для исправления ошибки стоит попробовать обновить драйвера (способ был описан выше) либо поставить их бета-версию. Следует помнить, что эта версия драйверов может работать нестабильно, но вместе с тем в ней могут содержаться исправления некоторых ошибок, которые проявляются в предыдущих версиях.
Разрешаем службе взаимодействовать с локальной учетной записью
С помощью команды «services.msc» в окне «Выполнить» следует открыть список всех служб. Нужно найти NVIDIA Telemetry Container, открыть её свойства. Во вкладке «Вход в систему» отметить галочкой графу, разрешающую взаимодействие с рабочим столом. После перезагрузить компьютер.
Проверяем папки Nvidia
В некоторых случаях директории, в которые установлено программное обеспечение (ПО) Nvidia, могут не иметь нужных разрешений. Чтобы это исправить, необходимо изменить принадлежность этих папок группе «Система»:
- Открыть в Проводнике директорию C:\Program Files (x86).
- Выбрать папку NVIDIA Corporation, открыть свойства.
- В появившемся меню выбрать раздел «Безопасность» и нажать на кнопку «Дополнительно».
- Откроются дополнительные параметры безопасности для данного каталога. В строке «Владелец» должно быть «Система». Если это не так, нужно нажать на «Изменить».
- Появится окно с выбором. Внизу необходимо ввести «Система», кликнуть на кнопку справа «Проверить имена» и подтвердить нажатием «ОК».
- Осталось подтвердить изменения и перезагрузить ПК. После включения необходимо проверить, пропала ли ошибка.
Все о внешних видеокартах – что это такое, зачем используются и как подключить
Удаляем драйвера
Существует несколько программ для полного удаления драйвера видеокарты вместе с утилитой. Например, можно использовать Display Driver Uninstaller. Порядок действий:
- Открыть программу.
- Выбрать видеодрайвер.
- Нажать кнопку «Удалить и перезагрузить».
- Выполнить перезагрузку ПК.
После этих действий установить драйвер заново (способ описан выше в пункте Обновление драйверов).
Другие способы отключения оверлея
Если описанный выше способ отключения оверлея GeForce Experience вам не подошел, то есть еще несколько вариантов, которыми вы можете воспользоваться.
Отключение службы
Для отключения службы NVIDIA нужно нажать Win-R и выполнить команду «services.msc». После появления окна «Службы» нужно найти программу «NVIDIA Display Container LS», открыть ее свойства и изменить ее тип запуска на «Отключен». Минусом данного способа является то, что вместе с GeForce Experience перестанут работать и настройки драйвера NVIDIA.
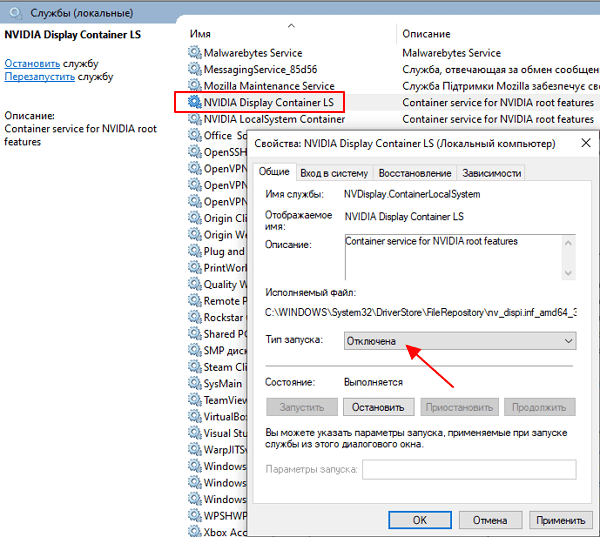
Полное удаление программы
Если вам не нужны остальные функции программы GeForce Experience, то вы можете ее просто удалить. В Windows 10 для этого нужно нажать Win-I, перейти в раздел «Приложения» и найти там программу GeForce Experience. После этого ее можно будет удалить, как и любую другую программу.

В Windows 7 для этого нужно открыть «Панель управления» и перейти в раздел «Программы – Удаление программ». Здесь можно будет найти и удалить GeForce Experience как и любую другую программу.
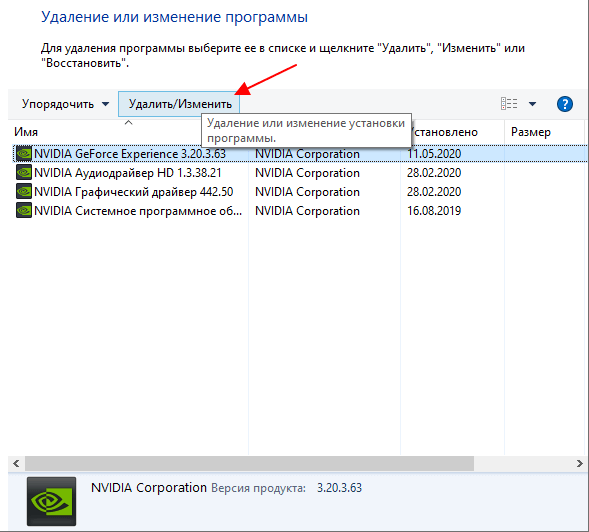
Кром этого, старые версии GeForce Experience можно удалить из автозагрузки. Но, если у вас установлена одна из последних версий, то это не сработает.
Методика решения данной проблемы
Итак, почему не работает эта утилита, если параметры техники удовлетворяют требованиям:
- Папка, куда инсталлируется программа, не должна содержать в себе символы русского языка. Если это так, то ее следует переименовать, используя англоязычную раскладку клавиатуры.
- Возможной причиной является обновление GeForce до третьей версии, которая у некоторых функционирует нестабильно. Решение заключается в деинсталляции этого пакета с помощью uninstalltool и самостоятельном скачивании, установке этого ПО, но второй версии. Кроме того, необходимо будет посетить папочку, где располагаются файлы GeForce, чтобы уничтожить все элементы, в имени которых присутствует слово «update». Это позволит исключить возможность запуска процедуры обновления в автоматическом режиме.
- На работоспособность программы влияет и те приложения, которые параллельно с ней запущены в фоновом режиме. Желательно убедиться, что их активировано минимальное количество или вообще временно отключить их.
Не стоит забывать и о том, что запись осуществляется в формате MP4, который может не проигрываться на некотором оборудовании. Решение этого вопроса заключается в установке соответствующих кодеков или использование специализированного PO, которое позволит выполнить конвертацию данного формата в более подходящий.
Если же пользователь жалуется на отсутствие звука, то рекомендуется изначально деактивировать в настройках функцию «внутриигровое наложение», а затем – включить его заново.
Метод 1: изменить устройство вывода по умолчанию для Nvidia
Как выясняется, одна из причин, по которой может возникнуть ваша проблема, может быть связана с устройством вывода, используемым Nvidia. Это происходит очень часто, когда у вас есть несколько устройств вывода и, как следствие, выбрано неправильное устройство вывода.
Согласно настройкам, Nvidia использует устройство вывода по умолчанию, но если устройство вывода, которое вы используете, не является устройством по умолчанию, такие проблемы очень вероятно возникнут. Это можно легко исправить, изменив устройство вывода для Nvidia в настройках звука Windows. Для этого просто следуйте инструкциям ниже:
- Прежде всего, в правом нижнем углу кликните правой кнопкой мыши значок «Звуки», а затем выберите «Открыть настройки звука» во всплывающем меню.
- Прокрутите вниз до конца и выберите параметр «Громкость приложения и настройки устройства» .
- Это покажет вам устройства, которые используются всеми приложениями.
- Измените устройство вывода для приложения Nvidia на то, которое вы используете.
- Если вы не видите Nvidia в списке на этом экране, вы можете просто изменить устройство вывода по умолчанию на то, которое вы используете.
- Значения по умолчанию расположены вверху, поэтому просто измените их оттуда.
- Как только вы это сделаете, закройте окно настроек и посмотрите, сохраняется ли проблема.









