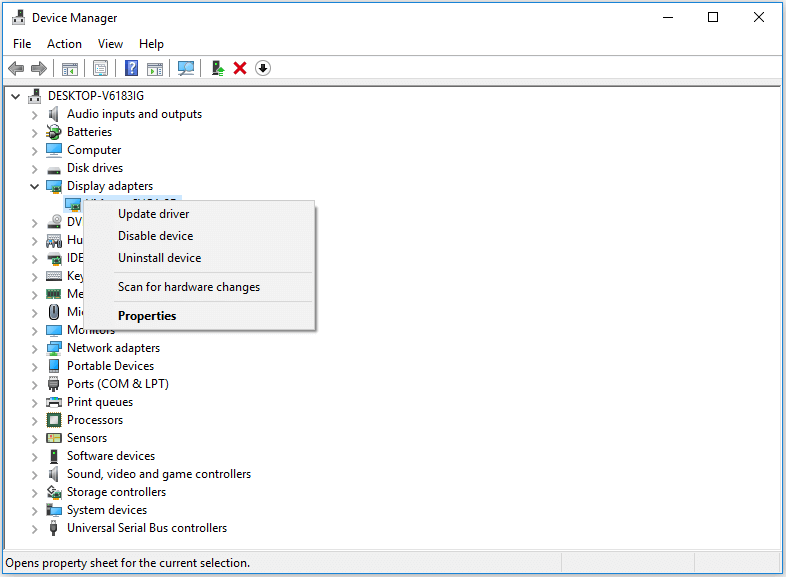Исправить код ошибки 0x0003 nvidia geforce experience
Содержание:
- Причины, вызывающие подобное состояние
- Solution 2: Keep your PC Updated To fix Nvidia GeForce Experience error code 0x0003 Windows 11
- Способ 1: Установка бета-версии GeForce Experience
- Решение проблем с сетью и Интернетом
- How to Fix NVIDIA GeForce Experience Error Code 0x0003
- : Сброс сетевого адаптера
- Solution 8: Reset Network Adapter
- Последствия удаления
- Причины ошибки 0x0003 в GeForce Experience
- FAQs
- Обновляем ОС и драйверы компьютера
- Сбросьте настройки Сетевого адаптера.
- Решение ошибки 0x0001 в GeForce Experience
- What causes the NVIDIA Experience Error Code: 0x0003?
- NVIDIA Telemetry Container отключение
- Включите взаимодействие Nvidia Telemetry Container с рабочим столом.
- Solution 7: Check the Nvidia Display Driver Service
- Ошибка обновления Windows 7 c кодом 80070002
- Метод 2: очистка конфигурации DNS
- Method 2: Allowing NVIDIA Container services to interact with the local account
- NVIDIA GeForce Experience error 0x0003
- How to Fix GeForce Experience Error Code 0x0003 Windows 10
Причины, вызывающие подобное состояние
Вполне логично, что если возникла GeForce Experience ошибка 0x0003, то изначально стоит понять причины ее возникновения. Ведь благодаря такому пониманию часто можно самостоятельно обнаружить и максимально эффективный способ ее устранения.
В этом случае первопричин данной неприятности достаточно много:
- Отсутствие правильного взаимодействия между рабочим столом операционной системой и фирменной телеметрией разработчиков этого ПО.
- Не активное состояние таких важных служб, как: Nvidia Display Service, Nvidia Local System Container и Nvidia Network Service Container.
- Проблемы с драйверами, которые необходимы для работы установленной графической платы.
- Сетевой адаптер работает некорректно и со сбоями.
- Система автоматически выполнила установку очередного пакета обновления, который привел к замене качественного видеодрайвера на некорректный вариант.
Итак, что вызывает это неприятное состояние, мы выявили. В такой же последовательно и будем двигаться, чтобы избавиться от подобного сбоя.
Solution 2: Keep your PC Updated To fix Nvidia GeForce Experience error code 0x0003 Windows 11
Sometimes your outdated PC is the main cause of the Outdated Graphics Card Driver on Windows 11
Outdated drivers in your PC or your current Windows Version are not able to support the gaming software plus it starts giving errors like Nvidia GeForce Experience Error Code 0x0003 as you update your Windows all associate running drivers are updated too.
So, here is how you can do it:
- Click on the Windows icon
- Click on the Settings icon
- A new window will pop up
- Select Windows Update from the left menu
- The new window will pop up
- Then click on Check for updates
- If there is any update it will start updating the PC.
You can also update your graphic drivers through Windows Update.
Способ 1: Установка бета-версии GeForce Experience
Можно избавится от проблемы после удаления текущей версии Nvidia Experience и установки последней бета-версии. Многие предполагают, что эта версия включает исправление, которое еще не интегрировано с основным установщиком.
Поскольку этот способ подтвержден многими пользователями, рекомендуем начать с него.
Пошаговая инструкция по удалению текущей программы GeForce Experience и установке последней бета-версии:
- Нажмите сочетание Windows + R для вывода диалогового окна «Выполнить». Наберите команду «appwiz.cpl» и кликните на Enter для входа в раздел Программы и компоненты.
- В списке программ найдите Nvidia Experience. Кликните по ней правой кнопкой мыши и выберите Удалить/Изменить.
- Следуйте инструкциям на экране до завершения процесса удаления Nvidia GeForce Experience.
- После удаления приложения перезагрузите компьютер.
- После перезагрузки откройте сайт производителя и скачайте последнюю бета-версию Nvidia Experience.
- Запустите загруженный файл и следуйте инструкциям установщика программы.
- После установки не запускайте приложение. Вместо этого перезагрузите компьютер еще раз.
После перезапуска запустите бета-версию GeForce Experience и проверьте, отображается ли ошибка с кодом 0x0001. Если не удалось ее исправить, перейдите к следующему шагу.
Решение проблем с сетью и Интернетом
Проблемы с доступом к сети также могут оказаться причиной ошибки с кодом 0x0003 при запуске GeForce Experience:
- Если в последнее время вы устанавливали антивирусы или файрволлы, попробуйте отключить их и проверить, решило ли это проблему.
- В командной строке от имени администратора попробуйте выполнить команду netsh winsock reset и перезагрузить компьютер после её выполнения.
- Если у вас Windows 10, попробуйте выполнить сброс сетевых настроек встроенными средствами системы.
Видео инструкция по исправлению ошибки 0x0003 в NVIDIA GeForce Experience
Как правило, один из указанных методов позволяет исправить проблему, а GeForce Experience исправно запускается и работает, не сообщая о каких-либо ошибках.
А вдруг и это будет интересно:
Здравствуйте у меня к вам вопрос я не силён в компьютерах мне достался старенький компьютер хотел установить Винду не получилось приятель посоветовал зайти биос пробую не получается NVIDIA
Здравствуйте. По вашему описанию мало что ясно. Как именно не получается? Что за компьютер — ПК? Как входите? Монитор вообще что-то показывает при включении? Ну и причем здесь NVIDIA тоже не ясно.
Все перепробовал не получается установить exeperince
А что происходит при попытке установки?
Здравствуйте. У меня проблема, не знаю это к видеокарте или куда. ноутбук Nitro AN515-43 Ryzen 5 16 GB RAM 512SSD Win10HE. при запуске НВидия система просто встает, тоже самое при запкуске Хрома. а также игры Call of Duty при загрузке карты. ничего не работает, только перезагрузка принудительная. после перезагрузки никаких отчетов об ошибке нету.
Попробуйте удалить имеющиеся драйверы видео, потом скачать VGA драйвер с официального сайта Acer — acer. com/ac/ru/RU/content/support-product/8033?b=1 а также их VGA Utility, установить, проверить, все ли работает. Если да, то потом можно и обновить драйвер.
Почему то была не запущена служба NVIDIA LocalSystem Container, хоть и стоит автоматический запуск. После её включения все заработало, спасибо.
How to Fix NVIDIA GeForce Experience Error Code 0x0003
Nvidia GeForce Experience is the program that lets you to capture and share videos, screenshots, and livestreams with friends. It also helps to keep your GeForce drivers up-to-date and optimize your game settings. From time to time, some Nvidia GeForce Experience users have reported that they met an error code 0x0003 on Windows.
by Cindy | Mar 18, 2020
Nvidia GeForce Experience is the program that lets you to capture and share videos, screenshots, and livestreams with friends. It also helps to keep your GeForce drivers up-to-date and optimize your game settings. From time to time, some Nvidia GeForce Experience users have reported that they met an error code 0x0003 on Windows.

The causes of Nvidia GeForce experience Error Code 0x0003
Generally, you will get a notice that “something went wrong. Try rebooting your PC and then launch GeForce Experience. Error Code: 0x0003.”
This happens in different cases such as:
1. Nvidia GeForce experience crash temporarily;
2. Some Nvidia services are not running;
3. Nvidia driver failure.
You can try restarting your GeForce Experience program or rebooting Windows to see if the problem is fixed. If not, try the following solutions to fix NVIDIA GeForce Experience Error Code 0x0003 issue effectively.
Solution 1. Restart Nvidia Services
On Windows 10, you can check all your services status and manage them accordingly. To check the GeForce experience issues, please follow the steps to enable or restart all your Nvidia services for better use.
1. Press Windows and R keys together and input services.msc;

2. Locate at all Nvidia services and restart them one by one.
Please note that if the Nvidia service is disabled, you can simply run it. After all services restarted, check if your Nvidia GeForce experience runs normally.
Solution 2. Check Nvidia GeForce Tasks
In task manager, you can check all GeForce tasks and see if there is anything wrong.
1. Right-click the blank space of your Windows 10 taskbar and choose task manager;

2. Locate at all Nvidia tasks and end them all;
3. Restart your Nvidia GeForce experience and see if it works.
Solution 3. Reinstall Nvidia GeForce Experience
If the error code 0x0003 still exists after you have restarted all Nvidia services and tasks. You may consider reinstalling your Nvidia GeForce Experience to solve the problem.
1. Type Apps & Features in the search box and choose it;

2. Find out Nvidia GeForce Experience and right click to uninstall it;
3. Go to Nvidia official website and download GeForce Experience.
4. Start it and see if it is workable.
Solution 4. Update Nvidia GeForce Graphics Drivers
Sometimes, driver error can also cause the GeForce experience failure. In this case, you can check for driver update to get a solution. Nvidia GeForce graphics driver can be updated manually in device manager or with a driver updater.
Manually Update GeForce Graphics Driver
1. Type device manager in the search box and choose it;
2. Unfold display adapter and choose Nvidia graphics driver;
3. Right click and choose update driver;
4. Search automatically for updated driver software.
You can also go to Nvidia official website to choose the graphics driver you want. Please note that you need to choose the one that is compatible with your graphics card.

Auto Update GeForce Graphics Driver
To make the driver update automatically, you need to use a driver updater for fast solutions. Smart Game Booster offers an easy way to update graphics driver and audio driver, thus giving better gaming experience for gamers.
1. Free download Smart Game Booster and run it;

2. Click driver and check for driver updates;

3. Update all outdated drivers.
After updating Nvidia graphics driver, restart your Windows and check if your Nvidia GeForce experience runs well.
: Сброс сетевого адаптера
Ошибку Geforce Experience 0x0003 можно устранить путем сброса программного обеспечения сетевого адаптера до настроек по умолчанию. Эта процедура также известна как «сброс Winsock» или переустановка сетевых протоколов.
Выведите на экран окно «Выполнить» совместным нажатием Win + R. В поле ввода наберите cmd и нажмите Ctrl + Shift + Enter, чтобы открыть командную строку с администраторскими правами.
Для сброса сетевого адаптера введите следующую команду и подтвердите ее запуск на Enter:
netsh winsock reset
После успешной обработки команды перезагрузите компьютер и проверьте, устранена ли ошибка с кодом 0x0003.
Solution 8: Reset Network Adapter
GeForce experience is a network-intensive app.
If the application is unable to receive a strong signal, then it might cause the GeForce Experience Error Code 0x0003.
To avoid this error, we have to reset the network adapter.
Here is how you Reset the network adapter to fix GeForce Experience Error Code 0x0003.
- Go to the Search Icon
- Click on it
- Type “cmd“
- The command prompt will come
- Select Run as administrator
- The Command prompt will open
- Now type “netsh winsock reset”
- Now press “Enter“
- When the program is done
- Restart the PC
Now hopefully, the error GeForce Experience Error Code 0x0003 is rectified.
Последствия удаления
Сразу стоит поговорить о том, что будет, если удалить GeForce Experience. Список факторов, которые стоит учитывать при удалении, сложно не назвать существенным:
Наименьшая потеря – это отказ от функции настройки графических параметров компьютерных игр. Система автоматически адаптирует все игры под характеристики данного компьютера, чтобы добиться либо производительности в 60 fps, либо просто максимально возможной. Без этого пользователям придется настраивать все вручную. Многие считают эту функцию неэффективной, поскольку система понижает качество картинки в целом, а не интеллектуальным способом.
Причины ошибки 0x0003 в GeForce Experience
Чаще всего программа GeForce Experience отказывается работать из-за того, что по умолчанию отключен процесс, необходимый для её запуска. На самом деле вопрос именно в том, почему этот процесс не работает. Причиной этому могут послужить как вирусы, так и антивирусные средства. Например, установленный в компьютере Avast мог выключить все процессы программы, к которым было мало доверия.
 Аваст заблокировал программу
Аваст заблокировал программу
Зараженная система могла также стать причиной того, что вы видите код с ошибкой при запуске. Свой компьютер обязательно нужно проверить на вирусы, в чём бы не была причина отказа работы GeForce Experience.
Разработчик этого инструмента — компания Nvidia также призналась, что их продукт не без изъяна. Было уже много попыток исправить разные недочёты программы. Некоторые неполадки своих драйверов и утилиты GE им таки удалось исправить. Поэтому рекомендуется переустановить драйвер и программу, если она отказывается работать даже после наших рекомендаций.
FAQs
How do I clean and reinstall Nvidia drivers?
To Clean and reinstall the Nvidia drivers you need to go to the device manager and uninstall the Nvidia drivers. The reinstalling of the driver is detailly discussed in Solution 5 & 8.
How do I completely reinstall graphics drivers?
For the Complete reinstall of the graphic driver, we recommend follow solution 4 and when you update the driver it automatically changed and there is no need for reinstalling.IF you still want to reinstall it then follow the solution 8 detailed steps on how to reinstall the Geforce experience
What happens if I uninstall Nvidia graphics driver?
When your Uninstall Nvidia graphic drivers the PC/laptop revert itself to their basic VGA or the standard card driver to run the graphic of the PC.
How do you fix GeForce experience Cannot optimize games on this PC?
GeForce experience cannot optimize games on your PC issue can be resolved by the upcoming solution list.1. Delete User Configuration Files.2. Reinstall the GeForce Experience.3. Turn off the third-party antivirus.4. Turn off Windows Firewall Temporarily.5. Use Recommended Optimal Settings.6. Uninstall then reinstall the graphics driver.7. This solution will eradicate the issue of the GeForce cannot being optimize games on this PC.
How do I enable Nvidia service?
You can enable the Nvidia Service By going into the service dialogue. which is detailly discussed in solution 7 But I mentioned some brief steps You will get the idea.Here is what you do:1. Press the Window + R button2. Now type “service.msc” and hit “Enter”3. A Service Window Will Open4. And Find “Container services”5. When you find the “Container Services” used by Nvidia.6. Select the Properties7. The properties Window will open8. Go on to the Properties tab9. Navigate to the “Log On” Tab10. Check the “Local System account”11. And also check the “Allow service to interact with desktop”12. Press the “Apply” button13.Now press “OK”
Why does GeForce experience not optimize?
To optimize GeForce experience, follow the steps down below1. Open the GeForce Experience2. Go to the Settings3. Click on the preference4. Go to games5. Now Check the “Recommended optimal Settings”6. Now optimize the game and restart the PC
GeForce Experience Error Code 0x0003 on Windows 11/10/7
Обновляем ОС и драйверы компьютера
Операционная система Windows неидеальна и регулярно обновляется через встроенный Центр обновления. Скачав и установив неактуальную версию ОС, вы с большой вероятностью увидите синий экран BSOD.
Простейшим решением ошибки 0x0000003b в Windows 7 и 10 станет полное обновление ее компонентов, в частности, упоминаемых выше драйверов системных файлов и устройств. Проблему можно попытаться решить установкой обновлений KB980932 (для Windows 7) и KB941410 (Для Windows XP), но результат в таком случае не гарантирован.
- Переходим в «Пуск/Панель управления/Система и безопасность/Центр обновления Windows». Если поиск обновлений отключен, то нажимаем на «Настройка параметров».
- Тут выбираем «Устанавливать обновления автоматически», ставим две галочки напротив параметров, кликаем по «ОК» и перезагружаем компьютер.
После перезагрузки служба начнет процесс обновления автоматически. По окончании она уведомит вас всплывающим сообщением. После этого при необходимости можно отключить автоматическое обновление в обратном порядке.
Не забываем проверить актуальность драйверов подключаемых устройств, а именно: видеокарты, звуковой платы и сетевого Ethernet-адаптера. На всякий случай обновите их, скачав файлы на официальном сайте производителя.
После перезагрузки нужно понаблюдать за системой. Если проблема с кодом ошибки 0x0000003b не пропала ‒ переходим к следующему пункту.
Сбросьте настройки Сетевого адаптера.
Для правильной работы Geforce Experience требуется правильное подключение к Интернету. Возможно что-то ограничивает необходимый доступ для связи Geforce Experience с онлайн-сервисами, вызывая соответствующую ошибку. Чтобы исправить это, давайте попробуем сбросить сетевые адаптеры до конфигурации по умолчанию. Вы можете сделать это вручную, но для более быстрых результатов лучше использовать командную строку. Вот как:
- Откройте Командная строка , введя в поле поиска рядом с Меню Пуск кнопку.
- Щелкните правой кнопкой мыши по Командная строка и выберите Запуск от имени администратора. Подтвердите все сообщения, если появится.
- Затем скопируйте и вставьте эту команду . Нажмите Enter и подождите, пока Windows завершит сброс.
- После этого закройте консоль, перезагрузите компьютер и попробуйте запустить Geforce Experience еще раз.
Решение ошибки 0x0001 в GeForce Experience
Обычно ошибка с данным кодом появляется на ПК в том случае, если у пользователя не достаточно прав для использования данной программы. Иначе говоря, файлы программы находятся в системной директории, к которой, например, пользователям из группы «Гости» доступ закрыт. Конечно же, если вы единственный пользователь компьютера, то эта причина отпадает.
 Ошибка 0x0001 в GeForce Experience
Ошибка 0x0001 в GeForce Experience
В целом код означает конфликт параметров доступа из вашей учётной записи к файлам программы. Простым способом избавиться от этого будет — переустановка компонента GeForce Experience. Но перед этой процедурой удалите файлы предыдущей программы. И почистите реестр во избежание проблем при следующей установке.
What causes the NVIDIA Experience Error Code: 0x0003?
Following are some of the major reasons that can cause the GeForce Experience error code 0x0003 on your Windows 10 PC/laptop:
- When Nvidia Telemetry Services are not allowed to interact with the desktop, then it may arise this Nvidia GeForce Experience issue.
- Corrupted or damaged Nvidia driver is also one of the major causes for NVIDIA Error Code: 0x0003 on Windows 10 computer.
- When Windows update interferes with the GPU driver. Many users have reported that they started experiencing the Nvidia GeForce Experience error code 0x0003 after Windows updated automatically.
- Nvidia Services are not running – When mandatory Nvidia Services disabled on the computer, then you may face this GeForce Experience error on your computer
- When Network Adapter stuck in a certain state, then also this error code appears on the computer.
Are you also getting any of these error messages with the error code 0x0003 on your Windows 10 computer? Then don’t panic and just follow the solutions given in this article to get rid of GeForce Experience error code 0x0003.
NVIDIA Telemetry Container отключение
NTC — собирает данные пользователей для стабильной работы приложений; сюда входят отчеты о сбоях и проблемах, а также информация о системе, необходимая для предоставления правильных драйверов и оптимальных настроек. Не бойтесь программа не передает вашу личную информацию.
Существует несколько способов как исправить код ошибки: 0x0001, 0x0003 при запуске. Мы перечислим два из этих методов, включая скриншоты:
Первый вариант:
- Нажмите на клавишу Windows на клавиатуре, введите services.msc и нажмите клавишу Enter. Это должно открыть список установленных Сервисов локального ПК.
- Найдите сервис Nvidia Telemetry Container нажмите правой кнопкой.
- Выберите «свойства».
- Открываем вкладку «Вход в систему»
- Перейдите на вкладку убедитесь, что все сеансы переключаются на учетную запись локальной системы.
Если данный способ вам не помог, читайте следующий.
Второй вариант:
Прочитав на различных формах, пользователи рекомендовали отключить NTC:
- Откройте диспетчер задач «ctrl + alt + delete».
- Открываем последнюю вкладку «Службы».
- Находим в списке «NVIDIA Telemetry Container».
- Нажимаем правой кнопкой «Остановить».
Запомните эти действия, вам придется проделывать их снова в будущем, если вы обновите драйвера.
Включите взаимодействие Nvidia Telemetry Container с рабочим столом.
Первый и эффективный метод решения этой проблемы — разрешить службе Nvidia взаимодействовать с вашим рабочим столом. Изначально эта функция должна быть включена по умолчанию, однако бывают случаи, когда людям приходится вмешаться и самому
Кроме этого, также важно убедиться, что все службы Nvidia работают правильно. Чтобы проверить это и включить ранее упомянутый параметр, выполните следующий список шагов:
- Нажмите Windows Key + R кнопки одновременно, введите и нажмите OK.
- Перед вами откроется список всех служб. Прокрутите список и найдите службу с именем Nvidia Telemetry Container.
- Щелкните правой кнопкой мыши и выберите Свойства.
- Затем перейдите в раздел Вход в систему меню и включите Разрешить взаимодействие с рабочим столом опцию.
- Нажмите на Применить и закройте окно.
- Затем вернитесь к списку всех услуг. Найдите и выберите Start щелкнув правой кнопкой мыши по каждой из этих служб Nvidia:
Nvidia Display ServiceNvidia Local System ContainerNvidia Network Service Container
Эти действия помогут убедиться, что все службы работают должным образом.
Наконец, вы можете попробовать снова открыть Geforce Experience. Если проблема не исчезнет, переходите к другим решениям ниже.
Solution 7: Check the Nvidia Display Driver Service
If the above solution didn’t work then this will work out for you,
Here is how you can check the Nvidia display driver services:
- Press Windows + R button
- The Run dialogue box will open
- Now type “service.msc” and hit “Enter“
- A Service Window Will Open
- Now scroll down to List
- And find these services down below:
- NVIDIA Display Container LS – Automatic
- NVIDIA NetworkService Container – Manual
- NVIDIA LocalSystem Container – Automatic
- NVIDIA LocalSystem Container – Automatic
- NVIDIA GeForce Experience Service – Automatic (Delayed Start)
- NVIDIA Geforce Experience Backend Service – Automatic (Delayed Start)
- NVIDIA Telemetry Container service – Automatic
- Now select each of them
- Right-click on them
- Select the properties
- The properties Window will open
- Go on to the properties tab
- Navigate to the “Service Status” Tab
- Click on the “Start” button
- Now Hit the “Apply” Button then press on “OK“
Ошибка обновления Windows 7 c кодом 80070002
Эта ошибка возникает, когда автоматическое обновление системы больше невозможно. Причин может быть несколько от повреждения файлов до ошибки работы службы их установки. Точно распознать, почему возникает 80070002 ошибка обновления W indows 7, сложно. Поэтому разработчики рекомендуют провести проверку системы, а затем перезапустить службу доставки обновлений.
Специалисты Microsoft рекомендуют действовать по следующему плану:
- Щелкните по значку сетевого подключения правой кнопкой мыши. Из меню выберите пункт «Диагностика неполадок» и проведите проверку.
- С официального сайта разработчика скачайте средство устранения неполадок WindowsUpdate.diagcab. После запуска скачанного файла следуйте подсказкам «Мастера», чтобы найти и устранить неполадки.
- В строке поиска меню «Пуск» введите cmd. Из результатов вам необходимо выбрать приложение «Командная строка». В окне этой программы пропишите: en % systemroot % SoftwareDistribution SoftwareDistribution . bak и нажмите Enter . Затем введите иную команду: Ren % systemroot % system 32 catroot 2 catroot 2. bak . Подтвердите свои действия кнопкой Enter , а затем закройте окно и перезагрузите компьютер.
Если эти действия не помогли, то избавиться от сбоя доставки обновлений можно только при помощи переустановки операционной системы. Рекомендуется использовать только лицензионные сборки, так как пользовательские часто работают некорректно.
Ошибка обновления 8007000e
Сбой с этим кодом появляется чаще всего из-за сбоя в базах данных Центра обновлений. Стандартная утилита для диагностики перезапускает их и очищает реестр, но помогает это не во всех случаях. Если стандартное устранение неполадок в Центре обновлений не помогло, то необходимо провести аналогичную работу вручную. Это будет более эффективно. Под кодом 8007000e ошибка обновления W indows 7 устраняется по инструкции:
- Запустите «Диспетчер задач» при помощи одновременного нажатия клавиш Ctrl + Delete + Alt . В открывшемся окне найдите вкладку «Службы» и прейдите в нее.
- Список отображает все размпещенные на компьютере службы. В нем нужно найти Wuauserv и нажать на это название правой клавишей мыши.
- В появившемся контекстном меню выберите пункт «Остановить».
- Запустите командную строку от имени администратора (режим запуска выбирается путем нажатия на название программы правой клавишей мыши). По умолчанию эта утилита располагается в папке «Стандартные» меню «Пуск».
- Введите команду netstopwuauserv, подтвердите свои действия кнопкой Enter .
- Перейдите в папку Windows в большинстве случаев она располагается на жестком диске с литерой C .
- Найдите в ней подпапку SoftwareDistribution. Удалите все файлы, находящиеся в ней.
- Вернитесь в «Диспетчер задач», найдите службу Wuauserv и запустите ее через контекстное меню.
Перезапустите компьютер, через некоторое время система самостоятельно начнет искать обновления и загружать их. Если ошибка снова появится, то необходимо загрузить альтернативную утилиту для поиска новых конфигураций системы – WSUS Offline Update. В этом случае стандартный Центр обновлений нужно отключить, чтобы программы не вступали в конфликт.
Как исправить ошибку 80070103
Перед тем как загрузить обновления операционная система проверяет свою конфигурацию – все файлы и драйвера. Если во время этого процесса обнаружены неполадки, то вы увидите на экране сообщение с кодом 80070103. Ошибка обновления W indows 7 с этим цифровым обозначением может возникать не только по причине отсутствия драйверов, поэтому подходить к решению проблемы нужно комплексно.
- Откройте командную строку из папки «Стандартные» меню «Пуск». Запуск нужно провести от имени администратора (для этого правой клавишей мыши щелкните по названию программы и вызовите контекстное меню).
- Введите команду net stop wuauserv и нажмите Enter .
- Затем введите следующую команду net start wuauserv и снова подтвердите свое решение клавишей Enter .
После этих действий нужно снова запустить загрузку обновлений. Если она пройдет без проблем, ничего больше делать не нужно. В противном случае вам нужно проверить драйвера и загрузить недостающие. Для этого необходимо зайти в «Панель управления» через меню «Пуск», и найти пункт «Диспетчер устройств». Просмотрите представленный список.
Если драйвера не загружены, то рядом с названием компонента системы будет стоять яркий восклицательный знак. Загрузить нужные можно через официальные сайты изготовителей оборудования, но в этом случае вам нужно точно знать модели устройств. Лучше всего воспользоваться специальными утилитами для поиска и обновления драйверов. О них мы рассказывали в одной из статей. Примеры программ: Driver Booster, DriverPack Solution, SlimDrivers.
Метод 2: очистка конфигурации DNS
По словам некоторых затронутых пользователей, эта проблема также может возникать из-за несогласованности, связанной с текущим DNS (несогласованность доменного имени), который использует ваша система.
Если вы считаете, что этот сценарий может быть применим, вам следует использовать командную строку с повышенными привилегиями для выполнения нескольких команд, которые успешно очистят и обновят вашу текущую конфигурацию DNS. Эта операция была подтверждена для исправления 0x000001FA с GeForce Now многими затронутыми пользователями.
Примечание. Эта операция не приведет к потере данных. Единственное, что это делает, – это очистить текущие временные данные, связанные с DNS, и принудительно присвоить новые значения, которые, мы надеемся, предотвратят повторение той же проблемы снова.
Если вы еще не пробовали это возможное исправление, следуйте приведенным ниже инструкциям, чтобы настроить текущую конфигурацию DNS:
Примечание. Приведенные ниже инструкции будут работать независимо от вашей версии Windows. Он будет работать в Windows 7, Windows 8.1 и Windows 10.
Если та же проблема все еще возникает, перейдите к следующему способу ниже.
Method 2: Allowing NVIDIA Container services to interact with the local account
As it turns out, another possible reason why this particular error will occur is when a service used by GeForce Experience (NVIDIA Telemetry Container service) doesn’t have the necessary permissions to interact with the local account properly.
In most cases, the responsible culprit is the NVIDIA Telemetry Container service, but there are other cases where the issue was only resolved after the affected users modified the settings for all NVIDIA Container services. Here’s a quick guide on how to do this:
- Press Windows key + R to open up a Run dialog box. Then, type “services.msc” and press Enter to open up the Services screen. If prompted by the UAC (User Account Control), click Yes to grant administrative privileges.
- Scroll through the list of services until you locate the four Container services used by NVIDIA.
- Once you see them, right-click on the first container services and choose Properties.
- Inside the Properties screen, go to the Log On tab and make sure that the toggle associated with Local System account is checked.
- Make sure that the box associated with Allow service to interact with desktop is checked, then hit Appy to save the changes.
- Repeat steps 3, 4 & 5 with the rest of Nvidia container services that you’re able to find inside the Services screen. Also, make sure to click on the “Start” button in case any one of them aren’t already started.
- When you reach the point where all NVIDIA container services are configured to allow the service to interact with the desktop, restart your computer.
- At the next startup, check if the issue has been resolved by opening Nvidia Experience one again.
Modifying the Nvidia Container Services to communicate with the local account
If you’re still encountering the same Error Code 0x0001 when trying to open Nvidia Experience, move down to the next method below.Note: Also, you should start and set to “Automatic” all Nvidia services to make sure that all the required services are running and can be started on startup.
NVIDIA GeForce Experience error 0x0003
If you’re faced with this issue, you can try our recommended solutions below in no particular order and see if that helps to resolve the issue.
- Launch GeForce Experience app as Administrator
- Restart all NVIDIA Services
- Allow the NVIDIA Telemetry container service to interact with desktop
- Reset Network Adapter
- Update NVIDIA Graphics Drivers
- Uninstall and reinstall NVIDIA GeForce Experience
Let’s take a look at the description of the process involved concerning each of the listed solutions.
2] Restart all NVIDIA Services
Do the following:
- Press Windows key + R to invoke the Run dialog.
- In the Run dialog box, type services.msc and hit Enter to open Services.
- In the Services window, locate all the NVIDIA services and restart them. To restart, simply right-click on a service and select Restart from the options menu.
- Also, ensure that all NVIDIA related services are running and none of them have been disabled by accident. If you do find any NVIDIA service that is not running, right-click on it, and select Start.
Afterward, launch the NVIDIA GeForce Experience app and see if the error is resolved or not. If the latter is the case, continue with the next solution.
Read: NVIDIA GeForce Experience, Something went wrong error.
3] Allow the NVIDIA Telemetry container service to interact with desktop
Do the following:
Open Services.
In the services window, locate the NVIDIA Telemetry Container service and right-click on it to edit its properties.
In the properties window, switch to the Log On tab and ensure the box next to Allow service to interact with the desktop under Local System account is checked.
Click on the Apply > OK to exit.
Once you are back in the main services window, make sure that all NVIDIA the following related services are running. To start a service, right-click and select Start.
- NVIDIA Display Service
- NVIDIA Local System Container
- NVIDIA Network Service Container
Afterward, check if the issue persists.
4] Reset Network Adapter
This solution requires you to reset the Network Adapter and see if the problem is resolved.
Read: NVIDIA GeForce Experience error code 0x0001.
5] Update NVIDIA Graphics Drivers
It is recommended to update your drivers regularly as updated drivers make for the best overall experience. You can either choose to update the NVIDIA drivers manually.
6] Uninstall and reinstall NVIDIA GeForce Experience
If none of the above-mentioned methods worked, as a final resort, you will need to uninstall the app from the Programs and Features applet and then download and reinstall the NVIDIA GeForce Experience on your system.
Hope this helps!
How to Fix GeForce Experience Error Code 0x0003 Windows 10
Tip 1. Force Restart Nvidia Services
If some of the mandatory Nvidia services are disabled, it might cause the GeForce Experience error code 0x0003. You can perform a force restart of core Nvidia services like Nvidia Local System Container, Nvidia Network Service Container, Nvidia Display Service, etc. to see if the issue can be fixed.
- You can press Windows + R, type msc and hit Enter key to open Windows Services application.
- Locate all Nvidia services in Services window, right-click one of them and choose Restart to restart the Nvidia service. If some the Nvidia services are not started, you can right-click them and click Start to start them.
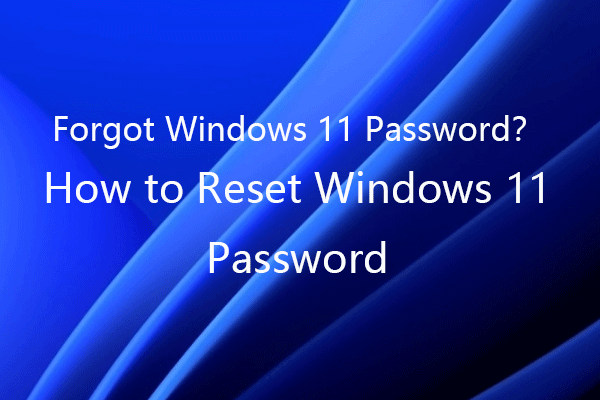
Forgot Windows 11 Password | How to Reset Windows 11 Password
If you forgot Windows 11 password, you can check the 6 solutions in this post to reset/bypass Windows 11 password. Also learn how to change Windows 11 password.
Read More
Tip 2. Allow Nvidia Telemetry Service to Interact with Desktop
Besides, in Windows Services, you can also make sure the Nvidia Telemetry services are running and are allowed to interact with desktop.
- After you enter into Services screen by following the operation in Tip 1, you can find Nvidia Telemetry Container and right-click it to select Properties.
- Tap Log On tab and make sure Allow service to interact with desktop is checked. Click Apply button.
Tip 3. Reinstall Nvidia Components
In case some of the Nvidia components are corrupted, you can reinstall every Nvidia component including Nvidia driver to see if it fixes the GeForce Experience error code 0x0003.
- You can press Windows + R to open Run, type cpl to open Programs and Features window.
- Find all the Nvidia programs in this window, right-click them one by one to choose Uninstall.
- Restart your computer and download GeForce Experience again and it will also automatically download and install the latest version of missing drivers.
- After the downloading process is finished, you can restart your computer again to see if the GeForce Experience error code 0x0003 is gone.
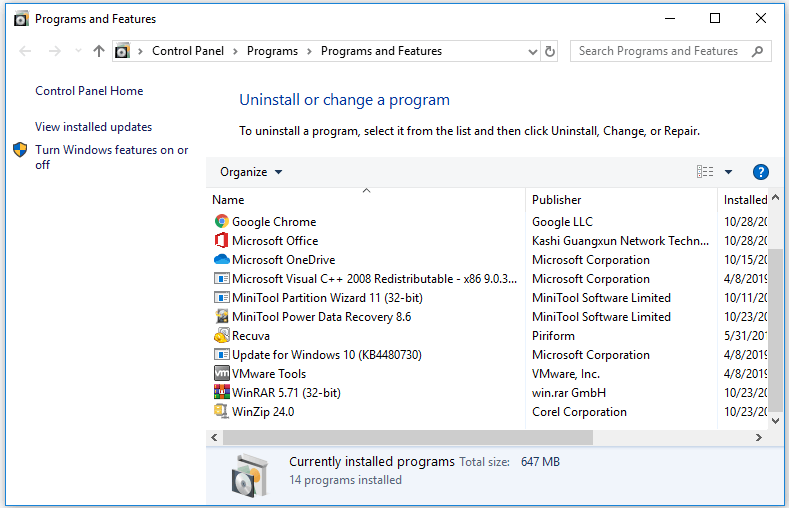

Fix Windows 11 Won’t Update & Update Problems – 8 Tips
Windows 11 won’t update? Check the 8 solutions in this post to troubleshoot Windows 11 update problems and can’t update Windows 11 issue.
Read More
Tip 4. Fix Network Adapter Problem with Winsock Reset Command
You can also use Winsock Reset command to reset the network adapter to the default configuration to see if it can fix GeForce Experience error code 0x0003.
- . You can press Windows + R, type cmd, and press Ctrl + Shift + Enter to open Command Prompt as Administrator.
- Then you can type this command netsh Winsock reset in Command Prompt window, and hit Enter to execute this command to reset network adapter.
Tip 5. Update Nvidia Graphics Driver to the Latest Version
- You can . Just press Windows + X key, and choose Device Manager to open it.
- Expand Display adapters and right-click your Nvidia Graphics card to choose Update driver to update it to the latest version.