Отключение обновлений в ос windows 10
Содержание:
- Как удалить скачанные обновления Windows с помощью утилиты Очистка диска — 1 способ
- Отключение Центра обновления Windows 10 (обновлено, так чтобы он не включался автоматически)
- Управление обновлениями с использованием сценариев PowerShell
- Как я могу исправить неработающий wushowhide.diagcab?
- Почему не стоит запрещать обновление
- Download Show Or Hide Updates — Tắt Windows Update trên Win 10
- Системные требования для обновления до Windows 10
- Как скрыть или восстановить скрытые обновления в Windows 10?
- Выборочное отключение обновления драйверов с помощью редактора локальной групповой политики
- Как отключить обновление Windows 10 через редактор реестра
- Блокируем установку обновлений с помощью лимитного подключения
- Отключение обновлений при помощи официальной утилиты Show or hide updates
- Настраиваем политику запрета автообновления
- Настройка лимита на загрузку по Wi-Fi
- Деактивация обновления Виндовс 10
- Download wushowhide – majorgeeks
- Отключаем обновление драйверов через реестр
Как удалить скачанные обновления Windows с помощью утилиты Очистка диска — 1 способ
Сейчас мы попробуем удалить загруженные обновления Windows с помощью системного средства: приложения «Очистка диска». Неустановленные обновления находятся на компьютере, как обычные файлы, которые не нужны и бесполезно занимает определенное место на диске. Поэтому нам потребовалось удалить скачанные обновления Windows.
Выполните следующие действия:
- В окне поиска введите выражение «очистка диска».
- Запустите приложение от имени администратора.
- Откроется окно программы Очистка диска, в котором оценивается объем места, которое можно удалить с компьютера. Эта процедура занимает некоторое время.
- В окне «Очистка диска », во вкладке «Очистка диска» поставьте флажки напротив пунктов «Очистка обновлений Windows» и «Файлы журнала обновления Windows».
В операционных системах Windows 7, Windows 8, Windows 8.1, и в ранних версиях Windows 10, потребуется дополнительно нажать на кнопку «Очистить системные файлы», чтобы получить доступ к параметрам очистки обновлений.
- Нажмите на кнопку «ОК».
- После удаления файлов, перезагрузите компьютер.
Отключение Центра обновления Windows 10 (обновлено, так чтобы он не включался автоматически)
Как вы могли заметить, обычно центр обновления включается снова, параметры реестра и задания планировщика система также приводит в нужное ей состояние, таким образом, что обновления продолжают скачиваться. Однако, есть способы решить эту проблему, причем это тот редкий случай, когда я рекомендую использовать стороннее средство. Прежде всего, рекомендую попробовать программу, по которой у меня опубликована отдельная инструкция — Как отключить обновления Windows 10 в Windows Update Blocker.
UpdateDisabler — очень эффективный метод полностью отключить обновления
UpdateDisabler — простая утилита, которая позволяет очень просто и полностью отключить обновления Windows 10 и, возможно, на текущий момент времени — это одно из самых действенных решений.
При установке, UpdateDisabler создает и запускает службу, которая не дает Windows 10 снова начать загружать обновления, т.е. желаемый результат достигается не путем изменения параметров реестра или отключения службы «Центр обновления Windows 10», которые затем вновь изменяются самой системой, а постоянно следит за наличием заданий обновления и состоянием центра обновлений и, при необходимости, сразу отключает их.
Процесс отключения обновлений с помощью UpdateDisabler:
- Скачайте архив с сайта https://winaero.com/download.php?view.1932 и распакуйте на компьютер. Не рекомендую в качестве места хранения рабочий стол или папки документов, далее нам потребуется вводить путь к файлу программы.
- Запустите командную строку от имени администратора (для этого можно начать набирать «Командная строка» в поиске на панели задач, затем нажать правой кнопкой мыши по найденному результату и выбрать пункт «Запуск от имени администратора») и введите команду, состоящую из пути к файлу UpdaterDisabler.exe и параметра -install, как на примере ниже:
C:\Windows\UpdaterDisabler\UpdaterDisabler.exe -install
- Служба отключения обновлений Windows 10 будет установлена и запущена, обновления скачиваться не будут (в том числе и вручную через параметры), также не будет выполняться и их поиск. Не удаляйте файл программы, оставьте его в том же расположении, откуда производилась установка.
- При необходимости снова включить обновления, используйте тот же метод, но в качестве параметра укажите -remove.
На данный момент времени утилита работает исправно, а операционная система не включает автоматические обновления снова.
Изменение параметров запуска службы Центр обновления Windows
Этот способ подходит не только для Windows 10 Профессиональная и Корпоративная, но и для домашней версии (если у вас Pro, рекомендую вариант с помощью редактора локальной групповой политики, который описан далее). Заключается он в отключении службы центра обновления. Однако, начиная с версии 1709 этот способ перестал работать в описываемом виде (служба включается со временем сама).
После отключения указанной службы, ОС не сможет автоматически загружать обновления и устанавливать их до тех пор, пока вы снова не включите ее. С недавних пор Центр обновления Windows 10 стал сам включаться, но это можно обойти и отключить его навсегда. Для отключения проделайте следующие шаги.
- Нажмите клавиши Win+R (Win — клавиша с эмблемой ОС), введите services.msc в окно «Выполнить» и нажмите Enter. Откроется окно «Службы».
- Найдите в списке службу «Центр обновления Windows» (Windows Update), дважды кликните по ней.
- Нажмите «Остановить». Также установите в поле «Тип запуска» значение «Отключена», примените настройки.
- Если так и оставить, то через некоторое время Центр обновления снова включится. Чтобы этого не произошло, в этом же окне, после применения параметров, перейдите на вкладку «Вход в систему», выберите пункт «С учетной записью» и нажмите «Обзор».
- В следующем окне нажмите «Дополнительно», затем — «Поиск» и в списке выберите пользователя без прав администратора, например, встроенного пользователя Гость.
- В окне уберите пароль и подтверждение пароля для пользователя (у него нет пароля) и примените настройки.
Теперь автоматическое обновление системы происходить не будет: при необходимости, вы можете аналогичным образом вновь запустить службу Центра обновления и сменить пользователя, от которого производится запуск на «С системной учетной записью». Если что-то осталось не понятным, ниже — видео с этим способом.
Также на сайте доступна инструкция с дополнительными способами (хотя приведенного выше должно быть достаточно): Как отключить Центр обновления Windows 10.
Управление обновлениями с использованием сценариев PowerShell
Для управления обновлениями Windows воспользуемся готовым модулем из Центр сценариев Microsoft: PSWindowsUpdate.
Установка модуля PSWindowsUpdate
- Скачайте PSWindowsUpdate.zip
- Снимите блокировку системы безопасности с архива
- Извлеките папку PSWindowsUpdate из архива в папку %WINDIR%\System32\WindowsPowerShell\v1.0\Modules
- Запустите PowerShell от имени администратора
- Для того, чтобы временно разрешить выполнение неподписанных сценариев выполните следующую команду:
- Теперь импортируйте модуль этой командой:
- После импортирования модуля установите политику выполнения сценариев в исходное состояние:
Использование модуля PSWindowsUpdate
Модуль содержит ряд сценариев, которые предоставляют возможности управления обновлениями Windows. Функции, поддерживаемые модулем:
- Add-WUOfflineSync
- Add-WUServiceManager
- Get-WUHistory
- Get-WUInstall
- Get-WUInstallerStatus
- Get-WUList
- Hide-WUUpdate
- Invoke-WUInstall
- Get-WURebootStatus
- Get-WUServiceManager
- Get-WUUninstall
- Remove-WUOfflineSync
- Remove-WUServiceManager
- Update-WUModule
Для ознакомления с назначением и поддерживаемыми параметрами каждого сценария используйте команду Get-Help <имя сценария>, например:
Для получения списка доступных обновлений выполните команду
В результате выполнения этой команды вы получите список всех доступных обновлений.
Для того, чтобы скрыть обновление Microsoft Silverlight (KB3056819) выполните следующую команду
После подтверждения выполнения команды скрытое обновление будет отмечено буквой H в колонке Status
Для восстановления скрытого обновления из примера выше выполните следующую команду
Для установки необязательных обновлений можно использовать сценарий Get-WUInstall
или
Это лишь часть примеров, которые вписываются в рамки данной статьи, но модуль PSWindowsUpdate обладает довольно богатым функционалом по управлению обновлениями Windows, наверняка вы найдете его полезным.
Как я могу исправить неработающий wushowhide.diagcab?
1. Используйте специализированное программное обеспечение

Если определенное обновление Windows вызывает проблемы на вашем компьютере, нет необходимости блокировать его. Возможно, вы сможете исправить это с помощью специального программного обеспечения.
Центр обновления Windows предназначен для повышения общей производительности вашей операционной системы, интеграции новых функций и даже обновления существующих. Однако бывают случаи, когда определенные ошибки могут возникать неожиданно.
К счастью, если вы столкнетесь с такими проблемами, существует специализированное программное обеспечение для восстановления Windows, которое может помочь вам решить их в кратчайшие сроки, и оно называется Ресторо.
Вот как вы можете исправить ошибки реестра с помощью Restoro:
- Скачайте и установите Restoro.
- Запустите приложение.
- Подождите, пока приложение обнаружит какие-либо проблемы со стабильностью системы и возможные заражения вредоносным ПО.
- Нажмите Начать ремонт.
- Перезагрузите компьютер, чтобы все изменения вступили в силу.
После завершения процесса ваш компьютер должен работать нормально, и вам больше не придется беспокоиться об ошибках Центра обновления Windows любого рода.
⇒ Получить Ресторо
Заявление об ограничении ответственности:Эту программу необходимо обновить с бесплатной версии, чтобы выполнять определенные действия.
2. Используйте инструмент устранения неполадок
- Скачать средство устранения неполадок из Центра загрузки Майкрософт.
- Нажмите «Сохранить», чтобы открыть или сохранить файл wushowhide.diagcab.
- Найдите папку, в которой вы его сохранили, и нажмите wushowhide.diagcab , чтобы открыть окно, показанное ниже.
- нажмите Следующий кнопку для поиска обновлений.
- Выбирать Скрыть обновления чтобы открыть список доступных обновлений.
- Теперь выберите пакет обновления, который обновляет драйвер, из списка, чтобы заблокировать его.
- нажмите Следующий а также Закрывать кнопки для выхода Показать или скрыть обновления.
Имейте в виду, что wushowhide.diagcab больше не доступен по этой ссылке, но это была официальная ссылка в течение многих лет, и Microsoft может исправить ее в ближайшем будущем.
3. Скачать если из сторонних источников
- Перейти к Веб-сайт WayBack Machine.
- Вставьте следующий URL-адрес в поле ввода:
- Теперь выберите одну из сохраненных версий, и вы сможете скачать файл.
Если вы ищете ссылку для загрузки wushowhide.diagcab, вам пока придется полагаться на сторонние источники.
Имейте в виду, что версия со сторонних веб-сайтов может отличаться от версии от Microsoft, поэтому используйте ее на свой страх и риск. На всякий случай загружайте его только из надежных источников, таких как WayBack Machine.
4. Приложение Feedback Hub
- Нажмите Клавиша Windows + S и введите Обратная связь. Теперь выберите Центр отзывов.
- Выбирать Сообщить о проблеме вариант и следуйте инструкциям на экране.
Если ни один из описанных выше шагов не помог вам решить эту проблему, мы рекомендуем вам использовать приложение Feedback Hub, чтобы сообщить о проблеме.
Вы также можете связаться со службой поддержки Microsoft и уведомить их о том, что wushowhide.diagcab не работает.
Это все. Мы надеемся, что одно из решений, которые мы представили в этой статье, поможет вам решить проблему с файлом wushowhide.diagcab, который не работает на вашем устройстве.
Пожалуйста, дайте нам знать в разделе комментариев ниже, если у вас есть дополнительные рекомендации или предложения, мы будем рады их услышать.
По-прежнему возникают проблемы?Исправьте их с помощью этого инструмента:
- Загрузите этот инструмент для ремонта ПК получил рейтинг «Отлично» на TrustPilot.com (загрузка начинается на этой странице).
- Нажмите Начать сканирование чтобы найти проблемы с Windows, которые могут вызывать проблемы с ПК.
- Нажмите Починить все исправить проблемы с запатентованными технологиями (Эксклюзивная скидка для наших читателей).
Restoro был загружен читатели в этом месяце.
Почему не стоит запрещать обновление
Перед тем как перейти к способам, использование которых приведёт к деактивации автообновления, вам необходимо узнать о последствиях. Основной минус данных изменений — вы перестанете получать последние версии системы. Конечно, у вас останется возможность запускать процедуру обновления вручную в наиболее подходящее время, но если вы не будете это постоянно делать, то так и останетесь с устаревшей Windows.
Обновления выпускают для двух целей: чтобы исправить замеченные ошибки или добавить новые функции. Соответственно, пользователь, не установивший последнюю версию операционной системы, не только остаётся без нововведений, но и подвергает себя опасности, так как об имеющихся ошибках узнает не только компания Microsoft, стремящаяся их исправить, но и злоумышленники. Поэтому людям, хранящим важные данные в компьютере и желающим работать с последними новинками, не рекомендуется отказываться от обновлений.
Download Show Or Hide Updates — Tắt Windows Update trên Win 10
Show or hide update là phần mềm ngăn chặn chế độ tự động cập nhật cho Windows 10 để khiến hệ thống hoạt động ổn định do phiên bản mới cập nhật có thể sẽ không tương thích với cấu hình máy tính của bạn, sẽ gây ra một số lỗi khi hệ điều hành làm việc
Quảng cáo
Microsoft đã thiết lập hệ điều hành Windows 10 luôn cập nhật thường xuyên với mong muốn người dùng luôn được sử dụng phiên bản mới tốt hơn, được khắc phục các lỗi trong phiên bản cũ do đó so với các hệ điều hành cũ hơn như Windows 7, Windows 8 thì Windows 10 không thể tắt chế độ tự động cập nhật của Windows 10, điều này gây khó khăn cho người sử dụng nếu bạn không muốn tắt chế độ này, do đó bạn phải sử dụng một phần mềm hỗ trợ việc tắt hoàn toàn tính năng tự động cập nhật, và nó là Show or hide update.
Windows 10 là hệ điều hành hiện đại và được nhiều người yêu thích, nhiều người cũng lựa chọn các bản Ghost Win 10 thay vì bản cài Full, chẳng hạn Ghost Windows 10 1809 Pro cung cấp một loạt tính năng và cải tiến mới tập trung vào năng suất, bảo mật và hiệu suất, bên cạnh đó Ghost Windows 10 1809 Pro còn lược bỏ các ứng dụng không cần thiết, giữ lại Windows Defender.
Link tải: Ghost Windows 10 1809 Pro
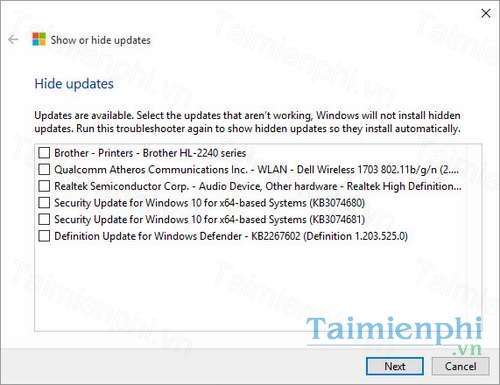
Download Show Or Hide Updates — Phần mềm Tắt Windows Update trên Win 10
Show or hide update được phát hành bởi Microsoft do đó người dùng sẽ không lo lắng vấn đề phần mềm sẽ làm ảnh hưởng đến hệ điều hành của bạn, tệp tin này đã được nhà phát hành quét virus do đó nó đảm bảo tính an toàn cao, ngăn chặn sự thay đổi trái phép đối với tệp tin
Để có thể ẩn các driver hoặc cập nhật các driver bị lỗi sau khi tải phiên bản Show or hide update về máy tính bạn cần chạy wushowhide.diagcab để chạy chương trình gỡ rối cho máy tính, chương trình này sẽ hoạt động đảm bảo an toàn cho các driver của bạn

Tải Show Or Hide Update — phần mềm tắt cập nhật update trên Windows
Nếu bạn cập nhật driver gây ra sự cố hệ thống bạn có thể làm theo các hướng dẫn để ngăn chặn các driver và các bản cập nhật không mong muốn, bên cạnh đó chương trình cho phép gỡ bỏ các driver không mong muốn sử dụng trên máy tính
Với công cụ Show or hide update người dùng có thể tạm thời ngăn chặn những cập nhật của hệ điều hành hoặc các driver, ngoài ra bạn có thể thiết lập cập nhật cài đặt các driver hoạt động tốt cho máy tính, nếu tính năng tự động cập nhật gây khó chịu cho bạn thì sử dụng phần mềm Show or hide update là giải pháp tốt nhất cho người dùng
Show or hide update giúp người dùng tạm thời tắt chế độ tự động cập nhật trên Windows 10, tuy nhiên đó chỉ là giải pháp tạm thời bởi nhà phát hành sẽ luôn có cách để bắt buộc phải cập nhật phiên bản cho hệ điều hành.
Show or hide update chỉ có tính năng tắt các cập nhật update trên hệ thống. Nếu muốn dọn dẹp hệ thống để tăng hiệu suất xử lý, người dùng có thể sử dụng System Mechanic để xóa các file dữ liệu không dùng tới trong windows. System Mechanic sẽ giúp hệ thống của bạn chạy ổn định như thời gian đầu mua mới.
Để quản lý các ứng dụng có trong hệ điều hành tốt hơn, các bạn cũng có thể sử dụng CCleaner để thực hiện điều này. Không chỉ gỡ bỏ các chương trình được cài đặt mà CCleaner còn giúp xóa lịch sử duyệt web, cookie … tăng tốc hệ điều hành máy tính của người dùng.
Những tính năng chính của Show or hide update:
— Tắt chế độ tự động cập nhật hệ điều hành Windows 10
— Tắt cập nhật, gỡ bỏ các driver
— Thiết lập cập nhật các driver mong muốn
Системные требования для обновления до Windows 10
Одним из достоинств рассматриваемой версии OS стала её относительно лояльные технические аппетиты, которые в той или иной мере могут удовлетворить, даже устройства ещё 5 лет назад, считавшиеся устаревшими (проверено на практике)
В подтверждение этого обратите внимание на следующие основные минимальные системные требования, предъявляемые компьютеру-соискателю:
| Процессор | Процессор с частотой 1ГГц или быстрее или система на кристалле SoC |
| ОЗУ | 1 гигабайт (ГБ) для 32-разрядных систем или 2 ГБ для 64-разрядных систем |
| Место на жестком диске | 16 ГБ для 32-разрядных систем или 32 ГБ для 64-разрядных систем |
| Видеоадаптер | DirectX 9 или более поздней версии с драйвером WDDM 1.0 |
| Дисплей | 800 x 600 |
В качестве наглядной демонстрации можно привести минимальные системные требования и для Windows7:
| Процессор | 32-разрядный (x86) или 64-разрядный (x64) процессор с тактовой частотой 1 ГГц или выше |
| ОЗУ | 1 ГБ (для 32-разрядного процессора) или 2 ГБ (для 64-разрядного процессора) |
| Место на жестком диске | 16 ГБ (для 32-разрядной системы) или 20 ГБ (для 64-разрядной системы) |
| Видеоадаптер | DirectX 9 с драйвером WDDM 1.0 или более поздней версии |
| Дисплей | 800 x 600 |
Как видно из приведённых таблица, они практически идентичны, что ещё раз подтверждает обоснованность перехода на современное программное обеспечение.
Как скрыть или восстановить скрытые обновления в Windows 10?
Технический уровень : Средний
Краткое содержаниеВ данной статье я расскажу как скрыть некоторые обновления в Windows 10 и как их потом можно восстановить. Подробности
В Windows 10 Центр Обновления был серьезно изменен, из него удалили некоторые необходимые пользователям функции.
Одной из таких функция является скрытие обновлений.
Некоторые обновления после их установки могут вызывать ошибки (например обновление для драйвера видеокарты).
Как запретить ОС устанавливать драйвера из Центра Обновления я рассказывал в статье:
Сейчас же я расскажу как можно скрыть обычные обновления в Windows 10 (после скрытия они не будут повторно загружаться, пока вы их не восстановите).
Для этого необходимо воспользоваться диагностическим пакетом Show or Hide Updates.
Его можно загрузить по данной ссылке:
Нажимаем на кнопку Дополнительно, включаем параметр Автоматически применять исправления
Далее вы сможете скрыть обновления (Hide updates) или восстановить скрытые обновления (Show Hidden updates):
Нажимаем на Hide updates, ждем, пока загрузиться список установленных обновлений. Выбираем обновление, которое необходимо скрыть:
Нажимаем далее. Обновление скрыто!
Важно!
Если обновления уже были ранее загружены, они будут установлены вновь.
Для того, чтобы этого не произошло необходимо очистить папку
Восстановление скрытых обновлений:
Нажимаем на Show Hidden updates, ждем, пока загрузиться список установленных обновлений.
Выбираем скрытые обновления, которые необходимо восстановить:
Нажимаем далее. Обновление восстановлено!
см. также:
Была ли эта статья полезной?
К сожалению, это не помогло.
Отлично! Благодарим за отзыв.
Насколько вы удовлетворены этой статьей?
Насколько вы удовлетворены этой статьей?
Благодарим за отзыв.
Выборочное отключение обновления драйверов с помощью редактора локальной групповой политики
Обратите внимание, что приведённая ниже инструкция подходит только для редакций Windows 10 Pro (Профессиональная) и Enterprise (Корпоративная). Чтобы воспользоваться данным методом, сначала необходимо определить ИД код того устройства, для которого нужно отключить обновления драйверов
Чтобы воспользоваться данным методом, сначала необходимо определить ИД код того устройства, для которого нужно отключить обновления драйверов.
Определяем ИД устройства
Теперь, когда нам известен ИД код устройства (в нашем примере видеокарты), то мы можем заблокировать установку и обновление драйверов только для выбранного нами оборудования.
Как выборочно заблокировать установку и обновление драйверов
Сделать это можно, используя редактор групповой политики Windows, следующим образом:
На этом всё. Теперь установка обновлений именно для этого устройства (видеокарты) выполняться не будет (не только в автоматическом, но и в ручном режиме). Если вы захотите обновить драйвер вручную, то предварительно придётся отключить данную политику. При повторном включении необходимо снова вводить все значения ИД.
Как отключить обновление Windows 10 через редактор реестра
Для решения стоящей перед нами задачи можно также воспользоваться редактором реестра. Но перед внесением правок необходимо создать точку восстановления, что поможет нам вернуть систему в первоначальное состояние, если в дальнейшем проявятся какие-то негативные эффекты. Чтобы открыть редактор, используем уже знакомую нам комбинацию Win+R и прописываем regedit.
- Заходим в раздел HKEY_LOCAL_MACHINE. Здесь нас будет интересовать пункт SOFTWARE. Открываем его и дальше следует по следующему маршруту: Policies-> Microsoft-> Windows. Здесь нам необходимо создать раздел WindowsUpdate:
- Куда мы добавим подраздел AU. В последнем мы подготовим параметр DWORD, назвав его NoAutoUpdate. В качестве значения используем единичку (1).
Закрываем окно для завершения работы с реестром и выполняем проверку результата. Если все сделано правильно, его можно будет наблюдать до перезапуска ПК. В случае отсутствия события перезагружаем компьютер, после чего проверяем работу службы, отвечающей за Auto Update.
Блокируем установку обновлений с помощью лимитного подключения
Важно: начиная с Windows 10 «Обновление для дизайнеров» в апреле 2017 года, задание лимитного подключения не будет полностью блокировать обновления, некоторые будут устанавливаться автоматически. Если в настройках Wi-Fi указывать «Задать как лимитное подключение» (для локальной сети не получится), отключаются все обновления
Данный способ работает во всех версиях Windows 10
Если в настройках Wi-Fi указывать «Задать как лимитное подключение» (для локальной сети не получится), отключаются все обновления. Данный способ работает во всех версиях Windows 10.
Чтобы этим воспользоваться, войдите Параметры — Сеть и Интернет — Wi-Fi и выбираем из списка беспроводных сетей которой пользуемся и нажимаем на нее дважды, далее в настройках ищем нажмите «Лимитное подключение»:
Включаем этот параметр чтобы система относилась к подключению к интернету с оплатой трафика.
Отключение обновлений при помощи официальной утилиты Show or hide updates
В Microsoft решили все же пойти навстречу пользователям, в результате чего на свет появилась утилита, позволяющая навсегда отключить Auto Update. Загрузить ее можно с портала корпорации. Хоть страница, где расположена нужная ссылка, и называется «Как отключить обновление драйвера», соответствующая программа позволяет деактивировать скачивание и применение других патчей. Всем заинтересовавшимся необходимо набрать в Google название приложения и перейти по соответствующей ссылке.
После загрузки программа для отключения обновлений в системе Windows 10 в автоматическом режиме проверит доступные на сервере разработчика патчи, которые необходимо установить. Разумеется, ПК или ноутбук в этот момент должен быть подключен к интернету. После сканирования утилита предложит 2 варианта действий:
- HideUpdates (скрыть обновления);
- Show HiddenUpdates (показать скрытые апдейты).
Выбрав первый пункт, мы отключим установки выбранных патчей. Если предпочтем второй вариант, то сможем установить скрытые прежде патчи. Преимущество использования утилиты заключается в том, что она показывает только те пакеты, установка которых еще не производилась. Если же вам захочется выполнить отключение обновления, которое уже установлено, то его необходимо будет для начала удалить с ПК. Для решения этой задачи можно воспользоваться следующей командой: wusa.exe /uninstall. После удаления дальнейшая установка патча блокируется посредством приложения Show or hide updates.
Настраиваем политику запрета автообновления
Этот способ работает во всех выпусках «десятки», кроме домашнего, так как в нем нет редактора групповых политик. Однако пользователям хоум-версии не стоит из-за этого расстраиваться, ведь политику можно прописать сразу в реестр. И ниже я покажу, как это сделать.
Начнем с редактора. Чтобы его открыть, запустим системную утилиту «Выполнить» (комбинацией Win+R или из контекстного пеню Пуска). Впишем в нее команду gpedit.msc и нажмем OK.
В окне редактора политик:
В левой половине окна разворачиваем список «Конфигурация ПК» -> «Административные шаблоны» -> «Компоненты Windows» -> «Центр обновления». В правой – 2 раза щелкаем по строке «Настройка автообновления».
В разделе параметров о и сохраняем настройку. Чтобы она вступила в действие, перезагружаем систему.
Чтобы внести политику запрета обновлений сразу в реестр, выполните в командной строке (записывается одной неразрывной строчкой):
Чтобы удалить политику, выполните следующую команду:
Думаю, этих способов более чем достаточно, чтобы решить нашу задачу, но если вам не по душе системные утилиты, можете воспользоваться сторонними, которые делают то же самое (или почти то же самое), но через красивое окошко.
Настройка лимита на загрузку по Wi-Fi
Отключить центр обновления Windows бывает не лишним и в тех случаях, когда пользователь для выхода в Интернет использует Wi-Fi. Чтобы отказать от загрузки патчей, достаточно в настройках беспроводного соединения указать «Лимитное». Для этого выполняем следующие действия:
- Открываем окно с параметрами и находим пункт «Сеть и интернет»;
- Выбираем пункт, позволяющий управлять сетями, после чего открываем свойства Wi-Fi;
- Делаем активной опцией соединения «Задать в качестве лимитного».
После выполнения этих шагов автообновление при пользовании беспроводным подключением производиться не будет.
Деактивация обновления Виндовс 10
ОС Windows 10, по умолчанию, без вмешательства пользователя проверяет в автоматическом режиме наличие обновлений, их самостоятельно скачивает и устанавливает. В отличие от предыдущих версий этой операционной системы, Виндовс 10 отличается тем, что юзеру отключить обновлении стало немного сложнее, но все-таки сделать это возможно как с помощью сторонних программ, так и посредством встроенных инструментов самой ОС.
Далее рассмотрим пошагово, как можно отменить автоматическое обновление в Windows 10, но сначала рассмотрим то, как его приостановить, а точнее, отложить на некоторое время.
Download wushowhide – majorgeeks
wushowhide is a troubleshooting app from Microsoft that allows you to show or hide Windows Updates.
Some people prefer or even need to stop Windows from updating. The most popular reason is to wait to make sure large updates are stable before installing. For example, many wanted to prevent the Anniversary and Fall Creators updates from installing.
Wushowhide will walk you through your Windows Update settings. An Advanced setting can be found as well and you should check the box to apply the repairs automatically.
Once you advance, you can choose to either “Hide updates” or “Show hidden update.” That’s it. If you want to go back, there’s a back arrow, but Microsoft being Microsoft, something had to be broken, and the arrow button was it. If you want to go back, you’ll need to close and restart.
Video tutorial:
If you’re looking to disable and Windows updates, it can be a bit complicated. wushowhide might be the answer, but you need to have updates waiting to be installed. One choice would be to pause updates, but again, Microsoft has made it very difficult not to get Windows Updates, and frankly, that’s a good thing.
Otherwise, our similar links below might have the tutorial you need to pause or delay Windows Updates.
Similar:
How to View Windows Update History in Windows 10
How to Check for and Install Windows Update in Windows 10
Will Windows 10 Receive Windows Updates if It’s Not Activated?
How to View Recently Updated Windows Drivers
Automatically Check for Windows Updates Shortcut
Отключаем обновление драйверов через реестр
На домашних редакциях Windows 10, на которых отсутствует редактор групповых политик, отключить обновление драйверов можно с помощью редактора реестра:
- Откройте редактор реестра regedit.exe;
- Перейдите в ветку реестра HKEY_LOCAL_MACHINESOFTWAREMicrosoftWindowsCurrentVersionDriverSearching;
- В правой панели найдите параметр SearchOrderConfig и измените его значение на (по умолчанию имеет значение 1, что значит — обновление драйверов системой разрешено);
- Также нужно изменить значение ключа ExcludeWUDriversInQualityUpdate на 1 (в ветке HKLMSOFTWAREPoliciesMicrosoftWindowsWindowsUpdate.
- Сохраните изменения.
После перезагрузки автоматическое обновление драйверов в системе будет заблокировано.
Несколько раз я видел, как администраторы отключают обновлений драйверов уже после развертывания образа Windows 10 и установке всех необходимых драйверов. Для этого можно запретить установку драйверов политикой «Запретить установку устройств, не описанных другими параметрами политики» (рассмотрено выше) или командой:reg add “HKLMSOFTWAREPoliciesMicrosoftWindowsDeviceInstallRestrictions” /v DenyUnspecified /t REG_DWORD /d 1 /f









