Как проверить ваш роутер на работоспособность
Содержание:
- Минимальная и максимальная скорость Wi-Fi
- Проверка скорости Wi-Fi через Windows
- Оптимальная скорость современной сотовой связи
- Как измеряется скорость WiFi?
- Запрет доступа
- Мешают соседи
- Другие способы увеличить скорость интернета
- Обнаружение и подключение к скрытому маршрутизатору
- Как проверить уровень сигнала Wi-Fi в Windows
- Как проверить скорость соединения на компьютере
- Ширина канала
- Блокировка неизвестного устройства в Wi-Fi роутере
- Как протестировать скорость интернет соединения он-лайн?
- Связь между роутерами и скоростью интернета
- Другие параметры, от которых зависит скорость интернет по кабелю через роутер
- Зачем нужна проверка вай фай и уровня его сигнала
- Сколько будет в мегабитах?
- Просмотр устройств Wi-Fi подключенных к роутеру TP-Link
- Для чего надо знать, кто подключился к WiFi роутеру?
Минимальная и максимальная скорость Wi-Fi
Для комфортного веб-серфинга скорости WiFi в 10 Мбит/с более чем достаточно. Для онлайн-игр важна не скорость, а значение ping (до 50 мс), тогда как канала в 2 Мбит/с тоже будет достаточно. Для просмотра онлайн-фильмов или их скачивания на жесткий диск требуется скорость хотя бы от 40 Мбит/с (для каждого подключенного устройства).
При выборе же роутера рекомендуется покупать те, у которых минимальная заявленная скорость составляет 300 Мбит/с. Пропускная способность WiFi стандарта 801.11n на один канал составляет 150 Мбит/с (72 Мбит/с на Download и Upload одновременно). Ещё следует учитывать количество устройств, которые планируется подключать к WiFi. Чем их больше – тем более производительный роутер потребуется (так как заявленные 300 Мбит/с будут разделены между всеми «потребителями»).
Итак, проверка с помощью Speedtest – оптимальный вариант тестирования скорость WiFi. Сервис бесплатный, мультиязычный (есть и русская версия сайта), поддерживает подключения и более 1 Гбит/с (актуально, если используется сеть WiFi на частоте 5 ГГц), не требователен к мощности ПК (для удачной диагностики достаточно и 1-ядерного ПК уровня Pentium 4).
Проверка скорости Wi-Fi через Windows
Проверка через сервис Speedtest выполняется следующим образом:
- Подключиться к сети WiFi, пропускную способность которой и необходимо проверить.
- Открыть браузер (рекомендуется Chrome, Firefox или Opera). В адресную строку ввести адрес speedteste.ru, дождаться окончания загрузки страницы.
- Подождать, пока завершится поиск оптимального сервера (при этом появляется уведомление с запросом доступа на местоположение – рекомендуется дать согласие).
- Нажать на кнопку «Начать тестирование» и дождаться окончания теста.
Тест WiFi занимает 1 – 2 минуты. В результатах будет указано:
- Пинг соединения (в миллисекундах). Чем меньше – тем лучше. Указывает на скорость, с которой сигнал от пользователя поступает на удаленный сервер и возвращается обратно. Иногда называют ещё «задержка отклика».
- Скорость WiFi на входящий трафик (Download).
- Скорость WiFi на отправку трафика (Upload).
Сайт работает и в мобильных браузерах. Для телефонов под управлением Android и iOS есть также возможность проверить скорость. В ней, помимо скорости и Ping, также указывается значение Jitter – это разница значений между несколькими пингами. Чем оно ниже – тем лучше (указывает на стабильность беспроводной сети). Ещё программа показывает процент «поврежденных» пакетов (если значение высокое – рекомендуется изменить канал передачи данных на самый свободный).
Если сервис speedtest.ru не может выбрать оптимальный сервер, то его следует указать вручную. Следует выбирать тот, который расположен ближе всего к местоположению пользователя.
Дополнительные рекомендации перед началом теста:
- Закрыть все сторонние вкладки в браузере.
- Закрыть приложения, потребляющие трафик (мессенджеры, торрент-качалки, Steam).
- Закрыть все активные программы, кроме браузера (в котором и производится тест скорости).
Другие способы
Помимо Speedtest, WiFi скорость проверить можно через следующие сервисы:
- Speakeasy Speed Test;
- 2ip.ua;
- 2ip.ru
- DOMains Whois;
- Яндекс Интернетометр;
- OpenSpeedTest;
- FireProbe;
- wiTest.
Посмотреть пропускную способность WiFi в системе Windows можно через «Центр управления сетями и общим доступом». Выполняется так:
- Из трея открыть «Центр управления сетями» (кликнуть на значок WiFi).
- Кликнуть на строчку «Беспроводное соединение NET» (вместо NET – название вашей беспроводной сети).
- Во вкладке «Общие» будет отображена текущая скорость беспроводного соединения с роутером. Это то значение, с которым роутер может обмениваться с ноутбуком или ПК данными в локальной сети (то есть без ограничений со стороны провайдера).
Оптимальная скорость современной сотовой связи
Мобильный интернет далеко шагнул вперед. Теперь сеть, подключенная с сим-карты, почти не уступает беспроводному интернету и даже оптоволокну.
Эталонными считаются показатели:
- На 3G до 3,5 Мбит/с. Подключение типа 3G уже считается устаревшим, а предыдущие поколения выдавали скорость в 3 раза ниже.
- На 4G от 20 Мбит/с. Скорость зависит от тарифа, чем дороже, тем быстрее будет работать интернет. 4G – один из самых популярных способов подключения к сети с достаточно высокой скоростью для удовлетворения всех потребностей пользователя.
- 5G выдает 100 и больше Мбит/с. Ультрасовременный способ подключения к интернету, который выдает огромные скоростные показатели. Лучше всего 5G работает в пределах города, вблизи к станциям связи. За городом скорость может незначительно падать.
Многие характеристики мобильной сети зависят от выбранного тарифа, оператора, окружающей местности и близости к вышкам связи. Для простых задач, для которых не требуется супер-скоростной интернет, достаточно подключения 3-4 G. Современная технология с высокой скоростью соединения нужна для прямых трансляций, выгрузки файлов и других задач, требующих стабильного и быстрого интернета.
Как измеряется скорость WiFi?
Не путайте их с другой величиной измерения скорости — килоБАЙТами и мегаБАЙТами в секунду — это не скорость интернета, а скорость передачи данных программой. Чаще всего она отображается в таких утилитах, как клиенты ftp или torrent. Он обозначаются очень похоже, но буква «Б» («B») здесь большая: КБайт/с, КБ/с, KB/s, KBp, МБайт/с, МБ/с, МB/s или МBps. Соотношение у них следующее:
Соответственно, если в ftp клиенте отображается скорость передачи данных 5 мегабайт в секунду, то умножаем это число на 8 и получаем скорость интернета в 40 мегабит в секунду.
Теперь давайте определимся, что мы понимаем под понятием «скорость роутера». На самом деле есть две характеристики:
- Скорость работы с интернетом, то есть с порта WAN на порт LAN.
- Скорость работы между двумя устройствами внутри одной локальной сети, то есть WLAN-WLAN
Далее будем изучать именно эти две разных скорости на роутере.
Как узнать скорость wifi роутера при работе с интернетом (WAN или 4G) через Спидтест?
Для измерения скорости интернета по wifi не обязательно запускать программы и производить математические операции. Существуют онлайн сервисы, которые помогут это сделать автоматически как для кабельного подключения через порт WAN, так и через 4G. Мы воспользуемся самым популярным сайтом СпидТест (SpeedTest.net)
Жмем на кнопку «Begin Test» и ждем, пока система протестирует. Вот результат:
Получается, что у меня входящая скорость 33, 56 Мбит/с, а входящего — 49, 49 Мбит/с. Это замерилась именно скорость wifi соединения с интернетом, а не скорость соединения wifi роутера по кабелю. Теперь отключаемся от wifi, подключаем ПК к роутеру по кабелю и производим те же самые замеры. Если же получилось, что скорость по кабелю выше, чем скорость wifi соединения, то читаем статью дальше.
Иногда случается и такое, что скорость интернета при прямом подключении компьютера по кабелю выше, чем через роутер. Если это ваш случай, то обязательно прочитайте нашу статью про то, как влияет маршрутизатор на кабельное соединение с интернетом.
Проверяем, действительно ли скорость интернета по WiFi ниже, чем по кабелю
Теория-теорией, а давайте на практике оценим, насколько отличаются скоростные показания по приему-отдаче данный при различных типах подключения. Для этого измерим реальную скорость интернета через соединение по wifi.
Подключаем компьютер к интернету напрямую по кабелю провайдера. Этот замер сделаем для того, чтобы определить скорость в чистом виде, которую нам дает поставщик услуг на ПК.
Теперь вставим в цепочку звено в виде маршрутизатора, при этом оставив кабельное подключение к нему компьютера — кабель провайдера подключен к роутеру. Компьютер подключен к роутеру патчкордом.
Теперь уберем кабель и подключим ПК по WiFi с помощью адаптера, который имеет такие же заявленные производителем скоростные характеристики, как и роутер — до 300 Мбит/с Кабель провайдера подключен к роутеру, компьютер соединяем с ним по wifi.
- Как мы видим, самая высокая скорость получается, когда кабель подключен напрямую к компьютеру — 41 Мбит/с на прием.
- Чуть меньше — когда интернет идет по кабелю, но при посредничестве роутера — 33 Мбит/c на прием
- И еще меньше — по wifi: 26 Мбит/с
Из этого можно сделать вывод — роутер действительно режет скорость по объективным причинам, в которых сейчас разберемся.
Запрет доступа
После того, как мы выявили, что к сети подключены сторонние девайсы их необходимо отключить. Самый простой вариант – сменить пароль. Это можно сделать в панели управления роутером. Для этого необходимо войти в меню «Настройка wifi» и выбрать пункт «сменить пароль». Предварительно пользователю придется ввести старый ключ.
Если по какой-то причине смена пароля невозможна, то в меню настройки wi-fi соединения можно указать список разрешенных MAC адресов. MAC адрес – это уникальное имя компьютера. Если в роутере задать список разрешенных устройств, то даже зная ключ от вай фай подключиться к нему не получится. Для этого новый девайс придется внести список «проверенных». Но как понять, какая техника принадлежит владельцу, а какая чужая.
- Для устройств на Windows – Центр управления сетями – Просмотр активных сетей – Подключения – Сведения. Теперь смотрим нужный адрес и выписываем его или запоминаем.
- Для Android – Настройки – Беспроводная сеть – Вай фай – Дополнительные сведения.
- Для iOS – Настройки – Основные – Об этом устройстве – Адрес вай фай
Получив список домашней техники, выбираем фильтрация по MAC адресу в панели управления маршрутизатора и добавляем технику, принадлежащую пользователю.
Важно понимать – нужно внести в «разрешенные» для подключения к интернету все девайсы домочадцев. В противном случае кто-то из них не сможет в нее войти
Аналогичным образом придется добавлять друзей, которые придут в гости и захотят воспользоваться интернетом.
Мешают соседи
Перегруженный по самое “не хочу“ диапазон 2.4 ГГц — это настоящее наказание жителям многоэтажек в крупных городах. Вот такую картину показывает поиск беспроводных сетей в типичной девятиэтажке.
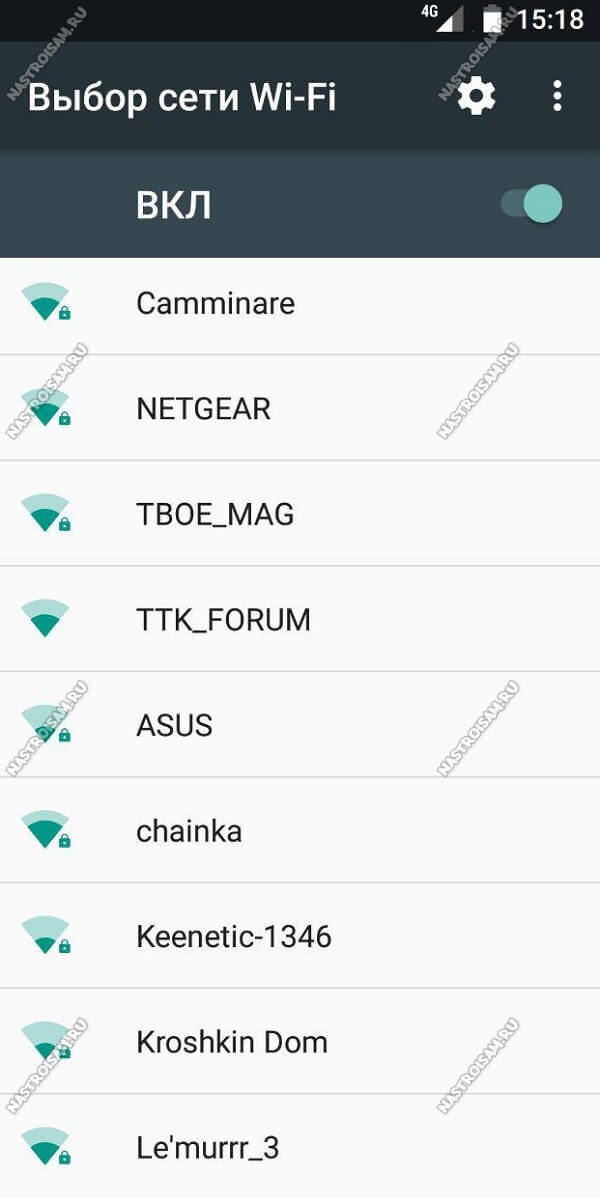
А если на первом этаже еще и сетевые магазины есть, то ситуация еще более плачевная как для жильцов, так и для владельцев магазинов. Вот так это выглядит на анализаторе:
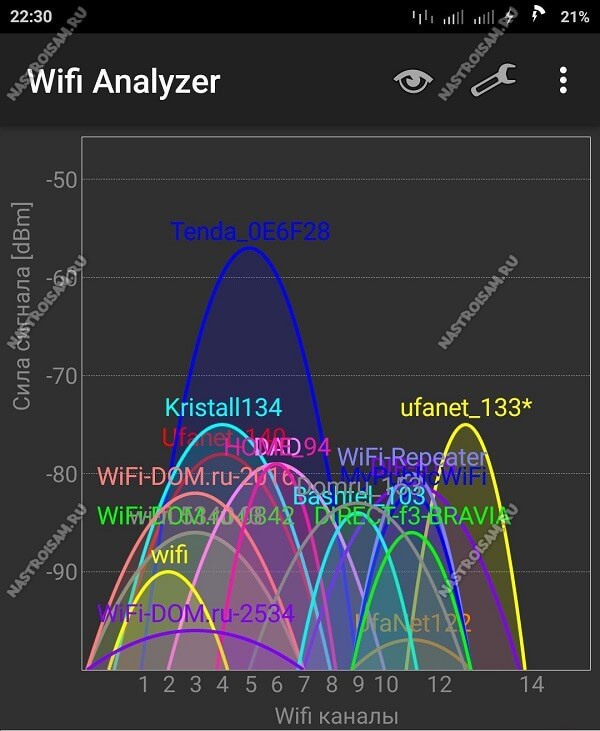
А теперь самое интересное. По Европейскому стандарту в России для работы WiFi сетей используется 13 радиоканалов. То есть одновременно в зоне видимости друг друга более-менее сносно может работать всего 13 беспроводных точек доступа. Теперь самое интересное — непересекающихся каналов, которые не оказывают влияние друг на друга всего три, а максимальная скорость достигается только на 6-ом радиоканале. Поэтому, если Вы заметил и, что скорость через WiFi мала, постоянно возникают проблемы с соединением, а в округе более 10 активных сетей — причина скорее всего именно в перегрузке диапазона. Выход простой, но пока ещё относительно дорогостоящий — покупка двухдиапазонного роутера, поддерживающего диапазон 5 ГГц. Там пока проблем от соседей нет и некоторое время ещё точно не будет. Тем более, что многие современные телефоны и планшеты уже умеют работать с новым стандартом связи. А вот для компьютера или ноутбука придется покупать новый адаптер.
Другие способы увеличить скорость интернета
Существуют также другие способы, которые помогут увеличить скорость wifi на вашем персональном компьютере или ноутбуке.
- Увеличение ширины канала. Изменить данный параметр можно в окне настроек роутера. Рекомендуемая ширина канала для бесперебойного и быстрого интернет-соединения составляет 20 Мегагерц. Можно также увеличивать ширину канала;
- Регулирование мощности передатчика. Данный параметр также проставляется в настройках маршрутизатора. Рекомендуемая величина – 75.
Изменение ширины канала роутера через окно параметров
Видео, которое подскажет, как применить все вышеуказанные способы увеличения скорости интернет на практике:
Как увеличить скорость WiFi роутера и интернета? Speed up wifi
Скорость WiFi роутера — главная проблема при создании беспроводной сети. Часто приходится слышать от зрителей, что роутер режет скорость из-за чего у них низкая скорость интернета.
Обнаружение и подключение к скрытому маршрутизатору
Часто в целях повышения безопасности пользователи скрывают свою точку доступа, чтобы никто больше ее не видел и не мог к ней подключиться. Конечно, существует парольная защита, но ведь находятся умельцы, которые могут обходить или взламывать подобные замки. Поэтому для того чтобы не было даже попыток взлома, можно просто скрыть роутер.
Но стоит отметить, что сама трансляция Wi-Fi при этом не прекращается. То есть интернет раздается, как и прежде. Не транслируется только название маршрутизатора. Но, по сути, и компьютер, и смартфон обнаруживают такую точку доступа, только без идентификатора.
Как правило, злоумышленники легко обходят такие меры безопасности, так как существует множество программ для работы в подобных условиях.
Подключиться к такому роутеру можно только в случае, если вы будете знать название сети и пароль. Но как найти SSID на телефоне Android, если вы не знаете имени маршрутизатора? Для этого существуют приложения, которые способны обнаруживать скрытые точки доступа.
В любом случае, чтобы подключиться к скрытой точке доступа, вам потребуется вручную ввести название и пароль в параметрах подключения на Android-устройстве. Для этого открываете меню настроек и переходите в раздел «Подключения».
Здесь выбираете пункт «Wi-Fi». Далее включаете адаптер беспроводной связи. Перелистываете в самый низ страницы и нажимаете на кнопку «Добавить сеть».
В открывшемся окне вам потребуется вручную ввести следующие параметры:
- Service Set Identifier соединения.
- Тип безопасности (если нужно).
- Ввести пароль (если требуется).
Помните, что все настройки должны в точности совпадать с теми параметрами, которые указаны в маршрутизаторе. Малейшая ошибка (или опечатка) приведет к тому, что вы просто не сможете установить связь.
Теперь вы знаете, как получить имя сети Wi-Fi на Android, даже если точка доступа скрыта. Кроме этого, связь с такими роутерами не вызовет у вас трудностей.
Подключение к скрытой сети со смартфона
Если подключение к Hide SSID с ПК (например, на Windows 10) не составляет труда, то хорошей новостью будет и то, что тот же процесс на телефоне вовсе не сложнее. Данные, необходимые для подключения к скрытой сети, те же, что и для подключения с компьютера – SSID и пароль.
Найти на телефоне настройки Wi-Fi можно в несколько движений. Рассмотрим на примере телефона с ОС Android (марка смартфона Honor). В меню настроек есть пункт «Беспроводные сети». Заходим, выбираем подпункт «Wi-Fi» и переключаем ползунок на «вкл». Затем нажимаем «Добавить».
Выбираете метод шифрования (поле «Безопасность»), затем вводите пароль – и вы легко подключаетесь (если, конечно, всё правильно ввели).
Таким образом, базовая настройка беспроводной сети не представляет особого труда даже для новичков. Конечно, можно растеряться от большого количества терминов, но стоит лишь немного вчитаться – и, например, ответ на вопрос «что такое SSID сети?», оказывается максимально простым.
Источники
- https://v-androide.com/instruktsii/obsluzhivanie/kak-poluchit-identifikator-wi-fi.html
- https://vpautine.ru/wifi/kak-uznat-ssid
- https://help-wifi.ru/tekh-podderzhka/ssid-chto-ehto/
- https://pomogaemkompu.temaretik.com/1202654975711250667/ssid-seti—chto-eto-takoe-raskryvaem-sekrety/
- https://setinoid.ru/wifi/chto-takoe-ssid-seti-wi-fi
- https://set-os.ru/imya-seti-ssid-wifi/
- https://besprovodnik.ru/ssid-wifi-kak-uznat/
- https://besprovodnik.ru/chto-takoe-ssid/
- https://4gltee.ru/kak-uznat-ssid-wifi/
- https://itumnik.ru/wifi/ssid-wifi-kak-uznat-identifikator-besprovodnoj-seti-na-routere
- https://WiFiGid.ru/poleznoe-i-interesnoe/ssid-seti
Как проверить уровень сигнала Wi-Fi в Windows
Определить мощность сигнала можно визуально, посмотрев на количество полосок, отображенных на значке сетевого соединения в трее. Чем их больше, тем выше уровень сигнала. Однако это приблизительные сведения, и они не отображают точного значения. Для того чтобы получить подробную информацию об используемой беспроводной сети можно воспользоваться встроенными программными средствами операционной системы или специальными утилитами.
Чтобы провести тест вай фай и узнать уровень сигнала (в процентах) средствами Windows запустите командную строку, и выполните ряд действий. Для этого зайдите в меню «Пуск» → «Выполнить» и запустите команду cmd.

Откроется командная строка.

Введите в нее следующее: netsh wlan show interface и нажмите Enter.

После этого вы увидите такие характеристики, как SSID, тип сети, тип радио, скорость приема и передачи данных и т.д. Найдите строку «Сигнал», именно она показывает мощность сигнала в процентах.
Чтобы посмотреть полную информацию о беспроводных устройствах и сетях напишите следующую команду: netsh wlan show all и нажмите Enter.

Также можно воспользоваться специальными утилитами. В частности, такими как:
- inSSIDer 4;
- Free WiFi Scanner.
Как проверить скорость соединения на компьютере
Чтобы измерить скорость интернета, следуйте простому алгоритму, указанному ниже
Важно понимать, что именно правильное проведение проверки дает точный результат. Если канал вашей сети заполнен несколькими устройствами или одновременно работающими программами, которые потребляют трафик, результаты нельзя считать точными
Проводите проверку пошагово:
- Подготовьте сеть и устройство к тесту. Отключите от Wi-Fi все другие устройства, соедините компьютер или ноутбук напрямую кабелем с сетью. Отключите все программы и браузеры, которые потребляют интернет. На ПК должно быть включено только 1 окно с открытым сайтом СПИД-ТЕСТ.рф. Все торрент-трекеры, игровые лаунчеры и приложения должны быть отключены.
- Войти на сайт СПИД-ТЕСТ.рф. Вам не понадобится регистрировать отдельный аккаунт для проверки. Достаточно дождаться полной загрузки страницы и нажать на кнопку запуска проверки «Вперед». Обязательно дожидайтесь прогрузки страницы! Сервис не сможет корректно работать, если все элементы сайта не загружены и потребляют трафик.
- Дождаться, пока сервис окончит проверку. СПИД-ТЕСТ.рф самостоятельно выберет самый подходящий сервер. Тестирование занимает 15-20 секунд, после чего система выдаст результат.
- Оцените результат и сравните с заявленной провайдером скоростью. СПИД-ТЕСТ.рф выдает 3 разных параметра, все они важны.
После проверки пользователь получает данные по загрузке, выгрузке и задержке, которые есть на экране в данный момент:
- Загрузка. Показывает, с какой скоростью ваше устройство получает пакеты данных с сервера;
- Выгрузка. Отражает обратное значение, скорость, с которой устройство пользователя передает пакеты данных на сервер.
- Задержка. Показывает, как быстро сервера реагируют на действия пользователя.
Ширина канала
Цифра в 2,4 гигагерца не говорит о том, что это единственная величина функционирования канала. Имеется в виду диапазон, который имеет целых четырнадцать каналов с близкими величинами. Изначальное роутер выбирает самостоятельно максимально свободный из всех. В том случае, когда большинство соседей спят или находятся на работе, то проблем с занятостью эфира нет. Если же наоборот, то Сеть перегружается.
Некоторые программы, например, inSSIDer, направлены на то, что сканируют все доступные частоты и выбирают менее загруженную. Разобраться в интерфейсе несложно.
Что касается ширины каналов, то она находится в диапазоне от двадцати до сорока мегагерц. Также существует разбитие, промежуток между ними имеет шаг в 0,05 Герц. Негативным свойством повышенной ширины является то, что чем выше ее величина, тем больше будет испытываться помех от других волн. Рекомендуется настраивать оборудование на функционирование в ширине в 20 мегагерц, как оптимальной.
Блокировка неизвестного устройства в Wi-Fi роутере
Как легко узнать кто пользуется моим wifi, мы показали. Благодаря этому теперь, вы легко найдете того кто ворует интернет. Банального отключения вора от сети, будет недостаточно. Ведь через короткий промежуток времени воришка вновь подключиться и продолжит воровать трафик. Здесь необходимо принять более радикальные меры, одна из действенных мер, это настройка функции «MAC-фильтр». Давайте рассмотрим, как включить эту функцию подробнее.
Входим в меню настроек роутера, как это сделать мы уже писали выше в статье.
- Раскрываем раздел «Wi Fi». Жмем на строку «MAC-фильтр».
- Дальше у вас есть выбор настройки данной функции. Либо в пункте «Режим ограничения MAC фильтра» поставить «Разрешить». Далее ниже жмем «Добавить». Теперь необходимо будет внести все MAC адреса своих гаджетов. Тем самым давая полный доступ к беспроводной сети.
Либо установить значение «Запрещать». При таком выборе, нужно будет внести MAC-адреса сторонних устройств. Которым в дальнейшем доступ будет закрыт.
Второй вариант настроить будет быстрее, потому что обычно нарушитель один, следовательно, вносить в MAC-фильтр нужно только один MAC адрес. А вот устройств в доме в разы больше, поэтому и больше вносить в фильтр. И не забываем, при появлении нового гаджета в доме, нужно обязательно внести его в фильтр, чтобы интернет на нем работал.
Как протестировать скорость интернет соединения он-лайн?
Для того, чтобы протестировать ширину полосы пропускания, можно воспользоваться одним из бесплатных ресурсов измерения скорости интернета: Speedtest.net или 2ip.ru.
Оба сайта измеряют ширину полосы пропускания от сервера, который можно выбрать, до компьютера, на котором измеряется скорость. Так как длина канала связи может быть от нескольких сотен метров до нескольких тысяч километров, то рекомендуется выбирать территориально наиболее близкий сервер (хотя и он может оказаться сильно загруженным). Тестирование лучше проводить в то время, когда активность клиентов сети провайдера наименьшая (например, утром или поздней ночью). Точность измерений скорости соединения с сетью интернет не идеальна из-за большого количества различных факторов, которые сильно влияют на пропускную способность, но вполне способна дать представление о реальной скорости интернет-соединения.
Интернет-провайдер выделяет каждому абоненту полосу пропускания для доступа в Интернет в соответствии с тарифным планом абонента (провайдер «урезает» скорость согласно тарифному плану). Однако, многие интернет-браузеры, а также мастеры загрузки файлов, торрент-клиенты отображают ширину пропускания канала связи не в мегабитах в секунду, а в мегабайтах в секунду, и из за этого часто возникает путаница.
Протестируем скорость интернет-соединения на примере ресурса speedtest.net. Нужно нажать кнопку «BEGIN TEST recommended server».

Ресурс автоматически подберёт ближайший к вам сервер и начнёт тестировать скорость Интернета. Результатом тестирования будет пропускная способность канала от провайдера к абоненту («DOWNLOAD SPEED») и пропускная способность канала от абонента к провайдеру («UPLOAD SPEED»), которые будут выражены в Мегабитах в секунду.

Связь между роутерами и скоростью интернета
Максимальная работоспособность интернета образуется только в случае, когда кабель напрямую подключен к ноутбуку или персональному компьютеру (ПК). Если используется ADSL-роутер, скорость снижается. Это объясняется такими факторами:
- малая мощность устройства;
- использование приемников Wi-Fi сразу на нескольких устройствах: компьютер, телевизоры, телефоны;
- сочетание программного обеспечения роутера и Wi-Fi приемника, своевременное обновление и прошивка систем;
- помехи от бытовых приборов;
- подключение к интернету, используемое провайдером (Ростелеком, Билайн, Зеленая Точка, МТС);
- правильность настройки устройств.
Если человек использовал самый дешевый роутер, то скорость будет снижаться сильно. Рекомендуется покупать устройство с максимальной производительностью, чтобы сохранить ее на максимальном уровне.
Другие параметры, от которых зависит скорость интернет по кабелю через роутер
Помимо самого роутера на скорость кабельного интернета влияет множество других параметров:
- Качество и длина кабеля, который проведен по квартире. Чем выше класс кабеля и его защищенность от сторонних помех и наводок, тем лучше сохранится скорость интернета на конечном девайсе. То же касается и длины — чем больше расстояние передачи, тем больше потерь.
- Наличие дополнительных стыков между отрезками кабеля. Если у вас в доме установлено сразу несколько роутеров, точек доступа или репитеров, соединенных одним проводом, то каждое «колено» будет приводить к снижению скорости
- Технические способности сетевой карты устройства, с которого вы подключаетесь к интернету через шнур. А также ее программное обеспечение — не исключено, что вам надо просто обновить прошивку своего адаптера
- Наличие дополнительных программ, например антивирусов, которые из-за глубокой проверки входящего интернет-трафика затормаживают его функционирование
- Заражение компьютера вирусами, которые блокируют работу
- Различные персональные или групповые ограничения скорости, которые настраиваются в родительском контроле в панели управления роутером
Не помогло
Зачем нужна проверка вай фай и уровня его сигнала
Если при работе в сети интернет сайты загружаются слишком медленно или вообще не грузятся, часто пропадает соединение с роутером, то это может свидетельствовать о том, что проблема заключается в мощности Wi-Fi сигнала. Если он сильный — связь должна быть стабильной. Это дает возможность в полной мере использовать доступную вам скорость соединения с интернетом.
Уровень сигнала является важным фактором беспроводного соединения. Именно он определяет, насколько качественно и быстро происходит передача данных между роутером и подключенными к нему устройствами.
В результате измерения можно узнать количество децибел, доходящих до принимающего устройства и принять решение о смене расположения роутера, переключения на нем передающего канала, необходимости усиления сигнала, либо же проверки интернет-соединения.
Сколько будет в мегабитах?
Заявленная производителями оборудования и провайдерами скорость беспроводной передачи данных — величина, которая определяется для идеального состояния всех компонентов сети. Это касается и среды, в которой идёт сигнал. Но мы живём не в вакууме. Вокруг нас множество помех. Это стены, межкомнатные перегородки, тесно поставленная мебель, а также приборы и техника, самостоятельно работающие на общей радиочастоте. В многоквартирных домах друг друга успешно глушат соседские сети. Поэтому при большой плотности сигналов, возможно, вам поможет переход на другой диапазон, с 2,4 на 5 ГГц, более свежий и не загруженный. Владельцам жилья и офисов с большой плотностью радиоаппаратуры и мобильных устройств следует выбирать модемы, поддерживающие оба диапазона Wi-Fi.
Оборудование должно быть взаимно совместимым. Если роутер поддерживает новый скоростной стандарт передачи данных IEEE 802.11ac, то и компьютер с периферией должны поддерживать стандарт, иначе скоростной связи не получится.
Даже в самых хороших условиях, близких к идеальным, скорость wi-fi примерно в два-три раза меньше теоретически возможной. Если тариф предполагает максимальную заявленную скорость 54 Мбит/с, а в действительности выходит 20-25 Мбит/с, можете считать, что со связью всё обстоит прекрасно.
Влияет на качество соединения количество абонентов, подключённых к вашему роутеру. Ведь система передачи данных работает последовательно, обслуживая по очереди каждого абонента. Соответственно, ваша «личная» скорость при подключении к сети двух коллег по офису упадёт в три раза. От 20-25 Мбит останется 7-8 Мбит/с.
Просмотр устройств Wi-Fi подключенных к роутеру TP-Link
Теперь давайте на конкретном примере я продемонстрирую как посмотреть кто подключен к WiFi, для чего возьмём один из самых популярных марок беспроводных маршрутизаторов — TP-Link. На моделях со старым веб-интерфейсом типа TL-WR740N, TL-WR741ND,TL-WR841N и т.п. необходимо открыть раздел «Беспроводной режим» и там найти пункт «Статистика беспроводного режима»:
Тут будет показано количество подключенный к роутеру устройств и их МАК-адреса.
В более новых современных роутерах ТП-Линк семейства Archer:
Прямо на стартовой странице веб-интерфейса есть значок Беспроводные клиенты. Кликаем на него и ниже появляется табличка с работающими в данный момент клиентами Вай-Фай. Тут Вы увидите общее число устройств, их IP-адрес и сетевые имена. Это поможет Вам как можно точнее определить какой это гаджет конкретно.
Смотрим клиентов WiFi на D-Link
Ещё один не менее популярный в России производитель сетевого оборудования — D-Link. Я покажу как узнать кто подключен к WiFi на примере самых популярных роутеров — DIR-300 и DIR-615. У остальных моделей веб-интерфейс должен быть идентичен, но может немного отличаться.
На старых прошивках D-Link версии 1.X.X надо открыть расширенные настройки маршрутизатора. На плитке Wi-Fi надо стрелочкой вправо промотать параметры, пока не появится Список WiFi-клиентов — кликните по нему.
На более новой прошивке версии 2.Х.Х посмотреть подключенные по Вай-Фай устройства можно открыв раздел Wi-Fi и выбрав пункт «Список WiFi-клиентов»:
Ну и на самой современной версии прошивки D-Link серии 3.X.X и 4.Х.Х чтобы увидеть устройства в беспроводной сети надо открыть раздел настройки Вай-Фая и выбрать пункт «Управление клиентами»:
Несмотря на то, что собранные здесь версии программного обеспечения затрагивают временной промежуток примерно в 10 лет, несмотря на это кардинальным образом порядок действий не поменялся.
Для чего надо знать, кто подключился к WiFi роутеру?
Меньше всего могут беспокоиться владельцы безлимитных тарифов интернета. Поскольку они не теряют ровным счетом ничего, если кто-то решит скачать «тяжелый» файл или просто посидеть в сети, используя ваш Wi-Fi роутер Asus. Владельцы же тарифных планов Билайн, МГТС, Ростелеком, Мегафон, Yota или Теле 2, стоимость которых зависит от количества потраченного трафика, могут уйти в огромный минус.
Тогда его целью становится не просто анонимность, а перекладывание вины на другого, ни в чем неповинного пользователя. Вот здесь-то и стоит задуматься о защите обеим категориям пользователей.









