Как сделать скриншот экрана на windows 10
Содержание:
- Выбираем способ для себя
- Сохранение скриншота стандартными средствами
- Альтернативные программы для создания скриншотов.
- Где хранятся скриншоты экрана, сделанные кнопкой Print Screen
- Программа Microsoft Snip Editor
- «Ножницы»
- 2 Как сделать скриншот экрана
- «Скриншотер»
- Как сделать снимок экрана в Windows 10 с помощью приложения Snip & Sketch
- Программа Microsoft Snip Editor
- «Ножницы»
- Как сделать снимок части экрана Windows 10
- Bandicam
- Как и с помощью чего сделать скриншот
- Создание скриншота в Windows 10
Выбираем способ для себя
Теперь вы знаете, как сделать скриншот на ПК Windows 10 в различными способами. Системные приложения, конечно, являются более быстрым инструментом, но их функционал ограничен, так что вы не сможете выделить на фото нужное место или сделать подпись. Поэтому для точного и правильного указания области съемки, а также редактирования изображения, рекомендует воспользоваться ФотоСКРИНОМ. Он является оптимальным решением, потому что содержит функции для коррекции кадров, вывода файлов на компьютер или копирования данных в буфер обмена. Также софт предлагает сервер, который будет хранить файлы в течение 6 месяцев. Скачайте скриншотер бесплатно прямо сейчас и попробуйте предложенные функции!
Cохраните себе статью, чтобы не потерять:
Сохранение скриншота стандартными средствами
1. При нажатии кнопок Print Screen (фото всего экрана), Alt + Print Screen (фото активного окна), полученное изображение заносится в буфер обмена ОС. Буфер обмена – отведенная область оперативной памяти, которая хранит временные скопированные данные. Часто пользователи, используя буфер обмена, осуществляют копирование, вставку текста. Скриншот сохраняется так же в буфере обмена, пока не перезапишется другой информацией.
Чтобы сохранить скриншот на компьютере, его надо вставить в графический редактор или другую программу. Например, используйте Paint встроенное приложение Windows. В поиске напишите слово Paint, затем запустите приложение. Нажатие комбинации Ctrl+ V, вставит скриншот в окошко приложения.
Поработав с изображением, нажмите на иконку дискетки или Ctrl+ S. Укажите имя, тип файла и папку, куда будут сохраняться скриншоты экрана Windows 7, 8, 10 и кликните «сохранить». Полученные файлы изображений ищите в проводнике в указанной папке.
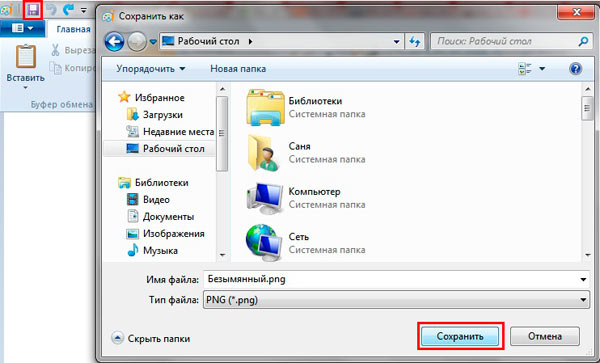
2. Инструмент «ножницы» позволяет работать со снимками дисплея в Windows. В область поиска введите название «ножницы», далее запустите приложение. При нажатии кнопки «создать» изображение помещается в окошко редактора приложения. Сохранение скриншота осуществляется, как в программе Paint.
3. В ОС Windows 8, 10 ввели функцию с возможностью сохранить скриншот сразу файлом на жесткий диск. Изображение создается нажатием кнопки Win + Print Screen в формате Png. Чтобы найти снимок экрана, откройте проводник Windows. В навигации слева выберите «изображения», затем перейдите в каталог «снимки экрана», где сохраняются скриншоты.
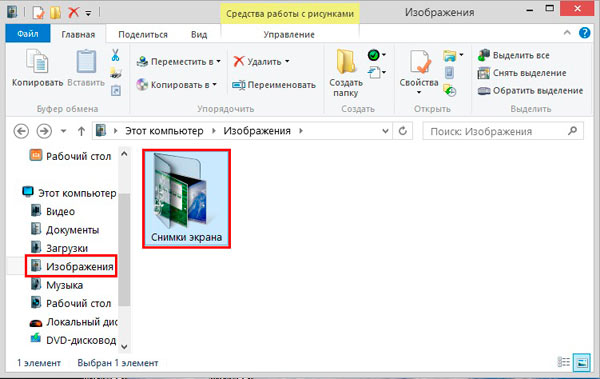
Альтернативные программы для создания скриншотов.
Как правило, сторонние программы для снятия скриншотов с монитора компьютера или ноутбука в отличии от встроенного решения в Windows более функциональны и гораздо удобнее для повседневного использования. Но если вам время от времени приходиться делать снимки экрана, то нет смысла устанавливать дополнительные программы, а лучше воспользоваться готовым решением от Microsoft или кнопкой «Print Screen».
Вместе с тем, в сторонних продуктах тоже задействована кнопка «Print Screen», но кроме нее используются комбинации клавиш для захвата фиксированной, прямоугольной и произвольной области, окна с прокруткой, полного экрана… Многие программы для снятия скриншотов с экрана относятся к разряду платных, но есть достойные бесплатные решения, правда в очень ограниченном количестве.
Lightshot. Простая и удобная в использовании программа с приятным русским интерфейсом, которая после установки поселится в системном трее на панели задач. Утилита дает возможность мгновенно сделать снимок экрана и нанести на него стрелку, линию, прямоугольник, текст, цвет или выделить необходимый участок маркером.
Screen Capture. Бесплатная утилита для создания снимка с экрана компьютера или ноутбука. Программа имеет русский интерфейс и дает возможность сохранять полученное фото в формате BMP, JPG, PNG и при этом регулировать качество изображения на выходе у двух последних.
Имеется возможность всего одним кликом размещать изображение в Интернете и при необходимости прокомментировать снимок. Она отлично подходит для повседневной работы, имеет историю создания скриншотов, настройку указания директории для сохранения полученного снимка.
Яндекс Диск. Уже много лет пользуюсь облачным хранилищем от Mail и Яндекс Диск. Последний дает возможность подключить облако как сетевой диск (по технологии WebDAV) и предлагает к установке небольшую и бесплатную утилиту для создания скриншотов и последующей их загрузки в свое сетевое облако с получением ссылки.
Я периодически пользуюсь ей из-за красочных и красивых стрелок, волнистых линий, фигур и прямой отправки снимка в облако. Здесь удобный русскоязычный редактор с минимальным набором инструментов.
Fast Stone Capture. Несмотря на то, что он платный, именно этим инструментом я пользуюсь в последнее время. В арсенале этой программы есть: захват окна, объекта, полного экрана, окна с прокруткой (например, снимок всей загруженной веб страницы), а также прямоугольной, произвольной и фиксированной области. Кроме этого, здесь есть лупа, пипетка, линейка, а также возможность записывать видеоролики и преобразовывать изображение в PDF формат.
Есть русский язык и простой, но очень удобный редактор. К тому же можно настроить автоматическую вставку водяного знака и отправку снимка в редактор, Word, PowerPoint, почту, вывести на печать или получить изображение со сканера. У этой утилиты есть бесплатный урезанный аналог PicPic, но именно Fast Stone Capture мне показался гораздо удобней, функциональней и компактней.
Snagit. Многие знакомые мне люди используют данную программу в своей работе и если бы я не использовал Fast Stone Capture, то воспользовался именно ей. Интуитивно понятная программа с русским интерфейсом с большим набором функций не только для снятия снимка с экрана компьютера, ноутбука и последующей обработке полученного изображения, но и записи видео. По сути это мультимедийный комбайн с колоссальными возможностями в котором присутствует опция распознавания печатного текста.
То бишь вы можете получить текст, не поддающийся операции копирования, сделать снимок экрана на котором содержимое превосходит его размеры, активировать модули автоматической обработки и сохранения полученного скриншота, захватить с помощью лупы выделенную область с точностью до пикселя, скопировать изображение в буфер обмена, отправить по электронной почте или вывести на печать…
В редакторе присутствуют кисти, штампы, распылители, карандаши, линии, стрелки, геометрические фигуры, пипетка для захвата цветов, фигурное выделение области изображения. Возможности Snagit просто огромны. Безусловно есть и другие программы для снятия скриншотов такие как Hardcopy, Skitch, Monosnap, Jet Screenshot, Joxi и другие, но именно описанные в статье инструменты по ряду причин мне ближе всего.
Где хранятся скриншоты экрана, сделанные кнопкой Print Screen

С использованием клавиши Print Screen и сочетания других кнопок с ней можно поместить скрин в буфер обмена с последующим сохранением с помощью графического приложения или сохранить его в виде файла на диске. Также кнопка снимка экрана может иметь такие названия: Prt Sc, PrntScrn, Print Scr и похожие.
1. Скриншот без прямого сохранения на диск. Данный вариант подразумевает выполнение его несколькими способами, а именно:
- Простым нажатием кнопки Prt Sc делается снимок всего экрана по размеру равному разрешению матрицы вашего дисплея.
В результате использования трех способов выше, скриншот помещается в область оперативной памяти, называемой буфер обмена и находится там до того момента, пока его не сохранят или не перезапишут другой информацией. В буфере может находиться только один снимок, при этом старые скриншоты перезаписываются новыми.

Для сохранения на диск запускается ПО для работы с графическими файлами, например, Paint или другой редактор графики. Затем нажатием Ctrl + V, скриншот вставляется в окошко графического редактора. Далее изображение обрабатывается или нет (на усмотрение пользователя), и сохраняется. Например, в Paint нужно нажать значок дискеты, в результате выпрыгнет окно сохранения. Здесь нужно указать место хранения, будущее имя, тип файла, далее нажать «Сохранить». Полученный снимок помещается в выбранный каталог.
2. Скриншот с прямым сохранением на диск. При нажатии Win + Prt Sc происходит кратковременное потемнение дисплея, при этом создается снимок всего экрана, помещаясь сразу на диск.

Искать скриншот следует в проводнике (Win + E). Запустив проводник, в левом меню нужно выбрать пункт «Изображения», далее перейти в каталог «Снимки экрана», где и будут находиться сохраненные изображения с номерами по возрастанию.

Папку хранения снимков можно перенести в другое место. Щелкните ПКМ по свободной области папки «Снимки экрана», выбрав в меню «Свойства». На вкладке «Расположение» кликните кнопку «Переместить».
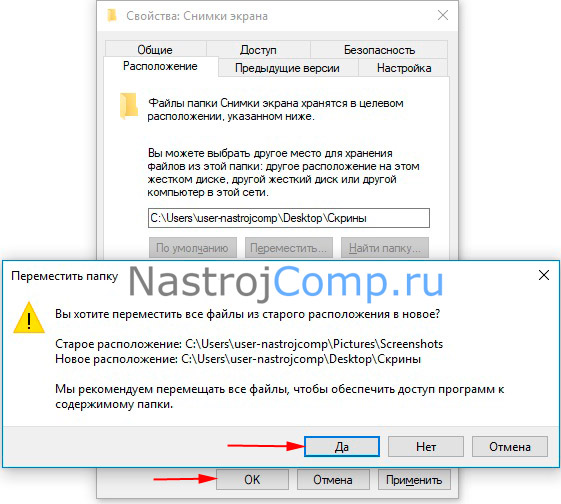
Далее укажите новый пустой каталог, и нажмите кнопку «Выбор папки». Кликните OK. В предупреждении выберите перемещать или нет файлы из старого расположения, соответственно щелкните «Да». В результате выбранная папка перевоплотится в папку «Снимки экрана», и теперь сохранение всех новых скринов будет выполняться в нее.
Программа Microsoft Snip Editor
Snip Editor – это новая программа от Microsoft, в которой можно сделать скриншот в Windows 10 и отредактировать его. Сама программа похоже разработана на замену стандартной «Ножницы» (о которой я писал выше). Правда, Snip Editor более функциональная, а интерфейс оптимизирован для сенсорных экранов.
Иконка будет на панели уведомлений, и небольшая панель будет приклеена к краю экрана (ее можно перемещать). Наводим мышку на эту панель, и видим три большие кнопки: создать скриншот, открыть редактор, и запустить web-камеру.

Выделите необходимую область, или нажмите на Enter , чтобы сделать скрин всего экрана. Так же программа будет вызываться кнопкой Print Screen . Созданный снимок сразу откроется в редакторе.

Первая кнопка «Record» позволяет записать аннотацию. Когда вы что-то объясняете и показываете на созданном снимке экрана. Так что можно что-то нарисовать, после чего сохранить, или поделится фрагментом.
В настройках можно отключить саму панельку (если она вам мешает), запуск при старте Windows, назначить клавиши, и настроить задержку перед созданием снимка.

Несмотря на то, что программа пока на английском языке, работать в ней очень просто. Хороший и понятный интерфейс. Советую!
Снимок всего экрана через Win + G – игровая панель в Windows 10
Нажав сочетание клавиш Win + G в Windows 10 откроется игровая панель. Она создана для записи видео, и создания скриншотов в играх и приложениях, которые открыты во весь экран.
Достаточно нажать на кнопку «Снимком экрана». Или нажать сочетание клавиш Win + Alt + Print Screen .

Созданные через игровую панель снимки сохраняются в папку «Видео» – «Клипы».

Что с ними делать дальше, думаю разберетесь.
«Ножницы»
«Ножницы» — это стандартная программа на Виндовс 10, предназначенная для создания и редактирования снимков экрана. Она устанавливается на компьютер или ноут по умолчанию вместе с операционной системой. Чтобы сделать скриншот в приложении, понадобится:
Запустить «Ножницы» через меню «Пуск» (находится в папке «Стандартные — Windows»).
Нажать на кнопку «Создать» в приложении.
Выделить нужный фрагмент экрана, зажав левую кнопку мыши.
Нажать на значок в виде дискеты, чтобы сохранить скриншот на комп. Предварительно на изображение можно добавить пометки при помощи приспособлений «Перо» и «Маркер».
2 Как сделать скриншот экрана
В свете вышесказанного я хочу Вам поведать о программе Clip2Net, которая позволит быстро и легко сделать скриншот экрана или его части, разместить на нем все желаемые пометки и сразу разместить ее в сети, тут же получив ссылку на нее в буфер обмена.
Это значит, что для публикации Вам нужно будет теперь только кликнуть на «Вставить».
Также благодаря программе Clip2Net можно загружать в сеть самые разнообразные файлы, снимать видео ролики. Также она имеет множество функций, которые придутся по душе практически всем. Итак, начнем.
Кстати программа Clip2Net также умеет:
— Выделять необходимую область экрана для сохранения и публикации в интернете.
— Писать видео с рабочего стола.
-Публиковать любые файлы, которые содержаться в памяти буфера обмена информацией.
— В самой программе можно редактировать текст. Для этого есть встроенный текстовый редактор
— Просмотре файлы перед загрузкой
— Публиковать файлы через почту
И много чего еще…
Также хочется сказать об оплате. Конечно, сама программа бесплатна, как и аккаунт в системе. Но для владельцев бесплатных аккаунтов существует ряд ограничений в использовании программы.
Коснутся эти ограничения в основном трафика и объема, загружаемых на сайт файлов: то есть предоставляется до 100 Mb места на жестком диске для файлов, а также 500 Mb трафика в день и возможность загрузки до 50 файлов в день.
Для большинства пользователей подобные ограничения отнюдь не смертельны, а значит, практически для всех сервис абсолютно бесплатен.
Тем более что никто не запрещает Вам пользоваться маленькими хитростями. Как, например, регистрация нескольких аккаунтов или же удаление загруженных файлов, ставших ненужными для освобождения памяти на диске.
Но если Вам по каким-то причинам также как и мне для публикации скриншотов потребуется неограниченный трафик и большой объем памяти, приобретите платный аккаунт. Оплатить его можно при помощи виртуальной валюты, допустим типа Webmoney.
«Скриншотер»
Одно из тех приложений, чье название говорит само за себя. Разработчики постарались создать идеальный инструмент для захвата области или всего экрана. И, надо сказать, их работа не так далека от идеала, как может показаться скептически настроенному пользователю. «Скриншотер» обладает удобным интерфейсом, внешне очень напоминающим Lightshot. Программа также поддерживает создание скринов горячими клавишами, а после выделения области предлагает сохранить или отредактировать снимок.
Важно. Сохранение скринов осуществляется нажатием соответствующей кнопки в виде дискеты
Как правило, после этого пользователь может сам указать место сохранения. Если этого не произошло – проверьте раздел «Документы» или «Изображения» в приложении «Этот компьютер».
Как сделать снимок экрана в Windows 10 с помощью приложения Snip & Sketch
Windows 10 включает Snip & Sketch, приложение, которое вы можете использовать для создания снимков экрана и изменения (зарисовки) сделанных вами. Его больше нет в Windows 11, поскольку Microsoft решила полностью заменить его на Snipping Tool. Если вы используете ОС Windows 10, запуск Снип и эскиз, а затем нажмите кнопку New кнопку или использовать сочетание клавиш Ctrl + N. Затем выберите один из четырех вариантов, чтобы сделать снимок экрана — прямоугольный, произвольной формы, окно или полноэкранный режим — и Snip & Sketch откроет окно редактирования, готовое для дальнейшей обработки снимка экрана.

Затем вы можете изменить снимок экрана по своему усмотрению.
Программа Microsoft Snip Editor
Snip Editor – это новая программа от Microsoft, в которой можно сделать скриншот в Windows 10 и отредактировать его. Сама программа похоже разработана на замену стандартной «Ножницы» (о которой я писал выше). Правда, Snip Editor более функциональная, а интерфейс оптимизирован для сенсорных экранов.
Иконка будет на панели уведомлений, и небольшая панель будет приклеена к краю экрана (ее можно перемещать). Наводим мышку на эту панель, и видим три большие кнопки: создать скриншот, открыть редактор, и запустить web-камеру.

Выделите необходимую область, или нажмите на Enter, чтобы сделать скрин всего экрана. Так же программа будет вызываться кнопкой Print Screen. Созданный снимок сразу откроется в редакторе.

Первая кнопка «Record» позволяет записать аннотацию. Когда вы что-то объясняете и показываете на созданном снимке экрана. Так что можно что-то нарисовать, после чего сохранить, или поделится фрагментом.
В настройках можно отключить саму панельку (если она вам мешает), запуск при старте Windows, назначить клавиши, и настроить задержку перед созданием снимка.

Несмотря на то, что программа пока на английском языке, работать в ней очень просто. Хороший и понятный интерфейс. Советую!
Снимок всего экрана через Win + G – игровая панель в Windows 10
Нажав сочетание клавиш Win + G в Windows 10 откроется игровая панель. Она создана для записи видео, и создания скриншотов в играх и приложениях, которые открыты во весь экран.
Достаточно нажать на кнопку «Снимком экрана». Или нажать сочетание клавиш Win + Alt+ Print Screen.

Созданные через игровую панель снимки сохраняются в папку «Видео» – «Клипы».

Что с ними делать дальше, думаю разберетесь.
«Ножницы»
Windows 10 порадует своих обладателей простой и полезной программой для работы со скриншотами, которая поможет сохранить любой фрагмент экрана в виде снимка. Можно сделать полноэкранный скриншот, снимок отдельного участка или выбранных окон.
- Открываем приложение через поиск по системе, оно называется «Ножницы».
-
Переходим в «Режим», где выбираем инструмент для создания снимка области дисплея. Для скриншотов подойдет:
- Прямоугольник – позволяет выбрать произвольную область экрана;
- Окно – для сохранения снимка одного из открытых окон;
- Весь экран – соответственно, сделает снимок всего экрана.
- После выбора режима программа автоматически перейдет в состояние готовности сделать снимок экрана, для чего достаточно кликнуть по нужной области или выбрать произвольный фрагмент. Готовый снимок будет показан в окне приложения. Теперь его можно подкорректировать, добавить надписи, отправить по почте или сохранить в нужную папку. Программа очень простая и удобная для постоянного пользования.
- Чтобы сделать новый снимок нужно щелкнуть «Создать» в меню программы.
Как сделать снимок части экрана Windows 10
Чтобы сделать скриншот определенной области экрана выполните следующие шаги:
- Откройте на экране окна или приложения, снимок которых нужно сделать.
- Нажмите сочетание клавиш «WIN + Shift + S».
- Выберите необходимую область. Снимок экрана будет скопирован в буфер обмена.
- Откройте любой редактор изображений и комбинацией клавиш «CTRL + V» вставьте изображение из буфера обмена.
Еще один способ сделать снимок определенной области экрана — использовать инструмент Windows 10 «Ножницы». Данный способ добавляет некоторые дополнительные возможности.
- Откройте меню «Пуск» —> «Все программы» —> «Аксессуары». Или в окне поиска Windows 10 введите слово «Ножницы».
- Выберите «Прямоугольный» или «Произвольная форма». Первый позволяет сделать прямоугольный снимок экрана, а второй — нарисовать любую фигуру на экране и сделать снимок этой части.
- Как только вы это сделаете, можете использовать инструмент «Ножницы». Есть также опция добавить комментарий, если это необходимо.
Теперь вы знаете как делать скриншоты в Windows. Эти способы не требуют установки дополнительных программ и не требуют дополнительных знаний. О них должен знать каждый пользователь Windows. Вы не поверите, среди наших авторов были те, кто знали про «Print Screen», но не знали про другие сочетания клавиш.
Bandicam
Подавляющим большинством людей данное приложение используется в качестве инструмента не захвата, а полноценной записи экрана в формате видео. Однако функция создания скриншотов также была предусмотрительно добавлена разработчиками Bandicam.
В отличие от ранее рассмотренных программ, эта является платной. Точнее, ее можно использовать без оформления подписки, но в таком случае на снимке или видеоролике появится водяной знак. Решайте сами – рационально ли платить за подобный софт. Как бы то ни было, обладателей лицензионной версии Bandicam не разочарует. Внутри программы есть множество настроек, каждая из которых помогает оптимизировать снимок.
Как и с помощью чего сделать скриншот
На самом деле, создание скриншота — это элементарное действие, и при желании можно написать мини-программу (скрипт), которая будет снимать экран в нужное вам время или с нужной вам периодичностью, и для этого не требуется обладать какими-либо сверхсложными навыками программирования. Но логичен вопрос: «Зачем создавать себе сложности, если всё и так отлично реализовано?».
Начать разбор вариантов следует со штатного функционала операционной системы Windows 10, так как с последними обновлениями компания Microsoft наконец-то существенно расширило встроенный функционал по созданию скриншотов.
В настоящее время доступно целых 5 способов сохранения снимка экрана без привлечения программ сторонних разработчиков, а именно:
-
Всем известный способом, исправно работающий и на WindowsXP/7/8 – это нажатие на клавишу «PrintScreen», которая находится рядом с блоком клавиш «F1-F12».
После нажатия на данную клавишу в буфер обмена будет сохранено изображение, на котором запечатлена вся видимая область экрана со всеми открытыми на момент нажатия вкладками, окнами, играми, программами и т.п.
Для того чтобы извлечь снимок из буфера обмена достаточно просто нажать на комбинацию клавиш «ctrl+v», открыв редактор «Paint» (что является самым распространённым вариантом), или любой текстовый документ, или какой-либо сетевой ресурс, который умеет принимать данные из буфера обмена.
Стоит дополнить, что если нажать на комбинацию клавиш «Alt+PrintScreen», то в буфер обмена будет помещено изображение только активного окна, все остальные действия с ним те же, что были приведены выше.
Всё просто и быстро.
- Несмотря на то, что инструмент под названием «Ножницы» уже очень давно в структуре операционной системы, по какой-то причине он не пользуется популярностью среди пользователей, а ведь с функциональной стороны он несёт пользу в не меньшей степени, чем многие сторонние утилиты.
Для его применения достаточно сделать следующее:
- Нажмите сочетание клавиш «WIN+S» и в поисковую строку введите слово Ножницы;
- Кликом мышки или кнопкой «Enter» откройте найденный результат;
- Откроется небольшое окно с несколькими инструментами на выбор:
- Кнопка «Создать» инициирует сохранение снимка, достаточно только выделить курсором мышки нужную область экрана для захвата изображения и открытия окна редактора, в котором можно сразу же провести все необходимые манипуляции со снимком (добавить или убрать элементы, обрезать, сменить формат изображения и место сохранения и т.п.);
- Кнопка «Режим» позволяет выбрать один из нескольких вариантов захвата экрана;
- Кнопка «Задержка» позволяет установить таймер, если требуется провести какие-либо манипуляции и запечатлеть их в определённый промежуток времени.
- После перехода в редактор останется только сохранить полученное изображение.
Всё также просто и быстро, а главное вполне функционально.
- Для тех, у кого установлена операционная система Windows 10 версии не ниже 1703 доступно сочетание клавиш «WIN+SHIFT+S».
Данное сочетание активирует затемнение области экрана и появление вместо курсора перекрестия, с помощью которого требуется только выделить нужную область экрана и снимок также будет помещён в буфер обмена. - Для пользователей Windows 10 версии 1809 доступно тоже сочетание, только с несколько расширенным функциональным набором. Теперь после нажатия «WIN+SHIFT+S» и выбора области экрана стал доступен редактор изображение, который позволяет провести всю необходимую подготовку полученного снимка.
Внешний вид также претерпел некоторые изменения, и сейчас после активации инструмента появиться предложение выделить нужную область экрана (нарисовать фигуру).
После определение границ скриншота, снимок будет помещён в буфер обмена, а кликнув по уведомлению, перед пользователем откроется редактор «Набросок на фрагмент экрана».
Отдельно здесь стоит отметить наличие функции «Рукописный текст» и таймера, который позволяет отсрочить создание скриншота.
- Для тех, у кого установлено программное обеспечение «Xbox» и у кого видеокарта компьютера поддерживает применяемый ей функционал доступна «Игровая панель» с помощью которой можно не только создать скриншот, но и записать экран. Для перехода в данный режим достаточно нажать на клавиши «WIN+G» и кликнуть по кнопке с иконкой фотоаппарата на открывшейся панели.
Или просто нажать на сочетание клавиш «Win + Alt+ PrintScreen».
Стоит отметить, что по умолчанию снимки экрана, сделанные подобным образом, сохраняются в «C:\Users\ВАША УЧЁТНАЯ ЗАПИСЬ\Videos\Captures».
Создание скриншота в Windows 10
Пользователю доступно семь способов создания скриншотов, которые по своему хороши в зависимости от поставленных задач.
Мгновенный снимок экрана
Чтобы создать скрин без предварительного редактирования, нажмите комбинацию клавиш «Win+PrtScn». Экран на долю секунды будет затемнен по краям, а снимок сохранится в файл формата «PNG», по умолчанию размещенный по пути: «Этот компьютер» — «Изображения» — «Снимки экрана».
Использование буфера обмена
Обычное нажатие клавиши скриншота PrtScr создаст скриншот, но будет хранить его в оперативной памяти. Чтобы извлечь его из буфера обмена, потребуется любой графический редактор. Самым доступным в Windows 10 является Paint, при том что он встроен во все версии данной ОС.
Для сохранения в файл проследуйте инструкции:
- В поиске операционной системы напишите “Paint” и откройте программу.
- С помощью комбинации Ctrl+V вставьте фото в редактор.
- Нажмите Ctrl+S, выберите путь сохранения файла и нажмите “Сохранить”.
Захват активного окна
Последняя комбинация с кнопкой Print Screen позволяет сохранить в оперативной памяти фрагмент активного окна. Активным окном считается то, которое пользователь в последнем действии выделил курсором либо другим доступным методом.
Как скринить:
- Нажать комбинацию клавиш Alt+PrtScr.
- Из буфера обмена вставить в любой графический редактор, можно в тот же Paint.
- Выбрать формат, и сохранить файл на жестком диске.
Поэтому, если вам нужно поделиться скриншотом, не обязательно его сохранять. Достаточно, содержащийся в оперативной памяти снимок, вставить в окно сообщения и отправить адресату.
Захват произвольного фрагмента экрана
Эта функция появилась в Windows 10 и не имела аналогов в предшествующих версиях операционной системы.
Как сделать скриншот на ноутбуке Windows 10 произвольной области:
- Нажмите комбинацию клавиш Win+Shift+S.
- Экран покрывается прозрачной пленкой, а курсор мыши превращается в разделитель.
- Нажмите с одного конца края нужной вам области ЛКМ, и потяните до другого.
- Когда кнопка мыши будет отпущена, выделенная область отправится в память.
- Чтобы вытянуть ее из буфера обмена, используйте функцию «Вставить» в Paint, или его аналоги.
Стандартное приложение «Ножницы»
Отличное приложение, совмещающее в себе функции:
- создание произвольной области скриншота (прямоугольник, полноценное окно или произвольная форма);
- редактирование скрина с помощью пера и маркера;
- копирование выделенной области в буфер обмена;
- сохранение снимка на жесткий диск в форматах JPG, PNG, GIF или HTML-файл.
Как сделать скрин на ноутбуке с помощью «Ножниц»:
- Откройте программу (Пуск – Стандартные Windows — Ножницы).
- Выберите режим и нажмите «Создать».
- Мышкой обозначьте фрагмент.
- Нажмите Ctrl+S, укажите «Тип файла» — «Сохранить».
Игровая панель
Для геймерских решений, Microsoft создала специальную игровую панель, которую можно вызвать не сворачивая игру. С ее помощью можно сделать скриншот, создать видео и даже запустить трансляцию. Как делать:
- Вызовите панель с помощью клавиш Win+G.
- Если панель не развернется, а спросит «Это игра?», дайте утвердительный ответ.
- Нажмите на кнопку «Сделать снимок экрана».
Изображения можно найти в разделе «Этот компьютер» — «Видео» — «Клипы».









