Слетает драйвер nvidia
Содержание:
- Признаки что слетели драйвера видеокарты
- Ошибка 3: Неверно выбрана модель видеокарты
- Откат изменений
- Если ничего не помогает
- Переустановка Windows
- : Удаление исполняемого файла трея
- Драйвер принтера слетает что делать
- Сложное оборудование
- Драйверы
- Вариант 1: Откат установленного драйвера
- Слетели драйвера.
- Драйвер принтера слетает что делать
- Постоянно слетают драйвера после перезагрузки
- Технические неполадки
- Что делать, если видеодрайвер перестал отвечать
- Известное и неизвестное железо
- Неудачный разгон видеокарты
Признаки что слетели драйвера видеокарты
Признаки что слетели драйвера видеокарты, диагностика видеокарты
Признаки что слетели драйвера видеокарты. Драйвера — это самая можно сказать необходимая вещь для работы всех устройств вашего компьютера. Больше всего это касается видеокарты, так как именно на видеокарту ложится основная нагрузка.
Она обрабатывает все изображения и делает ваши игры и программы именно тем, что вы видите. Иногда видеокарта начинает вести себя не так как раньше и возникает мысль что у нее слетели драйвера. Как проверит? — Расскажу дальше.
Признаки того что слетели драйвера видеокарты
Первое что можно заметить когда слетают драйвера видеокарты — это разрешение экрана. Оно становится маленьким, все буквы и картинки большие, видно пиксели.
Второе на что стоит обратить внимание, это на экране может появляться надпись видеодрайвер перестал отвечать и был успешно восстановлен. Это явный признак того что с драйверами видеокарты не все в порядке
Третье на что еще можно обратить внимание — это открыть в диспетчере устройств раздел видеоадаптеры. Когда видеодрайвер слетел, на значке с названием вашей видеокарты появляется восклицательный знак
Это говорит о том что видеодрайвер не в порядке.
Так же там может вообще не быть вашей видеокарты а неизвестное устройство. так же там может стоять стандартный драйвер от операционной системы. В этом случае вы не увидите название своей видеокарты. А просто — графический адаптер и тп.
Когда слетели драйвера видеокарты — что делать?
Когда у видеокарты слетают драйвера — нужно понять причину. Это могут быть вирусы, чрезмерная нагрузка на карту из за слишком требовательной игры. Так же может быть из за перегрева видеокарты.
Вначале стоит почистить видеокарту и сменить термопасту. То же самое касается и ноутбуков. Затем стоит полностью удалить драйвер. После этого можно скачать новый драйвер, желательно последнюю версию, с официального сайта производителя.
Как скачали — установите новый драйвер. Добавление драйвера — это помогает. А если драйвер продолжает слетать — поставьте не самую последнюю версию драйвера. Поподробнее о переустановке драйверов вы можете прочитать на сайте Superfetch. Там много полезной и грамотной информации.
На официальном сайте производителя видеокарты она тоже есть. Так же можно воспользоваться установочным диском, который шел в комплекте с видеокартой.
На этом все, спасибо за внимание. Просмотров сегодня: 1 826
Просмотров сегодня: 1 826
Ошибка 3: Неверно выбрана модель видеокарты

- Нажмите комбинацию кнопок «Win» и «R» на клавиатуре.
- Откроется окно программы «Выполнить». В это окно необходимо ввести код и нажать кнопку «ОК».

В открывшемся окне необходимо перейти на вкладку «Экран» (для стационарных ПК) или «Преобразователь» (для ноутбуков). В этой вкладке вы сможете увидеть информацию о своей видеокарте. Тут же будет указана и ее модель.

Зная модель, идем на сайт nVidia и загружаем нужные драйвера.
Если по каким-либо причинам у вас не получится таким способ узнать модель своего адаптера, вы всегда сможете это сделать по ID коду устройства. Как искать ПО для видеокарты посредством идентификатора, мы рассказывали в отдельном уроке.
Урок: Поиск драйверов по ID оборудования
Мы показали вам самые распространенные ошибки, которые могут возникнуть у вас в процессе установки ПО nVidia. Надеемся, вам удастся решить возникшую проблему
Обратите внимание, что каждая ошибка может быть связана с индивидуальными особенностями вашей системы. Поэтому, если вам не удалось исправить ситуацию описанными выше способами, пишите в комментарии
Будем рассматривать каждый случай отдельно.
Опишите, что у вас не получилось.
Наши специалисты постараются ответить максимально быстро.
Откат изменений
Первоочередное действие, которое нужно выполнить, если появился синий экран (BSOD) после установи драйверов видеокарты, — откатить все изменения. Это производится путем удаления программного обеспечения. Запуск операционной системы в безопасном режиме позволит избежать возникновения ошибок, а сделать это можно, воспользовавшись следующей инструкцией.
Подробнее: Безопасный режим в Windows 10

Следующий этап — удаление драйвера графического адаптера. Для этого в Windows есть встроенная опция, позволяющая быстро отменить все изменения, а воспользоваться ей можно так:
- Нажмите правой кнопкой мыши по меню «Пуск» и в появившемся контекстном меню выберите вариант «Диспетчер устройств».

Разверните раздел «Видеоадаптеры», чтобы найти там необходимую видеокарту.

Щелкните по графическому адаптеру ПКМ и перейдите в «Свойства».

В появившемся окне вас интересует вкладка «Драйвер», в которой следует нажать по «Откатить» и подтвердить изменения.

Вы будете уведомлены об успешном удалении графических драйверов, означающим, что можно пробовать выполнять дальнейшие рекомендации из этого материала. Перед этим не забудьте выйти из безопасного режима, поскольку следующий старт операционной системы уже пройдет без появления синего экрана смерти.
Если ничего не помогает
Если ничего из вышеперечисленного не помогло, то вполне вероятно, что вы столкнулись с аппаратной проблемой видеокарты или графического процессора. Причем вероятность этого сильно повышается, если вы брали видеокарту с рук. Ведь сейчас многие видеокарты на вторичном рынке продаются после использования в майнинговых фермах, и вам вполне могло «повезти» купить именно такой экземпляр. Об особенностях покупки видеокарты на вторичке, мы, кстати, уже писали.
- Ошибка 0xc0000005 при запуске игры или приложения: как ее исправить
- Исправляем ошибку 0xc0000906: при запуске программы или приложения
- Ошибка обновления 80072efe: как ее исправить
Переустановка Windows
Иногда ошибка устраняется путем переустановки Windows. Ведь драйвер может некорректно удалиться, после чего новая версия тоже установится неправильно. А при переустановке все файлы на локальном диске C удаляются, и видеодрайвер ставится на чистую систему.
Данный способ рекомендуется использовать только в последнем случае – когда ничего не помогло. Ведь после переустановки будут удалены все файлы и программы на локальном диске C. При этом нет никаких гарантий, что это решение поможет.
Если не знаете, как выполнить переустановку, рекомендую ознакомиться – Пошаговая установка Windows 7.
: Удаление исполняемого файла трея
Этот способ нельзя назвать универсальным, поскольку подходит он только обладателям более старых версий NVIDIA GeForce Experience. В новых таким образом можно отключить исключительно появляющиеся уведомления
При этом обязательно соблюдайте осторожность и точность, чтобы не нарушить функционирование приложения
- Запустите «Диспетчер задач» удобным для вас образом, например клавишами Ctrl + Shift + Esc. На вкладке «Подробности» отыщите задачу «nvtray.exe» или «NVIDIA Notification.exe».
Щелкните по ней правой кнопкой мыши из контекстного меню выберите пункт «Снять задачу».
Перейдите по пути и найдите там «nvtray.exe». Лучше сохранить копию файла в другом месте, удалив из папки исходник, или переименовать сам файл и оставить здесь. Это позволит восстановить его состояние, если вдруг что-то пойдет не так.
Для отключения уведомлений выполните то же самое, но уже с файлом «NVIDIA Notification.exe», который находится в корне папки «NVIDIA GeForce Experience».
Уточним, что это работает не со всеми версиями программы, особенно когда речь идет об актуальной на текущий момент. Однако вы можете выполнить его и проверить, как это скажется на автоматическом запуске. Если что, файлы можно всегда вернуть в исходное состояние, восстановив работу приложения.
Драйвер принтера слетает что делать
Почему слетают драйвера принтера?
Одной из распространеных причин может быть проблема с контроллером USB. В свою очередь этому может способствовать:
- неправильное подключение или отключение устройства; нарушение взаимодействия портов с материнской платой (неисправен кабель).
Частое подключение-отключение USB-устройства (имеется ввиду многочисленные подключения и отключения в относительно небольшой промежуток времени) могут привести к остановке порта: он попросту перестанет отвечать. Впоследствии, USB-порт все чаще и чаще не распознает USB-устройства и, в итоге, совсем перестает работать.
Принтер, соединенный с компьютером USB-кабелем использует этот порт, отсюда возможные неполадки при распознавании оборудования. Принтер перестает отвечать на действия пользователя — не реагирует.
Слетает драйвер принтера после перезагрузки
Еще одной причиной того, что ваш принтер не печатает или же слетели драйверы принтера, постоянно пропадает принтер, например, при каждой перезагрузке компьютера, после чего нужно каждый раз переустанавливать драйверы, может быть повреждение реестра Windows, а именно его отдельного раздела.
Проблема может появиться вследствие недавней деятельности некоторого софта, некоторых программ. Возможно информация в реестре неполна или повреждена, например, из-за смены ключа в реестре. Отсюда различные ошибки печати принтера.
Для решения проблемы с принтером (возможно данный способ может подойти и для других устройств), необходимо сделать следующее:
1. Откройте редактор реестра Windows.
2. Найдите здесь раздел
3. Справа найдите LowerFilters или UpperFilters и удалите.
4. Перезагрузите компьютер.
Перед удалением сделайте резервную копию раздела реестра Windows. Выберите необходимый раздел → правой кнопкой мыши → Экспорт.
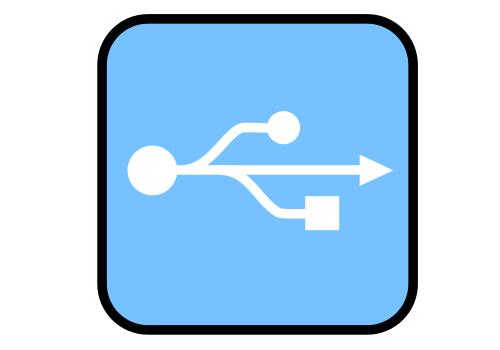
Часто пользователи сталкиваются с проблемой, когда разъёмы USB на передней панели ПК работают, а на задней – нет. Причиной тому является не только контроллер USB, который может сгореть, но и сбой в работе драйверов. После удаления и загрузки новых драйверов устройство начинает работать и система распознаёт флешку как на передней, так и на задней панели ПК. Однако после перезагрузки ПК ситуация повторяется. В диспетчере устройств обозначается, что слетели драйвера USB. Как же решить эту проблему?
На вопрос: «Почему слетают драйвера на USB?», достаточно сложно дать ответ. Причина может крыться как в установке нового софта, так и в подключении нового оборудования, конфликте драйверов. Однако чтобы решить проблему достаточно учесть несколько рекомендаций.
Запускаем систему в безопасном режиме, нажав при перезагрузке клавишу «F8». Удаляем старые драйвера для USB. Для этого жмём правой кнопкой мыши на значке «Компьютер» и выбираем «Свойства».
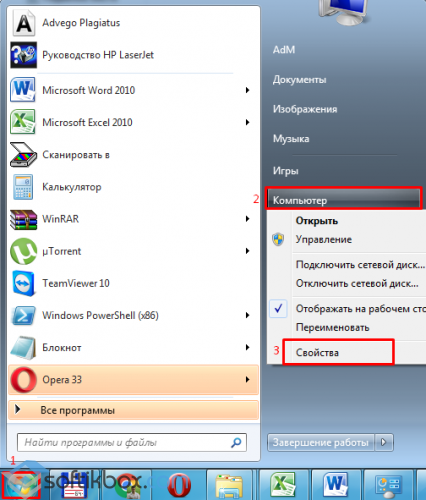
В левом меню кликаем «Диспетчер устройств».
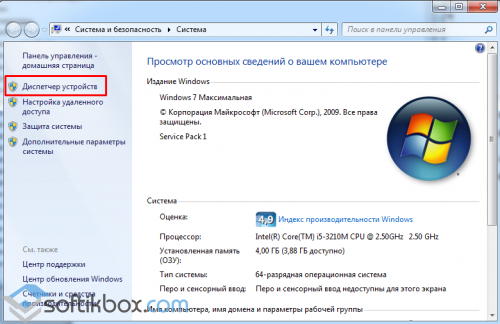
Переходим к ветке «Контроллер USB». Кликаем правой кнопкой на элементе и жмём «Удалить».
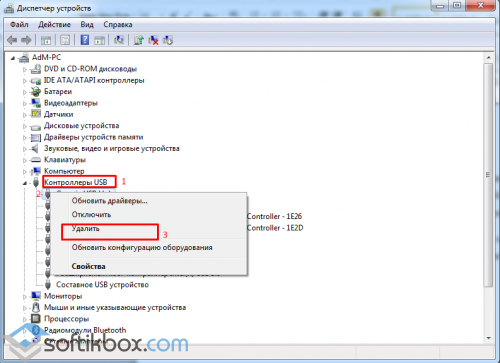
Далее жмём «Win+R». Появится строка ввода. Прописываем «regedit», чтобы вызвать «Редактор реестра».
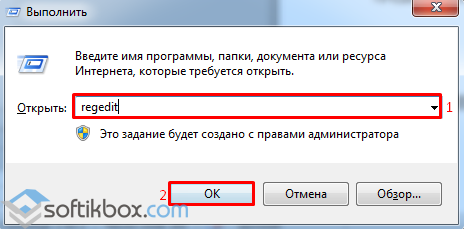
Находим ветку реестра «HKEY_LOCAL_MACHINE», «SYSTEM», «CurrentControlSet», «Control», «Class», «<36FC9E60-C465-11CF-8056-444553540000>». Находим значения «LowerFilters» и «UpperFilters» и удаляем их.
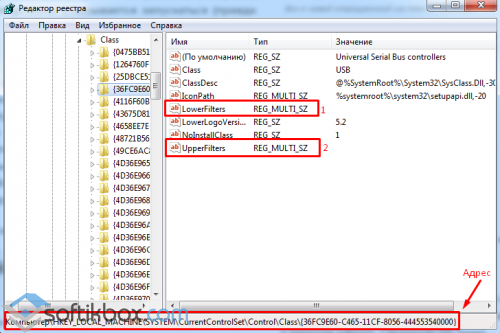
В случае, когда слетают драйвера DVD привода нужно удалить идентичное значения «UpperFilters» в следующей папке редактора реестра:
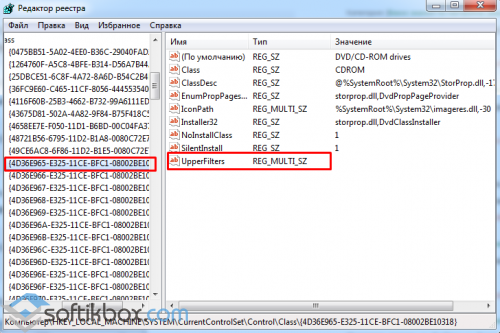
Если постоянно слетают драйвера мышки – удаляем «UpperFilters» в папке «<4D36E96F-E325-11CE-BFC1-08002BE10318>». Значение также может именоваться как «mouclass».
Если же слетают драйвера клавиатуры, стоит убрать параметр «UpperFilters» или «kbdclass» в папке «<4D36E96B-E325-11CE-BFC1-08002BE10318>».
После каждого удаления перезагружаем ПК. После заходим в «Диспетчер задач», кликаем правой кнопкой мыши на неопознанном устройстве и выбираем «Обновить драйвер».
Сложное оборудование
Ещё бывает так, что оборудование хоть и стандартное, но сложное, например, видеокарта или принтер. Каждый производитель добавляет свои функции и технологии, которые считает нужными, и чаще всего они не совпадают с другими. Если подключить такое устройство к компьютеру, то компьютер, скорее всего, разберётся, что именно в него воткнули, то как с этим работать — неизвестно.
Здесь тоже нужны драйверы — они идут или в комплекте с устройством на компакт-диске или их качают с официального сайта производителя. Чем сложнее устройство, тем больше вероятность, что без установки дополнительных драйверов оно работать не будет.
Например, если у вас навороченная видеокарта, вы вставляете её в компьютер и сначала видите странную огромную картинку с низким разрешением. Это значит, что компьютер пока не нашёл драйверов на эту карточку и запустил её в «режиме совместимости» — то есть в том режиме, в котором он точно сможет ей управлять. Но возможности видеокарты будут сильно порезаны, пока мы не установим нужные нам драйверы.
Драйверы
Наиболее частая причина такого сбоя – неподходящая версия драйвера видеокарты. Чаще всего возникает у тех пользователей, которые скачивают драйвер из сети, а потом устанавливают его с компьютера.
Реже такая ситуация возникает при автоматическом поиске драйверов в интернете, и автоматическом же их обновлении.
Хотя и с такими «дровами» могут быть неприятности, так как иногда разработчики обнаруживают ошибку только тогда, когда программа уже широко распространилась.
Потому не стоит торопиться вручную обновляться и устанавливать альфа-версию, лучше дождаться версии бета.
Сбоям по этой причине подвержены драйверы AMD Catalyst. Решить такую проблему достаточно просто.
Для этого нужно сделать откат до предыдущей версии драйвера или же скачать и установить более старую версию вручную.
Но возможна и обратная ситуация. Неполадки в работе могут возникать и у пользователей, отключивших автоматическое обновление.
Как только версию устаревает, драйвер начинает работать нестабильно.
Чтобы обновить драйвер, действуйте следующим образом:
- Через Панель управления войдите в раздел Диспетчер устройств;
- Найдите в нем свою видеокарту и кликните по ней правой кнопкой мыши;
- После этого раскроется меню, одним из пунктов которого будет «Обновить драйверы»;
- Кликните на этот пункт, и обновление запустится автоматически;
- Дождитесь окончания обновления.
<Рис. 2 Обновление драйверов>
Действовать иначе нужно, если вы хотите сделать откат драйверов до более старой версии. В этом случае действуйте согласно иному алгоритму:
- Откройте Диспетчер устройств, как в предыдущем случае;
- Найдите в списке пункт Видеоадаптеры и раскройте его кликом левой клавиши мышки;
- Теперь найдите свою видеокарту и кликните на ней левой клавишей дважды;
- Откроется окно Свойства, в котором нужно перейти на вкладку Драйверы;
<Рис. 3 Свойства драйвера>
- В этой вкладке можно включать, отключить и обновлять драйверы, также здесь можно посмотреть версию драйвера и последнее обновление.
В ряде случаев переустановка драйверов способна решить проблему. Однако такой метод эффективен не всегда.
Иногда обновить или откатить драйвер не удается.
Процедура не запускается вовсе или запускается, но во время нее возникает ошибка. В этом случае выход только один – удалить драйвер полностью, а затем скачать и установить подходящий.
В некоторых случаях причиной сбоев является не устаревший драйвер, а устаревшая версия операционной системы.
Часто такая неполадка возникает у пользователей, которые отключают периодическое обновление, а также у пользователей пиратских версий программного обеспечения.
Иногда обновления системы направлены именно на лучшую интеграцию и синхронизацию с драйверами. В том числе, с драйверами видеокарт.
Если ваша система имеет неполадку или устаревшую версию, то даже новый драйвер ситуацию не исправит.
Вариант 1: Откат установленного драйвера
Подробнее: Вход в «Безопасный режим» в Windows 10

После этого вам следует определить, с каким драйвером возникли проблемы. Чаще всего черный экран вызывает неправильно установленное или неподходящее ПО для видеокарты. Если же до этого вы инсталлировали другой драйвер, откатите его точно так же, как это описано далее.
- Как только Windows будет запущена в безопасном режиме, щелкните по кнопке «Пуск» ПКМ и в контекстном меню выберите пункт «Диспетчер устройств».

Разверните раздел, где располагается устройство, для которого и был установлен вызвавший проблему с черным экраном драйвер.

Щелкните по нему правой кнопкой мыши и через контекстное меню вызовите «Свойства».

Откройте вкладку «Драйвер» и нажмите по кнопке «Откатить», которая сейчас должна быть активной. Если нажать по ней не получается, значит, драйвер для этого устройства установлен не был.

После отката драйвера выйдите из безопасного режима и приступайте к выполнению следующих методов, если хотите повторно инсталлировать это ПО.
Слетели драйвера.
После перезагрузки компьютера я обнаружил, что все устройства подключенные через usb разъёмы задней панели системника вновь отказывались работать. В «диспетчере устройств» опять та же картина — желтый восклицательный знак перед одним из usb контроллеров, что означает «хана драйверу» либо конфликт с другими драйверами. Я несколько раз повторил алгоритм своих действий по обновлению драйвера, но картина не менялась… Драйвера постоянно слетали после перезагрузки системы.
Драйвер? Нет не слышал… А что это?
Давайте для общего развития объясню вам вкратце, что такое драйвер и почему он может слетать. Драйвер по своей сути это программа, которая объясняет системе как должно работать устройство, новое оборудование. Неизвестное оборудование Windows в «Диспетчере устройств» помечает желтым вопросительным знаком. Для всех устройств в системе устанавливаются и драйвера. Для некоторых устройств драйвера по умолчанию встроены в систему. Например для мышки и клавиатур. Для всех остальных, как правило, драйвера идут в комплекте с устройством в отдельном носителе.
Почему слетают драйвера? А кто его знает… На это может быть очень много причин — установка какой то новой программы, конфликт между драйверами в следствии подключения нового оборудования и т.д. При сбое драйверов для удаления драйвера или отката нужно запустить систему в «Безопасном режиме». В этом режиме запускаются только те службы, которые необходимы для работы системы. То есть все ваше лишнее оборудование и их драйвера (которые могут конфликтовать и давать сбои) будут отсечены. Безопасный режим запускается в случаях, когда из-за конфликта драйверов система в обычном режиме отказывается запускаться (правда такое случается очень редко).
Решение проблемы.
-
Если постоянно слетают драйвера USB: Находим в реестре такую ветку:
и смотрим в правой части в параметрах значения данного ключа. Если там есть значения LowerFilters и UpperFilters, то удаляем их и перезагружаемся.
-
Если постоянно слетают драйвера DVD привода:
Здесь также удаляем значение LowerFilters и UpperFilters.
-
Если постоянно слетают драйвера Мышки:
Значение UpperFilters должно быть mouclass. Если это не так, то исправляем.
-
Если постоянно слетают драйвера клавиатуры:
Значение UpperFilters должно быть kbdclass. Если это не так, то исправляем.
Возможная причина появления сбоя драйвера
Напоследок хочу указать причину, после которой у меня появился этот глюк с USB контроллером в системе. До его появления я перепрошивал USB флешку. И конечно скачивал для этого специальный софт. Как раз после этого при следующей перезагрузке системы и слетели драйвера usb. Сам собой такой сбой врядли мог произойти. Видимо программа внесла изменения в системный реестр либо при установке, либо при работе с флешкой.
На этом все
Спасибо за внимание
P.S. Поздравляю всех с наступившим 2015 годом. Желаю крепкого здоровья Вам, уважаемые читатели, и вашим железным друзьям.
Драйвер принтера слетает что делать
Почему слетают драйвера принтера?
Одной из распространеных причин может быть проблема с контроллером USB. В свою очередь этому может способствовать:
- неправильное подключение или отключение устройства; нарушение взаимодействия портов с материнской платой (неисправен кабель).
Частое подключение-отключение USB-устройства (имеется ввиду многочисленные подключения и отключения в относительно небольшой промежуток времени) могут привести к остановке порта: он попросту перестанет отвечать. Впоследствии, USB-порт все чаще и чаще не распознает USB-устройства и, в итоге, совсем перестает работать.
Принтер, соединенный с компьютером USB-кабелем использует этот порт, отсюда возможные неполадки при распознавании оборудования. Принтер перестает отвечать на действия пользователя — не реагирует.
Слетает драйвер принтера после перезагрузки
Еще одной причиной того, что ваш принтер не печатает или же слетели драйверы принтера, постоянно пропадает принтер, например, при каждой перезагрузке компьютера, после чего нужно каждый раз переустанавливать драйверы, может быть повреждение реестра Windows, а именно его отдельного раздела.
Проблема может появиться вследствие недавней деятельности некоторого софта, некоторых программ. Возможно информация в реестре неполна или повреждена, например, из-за смены ключа в реестре. Отсюда различные ошибки печати принтера.
Для решения проблемы с принтером (возможно данный способ может подойти и для других устройств), необходимо сделать следующее:
1. Откройте редактор реестра Windows.
2. Найдите здесь раздел
3. Справа найдите LowerFilters или UpperFilters и удалите.
4. Перезагрузите компьютер.
Перед удалением сделайте резервную копию раздела реестра Windows. Выберите необходимый раздел → правой кнопкой мыши → Экспорт.
Драйвера на передние usb и на пару задних(не все задние, что странно) слетают после перезагрузки ПК, и в диспетчере стоит восклицательный значек, помогает только удаление этих устройств и обновление конфигурации, драйвера ставятся по новой и до перезагрузки порты работают, после перезагрузки все по новой, гугл подсказал что это произошло из-за того что в какой то момент я подключил какое-то устройство в порт, затем отключил и снова подключил почти сразу и что то пошло не так и теперь такой баг, собственно гугл так же и подсказал решение которое я описал выше но он сказал что оно должно было сработать 1 раз и навсегда но увы
нашел еще в инете что мост вроде как накрывается, как можно узнать точно в железе дело или в системе ?
Постоянно слетают драйвера после перезагрузки

Здравствуйте друзья. Недалече столкнулся с проблемой на своем компьютере, суть которой заключалась в том, что перестали работать устройства подключенные к USB разъёмам на задней панели компьютера. Но при этом разъёмы на передней панели работали в штатном режиме.
Первым же делом решил проверить в “диспетчере устройств” есть ли какие нибудь проблемы с подключением устройств. Как оказалось слетели драйвера одного из USB — контроллера.
Я удалил проблемное устройство и нажав правой кнопкой мыши из контекстного меню выбрал пункт “Обновить конфигурацию оборудования”.
Сразу обнаружилось новое устройство и буквально через несколько секунд драйвера на usb — контроллер были заново успешно установлены.
Все usb разъёмы на задней панели заработали. Казалось проблема была решена. Но не тут-то было…
Слетели драйвера
После перезагрузки компьютера я обнаружил, что все устройства подключенные через usb разъёмы задней панели системника вновь отказывались работать.
В “диспетчере устройств” опять та же картина — желтый восклицательный знак перед одним из usb контроллеров, что означает “хана драйверу” либо конфликт с другими драйверами.
Я несколько раз повторил алгоритм своих действий по обновлению драйвера, но картина не менялась… Драйвера постоянно слетали после перезагрузки системы.
Драйвер? Нет не слышал… А что это?
Давайте для общего развития объясню вам вкратце, что такое драйвер и почему он может слетать. Драйвер по своей сути это программа, которая объясняет системе как должно работать устройство, новое оборудование.
Неизвестное оборудование Windows в “Диспетчере устройств” помечает желтым вопросительным знаком. Для всех устройств в системе устанавливаются и драйвера. Для некоторых устройств драйвера по умолчанию встроены в систему. Например для мышки и клавиатур.
Для всех остальных, как правило, драйвера идут в комплекте с устройством в отдельном носителе.
Почему слетают драйвера? А кто его знает… На это может быть очень много причин — установка какой то новой программы, конфликт между драйверами в следствии подключения нового оборудования и т.д. При сбое драйверов для удаления драйвера или отката нужно запустить систему в “Безопасном режиме”.
В этом режиме запускаются только те службы, которые необходимы для работы системы. То есть все ваше лишнее оборудование и их драйвера (которые могут конфликтовать и давать сбои) будут отсечены.
Безопасный режим запускается в случаях, когда из-за конфликта драйверов система в обычном режиме отказывается запускаться (правда такое случается очень редко).
Решение проблемы
Запустить редактор можно набрав команду regedit в строке “Выполнить”. Строку можно вызвать путем нажатия сочетания клавиш WIN+R. Подобные проблемы могут возникнуть не только с драйверами USB контроллера, но и с приводом DVD. Поэтому ниже я приведу пример решения всех подобных проблем.
(Внимание: будьте осторожны при работе с системным реестром и делайте его резервную копию перед редактированием)
- Если постоянно слетают драйвера USB: Находим в реестре такую ветку:HKEY_LOCAL_MACHINE\SYSTEM\CurrentControlSet\Control\Class\{36FC9E60-C465-11CF-8056-444553540000}и смотрим в правой части в параметрах значения данного ключа. Если там есть значения LowerFilters и UpperFilters, то удаляем их и перезагружаемся.
- Если постоянно слетают драйвера DVD привода:HKEY_LOCAL_MACHINE\SYSTEM\CurrentControlSet\Control\Class\{4D36E965-E325-11CE-BFC1-08002BE10318}Здесь также удаляем значение LowerFilters и UpperFilters.
- Если постоянно слетают драйвера Мышки:HKEY_LOCAL_MACHINE\SYSTEM\CurrentControlSet\Control\Class\{4D36E96F-E325-11CE-BFC1-08002BE10318}Значение UpperFilters должно быть mouclass. Если это не так, то исправляем.
- Если постоянно слетают драйвера клавиатуры:HKEY_LOCAL_MACHINE\SYSTEM\CurrentControlSet\Control\Class\{4D36E96B-E325-11CE-BFC1-08002BE10318}Значение UpperFilters должно быть kbdclass. Если это не так, то исправляем.
Технические неполадки
Если, ни один из программных способов не решил проблему, то, причина неисправности может заключаться в аппаратной части:
Перегрев видеокарты – ошибка возникает при работе с ресурсоёмкими программами для моделирования или играми. Во время эксплуатации ПК на конструктивных элементах неизбежно скапливается пыль, которая затрудняет нормальное охлаждение аппаратных составляющих. Вследствие этого эффективность работы видеокарты падает, а нагрузка растёт
Для решения проблемы достаточно продуть все элементы ПК с помощью компрессора (процедуру следует проводить с осторожностью, чтобы не повредить элементы платы сильным напором воздуха).
Загрязнённые контакты видеокарты – процедуру по чистке контактов следует проводить периодически, так как со временем они окисляются и засоряются. Очистка легко выполняется обычным канцелярским ластиком.
Неправильная установка – видеокарта может быть установлена в неподходящий слот
Следует использовать разъем PCI Express x16 — 3.0. Как правило, на материнской плате он располагается в самой верхней позиции. Для определения местоположения разъёма, лучше всего, будет если вы обратитесь к документации производителя. При установке видеокарты в разъём с другой спецификацией (с другим количеством линий к процессору), помимо ошибки с видеодрайвером, будет наблюдаться падение производительности устройства, выскакивать синий экран смерти, могут быть проблемы с оперативной памятью, а также разное другое.
Таким образом, проблема может появляться по самым различным причинам, при этом, универсального способа исправить ошибку видеокарты не существует. Теоретически, неполадки могут возникнуть из-за любой программы, использующей ресурсы видеокарты. Причём пользователь может даже не догадываться о наличии такой утилиты на своём ПК. К примеру, иногда видеокарту нагружает вредоносное ПО для майнинга, которое сложно обнаружить стандартными методами.
17.05.2018
Ещё статьи, которые могут заинтересовать:Восстановление нарушения целостности системных файловПрограмма для установки и обновления драйверов DriverPack SolutionВосстановление удалённых файлов и безвозвратное затираниеКак сделать красивые фотографии на телефонеПрограмма R-Undelete для восстановления файлов её преимущества и недостатки
Что делать, если видеодрайвер перестал отвечать
Способов решения проблемы, когда видеодрайвер перестает отвечать на запросы приложений несколько. Рассмотрим детальнее каждый из них.
Обновление
Чаще всего проблема ошибка возникает из-за некорректной работы видеодрайвера:
- Во время установки ОС Windows автоматически устанавливаются «универсальные» программы. С их помощью можно запустить большинство игр, но нельзя настроить видеокарту. Поэтому видоедрайвера лучше скачивать с официального сайта разработчиков NVIDIA или AMD.
- Обновление игры на более мощную и производительную может привести к сбоям в работе видеокарты.
При обновлении драйвера следует учитывать такие нюансы:
1. Даже если диспетчер Windows 7 не выдает сообщение об обновлении драйвера, обновить его все равно нужно. При этом архив следует скачать с официального сайта NVIDIA или AMD.
2. Сообщение может не появляться, если драйвер был установлен вручную или с помощью сторонней программы. В этих случаях его также нужно обновить.
3. Если во время установки возникают ошибки, то нужно сначала удалить старые драйвера (например, с помощью Display Driver Uninstaller), а затем скачать новые, но с сайта производителя ПК, ноутбука.
Откат драйвера
Если ошибка возникла недавно, то, скорее всего, из-за обновления. Иногда «новые» видеодрайвера могут быть несовместимы с версией ПО. В таких случаях следует найти старую версию программы или откатить их назад.
Если она не активна, то запишите текущую версию программы и нажмите «Обновить» — «Выполнить поиск на компьютере» — «Выбрать драйвер из списка». Выберите «старую версию» программы и запустите процесс. После отката нужно проверить работоспособность видеодрайвера. Для этого достаточно запустить игру.
Программа NVIDIA Inspector
Иногда ошибка «Видеодрайвер перестал отвечать и был успешно восстановлен» возникает из-за базовых настроек видеокарты. Она начинает «подвисать». Нужно изменить настройки энергопотребления в такой последовательности:
1. На «Панели управления» выбрать «Панель NVIDIA».
2. В разделе «Параметры 3D» выбрать «Управление 3D».
3. На вкладке «Глобальные параметры» в пункте «Режим электропитанием» указать «Предпочтителен режим максимальной производительности».
4. «Применить».
После изменения настроек, нужно проверить работу видеодрайвера, запустив игру.
DirectX
DirectX — это «прослойка» между видеоплатой и играми, позволяющая полностью реализовать всю мощь компьютера для отображения красивой графики. За реалистичность всех спецэффектов в игре как раз и отвечает набор DirectX. В теории, чем выше версия программы, тем лучше. Если видеодрайвер перестал отвечать на запросы, то следует обновить комплект DirectX. Обычно он устанавливается вместе с игрой. Пользователю достаточно запустить этот установщик или скачать новый с сайта Microsoft и обновить программы.
Отключение аппаратного ускорения браузеров
Если сообщение об ошибке видеодрайвера произошла при воспроизведении браузерной игры, следует отключить аппаратное ускорение.
Яндекс браузер
- Запускаем браузер — открываем настройки.
- Прокручиваем до «Показать дополнительные параметры».
- В списке настроек раздела «Система» отключаем пункт «Использовать аппаратное ускорение».
Перезагружаем браузер.
Google Chrome
Запускаем браузер — открываем настройки.
- Прокручиваем до «Показать дополнительные параметры».
- В списке настроек раздела «Система» отключаем пункт «Использовать аппаратное ускорение».
Перезагружаем браузер.
Ускорение Flash
- Запускаем браузер и воспроизводим любой видео-контент (только не с видео хостинга).
- ПКМ на Flash содержимом — «Параметры».
Убираем галочку «Включать аппаратное ускорение».
Аппаратная ошибка видео
Если видеодрайвер перестал отвечать при работе графически не тяжелого приложения, можно попытаться исправить ошибку следующим образом:
1. «Панель управления» — «Система» — «Дополнительные параметры».
2. «Дополнительно» — «Быстродействие» — «Параметры».
4. На вкладке «Визуальные эффекты» выберите «Обеспечить наилучшее быстродействие».
5. Нажмите ОК для сохранения настроек.
Сброс настроек
Неправильные настройки видеодрайвера могут вызывать ошибки при запуске игр. Точно определить в чем именно причина достаточно тяжело. Например, в драйверах может быть отключена опция фильтрации, а в игре включена. В таком случае проще сбросить настройки игры, видеокарты.
Известное и неизвестное железо
Операционная система в компьютере знает и умеет многое, в том числе и работать со стандартным оборудованием. Стандартным — это значит тем, которое предоставляет стандартные возможности.
Например, клавиатура, мышь или веб-камера — это стандартное оборудование, потому что независимо от производителя они делают примерно одно и то же.
Разработчики операционной системы знают про такое оборудование, поэтому могут написать стандартные драйверы, которые подойдут к большинству устройств. Именно поэтому мы можем купить в магазине новую мышь и просто подключить её к компьютеру без установки дополнительных программ — операционная система сама разберётся, что делать.
Но бывает так, что разработчики добавили в устройство нестандартные возможности: переназначение сочетаний клавиш, сделали мышь с несколькими колёсиками или встроенный лазерный дальномер в видеокамеру. В этом случае компьютер не разберётся, как этим всем пользоваться, потому что в стандартных драйверах про это ничего нет.
В таких случаях разработчики устройств пишут свой драйвер, который объяснит компьютеру, как пользоваться всеми возможностями устройства. Этот драйвер нужно будет установить.
Неудачный разгон видеокарты
Часто, неполадки возникают из-за разгона видеокарты, особенно когда процедура выполняется самостоятельно. Однако, некоторые устройства имеют заводской разгон – названия таких видеокарт содержат сокращение OC (Overclocked).
Для исправления ошибки драйвера видеокарты необходимо поменять частоты GPU и памяти на стандартные (сведения можно узнать на официальном сайте производителя). Чтобы побыстрее найти данные в браузере выполните поиск по запросу «базовая частота видеокарты Nvidia GeForce GTX 980», где Nvidia GeForce GTX 980 это полное наименование вашего видеоадаптера. Замена параметров легко выполняется через специальные утилиты. Для видеокарт от Nvidia рекомендуют использовать программу Nvidia Inspector, вот ссылка на страницу загрузки официального сайта утилиты . Настроить оборудование компании AMD можно через Catalyst Control Center или с помощью утилиты MSI Afterburner по следующему адресу можно скачать программу с официального сайта MSI .
Узнать текущие значения частот и данные других характеристик можно с помощью известной программы GPU-Z вот ссылочка . Утилита, выводит пользователю полную информацию по графическому контроллеру. База данных поддерживаемых видеокарт постоянно обновляется. Также, такую информацию можно получить с помощью программы для диагностики компьютера Aida64.









