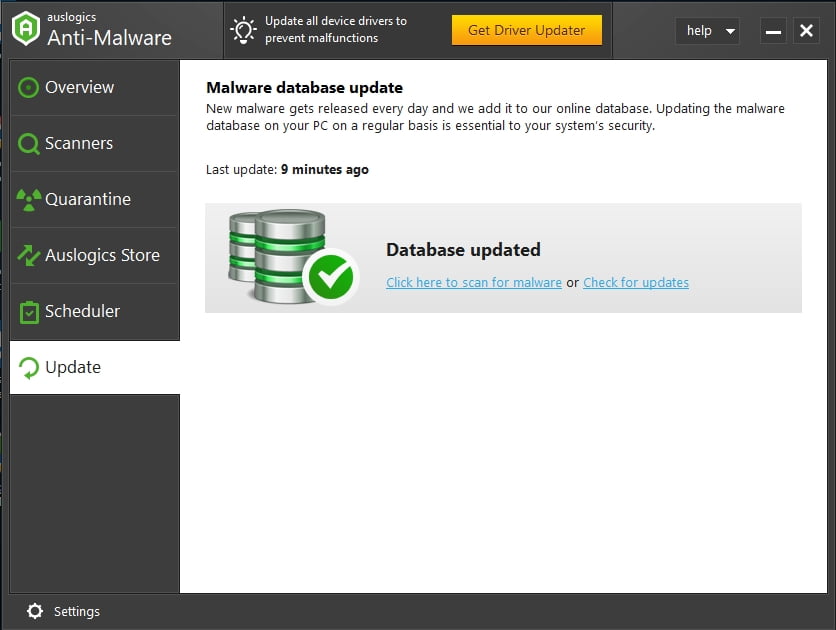Как в ос виндовс 10 полностью отключить смарт скрин
Содержание:
- Почему SmartScreen использует процессор и память
- Способы отключения Smartscreen защитника Windows 10
- Способы отключения Smartscreen защитника Windows 10
- Что такое Smartscreen?
- Алгоритмы фильтрации трафика smartscreen в Windows 10
- Редактирование настроек SmartScreen с помощью реестра
- Создание репутации — это уловка 22
- Что такое SmartScreen в Windows 10
- Что такое фильтр SmartScreen защитника Windows
- Как отключить Windows SmartScreen?
- Отключение SmartScreen Windows 10 с помощью редактора реестра или редактора локальной групповой политики
- Как его отключить?
- Как отключить SmartScreen в Windows 10
- Windows 10
Почему SmartScreen использует процессор и память
В большинстве случаев процесс SmartScreen находится в фоновом режиме и практически не использует системные ресурсы. Вы можете увидеть его активность на уровне 0% ЦП и нескольких мегабайт памяти. Windows даже может автоматически закрывать процесс в то время, когда он не используется, так что вы можете не всегда видеть его работу в фоновом режиме.
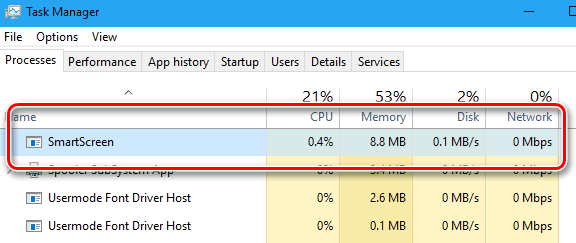
Однако, если SmartScreen включен и загружено новое приложение или файл, SmartScreen переходит в активный режим. Windows запускает его, и вы увидите, что он использует немного ресурсов процессора и памяти, поскольку вычисляет хэш файла, отправляет его на серверы Microsoft и ждет ответа, чтобы убедиться в безопасности файла. Если он относится к числу безопасных, Windows запускает приложение или файл стандартным путём.
Фильтр SmartScreen используется в дополнение к обычным антивирусным проверкам, которые выполняются исполняемым процессом службы защиты от вредоносных программ, если Вы используете защитник Windows по умолчанию в качестве антивирусной программы.
Объём используемого процессора и памяти должен быть довольно мал, и весь процесс должен быть очень быстрым, хотя более крупные файлы будут рассматриваться дольше, чем файлы меньшего размера. Эта проверка выполняется только при первом открытии загруженной программы или файла, так что она не тратит ресурсы каждый раз, когда вы открываете приложение.
Способы отключения Smartscreen защитника Windows 10
Итак, вы столкнулись с проблемой, когда нужная программа не загружается по причине срабатывания Смарт скрина. Как отключить фильтр Smartscreen защитника Windows 10?
Существует несколько способов отключения защитной системы (Рисунок 3):
- В панели управления (наиболее быстрый и надежный способ).
- При помощи редактора реестра или локальной политики (для пользователей, которые имеют большой опыт обращения с ПК).
- Путем смены настроек конфиденциальности (для тех, кто желает раз и навсегда забыть о блокировках).
- Путем настройки фильтра непосредственно в браузере (если вам просто необходимо скачивать программы).
Каждый из этих способов, как полностью отключить защитник Windows 10, является абсолютно безопасным для системы вашего компьютера и не приведет к повреждению его системы. Но необходимо помнить, что применить их можно только для тех программ, в репутации которых вы уверенны.
В другом случае это может привести к заражению компьютера вирусами и другим непредсказуемым последствиям. Нередки случаи, когда после загрузки неблагонадежного софта юзеру приходится полностью переустанавливать систему.
Итак, узнаем, как отключить центр защитника Windows 10 на компьютере.
В Панели Управления
Этот метод, как отключить защитник Windows 10 навсегда, можно использовать для любых версий операционной системы. Чтобы сделать это в панели управления, необходимо:
- Кликнуть меню «Пуск» или нажать комбинацию Win+X, чтобы открыть панель.
- Выбрать «Безопасность и обслуживание», перед этим установив вид папок «Крупные значки» (воспользовавшись меню «вид» в правом углу открытого окошка).
- В таблице слева выбрать «Изменение параметров Windows SmartScreen» (Рисунок 4).
- В открывшимся окне, выбрать пункт «Ничего не делать».
Если при открытии таблицы SmartScreen, вы обнаружили, что все пункты меню не работают, придется использовать редактор реестра. Но делать это следует, если вы являетесь опытным пользователем и если вы пользуетесь Профессиональной Виндовс 10, поскольку для Домашней версии это сделать невозможно.
Кликнув Win+R, напишите «Regedit», дождитесь открытия редактора и перейдите по адресу: HKEY_LOCAL_MACHINESoftwarePoliciesMicrosoftWindowsSystem, где удалите «EnableSmartScreen». После – выключите и включите ПК, и действуйте согласно алгоритму, указанному выше, чтобы отключить Смарт скрин.
Представленные действия позволяют отключить защиту Смарт скрин на уровне операционной системы, а потому юзер должен понимать все риски, связанные с этим (Рисунок 5).
После использования описанного выше метода, защита ОС деактивируется, и вы сможете свободно запускать любые программы. Если же вы планировали использовать программу только один раз, после ее использования, лучше произведите обратные действия и снова включите защитную систему, чтобы обезопасить ПК от влияния вредоносных утилит.
Редактируем локальную политику или реестр
Описанный метод отключения Смарт скрин не подходит для Домашней версии Windows 10, поскольку в ней не предусмотрено наличие соответствующего реестра. Для тех, кто является пользователем Профессиональной версии, можно смело использовать представленный ниже способ, который является весьма удобным.
- Нажимаем Win+R.
- В строке вводим «gpedit.msc».
- В списке слева находим «Конфигурация компьютера».
- Далее переходим по адресу: Административные шаблоны –> Компоненты Windows –> проводник.
- В таблице справа «Настроить Windows SmartScreen».
- В настройках выбираем «Включено».
- В активном окне ставим «Отключить SmartScreen» (Рисунок 6).
- Согласитесь с изменениями соответствующей кнопкой.
После установки представленных параметров, вы сможете пользоваться нужными вам программами без ограничений.
Меняем настройки конфиденциальности
Этот метод, как временно отключить защитник Windows 10, подходит только для запуска заблокированных приложений из официального магазина Виндовс.
Для устранения проблемы таким методом, необходимо:
- Кликнуть Win+1.
- В открывшемся меню кликнуть на раздел «Конфиденциальность».
- Зайти в «Общие».
- В блоке «Включить фильтр SmartScreen» переместить переключатель в функцию «Выкл» (Рисунок 7).
Теперь вы сможете запускать различные программы на вашем ПК, доступ которых был до этого ограничен.
Способы отключения Smartscreen защитника Windows 10
Итак, вы столкнулись с проблемой, когда нужная программа не загружается по причине срабатывания Смарт скрина. Как отключить фильтр Smartscreen защитника Windows 10?
Существует несколько способов отключения защитной системы (Рисунок 3):
- В панели управления (наиболее быстрый и надежный способ).
- При помощи редактора реестра или локальной политики (для пользователей, которые имеют большой опыт обращения с ПК).
- Путем смены настроек конфиденциальности (для тех, кто желает раз и навсегда забыть о блокировках).
- Путем настройки фильтра непосредственно в браузере (если вам просто необходимо скачивать программы).
Каждый из этих способов, как полностью отключить защитник Windows 10, является абсолютно безопасным для системы вашего компьютера и не приведет к повреждению его системы. Но необходимо помнить, что применить их можно только для тех программ, в репутации которых вы уверенны.
Рисунок 3. 4 способа отключения Smartscreen в Виндоус 10
В другом случае это может привести к заражению компьютера вирусами и другим непредсказуемым последствиям. Нередки случаи, когда после загрузки неблагонадежного софта юзеру приходится полностью переустанавливать систему.
Итак, узнаем, как отключить центр защитника Windows 10 на компьютере.
В Панели Управления
Этот метод, как отключить защитник Windows 10 навсегда, можно использовать для любых версий операционной системы. Чтобы сделать это в панели управления, необходимо:
- Кликнуть меню «Пуск» или нажать комбинацию Win+X, чтобы открыть панель.
- Выбрать «Безопасность и обслуживание», перед этим установив вид папок «Крупные значки» (воспользовавшись меню «вид» в правом углу открытого окошка).
- В таблице слева выбрать «Изменение параметров Windows SmartScreen» (Рисунок 4).
- В открывшимся окне, выбрать пункт «Ничего не делать».
Если при открытии таблицы SmartScreen, вы обнаружили, что все пункты меню не работают, придется использовать редактор реестра. Но делать это следует, если вы являетесь опытным пользователем и если вы пользуетесь Профессиональной Виндовс 10, поскольку для Домашней версии это сделать невозможно.
Рисунок 4. Окно изменение параметров Windows SmartScreen
Кликнув Win+R, напишите «Regedit», дождитесь открытия редактора и перейдите по адресу: HKEY_LOCAL_MACHINE\Software\Policies\Microsoft\Windows\System, где удалите «EnableSmartScreen». После – выключите и включите ПК, и действуйте согласно алгоритму, указанному выше, чтобы отключить Смарт скрин.
Представленные действия позволяют отключить защиту Смарт скрин на уровне операционной системы, а потому юзер должен понимать все риски, связанные с этим (Рисунок 5).
После использования описанного выше метода, защита ОС деактивируется, и вы сможете свободно запускать любые программы. Если же вы планировали использовать программу только один раз, после ее использования, лучше произведите обратные действия и снова включите защитную систему, чтобы обезопасить ПК от влияния вредоносных утилит.
Рисунок 5. Отключение SmartScreen в редакторе реестра
Редактируем локальную политику или реестр
Описанный метод отключения Смарт скрин не подходит для Домашней версии Windows 10, поскольку в ней не предусмотрено наличие соответствующего реестра. Для тех, кто является пользователем Профессиональной версии, можно смело использовать представленный ниже способ, который является весьма удобным.
Для этого:
- Нажимаем Win+R.
- В строке вводим «gpedit.msc».
- В списке слева находим «Конфигурация компьютера».
- Далее переходим по адресу: Административные шаблоны –> Компоненты Windows –> проводник.
- В таблице справа «Настроить Windows SmartScreen».
- В настройках выбираем «Включено».
- В активном окне ставим «Отключить SmartScreen» (Рисунок 6).
- Согласитесь с изменениями соответствующей кнопкой.
После установки представленных параметров, вы сможете пользоваться нужными вам программами без ограничений.
Рисунок 6. Отключение SmartScreen в редакторе локальной групповой политики
Меняем настройки конфиденциальности
Этот метод, как временно отключить защитник Windows 10, подходит только для запуска заблокированных приложений из официального магазина Виндовс.
Для устранения проблемы таким методом, необходимо:
- Кликнуть Win+1.
- В открывшемся меню кликнуть на раздел «Конфиденциальность».
- Зайти в «Общие».
- В блоке «Включить фильтр SmartScreen» переместить переключатель в функцию «Выкл» (Рисунок 7).
Теперь вы сможете запускать различные программы на вашем ПК, доступ которых был до этого ограничен.
Рисунок 7. Отключение Windows Smartscreen через настройки конфиденциальности
Что такое Smartscreen?
Увидеть предупреждение от утилиты под названием Смартскрин могут пользователи двух последних версий Windows при попытке скачивания из Интернета или запуска на жёстком диске или флеш-накопителе определённых файлов. Система сообщает об угрозе безопасности компьютера и блокирует запускаемую или скачиваемую программу.
Похожая ситуация возникает и при попытке зайти на небезопасный сайт. Если пользователь ПК не знает, что представляет собой заблокированный файл, это, действительно, помогает повысить безопасность
Но в тех случаях, когда информация может быть достаточно важной и полезной, ненужные предупреждения только вызывают раздражение – и желание отключить фильтр Smartscreen.
Функция защиты от вредоносного кода по умолчанию добавлена и включена в браузеры Internet Explorer начиная с 8-й версии. Она позволяет скачивать только ту информацию, которой уже воспользовалось достаточное количество пользователей сети, и заходить на сайты, отмеченные как небезопасные.
Список ресурсов, подвергающих опасности операционную систему, постоянно обновляется на основании информации от разработчиков IE. В ОС Windows 8 и 10 аналогичная функция, предупреждающая и запрещающая запуск определённых файлов, встроена в проводник.
https://youtube.com/watch?v=YGs5je04PVw
Как отключить Smartscreen: подробное описание шести лучших способов
Как отключить Smartscreen: подробное описание шести лучших способов
Стоит ли отключать?
У пользователей, часто сталкивающихся с результатами работы Smartscreen, часто возникает вопрос, как его отключить.
В то же время далеко не каждый задумывается о последствиях таких действий. А ведь реальная польза от этого фильтра подтверждена множеством исследований. И Internet Explorer, хотя и уступает по многим параметрам другим популярным браузерам, считается одним из самых безопасных именно благодаря наличию утилиты Смартскрин.
Конечно же, каждый пользователь имеет право самостоятельно решать, какими приложениями пользоваться, на какие сайты заходить и какие файлы скачивать. И попытки Microsoft контролировать действия владельцев Windows могут понравиться далеко не всем.
Однако использование Smartscreen можно отнести не столько к вмешательству в работу на компьютере, сколько к дополнительным способам повысить безопасность. Тем более что такие же функции используют и другие программы – антивирусы и сетевые экраны, часто предупреждающие об опасности посещения определённого сайта.
Решение об отключении стоит принимать тем пользователям, которые часто работают с не слишком популярными ресурсами и программами, которые не распознаются фильтром как безопасные. В то же время предупреждение при переходе на фишинговый (то есть созданный в мошеннических целях) сайт может оказаться на самом деле полезным. И, отключив Смартскрин, стоит воспользоваться другими опциями безопасности – например, бесплатными расширениями к браузеру типа Avast или Dr. Web.
Важно: Некоторые антивирусы после установки на ПК автоматически предлагают защитить систему от вредоносного кода из сети. Если фильтр Smartscreen отключен, стоит воспользоваться этим предложением.
Алгоритмы фильтрации трафика smartscreen в Windows 10
Первоначально следует понять принцип работы функции, он заключается в следующем: в режиме реального времени производится наблюдение за действиями пользователя в сети Интернет (в частности, особое внимание уделяется установке программ). ID-значения этих программ отправляются на сервис и выполняется проверка ЭЦП программ
После выполнения проверки выносится решение о безопасности каждого приложения и необходимости его блокировки.
Дополнительные возможности данной функции:
- анализ посещаемости интернет-ресурса, проверка его адреса по списку сайтов фишингового типа. Если адрес обнаруживается в списке, то сайт незамедлительно блокируется;
- анализ сомнительного контента среди всей информации, представленной на сайте. В случае нахождения таковой информации, производится её блокировка;
- анализ файлов, загружаемых на сайт, оценка их безопасности. В основе оценки лежит исторический момента, в частности, загрузка данных файлов другими пользователями.
Существует 3 ключевых способа, которые позволяют отключить данную функцию в браузере. Подробные сведения о них приведены ниже.
Редактирование настроек SmartScreen с помощью реестра
Как всегда, напоследок, остаётся хирургический, то есть ручной метод изменения настроек работы приложения через редактор реестра.
1.Запустите строку «Выполнить» используйте горячие клавиши Win + R;
2.Задайте слово regedit;
3.Теперь проследуйте по пути HKEY_LOCAL_MACHINE\SOFTWARE\Microsoft\Windows\CurrentVersion\Explorer, ничего постороннего не меняя;
4.Вам необходим параметр, который отвечает за состояние нашей функции, называется он SmartScreenEnabled откройте его двойным щелчком;
5.Существует 3 типа возможных значений, представлены они в том же порядке, что мы уже и рассмотрели: RequireAdmin, Prompt, Off.
Для рассмотрения остался последний случай, который имеет место в жизни пользователя ПК.
Создание репутации — это уловка 22
Даже с цифровой подписью SmartScreen всё равно сработает. В конце концов, вы — неизвестный новый издатель, а процесс «создания репутации» SmartScreen — это абсолютный чёрный ящик. Итак, вот уловка 22: чтобы создать репутацию, вам нужно, чтобы люди устанавливали ваше программное обеспечение — и Microsoft собирала данные со статистикой установок.
Дальше хуже.
Если вы попытаетесь опубликовать своё программное обеспечения с помощью пакетного менеджера WinGet (в двух словах: когда выйдет из бета-версии, этот скопированный с AppGet менеджер, вероятно, заменит Windows Store), то получите такое сообщение от Microsoft:
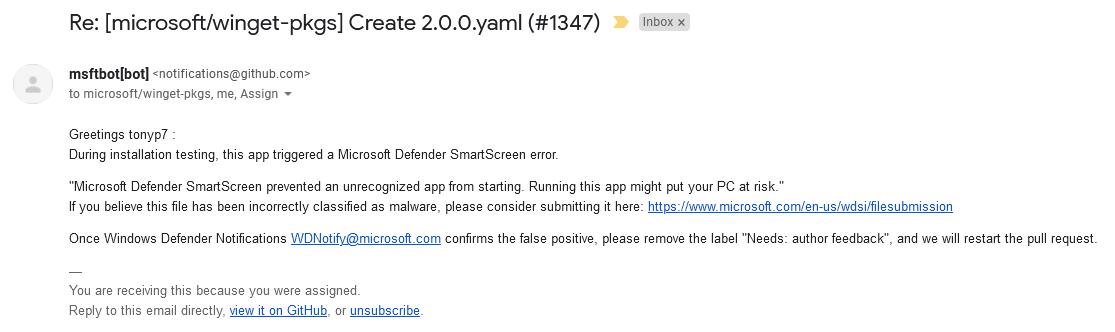
Microsoft WinGet считает запуск SmartScreen «ошибкой», а ваше программное обеспечение классифицируется как «вредоносное»
По словам Microsoft, ваше приложение считается вредоносным, если оно запускает SmartScreen. Они рекомендуют отправить файл для рассмотрения по специальной ссылке. Если вы проследуете этому процессу, то получите такой ответ:
Мы рассмотрели вашу заявку и подтвердили, что представленные файлы чистые. Антивирус Windows Defender не реагирует на вредоносные программы.
Сообщение, которое вы заметили, является уведомлением от программы SmartScreen. Оно указывает, что у приложения нет известной репутации в нашей системе.
Предупреждения о репутации приложений предназначены для информирования конечных пользователей, когда приложения не имеют известной положительной репутации. Это не означает, что приложение является вредоносным, только то, что оно «неизвестно»
Обратите внимание, что пользователи всё ещё могут загрузить и запустить приложение
В большинстве случаев приложение с цифровой подписью органично создаёт репутацию, если только не произошло чего-то такого, что могло бы очернить существующую репутацию, например, использование сертификата для подписи вредоносных программ. Мы проведём дальнейшее расследование этого вопроса и свяжемся с вами, если нам понадобится дополнительная информация.
По сути: ваше приложение чистое, но мы ничего не будем делать с ошибкой SmartScreen. Наши повелители облачных ботов решат, когда вам можно доверять.
И дальше ещё хуже.
Допустим, вас наконец-то одобрят алгоритмы в качестве надёжного издателя. Срок действия вашего сертификата истекает, и вы его продлеваете. Обычное дело в интернете. Но в мире программного обеспечения Windows ваша репутация обнулится. SmartScreen не распознаёт обновления сертификатов, он считает вас новым издателем, и вам придётся снова пройти через этот болезненный процесс.
Это можно смягчить, купив сертификат с более длительным сроком действия, но тогда стоимость становится просто непреодолимым барьером для большинства независимых разработчиков.
Что такое SmartScreen в Windows 10
Как на компьютер попадают вирусы? Чаще всего это происходит после случайного скачивания файлов через интернет. Неопытные пользователи в попытках найти приложение для ПК скачивают вирусный дистрибутив, установка которого приводит к замедлению работы устройства и даже его взлому.
SmartScreen – это встроенный инструмент Windows 10, который в автоматическом режиме проверяет все загружаемые файлы. Так, если у «защитника» возникнут сомнения относительно скачанных данных, он предупредит об этом пользователя и порекомендует не открывать их.
Казалось бы, функция очень полезная, но, как и у любого защитника, в работе Смарт Скрина есть масса недочетов. Часто инструмент ошибается с определением «вредителей», блокируя запуск или скачивание абсолютно безвредных файлов. Повторная загрузка не помогает решить проблему, и единственным способом выхода из подобной ситуации становится отключение SmartScreen.
Что такое фильтр SmartScreen защитника Windows
Сразу скажу, что фильтр SmartScreen — это не антивирус и зловредов он не выявляет, совсем! Очень многие читатели поражены сейчас таким утверждением, но это суровый факт.
Это всего-лишь превентивное средство защиты компьютера, основанное на онлайн сверке инсталляторов программ, загруженных файлов и посещаемых нами сайтов в сети Интернет с такой себе базой данных Microsoft собранной на основе пользовательских отзывов, а не на работе антивирусных алгоритмов и выявления ими вирусов по сигнатурам.
Конечно же, это не я сам придумал или какой-то Вася Пупкин — про это пишет сама поддержка корпорации, например, …
… «проверяет … файлы по списку … файлов, которые загружают многие пользователи Internet Explorer» — а если мой файл никто ещё не загружал через это недоразумение браузер Internet Explorer? Без комментариев…
Как отключить Windows SmartScreen?
Для того чтобы отключить фильтр SmartScreen в Windows 10, следуйте инструкциям ниже:
- Для начала откройте классическую панель управления, вы можете это сделать либо через меню Пуск, найдя её в поиске, либо при помощи сочетания «Win» + «X» и выбрать её из появившегося контекстного меню.
- Перейдите в пункт «Система и безопасность» и далее в «Центр поддержки».
- В левой части окна нажмите на ссылку «Изменение параметров SmartScreen».
- Отключите его выбрав последний пункт в появившемся окне.
Также можно воспользоваться пунктом «Предупреждать меня перед выполнением неопознанного приложения». Данный пункт будет даже уместнее использовать, так как вам не потребуется каждый раз давать разрешение на выполнение программ, которым вы доверяете, но вы все еще будете защищены от случайного запуска действительно опасных приложений.
Отключаем через Защитник Windows
Важно! Начиная с обновления Windows 10 Creator’s Update, SmartScreen стал частью Защитника Windows, и все его настройки были перенесены в соответствующее меню.
- Первым делом нам надо открыть настройки Windows Defender, в новом обновлении его настройки были убраны в отдельное приложения.
- Откройте меню Пуск и в поиске введите «Центр безопасности Защитника Windows».
- Выберите предпоследнею вкладку «Управление приложениями и браузером».
- Под строкой «Проверять файлы и приложения» будет три варианта:
- блокировать;
- предупреждать;
- отключить.
- По сути, настройки остались такими же, выберите «Отключить» для полной остановки проверок, или же, как мы рекомендовали ранее поставьте галочку на пункт «Предупреждать», тогда вам не придется каждый раз давать доступ на выполнение той или иной программы, но вы будете получать всплывающие уведомления, которые возможно в какой-то момент помогут обезопасить вашу ОС от постороннего вмешательства.
Продвинутый способ
Для продвинутых пользователей существуют также еще два дополнительных метода отключения SmartScreen — путём редактирования параметров реестра или при помощи групповых политик.
Через групповую политику
Отключение с помощью редактора групповых политик:
- Нажмите сочетание клавиш «Win» + «R», чтобы открыть диалоговое окно выполнение команд.
- Введите и выполните команду «gpedit.msc».
- В иерархическом древе слева, следуйте по пути «Конфигурация компьютера -> Административные шаблоны -> Компоненты Windows -> Проводник.
- В правой панели, найдите в списке строку «Настроить Windows SmartScreen».
- Состояние по умолчанию должно быть на «Не задано», нажмите двойным кликом по данной строке и выберите пункт «Выключено».
При помощи реестра
- Выполните команду «regedit» при помощи уже знакомой комбинации «Win» + «R».
- Найдите каталог «HKEY_LOCAL_MACHINE\SOFTWARE\Policies\Microsoft\Windows\», постепенно спускаясь по папкам в левой панели.
- Правым кликом нажмите на папку «Windows» и выберите опцию «Создать -> Раздел», назовите его «System».
- Выберите только, что созданный каталог «System» и в правой панели создайте новый параметр DWORD (32-бита) с именем «EnableSmartScreen», для этого нажмите в любом свободном месте правым кликом и выберите опцию «Создать -> Новый параметр DWORD».
Так же, как и в случае с групповыми политиками, сервис SmartScreen будет полностью остановлен после перезагрузки.
Отключение для IE и Microsoft Edge
Если после произведенных манипуляций SmartScreen всё еще будет предупреждать нас о посещении подозрительных сайтов и скачивании подозрительных файлов, то чтобы отключить его в браузере Internet Explorer:
- Нажмите на значок шестеренки в правом верхнем углу IE.
- Наведите курсор на строку «Безопасность».
- Выберите пункт «Отключить SmartScreen фильтр».
Если вы используете новый браузер Edge, то тут всё намного проще:
- Нажмите на пункт «Настройки».
- Далее выберите дополнительные настройки.
- В правой части экрана появится всплывающая панель со многими параметрами, пролистайте их в самый конец, пока не дойдете до пункта «Приватность».
- Отключите параметр «Помогите мне защититься от подозрительных сайтов».
По большому счету, при наличии стороннего антивируса, фильтр SmartScreen будет только мешать вам в работе, а его несовершенная система анализа может даже воспрепятствовать запуску хороших приложений и сайтов.
Отключение SmartScreen Windows 10 с помощью редактора реестра или редактора локальной групповой политики
В дополнение к способу с простым переключением параметров, отключить фильтр SmartScreen можно с помощью редактора реестра Windows 10 или в редакторе локальной групповой политики (последний вариант доступен только для редакций Pro и Enterprise).
Для отключения SmartScreen в редакторе реестра выполните следующие действия:
- Нажмите клавиши Win+R и введите regedit (после чего нажмите Enter).
- Перейдите к разделу реестра HKEY_LOCAL_MACHINE SOFTWARE Policies Microsoft Windows System
- Нажмите в правой части окна редактора реестра правой кнопкой мыши и выберите «Создать» — «Параметр DWORD 32 бита» (даже если у вас 64-битная Windows 10).
Закройте редактор реестра и перезагрузите компьютер, фильтр SmartScreen будет отключен.
Чтобы отключить SmartScreen также и для Microsoft Edge и приложений Windows 10, вы можете создать REG-файл со следующим содержимым и применить его к системе:
Windows Registry Editor Version 5.00
«SmartScreenEnabled»=»Off»
«EnabledV9″=dword:00000000
«EnableWebContentEvaluation»=dword:00000000
Если у вас Профессиональная или Корпоративная версия системы, сделать то же самое вы можете, используя следующие шаги:
- Нажмите клавиши Win+R и введите gpedit.msc чтобы запустить редактор локальной групповой политики.
- Перейдите в раздел Конфигурация компьютера — Административные шаблоны — Компоненты Windows — SmartScreen Защитника Windows
- Там вы увидите два подраздела — Explorer и Microsoft В каждом из них имеется параметр «Настроить функцию SmartScreen защитника Windows».
4. Нажмите дважды по указанному параметру и выберите «Отключено» в окне настройки. При отключении в разделе Explorer отключается проверка файлов в Windows, при отключении в разделе Microsoft Edge — отключается фильтр SmartScreen в соответствующем браузере.
После изменения параметров закройте редактор локальной групповой политики, SmartScreen будет отключен.
Также вы можете использовать сторонние утилиты настройки Windows 10 для отключения SmartScreen, например, такая функция есть в программе Dism++.
Как его отключить?
Чтобы избавиться от навязчивой проверки, можно обратиться к одному из представленных способов отключения. Все они предполагают обращение к встроенным интерфейсам Windows 10.
Важно. Отключая SmartScreen, вы берете на себя всю ответственность относительно безопасности личных данных
Отказ от использования «защитника» может привести к заражению компьютера.
Редактор реестра
Смарт Скрин полностью отключается через Редактор реестра путем создания записи «EnableSmartScreen». Выполняется операция следующим образом:
Запустите окно «Выполнить», используя комбинацию клавиш «Win + R».
Введите запрос «regedit».
- В Редакторе реестра перейдите по пути: «HKEY_LOCAL_MACHINE/Software/Policies/Microsoft/Windows».
- Наведя курсор мыши на правую часть экрана, щелкните ЛКМ, выберите «Создать», а затем – «Параметр DWORD (32 бита)».
Присвойте записи имя «EnableSmartScreen».
- Откройте элемент двойным щелчком левой кнопки мыши.
- Выставите значение «0».
Сохраните настройки.
Перед внесением корректив в Редактор реестра обязательно создайте его резервную копию, кликнув по вкладке «Файл». Чтобы изменения вступили в силу, понадобится перезагрузить компьютер. После этого проверка загружаемых данных будет отключена.
Редактор локальной групповой политики
Еще один способ выключить SmartScreen вынуждает обратиться к глубоким настройкам компьютера. Но такие сложные названия, как «Редактор локальной групповой политики», не должны пугать пользователя. Отключение «защитника» происходит за пару шагов:
Откройте окно «Выполнить».
Введите запрос «gpedit.msc».
Перейдите по пути: «Конфигурация компьютера/Административные шаблоны/Компоненты Windows/SmartScreen Защитника Windows».
В последнем каталоге вы найдете папку «Explorer», по которой нужно дважды кликнуть ЛКМ.
- Двойным щелчком откройте первый компонент.
- Установите значение «Отключено».
- Вернитесь на шаг назад, чтобы перейти в папку «Microsoft Edge».
- Аналогичным образом отключите первый параметр.
Далее остается перезагрузить компьютер. Это поможет сохранить настройки и активировать новые параметры, в рамках которых Смарт Скрин прекратит свою работу.
В Центре безопасности
Если редакторы реестров и групповых политик все равно кажутся чем-то сложным и непонятным, рекомендуется обратиться к стандартному меню «Параметры». К нему можно получить доступ через иконку «Пуск». Далее нужно выполнить следующее:
Перейдите в раздел «Защита на основе репутаций».
Передвиньте влево все переключатели, содержащие в своем названии «SmartScreen».
Сохраните изменения.
Обратите внимание, что в более новых версиях Windows 10 разработчики могут удалить опцию отключения Смарт Скрин. Поэтому, возможно, в вашем случае нужный пункт меню попросту не отображается в «Параметрах»
В подобной ситуации следует обратиться к одному из альтернативных вариантов. Например, к панели управления.
В панели управления
Довольно простой вариант, позволяющий выполнить отключение проверки SmartScreen. Если в «Параметрах» не отображаются настройки Смарт Скрина, то они обязательно есть в панели управления:
Запустите окно «Выполнить».
Введите запрос «control», чтобы открыть панель.
Перейдите в раздел «Система и безопасность».
- Щелкните по надписи «Изменение параметров Windows Smart Screen».
- Отметьте значение «Ничего не делать».
Подтвердите сохранение новых настроек.
На заметку. Настройки панели управления позволяют не отключать SmartScreen, а просто показывать предупреждения перед запуском файлов, вызывающих опасения у встроенного «защитника». Возможно, этот вариант покажется более удобным.
По аналогии с предыдущими методами, для закрепления новых параметров рекомендуется перезагрузить компьютер. После этого настройки вступят в силу.
Через Microsoft Edge
Заключительный способ отключения подойдет тем, кто использует фильтр SmartScreen в стандартном браузере Microsoft Edge:
Запустите браузер.
- Левой кнопкой мыши щелкните по иконке в виде трех точек (располагается в правой верхней части экрана).
- Перейдите в «Параметры».
Выберите «Дополнительные параметры».
Деактивируйте ползунок, отвечающий за работу Смарт Скрина.
Далее не понадобится даже перезапуск компьютера. Изменения сразу же вступят в силу, но будут работать только в рамках браузера Microsoft Edge.
Как отключить SmartScreen в Windows 10
В операционных системах от Майкрософт начиная с Windows 8 присутствует такая технология, которая по идее должна защищать нас от вредоносного программного обеспечения, но на практике зловреды проходят — а вот проблем нам этот самый SmartScreen может значительно добавить. В таких случая назревает естественный вопрос, а собственно, как отключить SmartScreen в Windows 10? В данной заметке мы рассмотрим четыре проверенных способа, которые избавят вас от этой оказии.
Если разобраться в данном вопросе, то выяснится, что SmartScreen — это новая технология от Майкрософт, которая сканирует загружаемую информацию из интернета, а при малейшем сомнении в ее происхождении — блокирует. С одной стороны сервис то полезный, но вот количество ложных срабатываний просто зашкаливает и особого практического смысла я в нем не вижу (особенно если вы используете качественный коммерческий антивирус). Чего только стоит надоедающее сообщение что сервис временно недоступен — это при отсутствии у вас подключения к интернету, Windows не может проверить программу и постоянно уведомляет вас об этом, что несказанно бесит.
Windows 10
- Click the Windows logo icon.
- Then click the Settings gear.
- Open the Update & Security section.
- Select Windows Defender.
- Click Open Windows Defender.
- Go to the left pane and click on the shield icon.
- Select Advanced scan.
- Opt for the Full scan option.
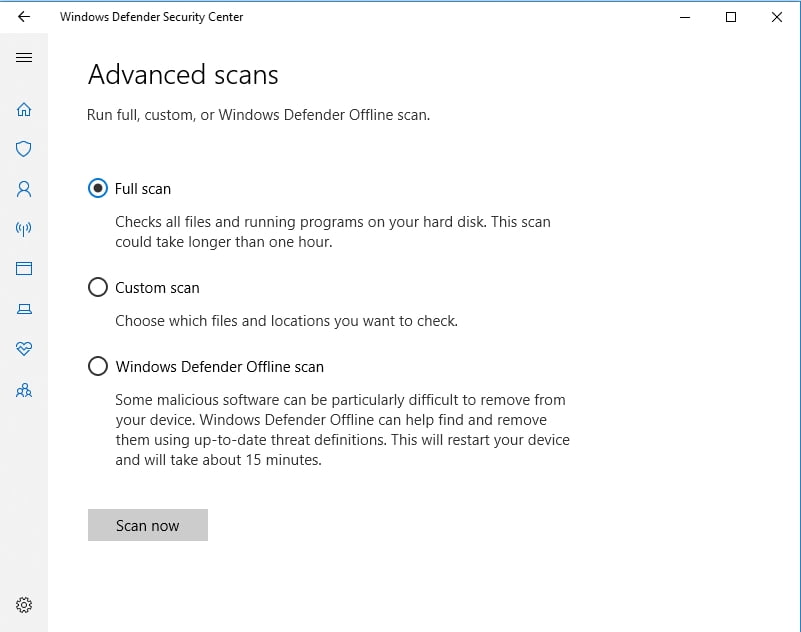
That said, the malicious item that has made its way to your computer might be sophisticated enough to delude your main protector into thinking that your OS is out of danger and thus cause irreparable damage. Therefore, we strongly advise using Auslogics Anti-Malware: thanks to this tool, you may rest easy knowing that your Windows is safe and secure.