Windows среда восстановления (windows re)
Содержание:
- Механизмы восстановления заводской Windows от производителей ноутбуков
- Восстановление Windows 10 с флешки
- Использование накопителя для ручного или автоматического восстановления ОС Windows 10
- Точки восстановления
- Как создать диск восстановления Windows 10 на CD или DVD
- Процедура отката до точки восстановления системы
- Проблемы, возникающие при создании аварийного диска восстановления и его использовании, способы решения возникших проблем
- Различные интерпретаторы команд обрабатывают псевдонимы команд по-разному
- Метаположение файла Winre.wim
- Как использовать диск восстановления
- Пересоздание среды восстановления Windows 10
- Где можно запустить инструмент для сохранения файлов в историю и как им воспользоваться?
- Самостоятельно записываем образ ОС
- Диск восстановления Windows 10 на USB флешке
- Как автоматически восстановить загрузчик?
- Проводим восстановление загрузчика Windows 10
- Как сделать откат системы на Windows: пошаговая инструкция
- Как создать полный дистрибутив ОС для возврата компьютера в работоспособное состояние?
- Восстанавливаем Windows 7 с диска
- Создание точки восстановления вручную
- Запуск восстановления Windows 10
- Восстановление из бэкапа
Механизмы восстановления заводской Windows от производителей ноутбуков
Не все, но некоторые производители ноутбуков предусматривают официальную возможность восстановления заводской Windows на случай, если раздел Recovery удалён. У Dell, например, есть фирменная утилита Dell OS Recovery Tool, которая создаёт загрузочную флешку восстановления заводской Windows для той или иной модели ноутбука. Но для этого потребуется флешка не менее 16 Гб. И также в окне утилиты нужно будет указать сервисный код ноутбука Dell.

На страницу описания работы утилиты и её загрузки можно попасть по этой ссылке:
Компания Lenovo также предусматривает утилиту восстановления заводской Windows, правда, не для всех, а только для некоторых моделей компьютерных устройств своего производства.

Это утилита Windows Lenovo USB Recovery Creator для создания загрузочного носителя восстановления заводской системы. Для использования этой утилиты также нужна флешка не менее 16 Гб. И ещё нужны будут зарегистрированный аккаунт Lenovo ID и серийный номер ноутбука.
Детальнее об этой возможности можно почитать на сайте поддержки Lenovo:
Восстановление Windows 10 с флешки

Принцип восстановления Windows 10 с флешки заключается в предварительной записи установочного образа на носитель с дальнейшим его запуском и переходом в соответствующий раздел. Поэтому для начала придется создать такой загрузочный накопитель удобным способом. Детальные инструкции по этой теме вы найдете в отдельном материале на нашем сайте, перейдя по указанной ниже ссылке.
После этого осуществляется загрузка с созданной флешки, где пользователь попадает в окно инсталляции операционной системы. Здесь в обязательном порядке выполняются такие действия:
- Выберите оптимальный язык интерфейса и нажмите на «Далее».



Затем открывается основное окно под названием «Дополнительные параметры», откуда и производится запуск различных средств восстановления. Каждое из них функционирует разным образом и поможет при определенных обстоятельствах. Давайте более подробно остановимся на каждом инструменте.
Восстановление при загрузке
Это средство предназначено для поиска и решения проблем, мешающих загрузке операционной системы. Сам процесс сканирования запускается при старте ОС и позволяет решить различные неполадки, связанные с загрузчиком или определенными системными объектами, отвечающими за корректное создание сессии. Если вы хотите запустить соответствующую операцию сканирования, следует кликнуть по плитке «Восстановление при загрузке».

На экране появится черное окно с логотипом Виндовс 10, внизу которого будет надпись «Диагностика компьютера». Это значит, что сейчас процесс сканирования находится в активном режиме. Ожидайте его завершения и ознакомьтесь с полученными сведениями. Если неполадки удалось исправить, больше никаких проблем со стартом ОС возникнуть не должно.

Восстановление при помощи резервной копии
Некоторые пользователи настраивают стандартную функцию, которая автоматически создает резервные копии ОС, предназначенные для восстановления по необходимости. Иногда использовать их в сессии Виндовс 10 не получается, поэтому остается только загрузиться в режиме восстановления, чтобы найти и загрузить резервную копию. Для этого потребуется нажать на плитку «Восстановление системы».

После этого откроется меню с выбором существующих резервных копий. Здесь они будут распределены по датам, благодаря чему поиск необходимой не составит большого труда. Следуйте отобразившимся на экране инструкциям, чтобы весь процесс прошел успешно и работа операционной системы наладилась.
Восстановление образа системы
Существуют некоторые различия между резервными копиями и образами системы. Во втором случае предварительно создается полная копия ОС, которую в дальнейшем можно восстановить, используя соответствующее средство. При этом состояние Windows будет полностью соответствовать тому, которое сохранилось в том самом образе. В режиме восстановления, запущенном с флешки, имеется раздел «Восстановление образа системы». Он и отвечает за запуск этой операции.

После вы должны будете выбрать один из сохраненных образов, чтобы использовать его для восстановления. Данный процесс может занять некоторое количество времени, поскольку все файлы будут заменены путем распаковки. В этом же окне выбора присутствуют развернутые сведения о работе режиме. Рекомендуем изучить их, если вы еще не знаете, стоит ли задействовать такую опцию.

Откат обновлений
Последним пунктом рассматриваемого раздела является «Удалить обновления»
Рекомендуем обратить на него внимание в том случае, если проблемы с запуском ОС начались как раз после установки последних апдейтов
- Для запуска оснастки кликните по соответствующей плитке.




Больше в этом режиме нет никаких пунктов, отвечающих за восстановление операционной системы, поэтому мы заканчиваем ознакомление с ним. Вам остается только подобрать оптимальный вариант и следовать приведенным инструкциям, чтобы наладить работу Виндовс 10.
Способ 2: Восстановление загрузчика Windows 10
На этом мы закончим сегодняшний материал. Как видно, существуют разные методы восстановления Windows 10 с флешки. Это поможет исправить ситуации различной сложности, например, при вирусной атаке или случайной деинсталляции важных системных компонентов.
Мы рады, что смогли помочь Вам в решении проблемы.
Помимо этой статьи, на сайте еще 12339 инструкций. Добавьте сайт Lumpics.ru в закладки (CTRL+D) и мы точно еще пригодимся вам.
Опишите, что у вас не получилось. Наши специалисты постараются ответить максимально быстро.
Использование накопителя для ручного или автоматического восстановления ОС Windows 10
Рассмотрим, как создать диск восстановления Windows 10, включающий в себя интегрированные инструменты для ремонта ОС и восстановления её загрузки.
- Заходим в «Панель управления» (меняем отображение с категорий на мелкие или крупные значки) и выбираем «Восстановление»;
- Нас интересует пункт «Создание диска восстановления»;
- Если поставите галочку возле «Выполнить резервное копирование системных файлов», то готовый носитель поможет не только вручную избавиться от разных сбоев, но и может пригодиться для экстренной переустановки Винды;
- Когда процедура подготовки и записи будет окончена, потребуется загрузиться с вашей флешки (с помощью манипуляций в BIOS или Boot Menu);
- После смены приоритета загрузки в БИОСе или UEFI с жёсткого диска на съёмный накопитель, сохраняем изменение клавишей F10;
- Запустится уже знакомый интерфейс с выбором действий, жмём «Использовать устройство» (наш загрузочный носитель);
- Дальше выбирайте необходимое действие.
Точки восстановления
Точки восстановления в Windows 10 работают так же, как и в двух предыдущих версиях операционной системы и часто могут помочь откатить последние изменения на компьютере, вызывавшие проблемы. Подробная инструкция по всем возможностям инструмента: Точки восстановления Windows 10.
Для того, чтобы проверить, включено ли автоматическое создание точек восстановления, вы можете зайти в «Панель управления» — «Восстановление» и нажать «Настройка восстановления системы».
По умолчанию, защита для системного диска включена, также вы можете настроить создание точек восстановления для диска, выбрав его и нажав кнопку «Настроить».
Точки восстановления системы создаются автоматически при изменении каких-либо системных параметров и настроек, установке программ и служб, также имеется возможность их создания вручную перед каким-либо потенциально опасным действием (кнопка «Создать» в окне настроек защиты системы).
Когда потребуется применить точку восстановления, вы можете зайти в соответствующий раздел панели управления и выбрать пункт «Запуск восстановления системы» или же, если Windows не запускается, загрузиться с диска восстановления (или установочного накопителя) и найти запуск восстановления в Диагностика — Дополнительные параметры.
Как создать диск восстановления Windows 10 на CD или DVD
Как можно заметить, в предыдущем и основном для Windows 10 способе создания диска восстановления, под таким диском подразумевается только флешка или иной USB накопитель, без возможности выбрать CD или DVD для этой цели.
Однако, если вам требуется сделать диск восстановления именно на компакт-диске, такая возможность всё еще присутствует в системе, просто в немного другом расположении.
После этого вам останется выбрать привод с чистым диском DVD или CD и нажать «Создать диск» для записи диска восстановления на оптический компакт диск.
Его использование не будет отличаться от создаваемой в первом способе флешки — достаточно поставить загрузку с диска в BIOS и загрузить компьютер или ноутбук с него.
Процедура отката до точки восстановления системы
Функция пригодится на случай, когда вам необходимо откатить Windows 10 (обновление привело к ряду проблем, после внесения определённых настроек появились сбои, воздействие вирусов и так далее). Чтобы проверить, создаёт ли точки Виндоус, сделайте следующее:
- Зайдите в «Панель управления» — «Восстановление» — «Настройка восстановления системы»;
- Найдите вкладку «Защита» и кликните «Настроить»;
- Убедитесь, что защита включена, также вы можете вручную выделить место для хранения копий, не забудьте применить заданные изменения (ещё можно создать точку восстановления Windows 10 самостоятельно, но делать этого не рекомендуется);
- Для последующего отката к одной из точек, заходим в «Панель управления», открываем соответствующий пункт и выбираем «Запуск восстановления».
Если Виндовс не запускается, загрузитесь с загрузочного накопителя, перейдите в раздел «Диагностика», а затем откройте «Дополнительные параметры».
Проблемы, возникающие при создании аварийного диска восстановления и его использовании, способы решения возникших проблем
При создании аварийного диска Windows 10 могут возникать проблемны различного характера. Наиболее характерными являются следующие типичные ошибки:
- Созданный DVD-диск или флеш-накопитель не загружают систему. Появляется сообщение об ошибке при установке. Это означает, что с ошибкой был создан ISO-файл образа диска. Решение: необходимо записать новый ISO-образ или сделать запись на новый носитель для исключения ошибок.
- Привод DVD-дисковода или USB-порт неисправны и не считывают информацию с носителей. Решение: произвести запись ISO-образа на другом компьютере или ноутбуке либо попробовать использовать аналогичный порт или привод, если они имеются на компьютере.
- Частые прерывания соединения с интернетом. Например, программа Media Creation Tool при скачивании образа Windows 10 с официального сайта корпорации Microsoft требует постоянного соединения. При возникновении прерываний запись проходит с ошибками и не может завершиться. Решение: проверить соединение и восстановить непрерывный доступ к сети.
- Приложение сообщает о потере связи с DVD-дисководом и выдаёт сообщение об ошибке записи. Решение: если запись велась на диск DVD-RW, то сделать полное стирание и произвести перезапись образа Windows 10 заново, когда запись велась на флеш-накопитель — просто сделать перезапись.
- Шлейфовые соединения дисковода или USB-контроллеров неплотно присоединены. Решение: отключить компьютер от сети, разобрать его и проверить соединения шлейфов, после чего провести процесс записи образа Windows 10 заново.
- Не удаётся записать образ Windows 10 на выбранный носитель при помощи выбранного приложения. Решение: попробовать использовать другое приложение, так как есть вероятность того, что ваше работает с ошибками.
- Флеш-накопитель или DVD-диск имеют большую степень износа или имеют сбойные сектора. Решение: провести замену флеш-накопителя или DVD-диска и повторить запись образа.
Как бы надёжно и долговременно ни работала Windows 10, всегда есть вероятность, что произойдёт сбойная ошибка системы, которая не позволит использовать ОС в дальнейшем. У пользователей должно быть чёткое представление, что, не имея под рукой аварийного диска, они получат массу проблем в неподходящее время. При первой же возможности нужно создать, так как он позволяет в кратчайшее время восстановить систему в работоспособное состояние без посторонней помощи. Для этого можно использовать любой из методов, рассмотренных в статье. Это позволит быть уверенным, что в случае сбоёв в работе Windows 10 можно быстро привести систему к предыдущей конфигурации.
Различные интерпретаторы команд обрабатывают псевдонимы команд по-разному
CMD от Microsoft опирается на консольную подсистему Win32 для обеспечения механизма псевдонимов команд. Команда doskeyфактически взаимодействует с консолью процесса, и сама консоль содержит псевдонимы. Таким образом, псевдонимы являются консольными и временными.
TCC / LE от JP Software обрабатывает псевдонимы самостоятельно. aliasКоманда позволяет просматривать и манипулировать псевдонимы, которые являются либо «локальными» или «глобальными». Псевдонимы все еще являются временными, но являются частными для одного процесса интерпретатора команд или совместно используются всеми процессами интерпретатора команд (на всех консолях).
Такие оболочки, как оболочка Korn в служебном инструментарии SFUA, чьи инструменты работают в Подсистеме для приложений на базе UNIX, которая поставляется в комплекте с Windows 7 Ultimate Edition и Windows Server 2008 R2 (для Windows XP можно загрузить и установить Службы для UNIX версии 3.5 .)
Метаположение файла Winre.wim
Убедитесь, что файл Winre.wim находится по указанному пути. Как правило, он хранится в одном из следующих местоположений (папки скрытые): каталоге C:WindowsSystem32Recovery, на отдельном скрытом разделе System Reserved, либо на разделе восстановления от производителя. В нашем примере он должен находится на диске F: в каталоге RecoveryWindowsREWinre.wim.
Также проверьте путь к wim файлу, который указан в файле ReAgent.xml (находится в каталоге C:WindowsSystem32Recovery либо в каталоге Recovery на разделе восстановления). Откройте данный файл с помощью любого редактора и проверьте значение атрибута reagentc /disablereagentc /enable
Как использовать диск восстановления
Запуск производится после перезагрузки устройства, но при условии, что соответствующим образом выставлен приоритет загрузки. В разных версиях BIOS он задается по-разному, но обычно приоритет USB-накопителя выставляется напротив строчек Boot Device Priority или First Boot Device.
После загрузки устройства с флешки появляется окно, позволяющее выполнить следующие действия, чтобы вернуть Windows 10 работоспособность:
- Использовать контрольные точки;
- Вернуть системе рабочее состояние при помощи функции восстановления образа;
- Автоматически при загрузке попытаться восстановить систему;
- Восстановить загрузчик Windows, используя возможности командной строки.
Если по каким-то причинам сделать это не удается, а автоматическое восстановление при загрузке не помогает, то остается откатывать систему до первоначального состояния, разумеется, если диск восстановления windows 10 содержит системные файлы, позволяющие переустановить ОС.

Делается это кликом в левом нижнем углу окна с кнопкой «Установить» по соответствующей ссылке. Однако не всегда такая возможность имеется, поэтому гораздо удобнее бывает заранее создать в ручном режиме образ системы и при загрузке с аварийного диска использовать функцию восстановления ОС из образа.
Пересоздание среды восстановления Windows 10
Автор — Владимир
Есть три варианта, при которых не работает среда восстановления. Сегодня рассмотрим первый. Наш читатель пересоздал заново загрузчик операционной системы, после этого среда восстановления (Windows RE) оказалась неработоспособной, так как она привязана к старому загрузчику. Чтобы среда восстановления заработала нужно загрузиться с установочной флешки Win 10 в среду предустановки (Windows PE) и привязать среду восстановления к новому загрузчику. Смотрим подробности.
Имеем новый ноутбук с БИОСом UEFI и установленной Windows 10. Загружаем ноутбук с установочной флешки с Windows 10 и в начальной фазе установки ОС жмём клавиатурное сочетание Shift + F10, откроется окно командной строки.
С помощью diskpart определяем буквы разделов:
diskpart
lis vol
Видим, что буква диска с установленной Win 10 является (C:).
Выходим из diskpart командой exit
В среде предустановки (Windows PE) отсутствует reagentc, поэтому заходим в каталог system32 и запускаем reagentc командой:
cd /d C:\Windows\system32
затем смотрим информацию о среде восстановления командой
reagentc /info /target C:\Windows
В данном окне видно, что среда восстановления включена.
Состояние среды восстановления Windows: Enabled
Но она привязана к старому загрузчику и поэтому не работает. Отключить её в Windows PE нельзя и перепривязать к новому загрузчику тоже, поэтому создадим среду восстановления с нуля. Reagentc показал нам путь к среде восстановления.
Расположение среды восстановления Windows: \\?\GLOBALROOT\device\harddisk0\partition1\Recovery\WindowsRE
Вводим команды:
diskpart
lis vol
sel vol 3 (этой командой выбираем раздел со средой восстановления) 499 Мб.
assign letter F: (присваиваем разделу со средой восстановления букву диска F:)
Выходим из diskpart командой exit
Копируем файл среды восстановления (winre.wim) в корень диска (C:) командой:
xcopy F:\recovery\windowsre\winre.wim C:\ /h /r
затем форматируем раздел (F:) со средой восстановления.
Создаём новый загрузчик командой:
bcdboot C:\Windows /I ru-ru
и проверяем в каком состоянии находится среда восстановления. В среде предустановки (Windows PE) отсутствует reagentc, поэтому заходим в каталог system32 и запускаем reagentc командой:
cd /d C:\Windows\system32
затем смотрим информацию о среде восстановления командой
reagentc /info /target C:\Windows
Среда восстановления выключена, что нам и нужно.
создаём папку recovery в корне диска F:
md F:\recovery
и копируем в эту папку файл winre.wim, скопированный нами ранее в корень диска (C:) (без атрибутов копировать отказался).
xcopy C:\Winre.wim F:\recovery /h /r
привязываем среду восстановления к загрузчику.
reagentc /setreimage /path F:\recovery /target C:\Windows
Среда восстановления у нас сейчас отключена. Для того что её включить нам нужен id загрузчика. Командой
bcdedit /enum /v
смотрим идентификатор загрузки Windows, он у нас {f8ba9aff-fe24-11e7-9830-db41aafd9ab9}
Следующей командой мы включаем среду восстановления.
reagentc /enable /osguid {f8ba9aff-fe24-11e7-9830-db41aafd9ab9}
Проверяем её работоспособность.
reagentc /info /target C:\Windows
Теперь среда восстановления у нас работает!
После этого закрываем окно, перезагружаемся и начинаем процесс возвращения Windows 10 к исходным настройкам.
После пары неудачных загрузок окно с параметрами среды восстановления откроется само.
Выберите «Дополнительные параметры».
«Вернуть компьютер в исходное состояние».
В параметры среды восстановления можно попасть ещё одним способом.
Загружаем ноутбук с установочной флешки с Windows 10 и в начальной фазе установки ОС жмём клавиатурное сочетание Shift + F10, откроется окно командной строки.
Вводим команду: bcdedit /set {default} bootmenupolicy legacy (данная команда включит в Windows 10классический диспетчер загрузки в стиле Windows 7). Теперь, если нажать F8 в начале загрузки ноутбука, то откроется классический диспетчер загрузки в стиле Windows 7.
Где можно запустить инструмент для сохранения файлов в историю и как им воспользоваться?
Опция позволяет хранить исправные версии ваших файлов и папок. Любая проблема, которая может возникнуть после системных сбоев или воздействия вредоносного ПО, будет быстро решена. Даже если конкретный объект удаляется пользователем случайно, он всё ещё поддаётся реанимации. Стандартное хранилище для истории файлов — это папки «Документы/Изображения/Музыка/Видео», а также рабочий стол.
Для корректной работы инструмента, нужен отдельный носитель (дополнительный HDD/SSD, флэшка или сетевой накопитель)
Как попасть в требуемый раздел и активировать историю?
- Войдите в «Пуск» и откройте «Панель управления»;
- Справа вверху поменяйте отображение с категорий на мелкие значки и найдите пункт «История файлов»;
- В разделе дополнительных параметров можно настроить свойства хранения;
- Выберите устройство на котором будет вестись архивация и нажмите «Включить».
Восстанавливать версии файлов проще всего таким способом
- Кликните левой клавишей мыши по значку поиска возле «Пуска»;
- В поисковой строке введите слово «истории» и откройте соответствующий пункт, отобразившийся в вверху интерфейса;
- Откроется страница с сохранёнными копиями, которые можно возвращать.
Самостоятельно записываем образ ОС
Лучше всего создание образа Windows 10 осуществлять сразу после ее инсталлирования системы и установки драйверов, пока она не захламлена, но уже находится в полностью рабочем состоянии. Запись можно проводить на внешний винчестер или даже DVD-диски, которых для сохранения образа понадобится сразу несколько штук.

Необходимо выполнить следующие действия:
- Описанным уже способом перейдите в панель управления;
- Последовательно войдите в подразделы «Система и безопасность», далее — «Архивация и восстановление»;
- В открывшемся окошке останется запустить мастер создания образа системы, кликнув по соответствующей ссылке.
Запустится утилита, которая первым делом потребует от пользователя указать, на каком носителе будет храниться образ, будь то DVD-диск, винчестер и т. п. Останется лишь подтвердить выбор, после чего созданный образ можно будет использовать для оперативного восстановления системы до рабочего состояния на момент записи данного накопителя.
Пожаловаться на контент
Диск восстановления Windows 10 на USB флешке
Мне кажется, это лучший вариант. Тем более, что сейчас больше количество ноутбуков без приводов. А флешки есть у всех. Этот диск создать очень просто. В системе есть отдельная функция для этого.
Откройте поиск и начните вводить «восста…». В результатах поиска выберите пункт «Восстановление».

Выбираем пункт «Создание диска восстановления».

Откроется новое окно, в котором вы увидите описание возможностей такого диска, и единственный пункт настройки: «Выполнить резервное копирование системных файлов на диск восстановления». Я советую оставить галочку. Если отключить ее, то наш накопитель будет создан быстрее, но на него не будут скопированы необходимые системные файлы, которые могут пригодится нам для восстановления Windows 10. Благодаря этим файлам можно будет восстановить систему к исходному состоянию. Поврежденные системные файлы могут быть заменены теми, что будут записаны на накопитель.

На следующем этапе нужно подключить флешку к компьютеру, или ноутбуку. USB-накопитель должен быть минимум на 8 ГБ. Хотя у меня готовый диск занял 4.4 ГБ.
Вся информация которая находится на флешке будет удалена. Обязательно скопируйте нужные файлы в надежное место.
Выберите свой накопитель, и нажмите «Далее».

Появится уведомление, что с диска будет удалена вся информация и он будет отформатирован. Подтверждаем запись, и ждем пока закончится процесс создания диска восстановления.

По окончанию записи нажимаем на кнопку «Готово». Все, можно использовать эту флешку для восстановления Windows 10 (с той же разрядностью).
Вы можете хранить файлы на этом накопителе. Только не удаляйте те файлы, которые были записаны системой.

Можно для своих файлов создать отдельную папку, например.
Как автоматически восстановить загрузчик?
Этого метода иногда бывает достаточно, потому что он работает очень хорошо. Другими словами, в среде восстановления Windows 10 есть все необходимое, чтобы проделать работу быстро.
Для того, чтобы попасть в среду восстановления нужно найти диск с Windows 10. Если такого нет, можно скачать Windows 10 и создать загрузочную флешку, а потом загрузиться с нее.
Вместо нажатия на кнопку установки вам нужно нажать на кнопку слева внизу – «Восстановление системы».
Появится окно с выбором действий. Выберите вариант «Поиск и устранение неисправностей».
Теперь выбираем пункт «Восстановление при загрузке» и ждем, когда процесс закончится.
Восстановление загрузчика либо пройдет успешно, и вы, как обычно, загрузитесь в систему, либо появится сообщение о неудачи восстановления. Чаще всего этот способ срабатывает, но, если нет, переходим к следующему варианту.
Проводим восстановление загрузчика Windows 10
Очень часты случаи, когда система не загружается, то есть вы нажали на кнопку включения, прошло несколько секунд и вы видите не привычную эмблему Windows, а черный экран с описанием какой-то ошибки. Пример такой ошибки показан на скриншоте ниже.
Короче говоря, подобные проблемы могут означать только одно – необходимо восстановление загрузчика. Конечно, я уже говорил о том, как восстановить загрузчик в Windows 8, но тут ситуация почти ничем не отличается, разве что руководство предназначено для Windows 10.
Хочу отметить, что не нужно обращать внимания на то, в каком режиме у вас стоит BIOS или каким образом конвертирован жёсткий диск – в MBR или GPT. Восстановление можно применить для любой из указанных случаев и не только их.
И последнее, что я хочу сказать, прежде чем вы приступите к восстановлению: ошибки и невозможность загрузки системы не означает, что поврежден загрузчик, возможно, что проблема вызвана другим случаем, например, вставлено какое-то устройство. Бывают такие критические случаи, когда без переустановки не обойтись, но, надеюсь до этого не дойдет.
Как сделать откат системы на Windows: пошаговая инструкция
Точки восстановления – это своего рода точки сохранения системы, привязанные к определённой дате и хранящие в себе все системные данные в том состоянии, в котором они были на момент её создания. Данные точки система создаёт автоматически по истечению определённого промежутка времени (например, раз в месяц), конечно же, если вы вручную не отключили данную функцию. Вы можете создавать их и самостоятельно, например, после каких-либо важных изменений произведённых в системе. Давайте же разберемся, как это сделать:
- Первое, что вам нужно сделать это войти в меню параметров. Для этого нажмите правой кнопкой мыши, по кнопке меню “Пуск” и выберите раздел “Параметры”. Если по какой-то причине вам не удаётся сделать этого, вы также можете зайти в любой раздел параметров, например, нажав правой кнопкой мыши по рабочему столу и выбрав пункт “Персонализация” и после этого нажать на кнопку “Главная” в правом верхнем углу.
- После этого в открывшемся меню выберите раздел “Обновление и безопасность”, а затем на панели слева “Служба архивации”.
- Теперь у вас есть два варианта, первый это воспользоваться архивацией Windows 10, но для этого вам понадобится носитель (диск или флешка) или выбрать раздел “Архивация и восстановление” Windows 7 чуть ниже. Если вы выберете первый вариант, то всё что от вас потребуется это выбрать подходящий диск для создания архива, а затем выбрать файлы, которые вы бы хотели перенести в него. Если же вы выбрали второй способ, то следуйте дальше по инструкции.
- После того как вы откроете раздел перед вами появится окно где у вас опять будет несколько вариантов. Первый это нажать на надпись “Настроить резервное копирование”, здесь вам снова понадобится внешний диск, а потому он нас не интересует, так как есть вариант попроще. Второй выбрать в меню слева “Создать диск восстановления системы”, об этом мы поговорим чуть позже. И наконец, всё в том же меню “Создание образа системы”, нажав на эту надпись, вы откроете окно, где вам предложат три возможных места для хранения архива: DVD-диск (и снова, не интересует), жёсткий диск (вам понадобится локальный диск, без установленных операционных систем) и сетевая папка (понадобится собственный сервер или облачное хранилище). Выбираете подходящий вариант, а дальше всё просто, указываете запрашиваемые данные и запускаете архивацию.
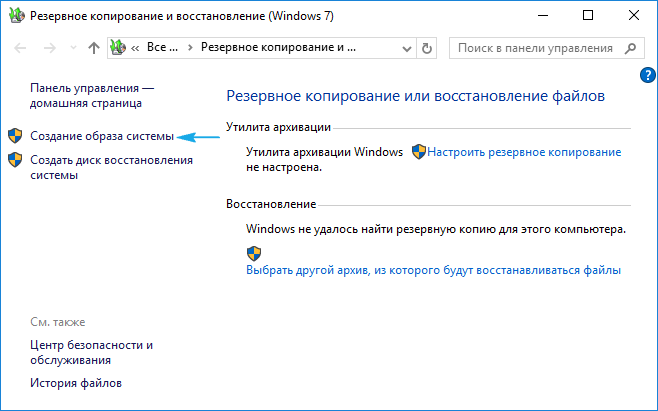
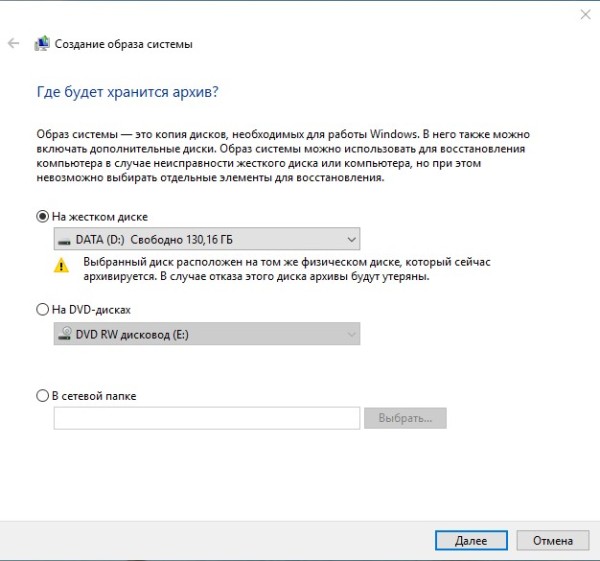
На этом создание точки восстановления закончено, чтобы в дальнейшем воспользоваться ей, в разделе “Архивация и восстановление” посмотрите на раздел, “Восстановление”, если у вас несколько точек, то вы можете выбрать одну из них, нажав “Выбрать другой архив”. Если на момент использования точки восстановления ОС уже не включается, вы также можете запустить восстановление через вкладку “Диагностика” Boot-меню (чтобы включить перезагрузите ПК, удерживая “Shift”) или запустив установочный диск Windows 10, нужная кнопка будет в левом нижнем углу.
Также следует заметить, что если вы пользуетесь специальным софтом по удалению ненужных файлов (вроде CCleaner), вам следует быть осторожней, так как есть опасность случайно удалить файлы точки восстановления.
Как создать полный дистрибутив ОС для возврата компьютера в работоспособное состояние?
В отличие от создания образа чистой системы, данный метод более полезен, так как сохранит важные файлы, документы, видео, фото, музыку, программы, драйверы, системные компоненты и настройки, зарезервированные на момент записи дистрибутива.
Создавайте такой образ, когда ваша OS находится в полностью работоспособном состоянии. Он пригодится в совершенно разных ситуациях, при которых необходимо восстанавливать операционку.
- Откройте «Панель управления» и перейдите в пункт «История файлов»;
- Выбираем «Резервная копия образа» (находится слева в самом низу);
- Кликните по строке «Создание образа системы»;
- Укажите куда сохранять создаваемый дистрибутив и какие разделы диска нужно добавлять в резервную копию, зачастую это системный раздел диска;
- В дальнейшем воспользуйтесь готовым ISO-образом для выполнения рассматриваемой нами задачи.
Восстанавливаем Windows 7 с диска
- Утилита первым делом должна определить наличие ОС и ее расположение на диске;
- В окне выбора средств восстановления отметьте первый пункт устранения проблем при запуске, выделите в окне ниже вашу Виндовс 7 и снова нажмите «Далее»;
- В открывшемся далее меню сначала попытайтесь исправить проблему с запуском в автоматическом режиме, выбрав первый пункт восстановления запуска;
- Перезагрузитесь, и если программе не удалось справиться с проблемой, можно использовать второй или третий способ восстановления системы.
С помощью установочного диска обычно удается избавиться от многих проблем, например, восстановить загрузчик Windows 7. Если он не восстанавливается автоматически, можно пользоваться командной строкой:
- выберите соответствующий пункт, используя загрузочный диск;
- введите команду Bootrec.exe /FixMbr, нажмите Enter;
- введите Bootrec.exe /FixBoot, снова нажмите Enter и перезапустите компьютер.
Используем контрольные точки
Второй пункт заставит программу попытаться вернуть Windows 7 в предыдущее стабильное состояние. В Windows 7 предусмотрено создание сохранений важнейших параметров с помощью точек восстановления. Их ОС пытается создать перед любыми важными изменениями — установкой больших приложений, драйверов и т. д. Чтобы откатить ОС, выполните следующее:
- Выделите пункт восстановления системы, нажмите «Далее».
- Откроется окно, в котором будет показана самая свежая точка восстановления. Выберите ее и снова нажмите «Далее»;
- Если откат к последней сохраненной конфигурации не дал ожидаемого результата, можно попробовать вернуться к более ранним сохраненным конфигурациям, для чего отметьте флажком пункт, разрешающий показать другие точки восстановления и выберите одну из них.
Нужно быть готовым к тому, что установленные ранее приложения после отката к ранней конфигурации пропадут и их придется устанавливать заново. Посмотреть, каких установленных программ можно лишиться после отката можно при нажатии на кнопку поиска затрагиваемых программ.
Восстановление системы из образа
Не всегда использование установочного диска может снова сделать систему работоспособной. Стандартные средства диска восстановления в этом случае предлагают применить образ Виндовс 7, создание которого является задачей самого пользователя:
- Выберите пункт восстановления системы из образа;
- Откроется окно выбора архивных образов, где по умолчанию будет предложено восстановиться из самого последнего.
Также образ можно выбрать самостоятельно, для чего выделите самый последний пункт в окне выбора.
Создание точки восстановления вручную
Точка восстановления — это представление сохраненного состояния системных файлов компьютера. Точку восстановления можно использовать для восстановления системных файлов компьютера в состояние, соответствующее моменту времени в прошлом. Точки восстановления автоматически создаются средством восстановления системы еженедельно и при обнаружении средством восстановления системы начала изменения конфигурации компьютера, например при установке программы или драйвера. Хранящиеся на жестких дисках резервные копии образа системы можно использовать для восстановления системы так же, как и точки восстановления, созданные защитой системы. Хотя резервные копии образа системы содержат и системные файлы, и личные данные, восстановление системы не затронет пользовательские файлы данных. Дополнительно о создании точки восстановления
Совет : Если после восстановления системы вы заметили пропажу важных файлов, обратитесь к программам для восстановления с жесткого диска. Их огромное количество, советуем выбрать что-нибудь из этой подборки: https://softdroid.net/vosstanovlenie-dannyh-s-zhestkogo-diska-luchshie-recovery-programmy .
Запуск восстановления Windows 10
Пользователь может запустить восстановление из архивного образа системы двумя способами:
- начать процесс восстановления из работающей операционной системы Windows;
- загрузиться на компьютере с помощью диска восстановления при неработающей операционной системе.
При обоих вариантах процесс восстановления проходит одинаково. Разница лишь в способе запуска восстановления системы.
При неработающей Windows, понадобится диск восстановления Windows 10, который необходимо создать заранее в процессе создания резервной копии системы. В качестве диска восстановления можно использовать установочный DVD диск или загрузочную флешку Windows 10.
Затем при загрузке компьютера необходимо войти в BIOS (UEFI) для выбора загрузочного диска в качестве загрузочного устройства. Вход в загрузочное меню или в настройки БИОС осуществляется с помощью клавиш клавиатуры. На ноутбуках и настольных компьютерах используются разные клавиши, в зависимости от производителя компьютера. Заранее узнайте в интернете, используемые клавиши, ориентируясь на модель вашего устройства.
При работающей операционной системе Windows 10, запуск восстановления из резервного файла образа системы проходит в следующем порядке:
- Войдите в меню «Пуск», нажмите на «Параметры».
- В окне «Параметры Windows» выберите «Обновление и безопасность».
- В разделе «Обновление и безопасность» нажмите на «Восстановление».
- В настройке «Особые варианты загрузки» нажмите на кнопку «Перезагрузить сейчас».
Восстановление из бэкапа
Для восстановления Recovery необходимо подготовить на диске раздел назначения с объёмом не менее того, что у запечатлённого в образе Recovery. Это должен быть именно созданный раздел, на нераспределённое пространство DiskGenius не развёртывает свои бэкап-образы. Готовим раздел назначения, кликаем его.

В меню «Tools» выбираем «Restore Partition From Image File».

Далее кликаем «Select Image File». Указываем путь к файлу бэкапа PMF. Жмём «Start».

Дважды жмём «Ок» в двух окошках — запрашивающем подтверждение запуска операции и предупреждающем о потере данных на разделе назначения, куда будет восстанавливаться Recovery из образа.

Дожидаемся завершения операции и жмём «Complete».

Отслеживаем результат: раздел Recovery со своими идентичными содержимым и атрибутикой восстановлен.










