Как создать google account и использовать его возможности
Содержание:
- Дополнения и плагины в Google Документах
- Что такое гугл диск и гугл документы?
- Google Docs (Гугл Документы): история изменений файла
- Возможности сервиса Гугл Документы
- Как опубликовать файл из общего диска
- Google Docs (Гугл Документы): создание нового документа/файла
- Горячие клавиши
- Как настроить доступ к документам?
- Как добавить привлекательную титульную страницу
- Как опубликовать файл из общего диска
- Как управлять доступом к файлам
- Май 2021 г.
- Как в Документах разместить изображения поверх текста или за ним
- Тёмная тема на устройствах iOS
- Совместная работа с пользователями, у которых нет аккаунта Google
- Тёмная тема на устройствах Android
- Добавление номеров страниц в разделы документа
- Как отслеживать изменения с помощью программы чтения с экрана
- Сравнение текста в Google Документах
- Добавление и просмотр разрывов разделов в документе
- Обновленная история активности: статистика просмотров и не только
- Редактирование файлов MS Office в Google Документах, Таблицах и Презентациях
- Вставка рисунка с Google Диска
- Настройте поля в Google Документах на мобильных устройствах
- Создаем гугл документ с общим доступом
- С чего начать работу?
Дополнения и плагины в Google Документах
Чтобы сделать работу в сервисе Google Документы ещё более удобной, установите дополнения и плагины. Список дополнений можно найти в интерфейсе сервиса — на панели инструментов есть раздел «Дополнения». Кликните по нему, а в выпадающем меню нажмите на «Установить дополнения».
Выберите в списке нужное дополнение и нажмите на кнопку «Бесплатно».
Дополнение запросить доступ к вашему Google-аккаунту. Разрешите ему управлять и просматривать данные в Google Документах, нажав на кнопку «Разрешить». Дополнение установится в сервис через 10–15 секунд.
Для пишущих людей будет полезен следующий список плагинов:
- Главред — помогает вычищать текст от словесного мусора, канцеляритов.
- Translate — кому нужен встроенный переводчик.
- Verity Spell — подсказки по правописанию для тех, кто пишет на английском.
- Doc To Form — помогает быстро создавать опросники по тексту из документа.
- MathType — для тех, кто часто вставляет в текст формулы.
- Styles — огромный список дополнительных стилей.
- Goophy — кому нужна огромная библиотека GIF-анимаций.
- Insert Icons for Docs — для тех, кто часто использует в тексте иконки.
- Doc Tools — для быстрого редактирования шрифта, регистра, цвета и т. д.
- Easy Accents — для тех, кто пишет на французском, немецком, чешском и других языках.
Сервис Google Документы будет полезен копирайтерам, редакторам, интернет-маркетологам, SEO-специалистам. Зарегистрируйтесь, чтобы узнать обо всех преимуществах на собственном опыте.
Что такое гугл диск и гугл документы?

Гугл докс — бесплатный сервис без привязки к моему персональному компьютеру, где я создаю таблицы, презентации и документы. Иными словами, это специальный веб-сервер Гугл или облако, где хранятся все мои документы, доступ к которым будет возможен со всех устройств в сети.
Главные преимущества Гугл диска:
- Не надо платить за гугл. Гугл докс — бесплатны для всех, преимущество налицо. Я могу использовать только 15 гб бесплатного хранилища, но этого вполне достаточно.
- Сохранение данных. Вся информация хранится в облаке, иными словами,в интернете. Если вдруг возникнут проблемы с компьютером: сломается, потеряю, украдут — то всегда можно зайти на Гугл диск с другого устройства. Мои данные никуда не денутся, даже если компьютер не возможно восстановить.
- Лёгкий обмен данными. Гугл докс уникален тем, что можно легко обмениваться данными. Достаточно просто отправить ссылку на документ заказчику.
- Общий доступ. Прекрасная возможность работать над документом одновременно с заказчиком или партнёрами, когда они видят файл на своём компьютере.
- Автоматическое сохранение. Гугл за меня сохраняет данные. Я работаю — он сохраняет. Не нужно повторять одно и то же действие каждые 10 минут для сохранения или переделывать работу, если вдруг выключился компьютер. Все останется на диске.
- Голосовой робот. Есть возможность надиктовать текст и потом просто его отредактировать.
- Возможность работать на любой платформе. Гугл докс может работать с любой операционной системой и на любом устройстве. Я могу делать это с телефона, компьютера, планшета, главное — доступ к сети и аккаунт на Гугл диске.
Google Docs (Гугл Документы): история изменений файла
Представим, что в созданный нами файл мы (или кто-то другой — наш соавтор, коллега, начальник) внести какие-то правки и изменения, сохранили работу, закрыли документ. Чтобы просмотреть эти правки, нам нужно:
1. Перейти в меню «Файл».
2. Выбрать пункт «Просмотреть историю изменений» (комбинация клавиш – Ctrl+Alt+Shift+H).
3. В результате загрузится специальное окно изменений, где мы увидим внесенные правки:
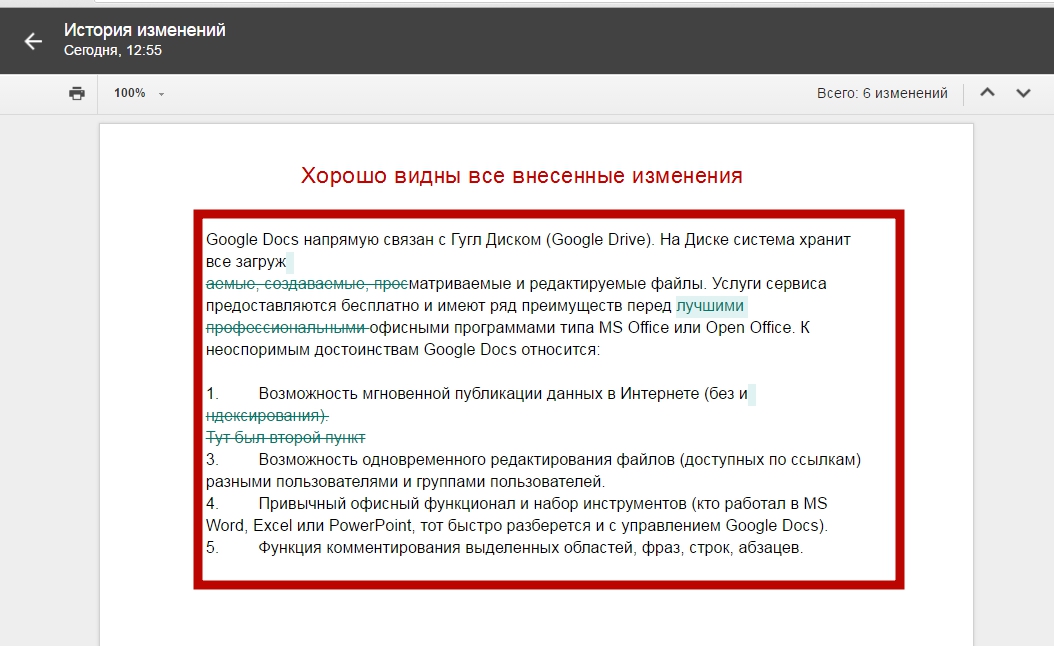
4. Теперь отрегулируем отображение изменений с помощью правостороннего блока «Хронология изменений» и кнопки «Менее подробно»/«Более подробно»:
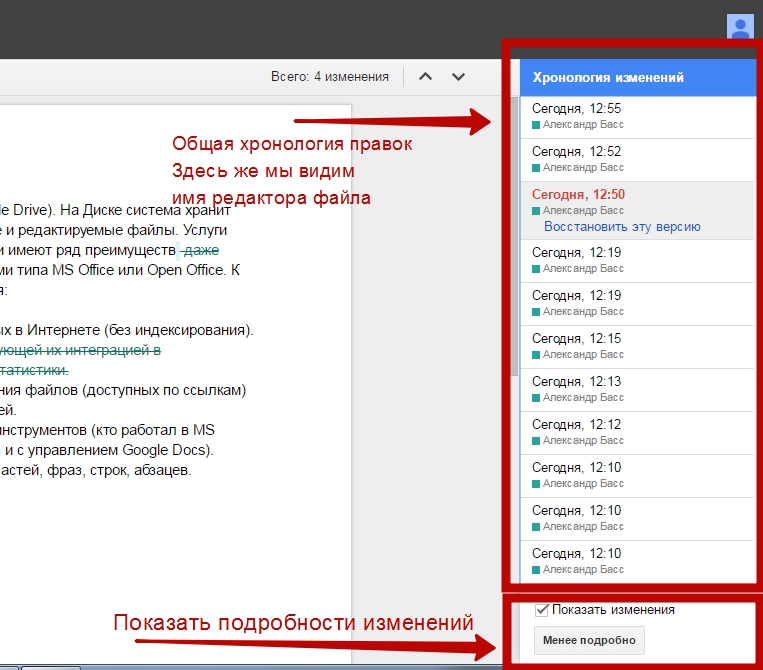
5
Обращаем внимание! Если выбрать конкретную правку из «Хронологии…», появится возможность ее восстановить. Проще говоря, мы всегда можем вернуть документ к первоначальному виду, вернуться на пару шагов назад, загрузить раннюю версию файла
К примеру:
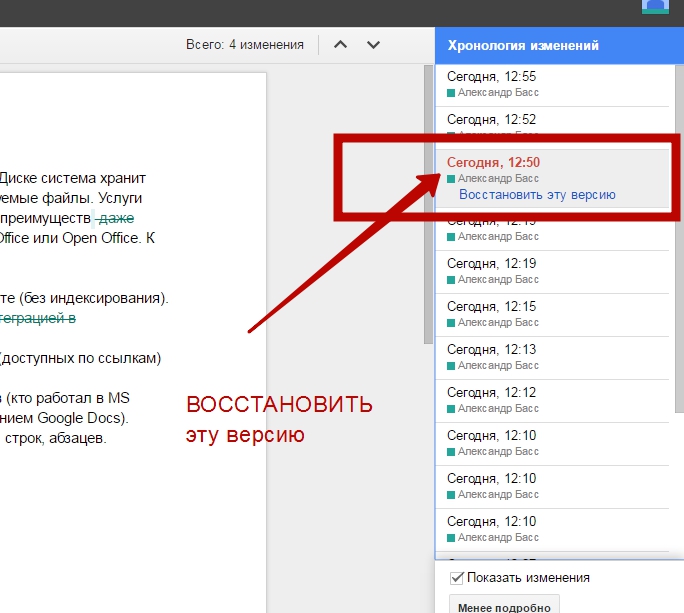
6. Для выхода из режима «История изменений» жмем стрелку «Назад», которая расположена в верхнем левом углу (где раньше у нас было название документа).
Возможности сервиса Гугл Документы
Кроме тех моментов, которые мы уже
рассмотрели, существует список интересных возможностей. Именно наличие этих
перспективных функций определяет особую популярность использования Google Doc среди пользователей:
- наличие функции «Опубликовать в интернете». При помощи одного-двух кликов вы легко можете отправить свой файл в сеть Интернет. Данная опция позволит вам значительно сократить время на ручное сохранение документа, его поиск и отправку при использовании приложения Office;
- исправление ошибок в тексте. Клавиша «Проверка правописания» запускает функциональное окно с расширенными возможностями: не только поиск различного рода ошибок, но и варианты их исправления и замены слов-синонимов;
- отличный инструмент для вставки ссылок в текст. Эта функция особенно важна для тех, кто создает тексты для веб-страниц, где наличие ссылок – зачастую обязательное условие;
- обширный ассортимент стилей с дополнительной возможностью самостоятельного моделирования вида текста;
- функция создания персонального словаря;
- удобный буфер обмена предоставляет вам возможность сохранения нескольких видов файлов одновременно (текстовые наборы, картинки, аудио файлы);
- функция расширенного поиска информации по тексту. Выполняется, либо через систему быстрых клавиш, либо путем применения инструментов рабочей панели;
- наличие встроенного переводчика с максимальным словарем. А разработка и внедрение искусственного интеллекта позволило значительно расширить возможности пользовательского приложения;
- доступность полноэкранного режима для работы над текстом;
- автоматическая вставка оглавления. Этой функции действительно нет даже в официальной версии Office, а ведь это весьма полезный функционал для студента, делопроизводителя, автора статей.
Приложение Google Doc имеет еще бесчисленное множество полезных
опций, предоставляемых абсолютно бесплатно.
Как опубликовать файл из общего диска
Важно! Если вы используете рабочий или учебный аккаунт Google, функция публикации файла может быть отключена вашим администратором. Если вам не удается опубликовать файл, свяжитесь с администратором
- Откройте сайт drive.google.com на компьютере.
- Слева выберите Общие диски и дважды нажмите на нужный диск.
- В верхней части страницы нажмите на стрелку вниз рядом с названием общего диска Настройки общего диска.
- Нажмите Изменить в разделе «Доступ для пользователей вне общего диска».
- Нажмите «Доступ к объектам на этом общем диске можно открывать тем, кто не входит в число его пользователей».
- Нажмите Применить.
- .
Как отключить автоматическое обновление
Изменения, которые вы вносите в опубликованный документ или таблицу, публикуются автоматически. Чтобы отключить эту функцию, выполните следующие действия:
- Откройте опубликованный файл в Google Документах или Таблицах.
- Нажмите Файл Опубликовать Опубликовать в интернете.
- Нажмите Опубликованные материалы и настройки.
- Снимите флажок «Автоматически публиковать после внесения изменений».
Чтобы снова включить автоматическое обновление, установите флажок.
Примечание. В Google Презентациях отключить эту функцию нельзя.
Как отменить публикацию файла
- Откройте файл в Google Документах, Таблицах или Презентациях.
- В верхней части страницы нажмите Файл Опубликовать Опубликовать в интернете.
- Нажмите Опубликованные материалы и настройки.
- Выберите Отменить публикацию.
Как выглядит опубликованный файл
Пользователь, которому вы отправите ссылку на опубликованный файл, не сможет вносить изменения. Для этого человека файл будет выглядеть следующим образом:
- Документы. Файл без панели инструментов.
- Таблицы. Файл без панели инструментов. Пользователи с разрешением на просмотр видят диаграммы, форматирование ячеек и их значения, но не могут просматривать или редактировать формулы.
- Презентации. Версия только для просмотра или презентация в полноэкранном режиме.
Как настроить права на публикацию файла
Кроме владельца, публиковать файл могут только пользователи с правом на редактирование.
Если вы хотите запретить пользователям публиковать файл, выполните следующие действия:
- Откройте файл в Google Документах, Таблицах или Презентациях.
- В правом верхнем углу экрана нажмите Настройки доступа.
- Нажмите на значок «Настройки» .
- Снимите флажок Пользователи с правом на редактирование смогут изменять разрешения и параметры доступа.
- Нажмите Готово.
Google Docs (Гугл Документы): создание нового документа/файла
Перейдя к Google Документам впервые, мы увидим пустое окно, т.к. документы еще не созданы, не загружены. Если же для работы использовать старый аккаунт в Google, то, вполне вероятно, что отобразится список недавних файлов, которые мы открывали ранее. Например:
Так выглядит окно с недавними документами:
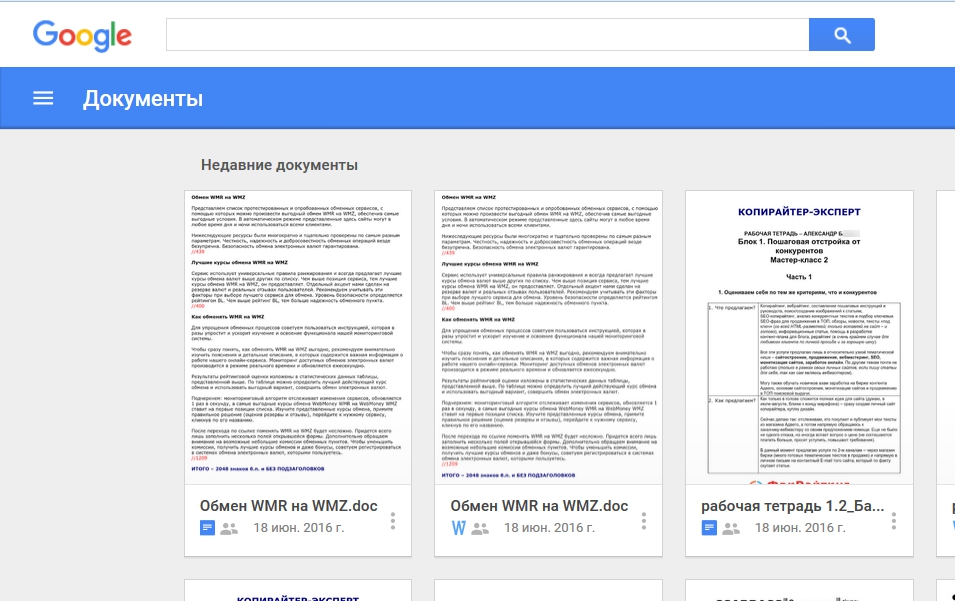
А это пустое окно нового профиля:
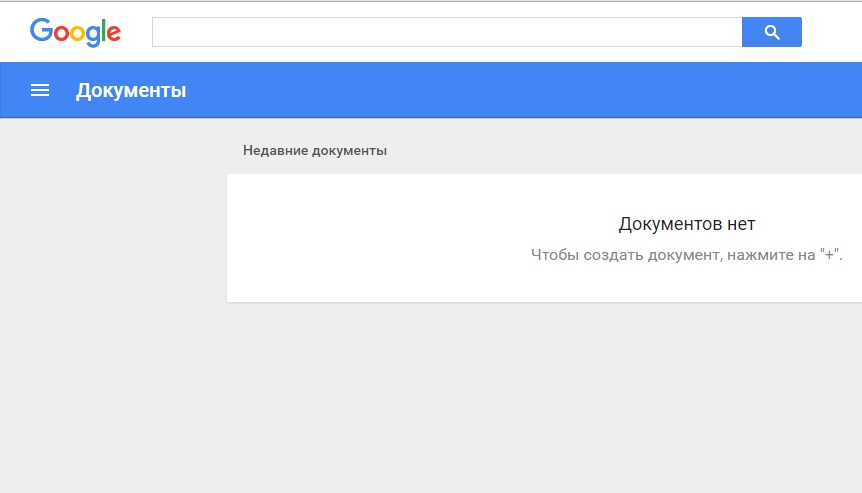
1. Чтобы создать новый файл в категории «Документ» (аналог файла MS Word), необходимо нажать на значок плюс (+), размещенный в правом нижнем углу:
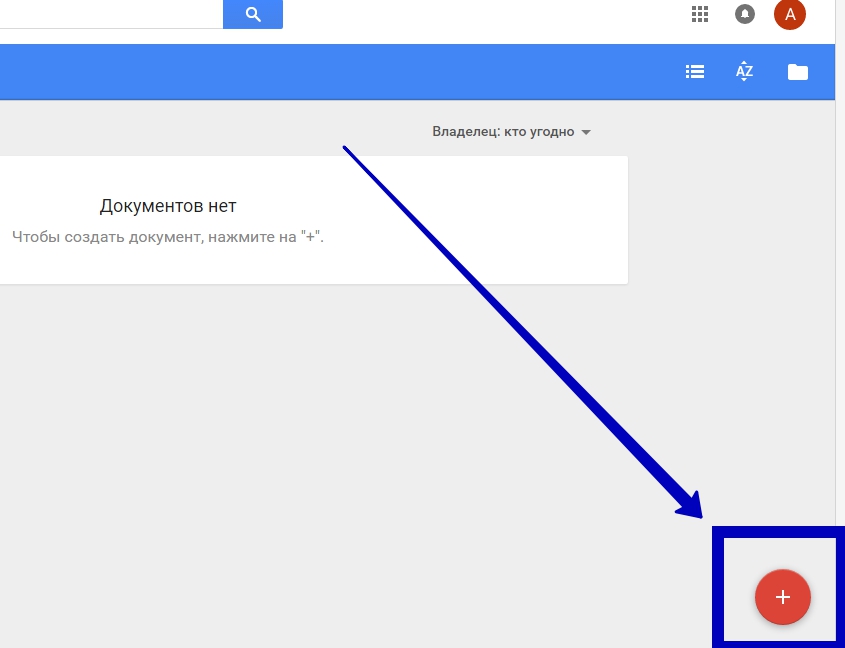
2. Сразу присвоим новому файлу какое-то имя/название. Подводим курсор мышки к названию файла (изначально здесь записано «Новый документ»), которое находится в левом верхнем углу, выше панели инструментов. Ставим курсор в это поле, смело меняем название на любое другое:
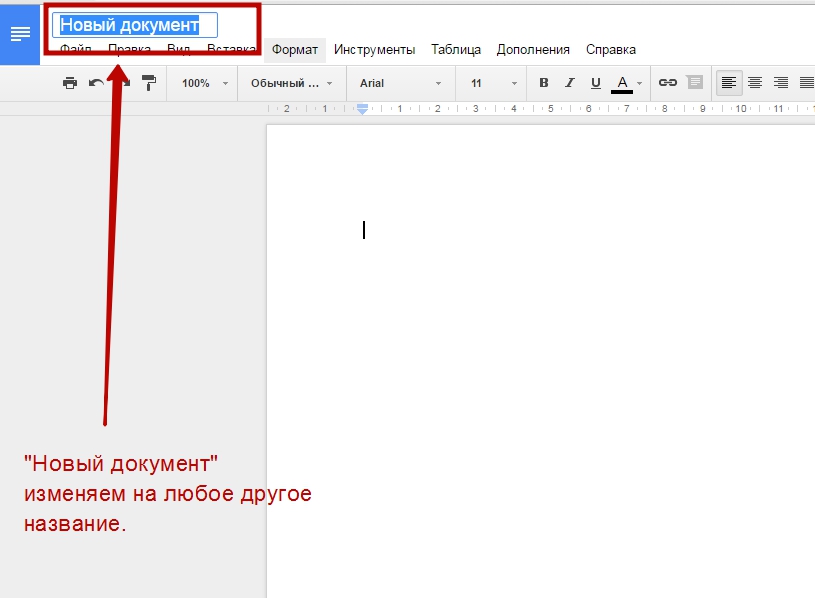
3
Обращаем внимание, что при нормальном соединении с Интернетом все изменения в файлах сохраняются автоматически на Гугл Диске (Google Drive), о чем свидетельствует сообщение (мы назвали документ Site Rost):
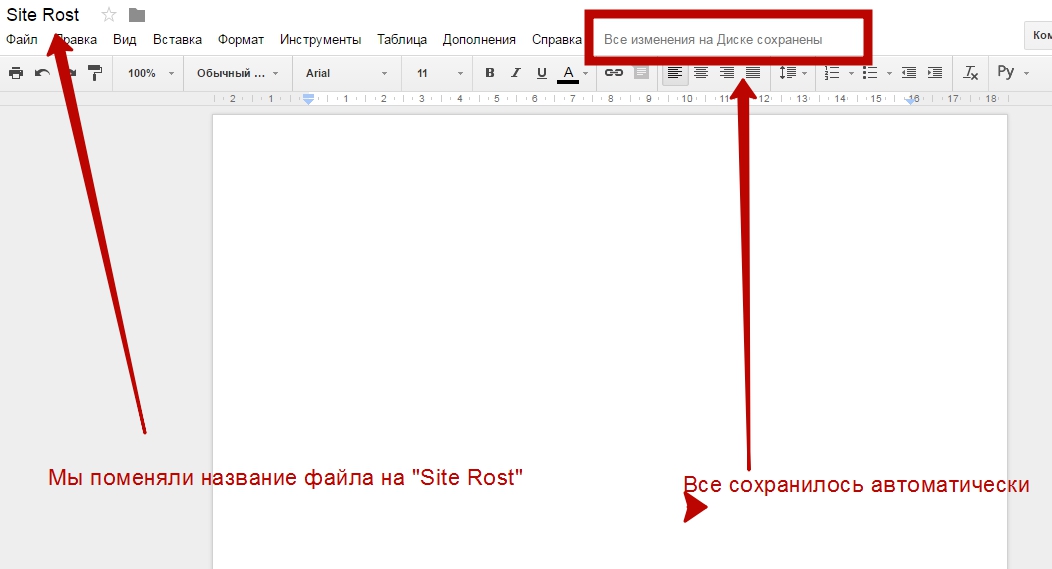
Важно: при создании нового файла система автоматически создает новый документ на Google Диске профиля. Кроме того этот файл помещается в список «Недавние документы», о котором мы говорили выше
Теперь при входе в службу Google Docs мы уже будем видеть тот самый файл, который только что создали.
https://drive.google.com
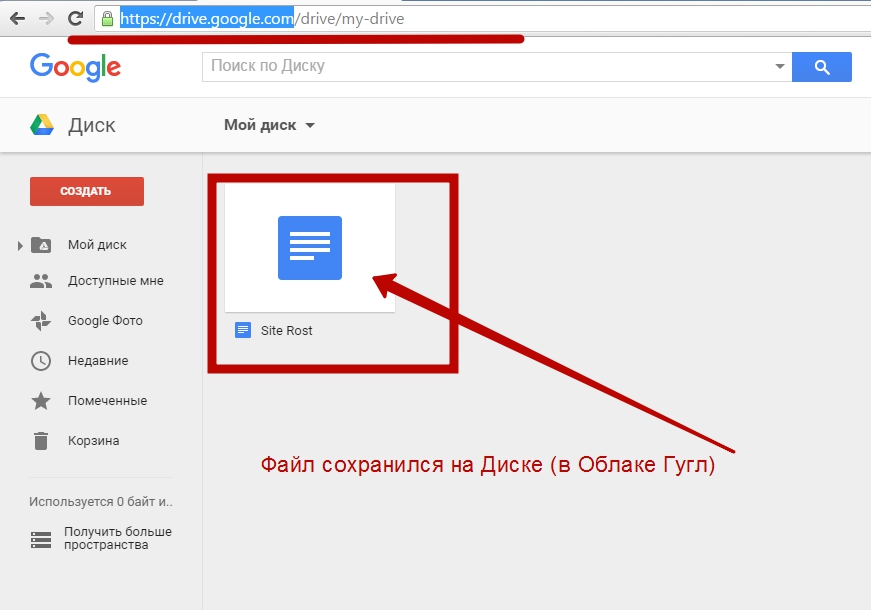
Горячие клавиши
Сервис Google Docs поддерживает использование горячих клавиш. Чтобы посмотреть их список необходимо в меню «Справка» выбрать нижний пункт «Быстрые клавиши» или использовать клавиатурную комбинацию «Ctrl»+«/». Далее мы перечислим наиболее часто используемые «горячие клавиши».
Навигация
Для навигации используются следующие комбинации клавиш:
- Новый файл: «Alt»+«F»+«N»;
- Вызвать словарь: «Ctrl»+«Shift»+«Y»;
- Статистика: «Ctrl»+«Shift»+«C»;
- Разрыв страницы: «Ctrl»+«Enter»;
- Выполнить ещё раз последнее действие: «Ctrl»+«Y»;
- Идти к следующему результату поиска: «Ctrl»+«G»;
- Переместиться к предыдущему результату поиска: «Ctrl»+«Shift»+«G».
Форматирование текста
Для работы с текстом потребуются следующие комбинации клавиш:
- Увеличить шрифт: «Ctrl»+«Shift»+«>»;
- Уменьшить шрифт: «Ctrl»+«Shift»+«<».
Форматирование абзаца
При форматировании абзаца помогут следующие комбинации клавиш:
- Увеличить отступ: «Ctrl»+«]»;
- Уменьшить отступ: «Ctrl»+«[»;
- Использовать обычный стиль текста: «Ctrl»+«Alt»+«0»;
- Сменить стиль заголовка: «Ctrl»+«Alt»+цифра от 1 до 6;
- Нумерованный список: «Ctrl»+«Shift»+«7»;
- Маркированный список: «Ctrl»+«Shift»+«8».
Выравнивание
Для выравнивания можно использовать следующие сочетания клавиш:
- Левое: «Ctrl»+«Shift»+«L»;
- Правое: «Ctrl»+«Shift»+«R»;
- По ширине: «Ctrl»+«Shift»+«J»;
- По центру: «Ctrl»+«Shift»+«E».
Как настроить доступ к документам?
Для открытия доступа следует отправить ссылку. Каждый созданный документ напоминает отдельные странички на сайте. Поэтому при наличии ссылки другой пользователь может в любой момент открыть документ и ознакомиться с его содержанием, написать комментарий или поучаствовать в корректировке документа.
Без разрешения автора доступ к документу невозможен. Создатель сам устанавливает уровень доступа для каждого пользователя.
Открытие доступа с помощью ссылки
Данный способ является самым простым по сравнению с остальными. Для передачи ссылки необходимо выполнить следующие шаги:
Есть такие уровни доступа:

Удалить документ сможет только создатель.
Открытие доступа конкретному пользователю
В данном случае создатель документа может отправить приглашение по почте и установить определенный уровень доступа для пользователя. Подобный доступ предоставляется только владельцам учетной записи на Gmail.
Процесс открытия доступа:
- Выберите вкладку с настройками доступа, которая находится в верхней части страницы.
- Укажите электронные адреса людей, для которых желаете открыть доступ.
- Автор может устанавливать различный уровень доступа для каждого человека.
Общий доступ
Документ с общим доступом становится видимым неограниченному кругу пользователей. После публикации он будет идентифицироваться поисковыми системами и появляться в результатах поиска.
Для настройки данной функции следует воспользоваться расширенными настройками доступа. Здесь необходимо зайти в раздел «Уровни доступа», где находится ссылка для изменения доступа. Для размещения в интернете следует выбрать соответствующую вкладку.
Существует альтернативный способ — с помощью меню. Нужно выбрать вкладу «Файл», а затем — «Опубликовать в интернете».
Как добавить привлекательную титульную страницу
Не хотите вдаваться в сложные вопросы? В конце концов, написать поверх предварительно отформатированного шаблона просто и легко. К счастью, в Google Docs есть множество шаблонов для создания эффективной титульной страницы. Хотя некоторым они могут показаться немного детскими, вы всегда можете настроить их в соответствии с вашими предпочтениями и проектом.
Что мне нравится в предварительно отформатированных шаблонах, так это то, что вам не нужно беспокоиться о цветовой теме в шрифтах.
Теперь, когда все решено, давайте приступим к делу.
Шаг 1: Откройте Документы Google, откройте галерею шаблонов и прокрутите вниз до раздела «Образование».


Откройте любой из шаблонов, который больше всего соответствует вашим требованиям.
Шаг 2: Теперь этот документ представляет собой открытую пьесу, и вы должны внести в нее свои личные особенности. Например, вы можете настроить изображение или заменить его файлом с вашего ПК. Или, если хотите, вы можете изменить цветовую тему изображения на титульной странице.
Если вы решили немного подправить изображение, просто дважды щелкните по нему. Чтобы заменить изображение, щелкните его правой кнопкой мыши и выберите «Заменить изображение».


Возможность перекрасить его доступна на правой панели. Щелкните раскрывающийся список «Перекрасить» и выберите цветовую тему, которая лучше всего подходит для вашего общего назначения. То же самое можно сказать о прозрачности и яркости.


Возможно, самое лучшее в Google Docs — это то, что вы можете разместить изображение где угодно. Итак, будь то логотип вашей компании или другое небольшое изображение, вы можете переместить его в любое место по вашему выбору.
Шаг 3: Чтобы заменить фиктивный текст, дважды щелкните по нему и добавьте соответствующий заголовок. То же самое и с именем, и с другими деталями.


Как мы уже упоминали выше, шаблон имеет свою цветовую палитру. Следовательно, чтобы сохранить одну и ту же тему во всем документе, лучше всего выбрать вариант цвета из последней строки.
Шаг 4: И последнее, но не менее важное: добавьте номер страницы через Вставить> Заголовок и номер страницы> Номер страницы и выберите второй вариант


Совет профессионала: Чтобы клонировать этот документ, откройте Файл и выберите Сделать копию. Таким образом, вы можете использовать его и для других заданий.
Или вы можете сохранить документ как шаблон, если у вас есть учетная запись G Suite. Для этого откройте галерею шаблонов и щелкните название компании. Затем нажмите кнопку «Отправить шаблон» и выберите документ с вашего диска.
Как опубликовать файл из общего диска
Важно! Если вы используете рабочий или учебный аккаунт Google, функция публикации файла может быть отключена вашим администратором. Если вам не удается опубликовать файл, свяжитесь с администратором
- Откройте сайт drive.google.com на компьютере.
- Слева выберите Общие диски и дважды нажмите на нужный диск.
- В верхней части страницы нажмите на стрелку вниз рядом с названием общего диска Настройки общего диска.
- Нажмите Изменить в разделе «Доступ для пользователей вне общего диска».
- Нажмите «Доступ к объектам на этом общем диске можно открывать тем, кто не входит в число его пользователей».
- Нажмите Применить.
- .
Как отключить автоматическое обновление
Изменения, которые вы вносите в опубликованный документ или таблицу, публикуются автоматически. Чтобы отключить эту функцию, выполните следующие действия:
- Откройте опубликованный файл в Google Документах или Таблицах.
- Нажмите Файл Опубликовать Опубликовать в интернете.
- Нажмите Опубликованные материалы и настройки.
- Снимите флажок «Автоматически публиковать после внесения изменений».
Чтобы снова включить автоматическое обновление, установите флажок.
Примечание. В Google Презентациях отключить эту функцию нельзя.
Как отменить публикацию файла
- Откройте файл в Google Документах, Таблицах или Презентациях.
- В верхней части страницы нажмите Файл Опубликовать Опубликовать в интернете.
- Нажмите Опубликованные материалы и настройки.
- Выберите Отменить публикацию.
Как выглядит опубликованный файл
Пользователь, которому вы отправите ссылку на опубликованный файл, не сможет вносить изменения. Для этого человека файл будет выглядеть следующим образом:
- Документы. Файл без панели инструментов.
- Таблицы. Файл без панели инструментов. Пользователи с разрешением на просмотр видят диаграммы, форматирование ячеек и их значения, но не могут просматривать или редактировать формулы.
- Презентации. Версия только для просмотра или презентация в полноэкранном режиме.
Как настроить права на публикацию файла
Кроме владельца, публиковать файл могут только пользователи с правом на редактирование.
Если вы хотите запретить пользователям публиковать файл, выполните следующие действия:
- Откройте файл в Google Документах, Таблицах или Презентациях.
- В правом верхнем углу экрана нажмите Настройки доступа.
- Нажмите на значок «Настройки» .
- Снимите флажок Пользователи с правом на редактирование смогут изменять разрешения и параметры доступа.
- Нажмите Готово.
Как управлять доступом к файлам
Как запретить пользователям скачивать, распечатывать и копировать файл
Пользователи с правом редактирования могут:
- предоставлять доступ другим пользователям;
- добавлять и удалять отдельных пользователей;
- копировать, распечатывать и скачивать файлы.
Примечание. Этот параметр нельзя применить ко всей папке, но вы можете настроить его для отдельных файлов в ней.
Чтобы запретить читателям и комментаторам печатать, копировать и скачивать файлы, выполните следующие действия:
- Откройте главный экран Google Диска, Документов, Таблиц или Презентаций.
- Выберите файлы.
- Выберите Настройки доступа или нажмите на значок «Открыть доступ к объекту» .
- Нажмите на значок настроек в верхней части страницы.
- Снимите флажок Разрешить читателям и комментаторам документа скачивать, распечатывать и копировать его.
- Нажмите Сохранить Готово.
Примечание. Вы можете запрещать пользователям копировать, скачивать и распечатывать файлы, а также делиться ими на Google Диске, в Документах, Таблицах и Презентациях, но у вас нет возможности контролировать другие способы предоставления доступа к контенту.
Как запретить другим пользователям изменять настройки доступа к вашим файлам
Изменять настройки доступа к файлу могут его владелец и пользователи с правом на редактирование. Чтобы это право было только у вас, выполните следующие действия:
- Откройте главный экран Google Диска, Документов, Таблиц или Презентаций.
- Выберите Настройки доступа или нажмите на значок «Открыть доступ к объекту» .
- Нажмите на значок настроек в верхней части страницы.
- Снимите флажок Пользователи с правом на редактирование смогут изменять разрешения и параметры доступа.
- Нажмите Готово.
Примечание. Запрет на предоставление доступа к папке не распространяется на хранящиеся в ней файлы. Чтобы пользователи не могли управлять доступом к таким файлам, измените настройки для каждого из них.
Как предоставить временный доступ
Откройте файл на Google Диске, в Документах, Таблицах или Презентациях.
Нажмите Настройки доступа Если доступ к файлу этому пользователю ещё не предоставлялся, добавьте адрес электронной почты пользователя и нажмите Отправить или Открыть доступ. В правом верхнем углу документа снова нажмите Настройки доступа. выберите пользователя, которому хотите предоставить временный доступ.
Рядом с именем пользователя нажмите на стрелку вниз Предоставить временный доступ.
В поле «Доступ будет закрыт» выберите дату
Обратите внимание, что от начальной до конечной даты действия доступа должно пройти не более года.
Нажмите Сохранить.
Май 2021 г.
Как в Документах разместить изображения поверх текста или за ним
Чтобы изображения в Документах располагались поверх текста или за ним, установите для переноса текста вариант «Поместить поверх текста» или «Поместить за текстом». Подробнее о том, …
Тёмная тема на устройствах iOS
Настройки темы можно изменить, чтобы сделать удобнее работу с документами на мобильных устройствах и снизить расход батареи. Подробнее об использовании тёмной темы в Google Документах, Таблицах и Презентациях…
Совместная работа с пользователями, у которых нет аккаунта Google
Вы можете приглашать пользователей, у которых нет аккаунта Google, к совместной работе над вашими файлами в Google Документах. Подробнее…
Тёмная тема на устройствах Android
Настройки темы можно изменить, чтобы сделать удобнее работу с документами на мобильных устройствах и снизить расход батареи. Подробнее об использовании тёмной темы на устройствах Android…
Добавление номеров страниц в разделы документа
В Google Документах можно указать, в каких разделах должны отображаться номера страниц и с какой цифры начать нумерацию.
Как отслеживать изменения с помощью программы чтения с экрана
Теперь с помощью программы чтения с экрана вы можете отслеживать изменения, которые вносят сразу несколько соавторов. Подробнее…
Сравнение текста в Google Документах
Для доступа к этой функции необходимо войти в аккаунт Google, предоставленный вашей организацией или учебным заведением. Вы этого не сделали. Нажмите здесь, чтобы войти в аккаунт.
Вы можете сравнить два документа, чтобы посмотреть, чем они отличаются друг от друга.
Добавление и просмотр разрывов разделов в документе
Теперь вы можете начать новый раздел на текущей или на следующей странице в Google Документах. Поля можно изменять в каждом разделе по отдельности. Подробнее о том, как работать со структурой документа, полями и линейкой…
Апрель 2019 г.
Обновленная история активности: статистика просмотров и не только
Для доступа к этой функции необходимо войти в аккаунт Google, предоставленный вашей организацией или учебным заведением. Вы этого не сделали. Нажмите здесь, чтобы войти в аккаунт.В обновленной истории активности доступна статистика просмотров и комментариев в Документах, Таблицах и Презентациях. Подробнее…
Редактирование файлов MS Office в Google Документах, Таблицах и Презентациях
Теперь вы можете редактировать и комментировать файлы Office, а также работать над ними вместе с другими пользователями прямо в Google Документах, Таблицах и Презентациях. Подробнее…
Вставка рисунка с Google Диска
Теперь вы можете вставлять в свои документы файлы из Google Рисунков. В случае обновления исходного файла вы сможете обновить и вставленный рисунок. Подробнее о том, как создавать рисунки и вставлять их с Google Диска…
Настройте поля в Google Документах на мобильных устройствах
Если вы используете мобильное приложение Google Docs , работа с полями немного отличается. Эта функция отсутствует в текущей версии Google Docs на Android; однако он появляется на iOS.
Итак, если вы являетесь пользователем iPhone или iPad, вот как изменить поля в Документах Google на вашем устройстве.
- Откройте свой документ в Google Docs и войдите в меню с тремя точками в правом верхнем углу.
- Выберите Параметры страницы .
- Коснитесь поля .
- Выберите «Узкий», «По умолчанию», «Широкий» или «Пользовательский», которые описаны ниже.
- Коснитесь Применить .
Узкие : поля 0,5 дюйма со всех четырех сторон.
По умолчанию : поля в один дюйм со всех четырех сторон.
Широкие : поля шириной в один дюйм сверху и снизу и два дюйма по бокам.
Пользовательский : коснитесь цифр и используйте клавиатуру, чтобы изменить поля на любой желаемый размер.
Настроить поля для столбцов
Если вы хотите изменить поля для столбцов в приложении Google Docs на iOS, вы просто отредактируете поля для страницы, как описано выше, а затем увеличите или уменьшите интервал между столбцами.
После того, как вы установили поля страницы, вот как отрегулировать интервал между столбцами:
- Нажмите кнопку « Форматировать» (значок с заглавной буквой A рядом со знаком плюса вверху).
- Выберите макет
- Используйте стрелки рядом с пунктом Расстояние между столбцами, чтобы увеличить или уменьшить расстояние между столбцами.
Скачать : Google Docs для iOS (бесплатно)
Когда дело доходит до настройки или изменения полей в Google Документах, у вас есть несколько довольно простых инструментов. Линейка очень удобна для быстрого редактирования полей, а параметры настройки страницы идеально подходят для точных размеров полей. Так что используйте один, другой или оба, в зависимости от ваших потребностей в данный момент. И не забудьте о возможности установить поля по умолчанию!
Создаем гугл документ с общим доступом
А теперь настала пора узнать, как создать Google документ с общим доступом.
Вам может быть интересно — «Как можно заработать на фотографиях через интернет?».
Открываем Google Docs
Не важно, находитесь вы сейчас в почтовом ящике gmail или на страничке с поиском от Google, просто нажмите в правом верхнем углу кнопку в виде 9 небольших квадратиков и в появившимся окне щелкните «Еще»:
У вас раскроется полное меню со всеми вкладками, где смело нажимайте на «Документы»:
Тадааам, вы в документах. Можете посмотреть краткий обзор, подготовленный сотрудниками. Поможет разобраться с интерфейсом. Кстати, представленные здесь шаблоны порой бывают очень полезными и экономят время, поэтому, советую их тщательно изучить.
Создаем новый документ
Смело нажимайте «Пустой файл» (красная стрелочка на скриншоте ниже):
Прямо сейчас вы находитесь в новом документе. Как видите, внешне это практически точная копия Microsoft Word, да и набор функций почти такой же.
Первым делом введите название в специальное поле слева сверху, над меню. Без этого не сможете открыть общий доступ. Впрочем, нажав на кнопку «Настройки доступа» вас все равно попросят это сделать.
Открываем доступ к файлу
Итак, допустим вы наняли фрилансера и хотите, чтобы он работал в заранее созданном файле. Для этого понадобится специальная ссылка (или пригласите его, введя адрес почты в специальное поле. О том, как это сделать распишу чуть ниже), найти которую можно в настройках доступа. И еще раз повторюсь, не забудьте ввести название!
Нажав «Настройки доступа» выскочит специальное меню состоящее из двух блоков:
- Верхний блок нужен, чтобы приглашать людей посредством ввода их почты;
- Нижний блок создает ссылку-приглашение.
Когда все будет готово, нажмите «Отправить». Через некоторое время ему придет приглашение и ваше сообщение.
Еще один важный момент, о котором я должен упомянуть — это настройки. Чтобы их открыть нажмите на шестеренку справа сверху. Сделав это перед вами откроется меню с двумя пунктами, которые можно включить или выключить поставив галочки:
Так-с, тут закончили. Теперь перейдем к блоку номер два, который нужен, чтобы создать ссылку-приглашение. Для этого нажмите на слова «Скопировать ссылку» и перед вами откроется нужная форма, в которой будет искомая ссылка, а также настройка прав:
Поставив «Доступные пользователям, у которых есть ссылка» выставите права: читатель, комментатор, редактор.
Закончив, не забудьте скопировать ссылку и отправить ее фрилансеру. Ну, или выложить в свою группу ВК, телеграмм и т.д.
Вам может быть интересно — «Как пользоваться ВКонтакте: подробнейший гайд на все случаи жизни».
С чего начать работу?
Первоначально необходимо создать аккаунт Gmail. Теперь можно начинать работу в данном сервисе. Нужно выполнить два простых шага:
- Найдите в своем аккаунте Gmail в нижнем правом углу красный кружок с плюсом. Это кнопка поможет создать новый документ.
- Далее откроется рабочее поле, которое очень похоже на версию MS Word. Здесь и рекомендуется начинать работу с текстовым документом.
Существует альтернативный способ начала работы — Google Диск. К данному функционалу автоматически открывается доступ, как только происходит создание Gmail. Необходимо кликнуть правой кнопкой мыши на Диск и в появившемся списке выбрать ссылку для создания документа.
Если пользователь уже работал в данном сервисе, то можно открыть сохраненные документы и продолжить работу над ними.
Открываем документ MS Word
Сервис Google Docs поддерживает работу с файлами, которые создавались в Word. Для открытия документа нужно выполнить такие действия:
- Необходимо выбрать вкладку «Файл», которая находится в верхней части страницы.
- Далее во всплывающем меню следует нажать кнопку «Открыть».
- На новой странице находим кнопку с загрузками и обозначаем путь к файлу, который есть на вашем устройстве.
- Теперь можно выполнить загрузку и сохранение в Google Docs.
Каждый созданный документ самостоятельно отправляется на Google Диск. Если потребуется переименовать файл, достаточно нажать на поле с наименованием документа в левом верхнем углу экрана. Здесь можно ввести новое название для созданного документа.
Файлы по умолчанию отправляются в корневой каталог Google Диска. При желании пользователь может поменять их местонахождение. В этом вопросе поможет кнопка для перемещения объекта.
Файл может быть сохранен не в облачном хранилище, а на ваш компьютер. Для этого выбираем вкладку «Файл» и во всплывающем меню нажимаем строчку для скачивания документа. При этом система попросит указать подходящий формат.









