Как в ultraiso записать образ на флешку
Содержание:
- Запись
- Записываем образ на USB флеш-накопитель (флешку)
- Запись образа на диск или флешку
- Создание точной копии флешки, с помощью USB Image Tool
- Как сделать образ флешки
- Способы решения проблемы
- Rufus — Простое создание загрузочных USB-дисков
- (1) Сравнение скорости работы Rufus и других приложений
- Создаем загрузочную флешку через UltraISO
- С какими проблемами вы можете столкнуться
- Как проверить загрузочную флешку в Qemu Simple Boot
- ImageUSB 1.1.1015. Создание и запись образа флешки
- Загрузка компьютера с USB флешки или другого съемного носителя
- Флешка с Mint при помощи usb-creator-gtk
- Пожертвования
Запись
Теперь нужно записать ОС Windows 10 или 7 на флешку. Для этого надо установить специализированное программное обеспечение. Существует множество программ для создания загрузочной флешки. Рассмотрим же самые популярные из них.
USB Download Tool для Windows 7
Софт от компании Майкрософт. Работать с прогой очень просто, поскольку она обладает простым интерфейсом. В названии программы обозначена только 7 версия Виндовс, однако не стоит впадать в заблуждение. Используя этот софт можно записать на флешку Windows 10 и 8. Если говорить о недостатках проги, то она не русифицирована. Из-за этого могут возникнуть определенные трудности. Для записи ISO на флешку надо руководствоваться инструкцией:
- Вставьте флеш-накопитель в соответствующий порт ПК. Затем запустите софт.
- Определите путь к ISO образу. Кликните на Browse и отыщите файл загрузки с ОС.
- Затем нужно определить устройство, на которое будет записываться ISO образ. Если к ПК подключена одна флешка, то никаких манипуляций производить не надо. Если к ПК подсоединено несколько накопителей, необходимо открыть выпадающий список и выбрать нужное устройство. Для установки ОС на накопитель кликните на Begin copying.
UltraISO
Главное достоинство данной программы – многофункциональность. Утилита универсальна и способна взаимодействовать не только с ISO, но и другими форматами (MDS, CCD, NRG и пр.). Также UltraISO позволяет редактировать образы без распаковки. Очередное достоинство – локализация. Программа доступна не только на английском, но и на русском. Чтобы создать через UltraISO загрузочную флешку Windows, сделайте следующее:
- Подключите флешку к свободному порту компьютера, после чего запустите утилиту UltraISO.
- Откройте образ, который надо записать, в главном диалоге проги. Чтобы сделать это нажмите на клавиатуре Ctrl + O. Затем в открывшемся диалоге укажите путь к образу ОС.
- На верхней панели программы нажмите на «Самозагрузка». В появившемся списке выберите «Записать образ диска».
- Программа автоматически выберет флешку для записи. Если вы желаете поменять устройство, то воспользуйтесь соответствующим пунктом. Определившись с накопителем, нажмите на кнопку «Запись».
WinSetupFromUSB
Небольшая и простенькая программа записи образа ОС на флешку. Примечательно то, что данную утилиту можно использовать не только для создания загрузочной флешки Windows. WinSetupFromUSB позволяет записывать на накопители образы других операционных системы (например, Линукс и пр.). Среди минусов – отсутствие русскоязычной локализации. Также программа не подходит для записи ОС Виндовс 10. Итак, чтобы сделать установочную флешку:
- Вставьте в ПК накопитель, на который будет записан образ ОС. После этого запустите утилиту WinSetupFromUSB.
- Откроется диалог, в котором указаны параметры записи. Укажите программе путь к образу и накопителю. Затем нажмите на кнопку GO.
Daemon Tools Ultra
Эта программа для создания установочной флешки Windows 10 рассчитана на профессионалов. Софт обладает обширным функционалом. Прога позволяет взаимодействовать с различными форматами образов. Если говорить о минусах, то DTU является платной утилитой. Благо, на официальном сайте разработчика имеется пробная версия утилиты на 20 дней. Установить ее на свой ПК можно совершенно бесплатно. Итак, чтобы создать загрузочный накопитель необходимо:
- Подключить флеш-накопитель к своему ПК и запустить программу для работы с образами.
- В главном меню нажмите на пункт «Инструменты», после чего выберите пункт, который отвечает за запись образа (можно воспользоваться горячей комбинацией Ctrl + B).
- Запустится диалог с параметрами записи. В нем надо определить путь к образу, выбрать устройство, поставить галочку около параметра MBR и нажать на «Старт».
Rufus
Одна из самых простых программ, которая позволяет сделать загрузочную флешку ОС Windows 10. Среди достоинств данной утилиты стоит выделить высокую скорость записи, простой и понятный интерфейс, русскую локализацию. Чтобы записать образ на диск, необходимо всего лишь:
- Воткнуть флеш-накопитель в порт вашего компьютера. Сделав это, запустите программу Rufus.
- Софт представлен в виде обычного диалога, в котором расположены различные параметры записи. Укажите программе путь к накопителю и образу операционной системы. Сделав это, нажмите на кнопочку «Старт».
Записываем образ на USB флеш-накопитель (флешку)
ВНИМАНИЕ! Записать образ можно только на флешку такого же размера или большего! В случае, если ваша флешка большего размера, то после записи, размер вашей флешки будет равняться = размеру образа, но только ВРЕМЕННО!
Объясню на пальцах: вы скачали образ флешки 512 Мбайт и записываете его на 8 Гбайтную флешку. После записи размер вашей флешки будет отображаться в проводнике Windows как 512 Мбайт. Не беспокойтесь, настоящий размер возвращается в несколько кликов.
И так, есть образ, созданный вами или скаченный из Интернета, и Вы хотите записать (восстановить) его на вашу флешку, возможно отличающуюся моделью и размером.
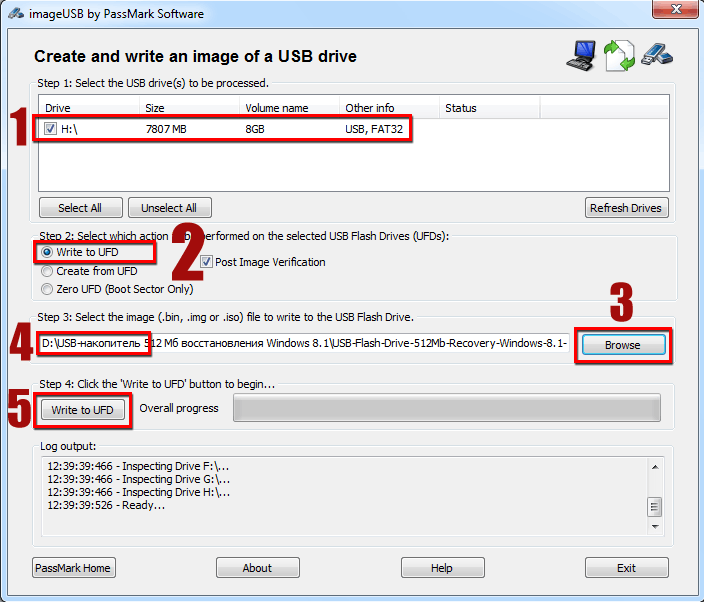
1. Вставляете вашу флешку в компьютер, запускаете программу и выбираете ваше устройство, установив галочку, Пожалуйста не перепутайте, если у Вас несколько USB устройств.
2. Выбираем запись на UFD, установив точку на “Write to UFD”.
3-4. Нажимаем кнопку “Browse” и указываем файл образа с расширением .bin, скаченный из Интернета или созданный вами. В моем примере, это образ загрузочной флешки восстановления Windows 8.1 размером 512 Мбайт, расположенной на разделе D:, в папке.
5. Нажимаем кнопку записать образ “Write to UFD”.
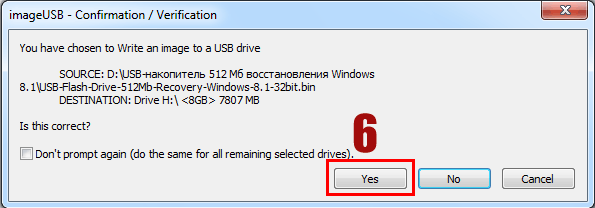
Программа информирует и требует подтвердить правильность вашего выбора. Согласны ли Вы, что указанный образ будет записан на выбранную флешку и все данные на ней будут потеряны.
6. Для запуска процесса записи образа нажимаем на кнопке “Yes”.
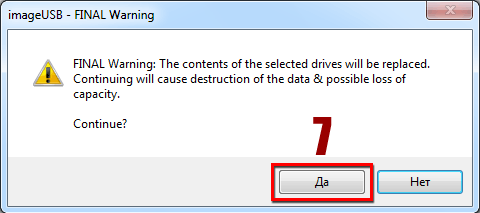
Последнее предупреждение! Все файлы будут заменены данными из образа, объём и целостность носителя может быть повреждена.
7. Нажимаем кнопку “Да” и ждем окончания процесса записи образа.
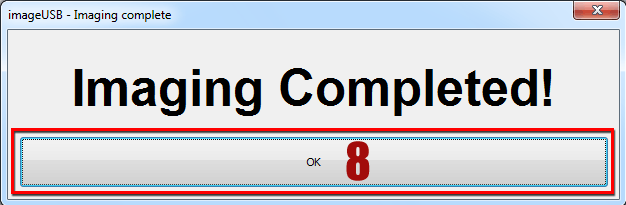
8. В случае правильно созданного образа процесс завершится показом информационного окна “Imaging Completed!”, нажимаем “OK” и закрываем программу.
Вы записали (восстановили) образ с расширением .bin на вашу флешку, теперь можете пользоваться ей по своему усмотрению.
Запись образа на диск или флешку
Запись образа на флешку в Ультра Исо
Чтобы записать Винду на флешку, требуется придерживаться этого алгоритма. Сначала выполним привычные и ожидаемые действия: выполнить запуск приложения и вставить флешку в порт.
Обратите внимание, что файлы имеющиеся на носителе будут стерты, поэтому лучше заранее их сохранить в другом месте. Запись ISO на USB требуется проводить с правами администратора, чтобы не возникло проблем
Итак, выполните следующие шаги:
Запись ISO на USB требуется проводить с правами администратора, чтобы не возникло проблем. Итак, выполните следующие шаги:
- После того, как все запустится, стоит нажать на раздел «открыть файл», после чего заняться поиском нужного для записи образа.
- Следующим шагом станет выбор метода записи: «Самостоятельной загрузки», а затем кликнуть по кнопке «Записать образ диска».
- На этом этапе следует убедиться, что все параметры отмечены и соответствуют всем требуемым настройкам.
- Если носитель не отформатирован, то требуется нажать на меню «Форматировать», после чего выбирать тип FAT32. Если все было проделано заранее, то стоит открыть ISO, а затем «Записать», согласившись на лицензионное соглашение.
- Через несколько минут автозагрузочная флешка будет создана, а вы сможете продолжить работу с образом.
Если все действия были правильно выполнены, то в имени флешки будет стоять название образа. Так можно написать все что угодно, даже Windows 7 64 бит или популярную игру.
Как записать образ на диск
- Вставьте в дисковод требуемый для записи диск, а затем открыть portable ISO reader.
- Добавьте образ в утилиту, перетащив нужный файл на рабочую поверхность. Либо войдите в меню приложения, после чего зайдите в раздел «Файл», а затем через «Открыть» выберите необходимый. Когда появится всплывающее окно, нажмите на нужный материал.
- Когда образ будет добавлен в программное обеспечение, стоит начать прожиг. Для этого зайдите в раздел «Инструменты», после чего перейдите к пункту «Записать СД».
- Как только появится новое окно, сможете увидеть несколько параметров, необходимых для чтения ISO:
- Привод. Если в устройстве имеется несколько подключенных приводов, стоит отметить нужный для записи.
- Скорость записывания. Сначала устанавливается максимальная скорость, но лучше всего для прекрасной работы выставить более низкий параметр.
- Метод записи. Лучше всего здесь ничего не трогать.
- Файл образа. В этом месте указывается месторасположение файла, требуемого для записи.
- Если осуществляете запись на перезаписываемый диск, то предварительно его нужно очистить. Для этого следует нажать на специальную кнопку.
- Когда все готово, следует начать прожиг, нажимая «Записать».
Обратите внимание, что так можно записать любой образ. Если возникает ошибка: «неизвестный формат образа», стоит воспользоваться редактором образов
Процесс завершится через несколько минут, после чего выскочит оповещение об окончании.
Создание точной копии флешки, с помощью USB Image Tool

Иногда есть необходимость создать, либо сохранить резервную копию флеш носителя. Речь идет о не простом копировании данных с одного носителя на другой, а о полной передачи данных с сохранением контрольных сумм и работоспособностью программ, если таковые имеются.
К примеру, у вас на флеш носителе установлена программа, для сохранения паролей, которой вы очень часто пользуетесь, извлекая её и запуская на разных устройствах. Со временем флеш накопитель может прийти в негодность по разным причинам, из-за неправильного обращения, плохое качество по вине производителя и так далее. Однако если у нас есть копия, то переживать по этому поводу особо не стоит. Все что нам понадобится для её восстановления, это копия, созданная при помощи программы «USB Image Tool» и другая рабочая флешка с необходимым объёмом памяти.
Скачать программу вы можете по ссылкам приведённым ниже. Программа «USB Image Tool», очень проста и не требует установки. Достаточно скачать программу, распокавать и запустить файл USBImage Tool.exe (Рисунок 1).

Рисунок 1
Далее выбираем режим «Device Mode» . Затем в правом окне программы мы видим флеш накопители, которые сейчас подключены к компьютеру, выделяем необходимую флешку сделав клик по ней. В правом окне мы сразу увидим информацию о носителе. Для создания резервной копии жмем «Backup» (Рисунок 2).
Рисунок 2
В заранее созданной папки, для хранения резервных копий флеш носителей, или в любой другой, в той которой удобно вам, придумываем имя резервной копии и жмем на сохранение (Рисунок 3).

Рисунок 3
Теперь ничего не трогаем, началось создание резервной копии. В левом нижнем углу вы увидите индикатор с процентной шкалой, который показывает в реальном времени, сколько процентов резервной копии создано. Далее программа просто подаст звуковое оповещение о том, что копия создана (Рисунок 4).

Рисунок 4
Резервная копия флешки готова и сохранена. Если у вас появится необходимость восстановить её на другом носителе, то просто подключите последний к компьютеру и дождитесь, пока он появится, в левом окне программы.
Далее опять переключаемся в режим «Device Mode», выбираем флеш носитель на который будем копировать созданный «бэкап» и нажимаем «Restore» (Рисунок 5).

Рисунок 5
Выбираем ранее созданную резервную копию, которую хотим восстановить и жмем «Открыть» (Рисунок 6).

Рисунок 6
После этого программа повторно, спросит у нас действительно ли мы хотим восстановить выбранный «бэкап» на указанную флешку. На что мы ответим согласием, нажав на кнопку «Да» (Рисунок 7).

Рисунок 7
Внимание. Если флеш носитель, на который вы хотите записать образ, какого либо флеш устройства, не отформатирован, либо имеет записи, то программа отформатирует его, предварительно запросив у вас согласия на данные действия
Поэтому сохраните данные, если они имеются на носителе, который предстоит отформатировать. Если они вам нужны!
Если флеш носитель, на который вы хотите записать образ, какого либо флеш устройства, не отформатирован, либо имеет записи, то программа отформатирует его, предварительно запросив у вас согласия на данные действия. Поэтому сохраните данные, если они имеются на носителе, который предстоит отформатировать. Если они вам нужны!
Как сделать образ флешки
Недавно к нам поступил такой вопрос:
«Здравствуйте, Максим! Собственно вопрос такой. У моего знакомого есть загрузочная флешка, как мне сделать образ его флешки и записать его на свою?»
Я решил написать небольшую заметку о том, как это можно сделать.
Здесь я опишу один из способов, который я проверил.
Сначала я скачал программу «UltraISO» (ссылка на вариант с русскоязычным интерфейсом), которая позволяет создавать и записывать образы дисков.
Для варианта однократного копирования флешки подойдет даже пробная версия.
Скачиваем программу, устанавливаем, запускаем с правами администратора. В окне приветствия выбираем кнопку «Пробный период», и видим такое окно:

1 – это область списка папок нового проекта образа, имя проекта по умолчанию задается из текущей даты и времени. Проект можно переименовать по команде контекстного меню.
2 – это область содержимого папок нового проекта.
3 – область списка дисков ПК.
4 – область содержимого дисков ПК.
Исходная флешка – это диск S, на нем записан загрузочный образ ОС Убунту.
Указателем мыши наводимся на диск S, и перетягиваем его в область 2.
Появляется окно подтверждения переноса списка файлов. Интерфейс программы переведен не совсем правильно, но это не критично.

Если надо переписать не весь исходный диск, тогда просто выбираются нужные файлы для образа.
Получается вот такой новый проект образа:

Если надо настроить еще какие-либо свойства проекта, то их можно найти через меню «Файл» — «Свойства».
Обычно можно просто сохранить проект образа через меню «Файл» — «Сохранить как».
Появляется стандартное окно сохранения файлов, также в нем можно выбрать тип файла образа. Потом идет сохранение файла:

После это полученный файл можно перенести на другой ПК или записать позже на другой носитель.
Для записи образа вставляем новую флешку. Если образ создавали ранее, то надо через меню «Файл» — «Открыть» выбрать файл образа и открыть его.
Далее выбираем меню «Самозагрузка» — «Записать образ жесткого диска»:

В новом окне сразу видно, что некоторые надписи не переведены вообще.
Возле надписи «Disk Drive» находится выпадающий список, из которого надо выбрать нужную флешку.
Я выбираю диск R – это моя новая флешка.
В строке «Файл образа» можно еще раз проверить, что для записи выбран нужный файл. Метод записи – я выбрал «USB-HDD», еще для флешки есть варианты «USB-HDD+» и «USB-HDD+ v2».

Я попробовал все варианты, но разницы не увидел. Встроенная помощь в программе судя по копирайту последний раз обновлялась в 2009 году, и про запись на флешки или внешние HDD там ничего нет. Возможно, эти настройки нужны для каких-то специфических вариантов образов, и информацию про них можно найти на форуме разработчиков ПО.
При необходимости флешку можно отформатировать непосредственно перед записью – для этого есть кнопка «Форматировать».
Когда все выбрали – нажимаем кнопку «Записать».
Появляется окно предупреждения о том, что все данные будут стерты, чтобы пользователь еще раз проверил, что он записывает образ на нужный носитель.

Нажимаем «Да» и наблюдаем процесс записи:

Когда появляется сообщение «Запись завершена!», можно закрывать все окна, и проверять флешку на возможность запуска ПК с нее.

Вот таким образом можно скопировать загрузочную флешку, а также сделать позже другую такую же флешку, или оптический диск, или даже внешний жесткий диск.
Также эта программа позволяет записывать образы, созданные в других программах.
Способы решения проблемы
Следующие методы решения помогают только тогда, когда флешка прекрасно видна в «Проводнике», а программа не может ее обнаружить.
Способ 1: выбор нужного раздела для работы с флешкой
Если не показывается носитель в ИСО по вашей вине, то в проводнике все будет нормально отображаться. Поэтому рекомендуем убедиться в этом заранее.
UltraISO имеет самостоятельные инструменты, предназначенные для работы с разными видами носителей. Здесь можно отыскать инструмент для эксплуатации виртуальных приводов или реальных дисководов.
Чаще всего происходит попытка просто «нарезать» образ обычным путем, но сталкиваетесь с невидимостью. Для правильной работы требуется выбрать опцию для HDD, находящуюся в разделе «Самозагрузка».
Если нажмете «Записать образ жесткого диска», вместо СД, то увидите, что носитель отображается полноценно.
Способ 2: форматирование в FAT32
Если первый метод не помог, то придется отформатировать устройство. Для этого зайдите в «Мой компьютер», после чего перейдите в раздел форматирования. Требуется поставить файловую систему ФАТ32.
Если на носителе имеются важные данные, стоит их предварительно скопировать. В противном случае они могут быть утеряны.
Для начала форматирования требуется на носителе нажать правой кнопкой мыши, чтобы зайти в раздел «Форматировать». После этого укажите в разделе системы файлов ФАТ32. Как только это будет сделано, уберите отметку с «Быстрого» форматирования, чтобы полностью избавиться от внутренних материалов. Начните процесс.
Если возникло сообщение «power calibration area error», стоит сменить носитель.
Способ 3: запуск от имени администратора
Для осуществления некоторых целей, применяемых для ЮСБ-накопителя, требуются специальные права. Сейчас будет представлена подробная инструкция, рассказывающая о том, как выполнить запуск программы от имени администратора:
- Нажмите на ярлык приложения «Ультра ИСО» ПК мышки. Как только появится всплывающее меню, нажмите на пункт «Запустить от имени администратора».
- Если пользуетесь учетной записью администратора, то просто согласитесь на изменения. Если у вас нет такой возможности, то Виндовс попросит ввести специальный административный пароль. Как только правильные данные будут введены, то программа мгновенно запустится.
Обратите внимание, что данный метод способен решить практически все возникающие во время эксплуатации проблемы
Способ 4: форматирование в NTFS
НТФС – популярная система файлов, способная хранить большие объемы материалов. Она считается наиболее используемой в современных накопителях. Если возникла ошибка проверки свободных блоков на носителе, попробуйте выполнить форматирование:
- Зайдите в проводник Виндовс, а в разделе «Компьютер», а затем правой клавишей мышки по флешке. Когда выскочит контекстное меню, нажмите «Форматировать».
- В разделе файловой системы выберите пункт «НТФС», а затем снимите галочку с пункта «Быстрое». Запустите процесс, после чего дождитесь окончания.
- Все успешно работает и готово к эксплуатации.
Способ 5: переустановка UltraISO
Если подобная проблема наблюдается только в рассматриваемом программном обеспечении, то стоит задуматься, не возникли ли неполадке в работе самого ПО. Лучшим решением станет переустановка утилиты. Не забудьте предварительно удалить ее полностью. Лучше всего воспользоваться деинсталляторами, чтобы не осталось остаточных данных.
Это все рекомендации, известные на данный момент, способные помочь избавиться от рассматриваемых проблем. Пользователи отмечают, что изредка сама операционная система может вызывать недоразумения. Если никакой из выше описанных методов не помог, стоит задуматься над переустановкой Виндовс.
Rufus — Простое создание загрузочных USB-дисков
Change language: English (International) Albanian (Shqip) Arabic (العربية) Armenian (Հայերեն) Azerbaijani (Azərbaycan) Bangla (বাংলা) Bosnian (Bosánski) Bulgarian (Български) Cantonese (香港粵文) Catalan (Català) Chinese Simplified (简体中文) Chinese Traditional (正體中文) Croatian (Hrvatski) Czech (Čeština) Danish (Dansk) Dutch (Nederlands) Estonian (eesti keel) Finnish (Suomi) French (Français) Galician (Galego) German (Deutsch) Greek (Ελληνικά) Hebrew (עברית) Hindi (हिंदी) Hungarian (Magyar) Indonesian (Bahasa Indonesia) Italian (Italiano) Japanese (日本語) Korean (한국어) Latvian (Latviešu) Lithuanian (Lietuvių) Malay (Bahasa Malaysia) Norwegian (Norsk) Odia (ଓଡ଼ିଆ) Persian (پارسی) Polish (Polski) Portuguese (Português ) Portuguese (Português ) Romanian (Română) Russian (Русский) Serbian (Srpski ) Slovak (Slovensky) Slovenian (Slovenščina) Spanish (Español) Swedish (Svenska) Thai (ไทย) Turkish (Türkçe) Ukrainian (Українська) Urdu (اُردُو) Vietnamese (Tiếng Việt) Welsh (Cymraeg)
(Место для рекламы — Как и вы, мне хотелось бы, чтобы сайт существовал без них…)
Простое создание загрузочных USB-дисков
Rufus — это утилита, которая помогает форматировать и создавать загрузочные Flash/Pen/Key диски, карты памяти и т.д.
Rufus будет особенно полезен в случаях, когда:
- необходимо создать загрузочный USB-диск из загрузочного ISO-образа (Windows, Linux, UEFI и др.)
- необходимо работать на системах, которые не имеют установленной ОС
- необходимо прошить BIOS или другую прошивку из-под DOS
- необходимо запустить низкоуровневую утилиту
Несмотря на небольшой размер, Rufus умеет делать все, что вам нужно!
А ещё Rufus работает очень быстро. Например, вдвое быстрее, чем UNetbootin, Universal USB Installer или Windows 7 USB download tool при создании загрузочного Windows 7 USB-диска из ISO-образа. Rufus также немного быстрее при создании загрузочного Linux USB-диска из ISO-образа. (1) Неполный список ISO-образов, с которыми Rufus умеет работать, представлен внизу страницы. (2)
Поддерживаемые языки:
| Bahasa Indonesia | , | Bahasa Malaysia | , | Български | , | Čeština | , | Dansk | , | Deutsch | , | Ελληνικά | , |
| English | , | Español | , | Français | , | Hrvatski | , | Italiano | , | Latviešu | , | Lietuvių | , | Magyar | , | Nederlands | , | Norsk | , |
| Polski | , | Português | , | Português do Brasil | , | Русский | , | Română | , | Slovensky | , | Slovenščina | , | Srpski | , |
| Suomi | , | Svenska | , | Tiếng Việt | , | Türkçe | , | Українська | , | 简体中文 | , | 正體中文 | , | 日本語 | , | 한국어 | , | ไทย | , |
Системные требования:
Windows 7 или более поздней версии, неважно, 32 или 64 бит. После загрузки приложение готово к использованию
Я хочу выразить мою благодарность переводчикам, которые перевели Rufus, а также эту веб-страницу на различные языки. Если вы обнаружите, что можете пользоваться Rufus на вашем родном языке, вы должны благодарить их!
Использование
Скачайте исполняемый файл и запустите его – установка не требуется.
Исполняемый файл имеет цифровую подпись, содержащую:
- «Akeo Consulting» (v1.3.0 или более поздней версии)
- «Pete Batard — Open Source Developer» (v1.2.0 или более ранней версии)
Несколько слов о поддержке DOS:
Если вы создаете DOS загрузочный диск и используете не-US клавиатуру, Rufus выберет раскладку клавиатуры в соответствии с региональными настройками вашей системы. В этом случае FreeDOS, который используется по умолчанию, рекомендуется вместо MS-DOS, поскольку он поддерживает большее кол-во раскладок клавиатуры.
Несколько слов о поддержке ISO:
Все версии Rufus, начиная с 1.1.0, позволяют создать загрузочный USB-диск из ISO-образа (.iso).
Создать ISO-образ из физического диска или из набора файлов очень легко с помощью программ для записи дисков CD, таких как свободно распространяемые CDBurnerXP или ImgBurn.
Лицензия
Открытое лицензионное соглашение GNU (GPL) версии 3 или позднее.Вы можете свободно распространять, изменять или даже продавать программное обеспечение при соблюдении лицензии GPLv3.
Rufus создан со 100% открытым кодом в среде
(1) Сравнение скорости работы Rufus и других приложений
Сравнения были проведены на компьютере с ОС Windows 7 x64 с процессором Core 2 duo, 4 ГБ RAM, с контроллером USB 3.0 и флешкой 16 ГБ USB 3.0 ADATA S102.
| • | Windows 7 x64 | en_windows_7_ultimate_with_sp1_x64_dvd_618240.iso |
| Windows 7 USB/DVD Download Tool v1.0.30 | 00:08:10 |
| Universal USB Installer v1.8.7.5 | 00:07:10 |
| UNetbootin v1.1.1.1 | 00:06:20 |
| RMPrepUSB v2.1.638 | 00:04:10 |
| WiNToBootic v1.2 | 00:03:35 |
| Rufus v1.1.1 | 00:03:25 |
| • | Ubuntu 11.10 x86 | ubuntu-11.10-desktop-i386.iso |
| UNetbootin v1.1.1.1 | 00:01:45 |
| RMPrepUSB v2.1.638 | 00:01:35 |
| Universal USB Installer v1.8.7.5 | 00:01:20 |
| Rufus v1.1.1 | 00:01:15 |
| • | Slackware 13.37 x86 | slackware-13.37-install-dvd.iso |
| UNetbootin v1.1.1.1 | 01:00:00+ |
| Universal USB Installer v1.8.7.5 | 00:24:35 |
| RMPrepUSB v2.1.638 | 00:22:45 |
| Rufus v1.1.1 | 00:20:15 |
Создаем загрузочную флешку через UltraISO
Итак, прежде всего, нам нужно обзавестись самим образом операционной системы. Это может быть в равной степени как Windows 7, так и более новая “Десятка”. Как правило, загрузочные носители создают не только для установки ОС, но и реанимации компьютера
Впрочем, это уже не так важно – мы ведь в данной инструкции рассматриваем именно создание загрузочной версии
Недаром в названии программы фигурирует приставка «ISO», символизирующая расширение файла-образа. Сам образ можно скачать в Интернете, на официальном сайте или взять у друга
Это не столь важно, главное, чтобы он был полным и безукоризненно работал
Нам понадобится флешка, объём памяти которой не меньше восьми гигабайт. Этого более чем предостаточно. Предварительно скопируйте с неё важные данные, потому как носитель будет отформатирован.
С какими проблемами вы можете столкнуться
Обычно процесс работы с утилитой проходит гладко, но в некоторых случаях могут возникнуть проблемы и дополнительные вопросы. Давайте разберем основные из них.
- Не удается создать загрузочную флешку с дистрибутивом Windows XP. Решением будет воспользоваться утилитой WinSetupFromUSB или откатом текущей даты в BIOS на 10 лет назад. После установки можно будет вернуть актуальную дату.
- Уменьшился объем USB носителя или он распознается как CD-ROM. В таком случае поможет форматирование с помощью утилиты «ImageUSB», которую я рассматривал в самом конце статьи про Memtest86.
- Некоторые пользователи пытаются записать сразу несколько дистрибутивов, к сожалению, сделать это невозможно.
- Программа зависает или замирает процесс записи. Скорее всего проблема на стороне USB накопителя, проверьте его работоспособность.
- Иногда возникает необходимость создания мультизагрузочной USB флешки с большим набором утилит. В UltraISO сделать такой накопитель можно только одним способом – записать готовый мультизагрузочный образ. Но вот создать самостоятельно его не получится. Здесь может помочь утилита WinSetupFromUSB.
Старался написать максимально подробную статью, надеюсь, что у меня это получилось и вы теперь знаете, как пользоваться программой Ультра ИСО и сможете самостоятельно применять ее в разных ситуациях.
Если у вас есть дополнительные вопросы, задавайте их, помогу, чем смогу.
Как проверить загрузочную флешку в Qemu Simple Boot
Qemu Simple Boot — бесплатная программа для тестирования загрузчиков с USB накопителей (загрузочных флешек), загрузочных образов, записанных на CD/DVD диски, загрузочных ISO и IMA образов. Программа Qemu Simple Boot не требует установки на компьютер, запускается из папки.
Запустите приложение Qemu Simple Boot, два раза кликнув по файлу «Qsib». Для включения русского языка в программе, нажмите на кнопку «Menu», выберите «Language», а затем «Russian».
В Qemu Simple Boot можно использовать до 1 ГБ памяти. Размер выделяемой памяти можно отрегулировать вручную, передвинув ползунок на шкале в нужное положение. Для проверки возможности загрузки с флешки или с ISO образа, особенно, если это операционная система Windows, или тому подобное, лучше использовать максимально возможный размер памяти.
Тестирование в Qemu Simple Boot проходит следующим образом:
- Сначала выбирается загрузочный носитель. В Qemu Simple Boot поддерживаются загрузочные носители:
- HDD (физический диск) — для проверки загрузочной флешки.
- CD (CD/DVD привод) — проверка загрузочного образа, записанного на CD/DVD диск.
- ISO (файл образ в формате ISO) — проверка загрузочного образа в формате ISO.
- IMA (файл образ в формате IMA) — проверка загрузочного файла образа дискеты.
- При тестировании USB флешки выберите HDD. Затем выберите физический диск, соответствующий флэш накопителю, подключенному к компьютеру. Для проверки других носителей выберите соответствующий тип носителя.
- Нажмите на кнопку «Запустить тест Qemu».
Далее вы увидите окно эмулятора QEMU с выбором меню загрузки, который есть на конкретном загрузочном диске.
В принципе, уже все понятно. Данная флешка является загрузочной, она сможет загрузиться на компьютере. Дальнейшая работоспособность флешки или образа зависит уже от содержимого самого загрузочного диска.
ImageUSB 1.1.1015. Создание и запись образа флешки
ImageUSB — бесплатная утилита, которая позволяет создавать побайтово точную копию USB Flash устройства и записывать полученный образ одновременно на один или несколько USB Flash устройств. ImageUSB является эффективным инструментом для массового размножения USB флешек.
ImageUSB может выполнять безупречное дублирование USB flash, включая загрузочные. Также ImageUSB поддерживает запись образа диска формата BIN или ISO непосредственно на диск USB, что полезно при преобразовании CD / DVD образов ISO на загрузочный диск USB.
Использование:
imageUSB отобразит список доступных дисков USB, выбрать соответствующий рядом с каждой буквой диска
Выбрать «Write to UFD», чтобы записать созданный образ (.bin / .iso) на USB-устройство, или создать образ флешки «Create from UFD» с сохранением его на локальном диске
Указать путь хранения USB Flash образа
Начать процесс создания или записи образа.
Внимание: Убедитесь, что выбираете USB Flash устройство для сохранения образа, размером аналогичным образу. Например, если 2 Гб образа копируется на 8 Гб USB Flash, привод будет только иметь возможность использовать 2 из 8 гигабайт места для хранения
В противном случае пользователям придется переформатировать USB Flash устройство для доступа к остальным местам для хранения.
Разработчик: PassMark Software Поддержка Windows: XP/Vista/7/8 (32/64-bit) Размер: 0,4 Мб
Загрузка компьютера с USB флешки или другого съемного носителя
Для того чтобы ваш компьютер при перезагрузке или включении запускался с CD, DVD, флешки или внешнего USB-диска, необходимо внести изменения в настройки BIOS. Большинство современных материнских плат предоставляет возможность загрузки с USB-флешки, но на стареньких моделях иногда можно включить только загрузку с оптических дисков. Данная проблема в некоторых случаях решается установкой последней версии BIOS, но для совсем старых системных плат такие обновления могут быть и не выпущены.
Включив ПК зайдите в BIOS, нажав на клавишу «Del» или «F2». Затем найдите соответствующие пункты меню, указав очередность загрузки и используемые для этого устройства. В зависимости от производителя и версии BIOS это можно сделать в разделах «Boot» или «Advanced BIOS features». Кроме того, современные материнские платы позволяют, не перенастраивая BIOS, указать устройство, с которого будет загружаться система. Для этого при запуске ПК нужно вызвать «boot menu». Как правило, сделать это можно клавишей «F12».
Проверка загрузочной флешки необходима для того, чтобы убедиться в том, что загрузочная флешка работает, с нее возможна загрузка на компьютере. После записи на флешку ISO образа или файлов, имеет смысл проверить, стала ли данная флешка загрузочной.
Загрузочными носителями называют USB флешки, CD/DVD диски, ISO образы с которых возможна загрузка при включении или при перезагрузке компьютера. Если в загрузочном меню или в BIOS выбран приоритет загрузки со съемного носителя, на компьютере начнется загрузка с загрузочного диска.
Пользователь должен заранее позаботиться о создании загрузочного носителя, чтобы быть готовым к неожиданностям, которые, как правило, случаются в самый неподходящий момент.
В основном, загрузочная флешка применяется при возникновении форс-мажорных обстоятельств. Возможные причины, при которых потребуется использование загрузочной флешки:
- в системе возникли неполадки, операционная система Windows не может загрузиться, для восстановления системы потребуется загрузиться с загрузочной флешки или с аварийного диска восстановления;
- из-за заражения вирусами, запуск антивирусного сканера из под Windows невозможен, для лечения необходимо воспользоваться аварийным загрузочным диском от производителя антивируса;
- возникла необходимость в переустановке операционной системы Windows;
- после серьезного сбоя требуется восстановить или скопировать файлы с диска компьютера.
Поэтому стоит иметь у себя загрузочные диски, чтобы быть готовым ко всем неожиданностям. Загрузочные диски создаются при помощи большого количества программ. Если флешка окажется не загрузочной, загрузка на компьютере с USB флэш накопителя станет невозможна. Из-за этого, пользователь не сможет решить возникшие проблемы.
Как проверить, что загрузочная флешка работает? Существует несколько способов проверить загрузочную флешку:
- проверка загрузочной флешки при загрузке непосредственно на компьютере;
- проверка загрузочной флешки на эмуляторе виртуальной машины без перезагрузки.
В первом случае понятно, что нужно загрузиться с флешки и проверить ее работу. Во втором случае помогут программы для проверки загрузочной флешки.
Приложения являются надстройками над виртуальной машиной QEMU, которая позволяет проверить возможность загрузки с флешки или с ISO образа без перезагрузки компьютера.
С помощью программ можно выяснить является ли флешка загрузочной, проверить возможность загрузки с ISO образа или USB накопителя на компьютере. Пользователь сможет заранее убедиться в том, что данная флешка или образ загрузится на компьютере.
Представленные в статье программы (MobaLiveCD, Qemu Simple Boot), являются различными оболочками эмулятора QEMU, другие подключают для проверки данный эмулятор (WinSetupFomUSB), или являются надстройкой над программой VMware Workstation Player (VMWare WinPE Test). MobaLiveCD и Qemu Simple Boot проверяют ISO образы и флешки, WinSetupFomUSB проверяет загрузочные флешки, а VMWarePETest – загрузочные ISO образы.
Флешка с Mint при помощи usb-creator-gtk
Читай также: ТОП-8 Эмуляторов iOS на ПК: выбираем оптимальный инструмент для Windows
Теперь рассмотрим на примере Linux Mint 14.
К этому моменту у вас уже должен быть загружен необходимый образ для копирования в папке загрузок.
1«Менеджера программ»
Установка usb-creator-gtk
2«Меню → Параметры → Создание загрузочного диска»
Вход в программу через меню
Если на вашей флешке находятся какие-то важные данные, то необходимо из заранее скопировать в безопасное хранилище, так как они будут удалены в процесс загрузки.
3форматирование
Форматирование носителя
4Обзор
Выбор дистрибутива
5«Создать загрузочный диск»
Создание диска
6
Копирование файлов
7
Тогда вам нужно его ввести и нажать на Аутентифицировать.
Аутентификация
8
Продолжение копирования
9
Завершение установки
И после этого ваша флешка будет абсолютно готова для установки системы на другое устройство.
На сайт
Пожертвования
Поскольку постоянно задаются вопросы о пожертвованиях, поясняю, что на странице нет кнопки пожертвовать.
Причина отсутствия возможности пожертвовать заключается в том, что, по моему мнению, пожертвования не помогают в разработке программного обеспечения, а только вызывают чувство вины у пользователей, которые не пожертвовали.
Если вы все же настаиваете, то всегда можете сделать пожертвование в Free Software Foundation, так как именно благодаря FSF является возможным создание Rufus.
В любом случае, я хочу вам сказать спасибо за вашу постоянную поддержку и энтузиазм, связанные с этой небольшой программой: для меня это очень важно!
Пожалуйста, продолжайте пользоваться Rufus безвозмездно, без каких-либо пожертвований – вы ничего не должны!









