Как записать любой iso-образ на флешку?
Содержание:
- Запись ISO образа на диск (Windows)
- Как записать ISO-образа на флешку
- Запись ISO-образа на USB-флешку
- Лучшие социальные сети для скачивания музыки бесплатно
- Способы решения проблемы
- Как перенести с компьютера на флешку фото и другие файлы?
- Что происходит с флешкой во время записи?
- Процесс переноса информации
- Как сделать загрузочную флэшку?
- Скачивание песен из Интернета
- Как с телефона перенести музыку на флешку с помощью Bluetooth
Запись ISO образа на диск (Windows)
Стандартные средства Windows
Начиная с 2009 года, когда вышла Windows 7, в данных операционных системах появилась возможность записи образов формата ISO на диски. Делается это очень просто:
можно прочитать в данной статье
- Находим нужный образ, нажимаем на нем правой кнопкой мыши. В появившемся меню выбираем «Записать образ диска».
- Откроется окно с настройками записи. В нем можно выбрать устройство записи (CD, DVD, Blue-ray привод), а так же отметить галочкой пункт «Проверить диск после записи». По нажатию на кнопку «Записать» запустится процесс записи диска.
- Процесс записи диска будет отображаться в виде прогресс бара в том же окне. По завершению записи, в случае, если был отмечен пункт «Проверить диск после записи», будет проведена проверка диска.
- Как только процесс записи и проверки будет завершен, откроется лоток оптического привода с диском, а кнопки в окне записи диска станут снова активными.
CDBurnerXP
В случае, если Вам не хватает возможностей стандартного средства записи оптических дисков, или, если Вы пользователь какой-либо старой операционной системы Windows, которая вышла до Windows 7, то волей-неволей, а придется использовать стороннее программное обеспечение. Одним из лучших представителей данного класса программ является бесплатная программа CDBurnerXP, текущие версии которой поддерживают большую часть операционных систем линейки Windows (2000, XP, Vista, 7, 8, 10). Скачать её можно с официального сайта.
-
- Интерфейс у программы достаточно прост. При запуске, программа спросит Вас, что вы хотите — поскольку, речь идет о записи ISO образа на диск, то и выбрать нужно соответствующий пункт.
- После выбора данного пункта, откроется окно, где можно выбрать нужный ISO образ, и выставить различные параметры записи диска — скорость записи, метод записи, а так же действия после завершения записи диска (извлечь диск, выключить компьютер и т. д.). Выбор образа производится с помощью кнопки «Browse» (в имеющейся на руках версии данная кнопка почему-то осталась не переведенной). Запись диска начинается по нажатию кнопки «Записать диск».
Прогресс записи отображается в отдельном окне программы, в котором пишется о текущем действии, и показывается оставшееся время до конца записи.
По завершению записи, будет выдано соответствующее сообщение:
Как записать ISO-образа на флешку

ISO-образаUSB флешкуBOOTISO-образWinRARISO-образ
Способ первый:
В этом способе самое важное что бы в ISO-образе должен быть файл bootmgr (без какого либо расширения). Для этого достаточно открыть ISO-образ любым архиватором (к примеру WinRAR)
Для этого используем контекстное меню правой кнопкой мыши (если нет ассоциации файла к этому расширению) и выбираnm пунк «Открыть с помощью» далее «Выбрать другое приложение«, либо выбираем из существующего списка либо нажав кнопку «Обзор» (альтернатива — Ещё приложение > Найти другое приложение на этом компьютере, всё зависио от ОС Windows) и выбрав путь к ПО (в нашем случае WinRAR) нажать кнопку «Открыть«(см. рисунки Windows 10).
Видим что такой файл существует.
Скачиваем наипростейшею утилиту USBboot Installer++ для записи ISO-образа на USB накопитель и открываем. В открывшемся окне нажимаем кнопку «Yes» и выбрав ISO-образ и жмём «Открыть«
При этом не забыв вставить USB накопитель в соответствующий слот и нажать кнопку «Установка«. После чего начнётся форматирование в определённом формате, а после чего начнется копирование файлов на USB накопитель.
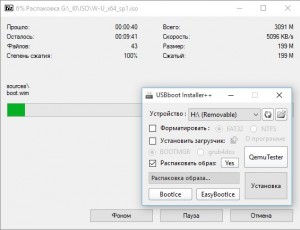
После завершения вам об этом утилита не сообщит, а просто закроется процесс копирования файлов, а утилита останется открытой. Нажимам кнопку «QemuTester» и видим что у нас флешка работает.
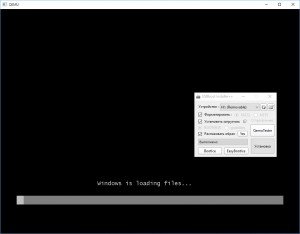
Способ второй:
В этом способе так же должен присутствовать файл bootmgr в ISO-образе, без него как мы поняли функция BOOT не будет работать. Открываем программу UltraISO, в меню выбираем Файл > Открыть. и выбрав наш ISO файл нажимаем «Открыть«.В первой верхней части у нас появились файлы и папки с названием образа. Идём в меню Самозагрузка > Записать образ Жесткого диска.
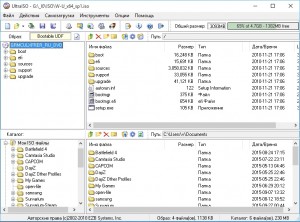
В появившемся окне выбираем нашу флешку, ставим метод записи USB-HDD+ и жмём кнопку «Записать«
Нас предупреждает о том что все данные на USB носителе будут стёрты, так что если есть важная информация копируем её на компьютер и соглашаемся соответствующей кнопкой.Процесс записи не такой быстрый, так что можете спокойно попить чаю.
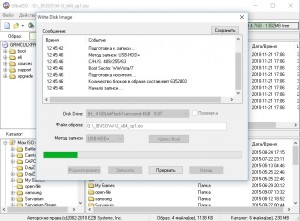
Запись завершена, флешка готова. К сожалению у UltraISO нет тестирования как у утилиту в первом способе, так что бы проверить её нам нужно будет перезагрузить компьютер или утилитой USBboot Installer++.
Способ третий:
В этом способе будем использовать утилиту WinSetupFromUSB и не будем смотреть есть ли файл bootmgr в ISO-образе.Скачиваем WinSetupFromUSB (рисунки могут отличатся, в зависимости от версии).Распаковываем архив в удобное для вас место.
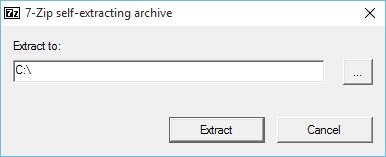
Идём в распакованную папку и запускаем WinSetupFromUSB в зависимости от разрядности ОС и в открывшемся окне выбираем нашу флешку и нажимаем RMPrepUSB.

Ставим флажки как указано на рисунке и жмём «Подготовить диск«.

После чего откроется командная строка и начнётся подготовка вашей флешки, после завершения командная строка закроется сама.

В этом же окне RMPrepUSB нажимаем «Установить Grub4DOS«.
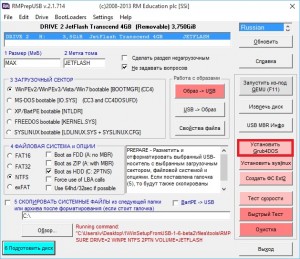
Появится окно с информацией об установке install grub4dostoMBR.
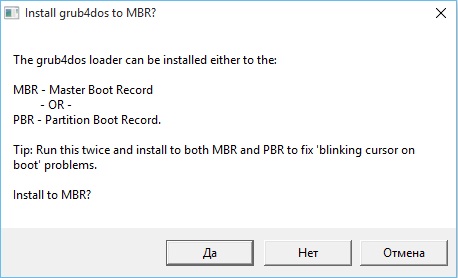
Соглашаемся кнопкой «ДА«.
Загрузочная флешка почти готова. Теперь копируем наш ISO файл в корень флеш-носителя и создаём текстовый документ (пока что с любым названием), открываем его и вставляем следующий текст
title Start WXPOEM RUmap —unmap=0:0xffmap —unhookroot (hd0,0)map /WXPOEM_RU.iso (0xff)map —hookroot (0xff)configfile /grub4dos.lst || chainloader (0xff)map —unmap=0:0xff
Где вам всего лишь надо знать «title Start WXPOEM RU» — это название загружаемого образа (высвечивается в загрузочном меню, title не стирать). «map /WXPOEM_RU.iso (0xff)» путь к ISO-образу, т.е. вам достаточно всего лишь поменять название ISO файла.Теперь текстовый документ переименовываем с названием menu и меняем расширение txt на lst, должно получится menu.lst.

Возвращаемся к WinSetupFromUSB, ставим галочку Test in QEMU и жмём кнопку GO.
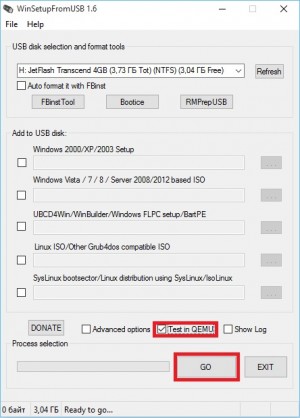
Тестируем нашу загрузочную флешку. Появится окно с тестовой загрузкой и с одной лишь надписью «Start WXPOEM RU«
Нажимаем «Enter«. Как видим что всё получилось.
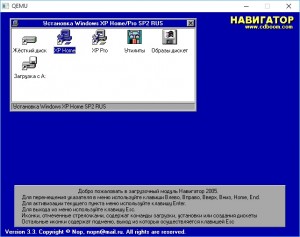
Запись ISO-образа на USB-флешку
Способ №1 — PowerISO
PowerISO — очень мощная программа для работы с ISO-образами. Позволяет их открывать, редактировать, извлекать из них файлы, добавлять в ISO-образы файлы, сжимать их, записывать на CD/DVD диски и флешки, и пр. Так же в PowerISO можно сделать образ любого своего диска, протестировать его, получить контрольную сумму (для оценки — битый ли файл. ).
В общем, как в PowerISO записать образ на флешку.
1) Первое, что делаете — открываете образ. Для этого нажмите кнопку «Открыть» , либо откройте меню файл, а затем укажите файл-образ. Так же можно воспользоваться нажатием клавиш Ctrl+O .

PowerISO — открытие ISO образа диска
2) Если образ был открыть и никаких предупреждений программа не выдавала, переходим к меню «Инструменты» . Выберите такую функцию, как «Создать загрузочный USB привод» (см. на стрелки на скриншоте ниже).

Создать загрузочный USB-привод
3) В некоторых случаях программа попросит дать ей права администратора. Просто соглашаемся: программа будет перезапущена, и вы продолжите процесс записи.

С правами администратора
4) В окне настроек записи, нужно:
в графе «USB привод» указать вашу флешку ( Осторожно! Не перепутайте буквы, т.к
в процессе записи все данные на флешке будут удалены;
метод записи: если вы записываете загрузочный образ ISO — выбирайте метод записи «USB — HDD» (например, для записи образов с Windows);
графу с файловой системой можно оставить по умолчанию;
далее нажмите «Старт» ;
кстати, обратите внимание, внизу окна даны ссылки на инструкции (несколько ссылок, в зависимости от записываемого образа).

Настройки записи в PowerISO
5) Программа вас еще раз предупредит, что все данные на выбранной флешке будут удалены!

Предупреждение: флешка будет очищена
6) Далее начнется процесс записи. Время записи сильно зависит от:
- загрузки вашего компьютера посторонними задачами (рекомендую все лишнее выключить: по крайней мере, торренты, игры, видео-редакторы и пр. программы, сильно нагружающие ПК);
- размера записываемого образа;
- скорости работы USB-привода и самой флешки.
7) Если запись прошла хорошо и без ошибок: вы увидите сообщение «Запись USB привода успешно завершена» , как на скрине ниже.

Успешная запись флешки
Способ №2 — UltraISO
UltraISO — самая знаменитая программа для работы с ISO образами. Умеет делать с ними практически все то же самое, что и первая: открывать, монтировать, редактировать и изменять, записывать загрузочные флешки, внешние жесткий диски, CD/DVD-диски пр.
Пользоваться ей столь же просто, как и первой. Обе, кстати говоря, поддерживают русский язык в полном объеме.
И так, начинаем работать в UltraISO
1) Для начала скачиваем (ссылка выше), устанавливаем и запускаем программу. Здесь особо комментировать нечего, разве только кроме одного — запустите программу от имени администратора (иначе может быть недоступна опция записи USB-флешки!).
Примечание ! Для запуска от администратора: просто щелкните по значку с программой UltraISO — и в контекстном меню выберите «Запуск от имени администратора», как показано на скрине ниже.

Запуск с правами администратора
2) Далее откройте файл-образ ISO (для этого нажмите меню » Файл/открыть «).

UltraISO — открытие образа
3) Если образ открылся, откройте меню » Самозагрузка/Записать образ диска » (см. скриншот ниже).

Запись образа диска
4) После чего необходимо задать настройки записи:
disk drive : выберите букву своей флешки (данные на ней будут удалены, поэтому — осторожно и внимательно!)
метод записи : либо USB-HDD+ , либо USB-HDD (это для записи загрузочных носителей, что в большинстве случаев и требуется). Сказать конкретно, что выбирать — довольно трудно, в большинстве случаев работает USB-HDD+ — но если вдруг ваша версия BIOS его не увидит, перезапишите флешку в режиме USB-HDD ;
далее нажмите кнопку «Записать» .

Настройки записи в UltraISO
Примечание! В обычном режиме UltraISO автоматически форматирует носитель в файловую систему FAT32 (даже если до этого на флешке была NTFS). Для того чтобы осталась NTFS — требуется выбрать ExpressBoot, затем нажать на ExpressWrite. Итог: при распаковке образа на флешку, файловая система останется неизменной.
5) Дальше появиться стандартное предупреждение об удаление всей информации с вашей флешки. Еще раз проверяем букву флешки и соглашаемся.

Предупреждение об удалении
6) Если все прошло успешно в сообщения программы вы увидите надпись: «Синхронизация кэша. Запись завершена!»
Обратите внимание, чтобы в списке сообщений программы не было ошибок, иначе ваш загрузочный образ просто выдаст ошибку при инсталляции Windows
Пример успешной записи показан на скрине ниже.

После записи флешки, обычно приступают к настройке BIOS и установке Windows.
Лучшие социальные сети для скачивания музыки бесплатно
Общаясь в сетях, люди не только всегда остаются на связи, но и следят за новыми событиями, в том числе, за изменениями в мире музыки. На таких сервисах треки скачивать удобнее, чем на других сайтах. Это удобство заключается в возможности предварительно сохранять песни в свою папку в личном кабинете.
ВКонтакте — удобно и бесплатно
Одной из самых больших музыкальных библиотек обладает социальная сеть для общения «ВКонтакте». Здесь можно найти массу интересных треков на любой вкус. Удобное дополнение — это показ обновлений добавленной музыки у друзей.
«Одноклассники» — сеть с музыкальными мегасборниками
Ресурс предлагает разные треки, включая молодёжную музыку, а так же ту, что любят слушать люди среднего возраста. В поиске можно отфильтровать жанры и исполнителя. Скачивание треков происходит бесплатно.
Zvuk.com — исключительно музыкальная социальная сеть
Ресурс предлагает бесплатную музыку для скачивания и прослушивания. Позволяет выбрать иностранные песни или остановиться на русской. В поисковой строке можно найти композицию по названию, исполнителю, жанру или альбому.
ПОЛЕЗНО ЗНАТЬ!
Для того, чтобы неограниченно использовать возможность скачивания аудиотреков через сети «ВКонтакте» и «Одноклассники», необходимо устанавливать специальное расширение в используемый браузер.
Способы решения проблемы
Следующие методы решения помогают только тогда, когда флешка прекрасно видна в «Проводнике», а программа не может ее обнаружить.
Способ 1: выбор нужного раздела для работы с флешкой
Если не показывается носитель в ИСО по вашей вине, то в проводнике все будет нормально отображаться. Поэтому рекомендуем убедиться в этом заранее.
UltraISO имеет самостоятельные инструменты, предназначенные для работы с разными видами носителей. Здесь можно отыскать инструмент для эксплуатации виртуальных приводов или реальных дисководов.
Чаще всего происходит попытка просто «нарезать» образ обычным путем, но сталкиваетесь с невидимостью. Для правильной работы требуется выбрать опцию для HDD, находящуюся в разделе «Самозагрузка».
Если нажмете «Записать образ жесткого диска», вместо СД, то увидите, что носитель отображается полноценно.
Способ 2: форматирование в FAT32
Если первый метод не помог, то придется отформатировать устройство. Для этого зайдите в «Мой компьютер», после чего перейдите в раздел форматирования. Требуется поставить файловую систему ФАТ32.
Если на носителе имеются важные данные, стоит их предварительно скопировать. В противном случае они могут быть утеряны.
Для начала форматирования требуется на носителе нажать правой кнопкой мыши, чтобы зайти в раздел «Форматировать». После этого укажите в разделе системы файлов ФАТ32. Как только это будет сделано, уберите отметку с «Быстрого» форматирования, чтобы полностью избавиться от внутренних материалов. Начните процесс.
Если возникло сообщение «power calibration area error», стоит сменить носитель.
Способ 3: запуск от имени администратора
Для осуществления некоторых целей, применяемых для ЮСБ-накопителя, требуются специальные права. Сейчас будет представлена подробная инструкция, рассказывающая о том, как выполнить запуск программы от имени администратора:
- Нажмите на ярлык приложения «Ультра ИСО» ПК мышки. Как только появится всплывающее меню, нажмите на пункт «Запустить от имени администратора».
- Если пользуетесь учетной записью администратора, то просто согласитесь на изменения. Если у вас нет такой возможности, то Виндовс попросит ввести специальный административный пароль. Как только правильные данные будут введены, то программа мгновенно запустится.
Обратите внимание, что данный метод способен решить практически все возникающие во время эксплуатации проблемы
Способ 4: форматирование в NTFS
НТФС – популярная система файлов, способная хранить большие объемы материалов. Она считается наиболее используемой в современных накопителях. Если возникла ошибка проверки свободных блоков на носителе, попробуйте выполнить форматирование:
- Зайдите в проводник Виндовс, а в разделе «Компьютер», а затем правой клавишей мышки по флешке. Когда выскочит контекстное меню, нажмите «Форматировать».
- В разделе файловой системы выберите пункт «НТФС», а затем снимите галочку с пункта «Быстрое». Запустите процесс, после чего дождитесь окончания.
- Все успешно работает и готово к эксплуатации.
Способ 5: переустановка UltraISO
Если подобная проблема наблюдается только в рассматриваемом программном обеспечении, то стоит задуматься, не возникли ли неполадке в работе самого ПО. Лучшим решением станет переустановка утилиты. Не забудьте предварительно удалить ее полностью. Лучше всего воспользоваться деинсталляторами, чтобы не осталось остаточных данных.
Это все рекомендации, известные на данный момент, способные помочь избавиться от рассматриваемых проблем. Пользователи отмечают, что изредка сама операционная система может вызывать недоразумения. Если никакой из выше описанных методов не помог, стоит задуматься над переустановкой Виндовс.
Как перенести с компьютера на флешку фото и другие файлы?
Начинающие пользователи компьютера бывают разные. Это может быть школьник, которому родители подарили компьютер, или пенсионер, которому дети подарили ноутбук.
Школьнику разобраться с новой игрушкой гораздо проще, чем пенсионеру подружиться с новым цифровым другом.
Эта статья поможет разобраться с таким вопросом, как перенести с компьютера на флешку фото или файл, и больше подойдет для старшего поколения, чем для молодежи.
Какие-то новые манипуляции с компьютером вызывают у таких людей большие сложности и требуют подробного разъяснения. Например, захотел человек распечатать фотографии в салоне. Он знает, где их найти на компьютере, так как папка скорее всего на рабочем столе, но не знает, как их отнести в салон. Для этих целей понадобится флешка, так как это самый простой и быстрый вариант.
Начнем мы с варианта, когда освоить компьютерные азы очень сложно, поэтому все действия будут максимально простыми. Первым делом открываем папку, в которой лежат фотографии, и выглядеть это будет примерно, как на картинке ниже.
Предположим, что Вам сложно разобраться, как выбрать из всех фотографий только понравившиеся, которые хотелось бы распечатать. В этом случае мы просто скопируем их все, а работник салона поможет уже выбрать понравившиеся при оформлении заказа. Для копирования фотографий их нужно выделить. Нажимаем левой кнопкой мыши один раз на любую фотографию в папке, тем самым выделив ее.
Теперь нужно выделить все фотографии в этой папке, для чего мы воспользуемся комбинацией клавиш «Ctrl + A». Нажимать нужно в четкой последовательности, независимо от текущего языка ввода. Сначала нажимаем «Ctrl», затем букву «A» латинскую, и после этого отпускаем клавиши.
- После выделения всех файлов получим следующую картинку.
- Приступаем непосредственно к копированию и воспользуемся другой комбинацией клавиш «Ctrl + C», нажимаемые также в четкой последовательности, как и в прошлый раз.
Все выделенные файлы теперь скопированы в буфер обмена. Не будем сейчас разбираться что это и где это, а приступим к копированию наших фотографий на флешку. Флешку необходимо подключить к компьютеру или ноутбуку в любой свободный USB разъем. Ошибиться с подключением невозможно, так как в другие разъемы флешку просто невозможно вставить.
У компьютера как правило должен быть USB разъем на передней панели, если нет, то сзади. У ноутбука разъемы могут быть по бокам, спереди или сзади.
После подключения флешки к компьютеру должно появится окошко «Автозапуск», в котором будут предложены различные варианты открытия. Необходимо выбрать «Открыть папку для просмотра файлов, используя проводник».
Предположим, что это новая флешка и на ней ничего нет. Если там будут какие-то файлы, можно создать отдельную папку, нажав на кнопку «Новая папка», как на картинке ниже, и зайти в нее. Сразу после создания название папки будет выделено голубым, и его можно поменять.
Теперь мы находимся на флешке, и пришло время вставить в нее наши фотографии. Воспользуемся следующей комбинацией клавиш «Ctrl + V».
В процессе копирования появится следующее окошко.
Когда окошко закроется, все скопированные фотографии будут на флешке. Закрываем все окошки и программы, вытаскиваем флешку и несем ее в салон на печать или к знакомым, показать фотографии.
Если же Вы более продвинутый пользователь, то можете расположить рядом два окошка проводника, в одном папка с фотографиями, в другом открытая флешка, и перетаскивать понравившиеся фотографии мышкой из окошка в окошко. Для перетаскивания нажимаем на фотографию левой кнопкой мыши и не отпускаем.
Перетаскиваем в другое окошко и отпускаем кнопку мыши. Для изменения размера окна подводим курсор к краю окошка до появления нового значка, нажимаем левую кнопку мыши и не отпуская двигаем в нужную сторону.
Для перемещения окошка на рабочем столе наводим курсор на шапку, это самая верхняя область от края до адресной строки, зажимаем левую кнопку мыши и перемещаем окошко в любом направлении.
Возможно Вас это заинтересует:
Не могу удалить файлы с флешки
Какой формат флешки нужен для магнитолы?
Создание образа флешки
Как установить виндовс с флешки?
Что происходит с флешкой во время записи?
Довольно важный и щекотливый вопрос, на который, к сожалению, мало кто обращает внимание, из-за чего в дальнейшем появляются проблемы. Если вы уже поняли, как записать образ на флешку, то должны и знать, какие тут есть нюансы
Всё дело в том, что флеш-карта выполняет функцию загрузочного/установочного устройства. То есть все таблицы разделов изменяются. Простыми словами, если вы установили Windows с карты памяти, а затем удалили его клавишей Del или схожим образом, то вы не сможете использовать флешку как съёмный носитель. Вам необходимо вернуть ей функцию накопителя. Для этого нужно удалить существующие разделы и создать точно такие, как были до этого. Не забывайте об этом, так как данное явление вполне нормальное, тут нет ничего страшного или плохого.
Процесс переноса информации
Перед тем как вникнуть в процесс, как скопировать файл на флешку, важно научиться правильно её подключать. Съёмные накопители могут иметь статичный разъём или выдвижной
Если вы взяли в руки накопитель и не видите такого разъёма, не переживайте, всё имеется в наличии, только производитель сделал его выдвижным. Сбоку на корпусе вы увидите ползунок, потянув его вверх, разъём появится, после этого вы сможете без затруднений вставить накопитель в компьютерную технику.
В ноутбуке таких USB-разъёмов может быть несколько, при этом они могут располагаться с правой и с левой стороны. В компьютерном системном блоке тоже несколько разъёмов, но они находятся на передней и задней панели. Внимательно осмотрите свою компьютерную технику, найдите такой USB-разъём, и подключите цифровой носитель. Если вы всё правильно сделали, съёмный накопитель отобразится на вашем ПК.
Можно самостоятельно проявить любопытство и просмотреть его отображение. Достаточно кликнуть по ярлыку «Компьютер», откроется окно, в котором будут отображены все логические диски и ваш подключенный носитель. Кроме этого, вы сможете обнаружить, под какой буквой он отображается и какое свободное место имеется на нём.
После такой успешной подготовительной работы можно приступать к дальнейшему освоению материала, как быстро и правильно сбросить с компьютера информацию на вашу флешку.
Алгоритм действий
Существует несколько вариантов действий, позволяющих осуществить копирование любого контента как на съёмный накопитель, так с него на ПК. Прежде всего, вам нужно открыть сам подключенный вами накопитель. Это можно сделать несколькими способами. Можно просто кликнуть по ней в окне «Компьютер» двойным щелчком, после этого она откроется.
Также можно кликнуть один раз по ней, но только правой клавишей мышки, а потом выбрать параметр «Открыть». В любом случае носитель без проблем откроется. Теперь предлагаем вам воспользоваться первым способом, как на флешку скинуть файл.
Для этого откройте папку на компьютере, на котором хранится тот документ, который вам очень нужно скопировать на съёмный носитель. Кликните по этому документу правой клавишей мышки и выберите параметр «Копировать». Теперь откройте окно цифрового носителя, снова кликните правой клавишей мышки, но теперь выберите параметр «Вставить».
Если ваш документ имеет маленький размер, он скопируется мгновенно. Если же ваш документ имеет большой размер, или вы копируете видео, то придётся немного подождать. Процесс копирования будет отображаться у вас на экране. Постепенно будет заполняться строка копирования зелёным цветом. Когда эта строка полностью окрасится в зелёный цвет, тогда документ будет скопирован.
Существует и второй вариант действий, как перекинуть на флешку файл. Для этого откройте два окна одновременно. В одном окне должен размещаться нужный вам файл, а второе окно – это куда вы желаете скопировать контент. Теперь кликните по документу, с которым вам нужно поработать и разобраться, как скопировать его на съёмный носитель.
После того как вы кликнули по нему один раз, зажмите левую клавишу мышки, не отпуская палец, потяните мышку по направлению к окну, отвечающей за ваш USB-накопитель. После того как ваша рука переместится на это окно, отпустите зажатый палец. Всё, после этого автоматически запустится процесс копирования. Проделав такие манипуляции повторно, вы будете не только знать, как документ скинуть на флешку, но и мастерски всё это выполнять.
Если вы желаете узнать, как скопировать программу на флешку с компьютера, тогда знайте, что процесс копирования ничем не отличается. Только в большинстве случаев копируют инсталляционный файл, чтобы им впоследствии воспользоваться и установить программу на другом ПК.
Если же перекопировать папку с установленной программой, это не позволит впоследствии в большинстве случаев воспользоваться таким ПО. После завершения процесса копирования остаётся извлечь правильно цифровой носитель, кликнув по её изображению и выбрав параметр «Безопасное извлечение».
Итак, нет никаких проблем с копированием документов на съёмный носитель. Вы никогда не столкнётесь со сложностями, если изучите эти рекомендации и будете чётко следовать этому алгоритму.
Как сделать загрузочную флэшку?
Способов подготовки вашей USB-флешки для последующей установки операционной системы предостаточно. Я решил остановиться на наиболее надежном и проверенном способе: посредством командной строки.
Он подходит как для подготовки флешки с последующей установкой Windows 7, так и для установки Windows 8 (Windows 8.1). Пусть вас не смущает обилие скриншотов и кажущаяся сложность данного метода. Это не так, скоро вы сами в этом убедитесь. Данный метод позволяет создать загрузочную флешку непосредственно из самой операционной системы Windows 7. Приступим.
Внимание: для установки Windows с флешки понадобится ее полное форматирование, соответственно, вся хранящаяся информация на ней будет удалена, поэтому заранее скопируйте важные файлы на другой диск. В данном случае мы подготовим загрузочную флешку с Windows 7, но совершенно так же вы можете сделать флешку с Windows 8 (8.1)
В данном случае мы подготовим загрузочную флешку с Windows 7, но совершенно так же вы можете сделать флешку с Windows 8 (8.1).
Сначала вставляем флешку в ноутбук и запускаем командную строку. Для этого нажимаем на меню Пуск → Выполнить или комбинацию клавиш Win + R с выводом диалогового окна, где набираем команду cmd и нажимаем Ок.
Появится диалоговое окно, имеющее вот такой вид.
В этом диалоговом окне администратора нужно будет ввести ряд команд, которые я приведу чуть ниже, и всегда подтверждать действие команд нажатием клавиши Enter. Приступим. Для удобства команды можно копировать здесь и вставлять в ваше диалоговое окно.
Вводим команду diskpart и нажимаем Enter:
Теперь нужно вывести список запоминающих устройств, для этого вводим команду list disk и нажимаем Enter:
Диск 0 размером 232 Gбайт → это мой жесткий диск, он нам не нужен, а вот Диск 1 размером 29 Gбайт → это и есть моя флешка. Кстати, если ваша флешка 4 Gбайт или 8 Gбайт, то не ищите именно такой размер, как правило, система может показать 3822 Мбайт или 7640 Мбайт соответственно.
Будьте внимательны!! 1 → это мой номер диска. Если у вас флешка под номером 2 (соответственно, Диск 2), то вводим команду select disk 2
Это архиважно, иначе вы запросто можете стереть весь жесткий диск
Поскольку флешка у меня это Диск 1 (напоминаю, у вас может быть другая цифра), то вводим команду select disk 1 и нажимаем Enter. Выбран Диск 1.
Вводим команду clean, она очищает выбранный диск, и нажимаем Enter:
Следующая команда create partition primary и нажимаем Enter.
Указанный раздел успешно создан. Далее – команда select partition 1 и нажимаем Enter.
Далее вводим команду active и нажимаем Enter.
Нужно произвести форматирование флешки в формат NTFS. Приступим. Вводим команду format fs=NTFS и нажимаем Enter. Ждем, это займет некоторое время. Для нетерпеливых есть команда format fs=NTFS QUICK.
Когда форматирование завершится, водим команду assign и флешке автоматически назначается буква, в моем случае ( J ).
Осталось завершить работу. Вводим команду Exit и нажимаем Enter.
Самое интересное позади. Кстати, вот так теперь выглядит наша флешка в системе: Съемный Диск (J:).
Теперь копируем все файлы с диска с дистрибутивом Windows на флешку. Если у вас ISO-образ с дистрибутивом, то рекомендую воспользоваться утилитой DAEMON Tools Lite.
Устанавливаем данную утилиту, выбираем iso образ с Windows и дважды щелкаем левой клавишей мыши, происходит монтирование образа, далее нужно открыть папку для просмотра файлов.
Теперь все эти файлы просто копируем на ранее подготовленную флешку.
Можно воспользоваться и утилитой 7-Zip. Запускаем утилиту и выбираем ISO-образ с Windows, нажимаем на кнопку «Извлечь» и указываем флешку.
Вот и все. Наша загрузочная флешка с операционной системой Windows 7 готова к установке. Если вы все сделали правильно, то запустив файл setup, расположенный в директории флешки, откроется установщик Windows.
Переходим к следующему этапу. Теперь нам нужно загрузить компьютер с флешки и запустить установку операционной системы Windows 7.
Скачивание песен из Интернета
Нередко пользователи ломают голову над тем, как скачать музыку из ВК или какой-либо другой социальной сети. Однако записать нужную песню на компьютер и затем скачать ее на флешку проще со специализированных ресурсов. Лучшими сайтами для скачивания музыки в Рунете являются:
- zaycev.net;
- drivemusic.cc;
- mzmuz.ru.
Загрузить музыку на компьютер или ноутбук с этих ресурсов можно без предварительной регистрации. В представленных библиотеках есть много русских и зарубежных песен. Однако функциональность сайтов ограничена. Например, с их помощью нельзя вырезать музыку из видео или обрезать мелодию до рингтона.
Скачать нужную песню на компьютер или ноутбук и потом сразу скинуть ее на флешку можно и через поисковую строку:
Вводим в поисковик соответствующий запрос и нажимаем Enter.
Кликаем на сайт с необходимой мелодией.
Нажимаем на кнопку «Скачать mp3».
Как видно, все очень просто. Даже снять защиту с флешки труднее, чем найти нужную песню и записать ее на свой компьютер или ноутбук.
Как с телефона перенести музыку на флешку с помощью Bluetooth
Теперь переходим к самому интересному, а именно к передаче музыки. Не секрет, что все смартфоны оснащены датчиком Bluetooth. С его помощью осуществляется беспроводная передача данных. Но что делать с обычной флешкой?
Владельцу смартфона понадобится не только OTG-переходник, но и специальный блютуз-адаптер. К нему подключается флешка, после чего она становится беспроводным носителем информации.
Для передачи музыки потребуется:
- Открыть проводник файлов.
- Выбрать песню.
- В качестве способа передачи выбрать блютуз.
- Получателем указать адаптер.
- Подтвердить передачу данных.
В течение нескольких секунд или минут песня будет передана. К сожалению, по блютуз не получится отправить сразу много музыкальных файлов из-за низкой скорости. Поэтому данный метод нужно использовать только в крайнем случае. Например, если не работает разъем смартфона.
Для передачи по Bluetooth необходимо расположить флешку и смартфон в непосредственной близости. В противном случае обмен файлами может оборваться в любой момент.









