Железный эксперимент: сравнение оперативной памяти ddr3 и ddr4 для процессоров intel skylake
Содержание:
- Как узнать размер ОЗУ вашего компьютера с помощью сторонних программ
- Рассмотрим частоту ОЗУ с помощью системы
- Что предпринять если Windows 10 не видит оперативное запоминающее устройство
- DDR3 SDRAM
- С какой частотой покупать оперативную память
- Ограничения Windows
- CPU и разгон ОЗУ
- DDR3L
- Что необходимо знать владельцам компьютера про частоту оперативной памяти?
- Как узнать какая оперативная память стоит на ПК в CPU-Z
- Как проверить частоту оперативной памяти на компьютере
- Как узнать сколько оперативной памяти на компьютере?
- Подведем итоги
Как узнать размер ОЗУ вашего компьютера с помощью сторонних программ
Лично я, рекомендую пользоваться именно этим способом. Дальше вы поймете почему. Данный способ лучше тем, что с помощью сторонних программ, можно узнать гораздо больше информации об установленной ОЗУ.
Программ, показывающих характеристики оперативной памяти, существует много, к примеру, AIDA, но лучше использовать CPU-Z, в отличии от других программных обеспечений оно полностью бесплатное.
1. Производим запуск программы, а затем кликаем по надписи «Memory», тем самым переходя в данную вкладку.
Тут мы видим два раздела, а именно General и Timings. Первый предоставляет общую информацию об ОЗУ, с которой мы уже знакомы, а именно:
- Тип памяти (в моём случае DDR3).
- Объем памяти ОЗУ.
- Канал, указывает какой режим использует ваша ОЗУ (одноканальный или двухканальный).
- Частоту контроллера вашей памяти.
Второй раздел показывает частоту памяти в данный момент (DRAM Frequency). Данный показатель может быть ниже, чем заявлено в характеристиках, но это нормально. Увеличивается частота, благодаря использованию двухканального режима, но в данном пункте будет значиться фактическая частота.
2. Открываем вкладку «SPD». Она находится сразу после графы «Memory».
В данном окне, как и в прошлом, есть два раздела, но нам интересен только первый.
Здесь (в разделе Memory Slot Selection) можно выбрать каждый отдельный слот и получить подробную информацию о каждом из них, а именно:
- Тип ОЗУ.
- Максимальная частота памяти.
- Производитель устройства.
- Модель устройства.
- Размер ОЗУ.
- Напряжение оперативной памяти.
Рассмотрим частоту ОЗУ с помощью системы
В данных способах вы сможете рассмотреть максимальную частоту памяти, которая стоит на компьютере.
Через BIOS
Шаг 1. Чтобы попасть в меню BIOS включаем или перезагружаем компьютер, ноутбук и жмём несколько раз на клавиатуре кнопку «Delete». Попадаем в главное меню (MAIN).
Главное меню BIOS
Шаг 2. Стрелками на клавиатуре перемещаемся во вкладку OC Tweaker.
Перемещаемся на вкладку OC Tweaker
Шаг 3. Снова при помощи стрелки вниз опускаемся до пункта Memory Configuration, а в нём уже в первом ряду напротив Memory Clock будет находиться частота оперативной.
Частота оперативной памяти в BIOS
Через «Диспетчер задач»
- С помощью комбинации клавиш «Ctrl+Shift+Esc» вызываем окно «Диспетчер задач».
Вызываем «Диспетчер задач» с помощью комбинаций клавиш
- Переходим на вкладку «Производительность».
Переходим во вкладку «Производительность»
- Выбираем пункт «Память».
Выбираем пункт «Память»
- Напротив строчки «Скорость» будут находиться цифры с частотой ОЗУ.
Напротив строчки «Скорость» находятся цифры с частотой ОЗУ
В меню «Пуск» набираем «Диспетчер задач» и кликаем на выпавшем варианте
Что предпринять если Windows 10 не видит оперативное запоминающее устройство
Материнские платы имеют ограничения в объеме для восприятия ОЗУ. В старые модели подходят максимум 4 ГБ ОЗУ, на более новых 16 ГБ, а в настоящее время уже существуют и 32 ГБ. Чтобы узнать возможности вашей «материнки» посмотрите характеристики на оф. сайте производителя
Уделите внимание и частоте ОЗУ
Материнские платы имеют ограничения в объеме для восприятия ОЗУ
Убедиться в работоспособности памяти.
Случается и такое, что оперативная память была куплена с браком или повреждена при доставке и чтобы проверить, нужно провести манипуляции на материнской плате.
Плашки нужно вынимать поочередно, включая по одной в один разъём. Загружайте компьютер и входите в BIOS, через нажатия на кнопку Delete. В инструкции выше было написано, как проверить частоту ОЗУ. Также вы можете проверить оперативные планки на другом компьютере, совершая такие же действия.
Поочередно проверяем ОЗУ на материнской плате
Сброс настроек БИОС.
Этот способ не навредит вашей установленной ОС, он приведёт только к сбросу настроек самого контента BIOS. На материнской плате находится круглая батарейка. Её необходимо вытащить. Подождать 15 сек. и вставить на место. Для надёжного сбрасывания к заводским настройкам BIOS можно отвёрткой аккуратно закоротить контакты, как изображено на фото ниже.
Отвёрткой аккуратно нужно закоротить контакты
DDR3 SDRAM
| Название стандарта | Тип памяти | Частота памяти | Частота шины | Передач данных в секунду(MT/s) | Пиковая скорость передачи данных |
| PC3-6400 | DDR3-800 | 100 МГц | 400 МГц | 800 | 6400 МБ/с |
| PC3-8500 | DDR3-1066 | 133 МГц | 533 МГц | 1066 | 8533 МБ/с |
| PC3-10600 | DDR3-1333 | 166 МГц | 667 МГц | 1333 | 10667 МБ/с |
| PC3-12800 | DDR3-1600 | 200 МГц | 800 МГц | 1600 | 12800 МБ/с |
| PC3-14400 | DDR3-1800 | 225 МГц | 900 МГц | 1800 | 14400 МБ/с |
| PC3-16000 | DDR3-2000 | 250 МГц | 1000 МГц | 2000 | 16000 МБ/с |
| PC3-17000 | DDR3-2133 | 266 МГц | 1066 МГц | 2133 | 17066 МБ/с |
| PC3-19200 | DDR3-2400 | 300 МГц | 1200 МГц | 2400 | 19200 МБ/с |
В таблицах указываются именно пиковые величины, на практике они могут быть недостижимы.
Для комплексной оценки возможностей RAM используется термин пропускная способность памяти. Он учитывает и частоту, на которой передаются данные и разрядность шины и количество каналов памяти.
Пропускная способность = Частота шины x ширину канала x кол-во каналов
Для всех DDR — количество каналов = 2 и ширина равна 64 бита.
Например, при использовании памяти DDR2-800 с частотой шины 400 МГц пропускная способность будет:
(400 МГц x 64 бит x 2)/ 8 бит = 6400 Мбайт/с
Каждый производитель каждому своему продукту или детали дает его внутреннюю производственную маркировку, называемую P/N (part number) — номер детали.
Для модулей памяти у разных производителей она выглядит примерно так:
- Kingston KVR800D2N6/1G
- OCZ OCZ2M8001G
- Corsair XMS2 CM2X1024-6400C5
На сайте многих производителей памяти можно изучить, как читается их Part Number.
| Kingston Part Number | Description |
| KVR1333D3D4R9SK2/16G | 16GB 1333MHz DDR3 ECC Reg CL9 DIMM (Kit of 2) DR x4 w/TS |
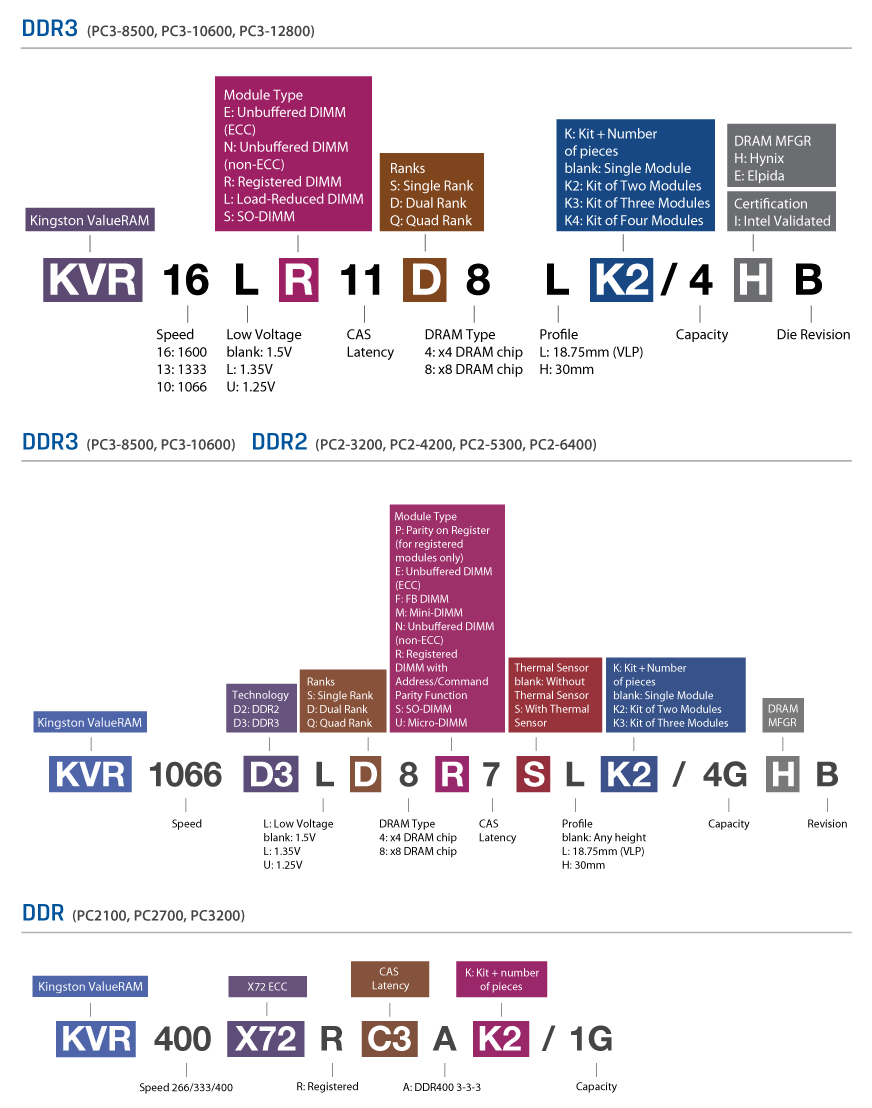
Так же советую почитать немного об USB портах и типах.
С какой частотой покупать оперативную память
Стоит ли переплачивать за максимальную частоту ОП? Давайте посмотрим на тесты, где показано какую производительность выдают плашки с разной частотой. Тестирование проводил сайт wepc.com.
Какую оперативную память купить
Все зависит от различных факторов. Например, для игр важнее будет выбор видеокарты, именно она больше всего влияет на частоту кадров. только от нее зависит, будете ли вы получать 140+ FPS в играх AAA. Она также определит, какое разрешение и настройки вы сможете использовать. И как вы видите по тестам выше? особой прибавки производительности с плашками выше 3200 Мгц CL 14 — вы не получите.
Ограничения Windows
Выше мы рассмотрели аппаратные ограничения, которые могут стать препятствием для апгрейда компьютера в плане увеличения оперативной памяти. Но есть же ещё программные ограничения. Любой более-менее опытный пользователь Windows знает, что 32-разрядная эта операционная система видит не более 4 Гб «оперативки». Ну а 64-разрядная Windows видит столько, сколько есть. Но далеко не все знают, что и у 64-битной Windows есть свои параметры максимума. И что у разных редакций системы эти параметры разные. Благо, они выделены с запасом, как минимум для обычного пользователя.
Так, базовые редакции 64-битных Windows 8.1 и 10, соответственно, Home и Core видят только 128 Гб памяти. Редакции Pro, Education и Enterprise «Десятки» поддерживают максимум 2 Тб. Windows 8.1 в редакциях Pro и Enterprise может видеть до 512 Гб. Windows 7 видит 192 Гб только в редакциях, начиная с Home Premium. Её редакция Home Basic ограничена 8 Гб, а базовая Starter может быть только 32-битной с поддержкой максимум 2 Гб.
CPU и разгон ОЗУ
Производители процессоров Intel и AMD обеспечивает детальные спецификации для процессора. В ОЗУ, технические характеристики расписаны на самой плашке, как тип и максимальная поддерживаемая частота, например, Intel i9-7900x процессор поддерживает память DDR4-2666. К сожалению, эта мера представляет собой официально поддерживаемую частоту, что производитель считает стабильной, но это на самом деле не так, максимальная частота ЦП может обрабатывать частоты и выше.
По сути, любую разогнанную скорость, производитель не может гарантировать стабильную работу. Все это не значит, что он не будет работать, и множество пользователей ПК регулярно используют более высокие частоты ОЗУ, у которых компании предлагают скорость до 4800 МГц, как мы говорили ранее.
Разгон оперативной памяти включает в себя изменение BIOS для чтения, что называется профилем XMP, которые затем использует в полном объеме RAM, с колеблющиесимя результатами. Использовать комбо из разгона процессора/материнской платы, чтобы увеличить скорость чтения ОЗУ, может вызвать сбои и проблемы.
Аналогично, материнские платы имеют ограничение на то, что какую частоту будет поддерживать оперативная память. Диапазоны значительно выше, чем у ЦП, но нет смысла покупать 4800 MHz оперативную память с материнской платой, которая поддерживает только 3333MHz.
DDR3L
ASUS, MSI и Lenovo ещё в прошлом поколении перевели свои флагманские игровые лэптопы на передовой стандарт памяти, но кто сказал, что ноутбуку с условным i7-4960HQ пора на пенсию? Да, видеокарты трёхлетней давности в современных играх работаю так себе, а уж мобильные видеокарты — и того хуже, ведь производительность графики в «большом брате» и мобильном ПК сравнялась лишь в этом поколении, но на «средних»-то играть можно? А условным фотошопам, иллюстраторам и прочим три-дэ-максам вообще наплевать на модные технологии: OpenGL поддерживается, 1-2 ГБ видеопамяти есть — и хорошо. А остальное и в быструю оперативку можно положить, если что.
Что необходимо знать владельцам компьютера про частоту оперативной памяти?
Частота, с которой функционирует ОЗУ, измеряется в мегагерцах и обозначается аббревиатурой MHz. При этом необходимо отметить, что под одним герцем подразумевается количество данных, которое это устройство может передавать процессору за одну секунду.
Как мы уже говорили, производители этого компьютерного оборудования указывают на производимом им оборудовании, какой частотой оно обладает. Однако что делать в том случае, если необходимо узнать реальную параметры этого оборудования?
Если вам необходимо узнать действительную частоту оперативной памяти, установленной на вашем ПК, тогда мы рекомендуем вам воспользоваться одной из утилит, о которых мы расскажем вам далее в этом материале.
AIDA64 является одной из наиболее востребованных и известных утилит, используемых для того, чтобы познакомиться с максимально корректными характеристиками персональных ПК и ноутбуков.
Также эта программа является прекрасным инструментом для того, чтобы выполнить тестирование устройства и получить подробную информацию о том, почему снижается уровень его производительности.
Утилита имеет платное распространение, однако существует возможность скачать и воспользоваться её демоверсией, которая предоставляется бесплатно.
Установка бесплатной демоверсии – это хороший выход для тех пользователей, кто желает ознакомиться с этим программным обеспечением, подробно узнать о его функциональных возможностях и попробовать выполнить проверку и тестирование производительности своего ПК.
Большим преимуществом этой утилиты перед аналогичными программным обеспечением является то, что она обладает полностью русифицированным интерфейсом.
Как при помощи AIDA64 узнать частоту ОЗУ, установленного на компьютере?
Стоит отметить, что программа также предлагает пользователю получить подробную информацию о работе всех плашек оперативной памяти, присутствующих на сканируемом устройстве.
Для того чтобы получить эту информацию, пользователю необходимо:
- Выбрать раздел «Компьютер».
- После открытия этого раздела необходимо выбрать кнопку «Разгон» и нажать на неё левой кнопкой мыши.
- После нажатия мышью откроется информация, в которой необходимо найти раздел «Свойства набора микросхем», в котором и будет указана частота работы плашек, присутствующих на устройстве.
При этом владельцу ПК необходимо понимать, что если на его ПК присутствуют две плашки с разной рабочей тактовой частотой, то они будут функционировать на меньшей.
Как с помощью AIDA64 узнать реальную скорость работы разогнанной ОЗУ?
Стоит отметить, что два вышеперечисленных способа позволяют владельцу ПК узнать параметр, установленную производителем для оперативки. Однако в том случае, если она подвергалась процедуре разгона, то полученные данные будут не соответствовать действительности.
После нажатия на эту кнопку перед пользователем будет открыто окно для запуска тестирования оперативной памяти, которое запускается путём нажатия «Start Benchmark».
Воспользовавшись этим тестом, можно получить подборную и достоверную информацию о работе оперативной памяти, кэша и других устройствах.
При этом информацию по частоте работы оперативки необходимо смотреть в пункте «Memory Bus», умножив присутствующие там цифры на 2.
CPU-Z – простая программа с минимумом возможностей
Данное программное обеспечение также позволяет владельцам компьютеров получать информацию о функционале и работоспособности систем своего компьютера. Однако данный софт не может похвастаться такими большими возможностями, которые присутствуют у AIDA64.
Кроме того, огромным минусом этого программного обеспечения является отсутствие у него русской версии, что затруднит работу с ним русскоговорящих пользователей, плохо знающих английский язык. При этом утилита имеет полностью бесплатное распространение.
Для того чтобы воспользоваться этим программным обеспечением его необходимо скачать и установить на собственный компьютер или ноутбук.
После того, как утилита была установлена, её необходимо запустить и после открытия рабочего окна выбрать раздел «Memory», который располагается в верхнем меню.
После того, как открылось очередное окно с информацией, пользователю необходимо ознакомиться с данными, присутствующими в графе «DRAM Frequency».
Стоит отметить, что в этом разделе будет указана действующая частота оперативки, причём она будет корректной даже в том случае, если устройство подвергалось процедуре разгона.
Как и в предыдущем случае, для получения максимально корректных данных цифры, присутствующие в графе «DRAM Frequency», следует умножить на цифру 2.
Как узнать какая оперативная память стоит на ПК в CPU-Z
С помощью бесплатной программы CPU-Z можно получить данные об RAM памяти компьютера. Программа CPU-Z работает на английском языке.
Приложение показывает характеристики центрального процессора, материнской платы, оперативной памяти, видеокарты или параметры встроенной графики.
- Запустите программу CPU-Z на компьютере.
- В окне «CPU-Z» откройте вкладку «Memory».
Здесь отображены основные сведения об оперативной памяти:
- Type — тип памяти: DDR, DDR2, DDR3, DDR
- Size — размер памяти в гигабайтах.
- Channel — режим работы памяти: Dual — двухканальный, Single — одноканальный.
- NB Frequency — частота контроллера памяти.
- Timing — тайминги памяти, в пункте «DRAM Frequency» указана актуальная частота памяти.
Во вкладке «SPD» находится информация о характеристиках модулей оперативной памяти, находящихся в отдельных слотах. Необходимо выбрать слот для получения нужных данных. Количество слотов соответствует количеству гнезд на материнской плате компьютера, пустые разъемы не будут отображать информацию.
Вам также может быть интересно:
- Как узнать модель материнской платы — 7 способов
- Как узнать какой процессор стоит на компьютере — 12 способов
- Как узнать какая видеокарта стоит на компьютере — 10 способов
Здесь находятся различные сведения: тип памяти, производитель, номер модели, объем памяти, время выпуска изделия, тип использования, таблица таймингов, напряжение в вольтах.
Как проверить частоту оперативной памяти на компьютере
Доброго времени суток друзья. Если процессор является мозгом компьютера. То оперативная память, или сокращенно ОЗУ — это пространство. В котором этот мозг может маневрировать. Вполне логично, что чем больше объем оперативной памяти, тем выше должна быть производительность компьютера. Но всё таки, как проверить частоту оперативной памяти на компьютере. В этом мы сегодня и будем разбираться.
Однако память характеризуется и другими параметрами, от которых зависит конечная производительность. Главнейшим после объема ОЗУ параметром является ее частота. Под которой следует понимать частоту передачи данных. Измеряемых в гига — или мега трансферах в секунду.
При этом для обозначения частоты могут использоваться как MT/s, так и МГц. Следует также различать понятия реальной и эффективной частоты памяти. Реальная частота соответствует количеству тактов. Которые совершает модуль памяти за одну секунду.
Эффективной же называется частота, на которой память работает согласно стандартам DDR, DDR2 и так далее. Как правило, эффективная частота выше реальной. В каких случаях может понадобится информация о частоте оперативной памяти.
В разных, к примеру, при ее замене, разгоне, установке предъявляющего повышенные требования к ресурсам программного обеспечения. Теперь перейдем к основному вопросу
- Как проверить частоту оперативной памяти на компьютере
- Как проверить частоту оперативной памяти программой CPU-Z
- Как проверить частоту оперативной памяти с помощью программы AIDA64
- Заключение
Как проверить частоту оперативной памяти на компьютере
Для этих целей проще всего использовать специальные утилиты. Но получить интересующие вас данные Вы можете, ознакомившись и с маркировкой на самом модуле ОЗУ. С одной стороны, этот способ хорош тем, что позволяет получить сведения на нерабочем компьютере. С другой стороны, он имеет два существенных недостатка:
- Во-первых, планку памяти придется извлечь, что является весьма затруднительным на ноутбуках
- Во-вторых, в разных моделях ОЗУ обозначения тактовой частоты могут отличаться
В одних случаях обозначение на модуле памяти представлено стандартом памяти с количеством МегаГерц. В других — наименованием стандарта скорости. На приложенном ниже первом изображении сведения о частоте указаны в мегагерцах (DDR3-1333).

Во втором — наименованием стандарта (PC3L-12800S-11-11-FP)

Частота при этом обычно указывается эффективная. Но гораздо удобнее использовать для получения сведений о частоте памяти информационные утилиты. Таких инструментов существует более чем достаточно. Здесь мы упомянем только два из них — CPU-Z и AIDA64.
Как проверить частоту оперативной памяти программой CPU-Z
Программа CPU-Z наиболее проста и удобна. Запустив её, переключитесь на вкладку «Memory» и посмотрите значение пункта DRAM Frequency. Это и будет реальная частота Вашей оперативной памяти.
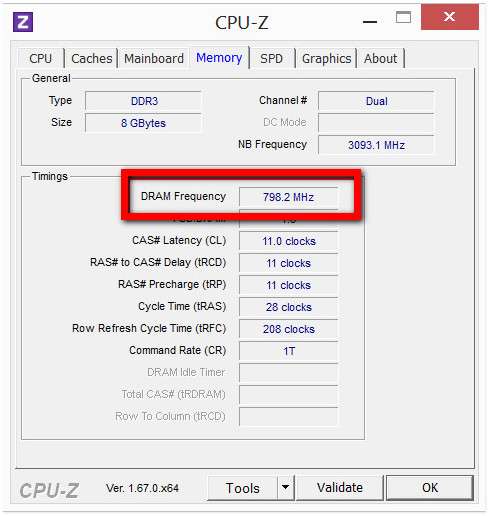
К сожалению, CPU-Z не показывает эффективную частоту оперативной памяти. Которая может быть в два раза выше реальной. Чтобы узнать частоту эффективной оперативной памяти на компьютере, воспользуйтесь программой AIDA64.
Как проверить частоту оперативной памяти с помощью программы AIDA64
Запустив приложение, перейдите в меню слева по цепочке Системная плата и найдите в подразделе «Свойства шины памяти» интересующую Вас информацию.
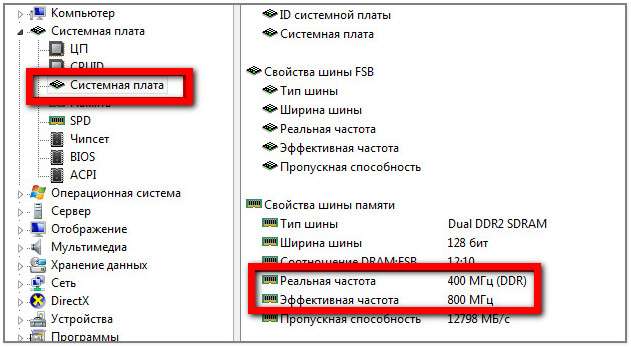
Наконец, для определения эффективной частоты ОЗУ Вы можете прибегнуть к помощи обычной командной строки Windows.
Откройте её от имени администратора и выполните команду wmic memorychip get speed. Значение параметра Speed будет соответствовать эффективной частоте оперативной памяти Вашего компьютера.
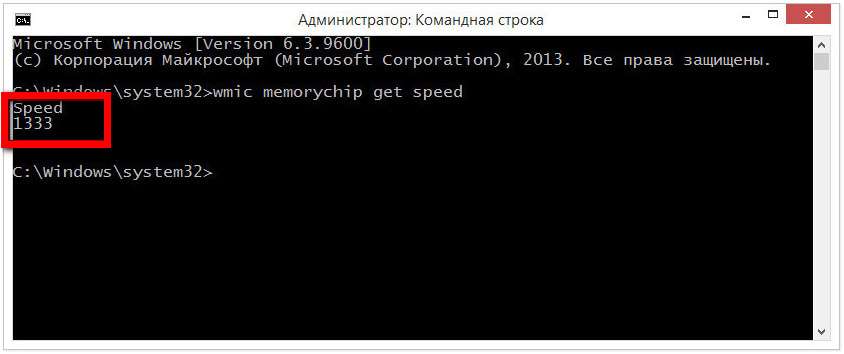
Как узнать сколько оперативной памяти на компьютере?
Вы хотите поиграть в игру, системные требования которой, требуют какое-то количество оперативной памяти (ОЗУ, RAM) и вы желаете узнать ваш объём ОЗУ. Или, вы желаете выяснить тип и модель вашей памяти, но не знаете, как?
В этой статье нам предстоит узнать несколько способов определения объёма ОЗУ, а именно:
- С помощью средств Windows (7, 8.1, 10).
- С помощью сторонних программных обеспечений.
Как узнать размер ОЗУ вашего компьютера с помощью программ Windows
Виндовс предоставляет возможность просмотра параметров вашего ПК или ноутбука, в том числе характеристики RAM. Первый вариант подходит для всех версий Windows, включая седьмую и восьмую, второй исключительно для пользователей десятой версии.
Первый вариант
1. Используйте сочетание клавиш WIN + r. В появившемся окне необходимо ввести “msinfo32”, далее нужно нажать клавишу Enter на клавиатуре или кнопку ОК.
2. Открывается окно «Сведения о системе», в котором нужно найти графу об установленной ОЗУ. Тут мы и видим объем RAM вашего компьютера.
Второй вариант
Если ваша система – Виндовс 10 и вы хотите узнать больше информации об ОЗУ, то этот вариант для вас.
1. Нажмите правой кнопкой мыши по иконке «Пуск» и выберете пункт «Диспетчер задач». В появившемся окне перейдите во вкладку «Производительность».
2. В выбранной вкладке нажимаем на «Память». Теперь можно посмотреть размер ОЗУ, её тип (К примеру, у меня DDR3), частоту, скорость и количество используемых слотов памяти.
Как узнать размер ОЗУ вашего компьютера с помощью сторонних программ
Лично я, рекомендую пользоваться именно этим способом. Дальше вы поймете почему. Данный способ лучше тем, что с помощью сторонних программ, можно узнать гораздо больше информации об установленной ОЗУ.
Программ, показывающих характеристики оперативной памяти, существует много, к примеру, AIDA, но лучше использовать CPU-Z, в отличии от других программных обеспечений оно полностью бесплатное.
1. Производим запуск программы, а затем кликаем по надписи «Memory», тем самым переходя в данную вкладку.
Тут мы видим два раздела, а именно General и Timings. Первый предоставляет общую информацию об ОЗУ, с которой мы уже знакомы, а именно:
- Тип памяти (в моём случае DDR3).
- Объем памяти ОЗУ.
- Канал, указывает какой режим использует ваша ОЗУ (одноканальный или двухканальный).
- Частоту контроллера вашей памяти.
Второй раздел показывает частоту памяти в данный момент (DRAM Frequency). Данный показатель может быть ниже, чем заявлено в характеристиках, но это нормально. Увеличивается частота, благодаря использованию двухканального режима, но в данном пункте будет значиться фактическая частота.
2. Открываем вкладку «SPD». Она находится сразу после графы «Memory».
В данном окне, как и в прошлом, есть два раздела, но нам интересен только первый.
Здесь (в разделе Memory Slot Selection) можно выбрать каждый отдельный слот и получить подробную информацию о каждом из них, а именно:
- Тип ОЗУ.
- Максимальная частота памяти.
- Производитель устройства.
- Модель устройства.
- Размер ОЗУ.
- Напряжение оперативной памяти.
Как узнать размер ОЗУ вашего компьютера с помощью БИОСА
Необходимую нам информацию можно узнать, находясь в БИОС вашего компьютера.
Важно! Как будет сказано далее, на каждом компьютере БИОС разный, поэтому необходимо ознакомится и хорошо разбираться в БИОС своего компьютера. Данный способ не подходит для новичков
Узнать объём памяти компьютера можно в разделе Main, System Information, RAM, Configuration или что-то наподобие этого. Расположение информации зависит от многих факторов: производителя, модели устройства, версии БИОС и так далее.
Узнать, в указанных разделах, можно об объёме памяти, её частоте и напряжении, и другой дополнительной информации.
Итоги
Какой способ выбрать зависит от того, что именно вы хотите узнать. Возможно вам достаточно знать объём вашей памяти (к примеру, чтобы знать сколько нужно докупить). Или вам нужно знать частоту, напряжение, производителя, тип, каналы и другие полезные сведения.
Вывод можно сделать такой, узнать ту или иную информацию о вашей ОЗУ достаточно просто, но не все это умеют. Эта статья предназначена как раз для того, чтобы вы ознакомились с функциями вашей системы и сторонними программами.
Надеюсь, вы узнали что хотели, всего доброго!
Подведем итоги
- Если у вас Windows 10, самый простой способ, посмотреть частоту ОЗУ — в диспетчере задач.
- Если Windows 7, 8, 10 используйте — командную строку.
- Более подробную информацию по оперативной памяти можете узнать в программе — Aida64.
- Также всю необходимую информацию по ОЗУ покажет — программа CPU-Z.
- В BIOS или UEFI можно не только узнать частоту оперативки, но и увеличить разогнав частоту.
- Ну и самый последний способ посмотреть характеристики — посмотреть на наклейке планки ОЗУ.
Используя данную информацию вы сможете:
- Определить частоту оперативной памяти любого компьютера или ноутбука.
- Правильно подобрать оперативную память для замены или увеличения.
Источник









