Как правильно выставить тайминги оперативной памяти ddr3
Содержание:
- Тайминги для модулей DDR3
- Как изменить тайминги оперативной памяти в БИОСе
- Как выставить частоту оперативной памяти в биосе?
- Сколько стоит потраченное время?
- Цитомегаловирус у взрослых и детей
- Некоторые особенности работы памяти на 2011 сокете
- Тайминги (оперативная память)
- Оптимизация работы видеокарты AGP
- «Физика» работы памяти
- Как узнать характеристики своего компьютера на windows 10
- Как проверить частоту оперативной памяти программой
- Что такое тайминги ОЗУ?
- Как изменить
Тайминги для модулей DDR3
Одни из самых современных модулей ОЗУ — микросхемы типа DDR3. Некоторые специалисты считают, что в отношении них такие показатели, как тайминги, имеют гораздо меньшее значение, чем для чипов предыдущих поколений — DDR 2 и более ранних. Дело в том, что эти модули, как правило, взаимодействуют с достаточно мощными процессорами (такими как, например, Intel Core i7), ресурсы которых позволяют не столь часто обращаться к ОЗУ. Во многих современных чипах от Intel, так же, как и в аналогичных решениях от AMD, есть достаточная величина собственного аналога ОЗУ в виде L2- и L3-кэша. Можно сказать, что у таких процессоров есть свой объем оперативной памяти, способный выполнять значительный объем типовых для ОЗУ функций.
Таким образом, работа с таймингами при использовании модулей DDR3, как мы выяснили, — не самый главный аспект «разгона» (если мы решим ускорить производительность ПК). Гораздо большее значение для таких микросхем имеют как раз-таки параметры частоты. Вместе с тем, модули ОЗУ вида DDR2 и даже более ранних технологических линеек сегодня все еще ставятся на компьютеры (хотя, конечно, повсеместное использование DDR3, по оценке многих экспертов, — более чем устойчивый тренд). И потому работа с таймингами может пригодиться очень большому количеству пользователей.
Оперативная память не менее важна для быстродействия компьютера, чем центральный процессор и видеокарта. И если мы уже разобрались с разгоном процессора, то почему бы нам не раскрыть вопрос, как разогнать оперативную память на компьютере? Думаю, этот вопрос не менее актуален. Однако здравствуйте!
Конечно же, вам нужны будут небольшие познания работы с BIOS, но страшного в этом ничего нет, особенно, если вы уже пробовали разогнать процессор через БИОС. А вот видеокарту разогнать можно и не заходя в БИОС, достаточно воспользоваться бесплатной программой MSI Afterburner, но сегодня не об этом.
Ну что же, думаю самое время приступить к делу. Закатите рукава повыше и подвиньте клавиатуру поближе.
Как изменить тайминги оперативной памяти в БИОСе
Тайминги обозначают количество тактовых импульсов, которые нужны оперативке, чтобы выполнить определенную операцию. Чем ниже тайминг, тем производительнее ОЗУ, поэтому изменение таймингов — процедура полезная.
Но проводить подобные операции интуитивно — опасная затея, ведь так можно вывести ОЗУ из строя, и реанимировать модули, скорее всего, уже не удастся. Поэтому необходимо предварительно протестировать комплектующие базовыми инструментами Windows. Если оператива работает нормально, можно настраивать тайминги. Затем в Виндовс можно проверить, успешно ли прошла настройка.
| Как тестировать работу оперативной памяти и поменять тайминги | |
| Часть 1: предварительное тестирование ОЗУ в Виндовс | Открыть панель управления. |
| Выбрать «Система и безопасность». | |
| Войти в «Администрирование». | |
| Выбрать «Средство проверки памяти Windows» → «Выполнить перезагрузку и проверку памяти». | |
| Часть 2: изменение таймингов в БИОСе | 1. Перезагрузить компьютер. |
| 2. Войти в расширенные настройки BIOS и перейти во вкладку «Advanced». | |
| Делать это нужно поэтапно. | |
| В пункте «CAS Latency»: | |
| Если показатели производительности повысились, то можно продолжать снижать время отклика, но на этот раз выставляя значение в пункте «RAS Precharge delay». |
Рекомендуется выполнять подобные операции именно через BIOS: в случае сбоя пользователь сможет быстренько откатить параметры до заводских.
Полезно: Установка процессора на материнскую плату: 3 шага
Как выставить частоту оперативной памяти в биосе?
Иногда у пользователей возникает вопрос, как изменить частоту оперативной памяти в биосе? Как правило, этот параметр биос выставляет автоматически, исходя из номинальных показателей модулей памяти. Но случаются ситуации, когда нужно вручную выставить частоту оперативной памяти, которая отличается от предложенных показателей. Для этого в биосе существуют определенные опции, которые помогут вам это сделать.
Давайте рассмотрим, с какой целью этот параметр нужно изменять. Во-первых, для повышения производительности компьютера. Такие действия обычно увеличивают скорость работы вашего ПК на 10-20 процентов. Но, стоит учитывать, что для стабильной работы компьютера, возможно, потребуется настроить и другие параметры модулей оперативной памяти, такие как частоту и напряжение.
Частоту оперативной памяти компьютера нужно настраивать лишь с помощью соответствующих опций BIOS. Но, не все системные платы поддаются изменениям данного параметра. И если вам «повезло», и у вас именно такая плата, то изменить частоту оперативной памяти вы попросту не сможете, ее значение будет соответствовать номинальной величине.
А теперь приступим к делу. Безусловно, необходимо зайти в биос. Для этого, при перезапуске компьютера нажимаем клавишу «Delete». Далее, в зависимости от версии BIOS, ищем раздел Advanced или Memory Frequency. Еще он может называться Memory Clock, Dram Clock или DRAM Frequency. Короче говоря, ищите опцию, в которой будут слова DRAM, Memory, SDRAM или Mem и Clock или Frequency.
Увеличить частоту памяти в биосе можно двумя способами: указав ее значение или указав соотношение между частотой системной шины, а также частотой шины памяти. Как правило, эти действия производятся в разделе FSB/Memory Ratio либо в разделе с похожим названием, в котором встречается слово Ratio.
В этом разделе устанавливаем параметр Manual вместо, установленного по умолчанию, Auto. Теперь можно менять значения частоты и множителя. Попробуйте увеличить частоту шины оперативной памяти на 30-50 Герц.
Сохранив все изменения, перезагружаем компьютер. Иногда нужно повышать частоту оперативной памяти несколько раз, для выявления самого оптимального значения, при котором работа компьютера будет устойчивой.
Чтобы проверить стабильность оперативной памяти, необходимо зайти в «Панель управления» и в пункте «Система и безопасность» выбрать «Администрирование», а в нем открыть «Средство проверки памяти Windows». Чтобы система проверила состояние оперативной памяти, подтверждаем перезагрузку компьютера. Если результаты проверки показывают хорошие результаты, то повышаем частоту до тех пор, пока система не выдаст ошибку. После этого пробуем уменьшать задержки памяти, понизив поочередно четыре вида таймингов. Эти действия производим в пункте Advanced Settings.
Бывает, что после таких действий компьютер дает сбой и перестает загружаться, тогда вытащите BIOS-батарейку и, тем самым, восстановите заводские настройки.
Стоит отметить, что нельзя устанавливать параметры частоты, которые значительно превышают номинальные, так как это может повлечь за собой выход из строя модулей ОЗУ, а также, приводит к повышению тепловыделения, вследствие чего необходимо дополнительное охлаждение системного блока.
Резюмируя сказанное, хочется отметить, что в тех случаях, когда необходимо максимально увеличить производительность компьютера, вам поможет разгон оперативной памяти. Этот процесс осуществляется изменениями настроек частоты в опциях биоса, который достаточно прост и не требует много времени. Но, следует помнить, что если значения неправильно выбраны, то это повлечет за собой некорректную работу ПК, зависания системы и выход из строя модулей памяти. Надеемся, что мы ответили на интересующий вас вопрос и разобрались, как выставить тайминги оперативной памяти в биосе.
Сколько стоит потраченное время?
Пожалуй, это один из главных вопросов, которые зададут пользователи, приобретающие новейший процессор AMD и желающие потратить некоторое время на настройку памяти. А вот тут вам уже надо взять калькулятор и посчитать самим в зависимости от заработка – второй переменной в задаче. Первая главная переменная – время, затраченное на настройку памяти. Возможно, потраченные 10 часов на настройку уже в первый месяц смогут «отбить» их снижением времени выполнения рабочих задач. Профит будет в любом случае, это лишь вопрос времени. Что касается игр, то ситуация не столь однозначная, но целесообразность в дополнительной настройке памяти также есть. Здесь многое зависит и от разработчиков, а точнее – игрового движка и рук программистов. В некоторых играх можно получить ощутимый прирост минимального количества кадров в секунду, в то время как в других ситуация не изменится. В заключении материала сделаем выводы и по поводу рассмотренных комплектов памяти. Они отличаются как внутри, так и снаружи, но объединяет их достаточно большая гибкость в плане настроек, благодаря чему можно добиться некоторого повышения производительности как в приложениях, так и в играх. Примечательным является тот факт, что при сборке рабочей системы именно для работы, можно установить модули без подсветки, которая в таких случаях будет являться абсолютно лишней. Если же вам интересны модули с RGB подсветкой, то фирменная технология Infrared Sync позволит добиться её синхронной работы для всех установленных модулей, что придаёт максимально эстетичный внешний вид. Так что новинки от HyperX определённо заслуживают внимания даже при сборке систем на базе AMD!
Оперативная память HyperX Fury DDR4 RGB и HyperX Fury DDR4 в России уже доступны в продаже. Ознакомиться со стоимостью вы можете в магазинах партнеров.
Для получения дополнительной информации о продуктах HyperX обращайтесь на сайт компании.
Как изменить тайминг памяти?
Если вы хотите повысить производительность оперативной памяти, не устанавливая при этом новые планки ОЗУ, то стоит просто уменьшить тайминги уже существующих. Проделывать такую операцию следует очень аккуратно, ведь можно повредить устройства компьютера.
Вначале нужно провести проверку установленных планок памяти. В ОС Windows Seven есть встроенная программа для осуществления такого процесса. Значит, нужно открыть панель управления и там выбрать пункт «Система и безопасность». Там выберите вкладку «Администрирование», затем пункт «Средство проверки памяти Windows». Там нужно выбрать параметр «Выполнить перезагрузку и проверку памяти».
Теперь перезагрузите компьютер и нажмите Delete, чтобы открыть меню BIOS. Нажмите комбинацию Ctrl и F1 для того, чтобы открылось меню дополнительных параметров работы ПК. Там выберите вкладку Advanced. Теперь посмотрите на данные, которые расположены под строкой Memory Frequency. Там вы увидите пункты CAS Latеncy, RAS Prеcharge dеlay, RАS to СAS Delаy и Аctive Prеchаrge Dеlay.
Здесь нужно уменьшать тайминги. Делать это требуется очень аккуратно, постоянно изменять параметр только на минимальную «единицу». Начинайте с первого пункта CAS Latency. Там это нужно уменьшить на 0,5. Затем вернитесь в меню BIOS. Там выберите Save & Exit и нажмите Enter. После того как компьютер перезагрузится, то снова войдите в меню тестирования оперативной памяти.
Если же программа показала, что показатели улучшились, то продолжайте дальше уменьшать тайминги, изменяя значение следующего пункта — RAS Prеcharge dеlay. Чтобы не пришлось постоянно перезагружать ваш компьютер при проверке памяти, можно воспользоваться специальными программами.
Можно установить утилиту Riva Tuner либо memtest. С их помощью вы сможете выполнять проверку стабильности и производительности вашей оперативной памяти. Riva Tuner еще и обладает такой функцией, как уменьшение таймингов
Обратите внимание, что выполнять такой процесс рекомендуют именно через BIOS, ведь если произойдет какой-то сбой, то вы сможете быстро восстановить заводские параметры
Цитомегаловирус у взрослых и детей
Одна из так называемых TORCH-инфекций — цитомегаловирус (ЦМВ). Он поражает беременных женщин и вызывает сложные патологии у новорожденных. ЦМВ также очень часто протекает латентно. У взрослых инфекция практически незаметно протекает. У детей раннего возраста могут наблюдаться следующие симптомы:
- желтуха;
- пневмония;
- легкие или средней тяжести поражения ЦНС;
- заболевания желудочно-кишечного тракта и мочеполовой системы, которые периодически рецидивируют.
У взрослых обычно даже нет необходимости проверяться на наличие этой инфекции. Исключения все же имеются. Знать о наличии инфекции нужно тем, кто планирует идти на курс облучения, у кого имеется СПИД, а также молодым женщинам, планирующим беременность.
Есть ли угроза, если инфекция уже давно в организме, но не провоцирует никаких осложнений? Если это действительно ЦМВИ, латентное течение обычно неопасно.
Некоторые особенности работы памяти на 2011 сокете
- Частота контроллера памяти привязана к частоте ядер, поэтому скорость чтения\записи у младших моделей будет несколько ниже, чем у старших.
- Небольшая разница между чтением и записью на процессорах второго поколения — это нормально.
- Как ни странно, некоторые процессоры второго поколения зачастую берут более низкую частоту памяти, чем аналогичные процессоры первого поколения. Например, E5 2620 v2 и E5 2630 v2 обычно не способны работать с памятью выше 1600 Мгц. E5 2650 v2 как правило не берет больше 1866 Мгц.
Для большинства конфигураций хорошим результатом будет работа памяти на частоте 1866 Мгц с задержками менее 70 ns. В четырехканале при этом достигается скорость ~50 Гб\с.
Взять частоту в 2133 Мгц — более сложная задача, доступная уже не каждому процессору и набору памяти.
Для систем, ограниченных порогом в 1600 Мгц, хорошим решением будет найти максимально низкие стабильные тайминги. Ну а оставаться на частоте в 1333 Мгц даже при низких таймингах смысла довольно мало, скорость памяти по современным меркам будет весьма посредственной.
Тайминги (оперативная память)
| Эту статью следует викифицировать. Пожалуйста, оформите её согласно правилам оформления статей. |
У этого термина существуют и другие значения, см. Латентность и CAS
Латентность (в т.ч. англ. CAS Latency, CL; жарг. тайминг) — временна́я задержка сигнала при работе динамической оперативной памяти со страничной организацией, в частности, SDRAM. Эти временны́е задержки также называют таймингами и для краткости записывают в виде трех чисел, по порядку: CAS Latency, RAS to CAS Delay и RAS Precharge Time. От них в значительной степени зависит пропускная способность участка «процессор-память» и задержки чтения данных из памяти и, как следствие, быстродействие системы.
Мера таймингов — такт шины памяти. Таким образом, каждая цифра в формуле 2-2-2 означает задержку сигнала для обработки, измеряемая в тактах шины памяти. Если указывается только одна цифра (например, CL2), то подразумевается только первый параметр, то есть CAS Latency.
Иногда формула таймингов для памяти может состоять из четырёх цифр, например 2-2-2-6. Последний параметр называется «DRAM Cycle Time Tras/Trc» и характеризует быстродействие всей микросхемы памяти. Он определяет отношение интервала, в течение которого строка открыта для переноса данных (tRAS — RAS Active time), к периоду, в течение которого завершается полный цикл открытия и обновления ряда (tRC — Row Cycle time), также называемого циклом банка (Bank Cycle Time).
Производители обычно снабжают свои чипы, на основе которых построена планка памяти, информацией о рекомендуемых значениях таймингов, для наиболее распространенных частот системной шины. На планке памяти информация хранится в чипе SPD (англ.)русск. и доступна чипсету. Просмотреть эту информацию можно программным образом, например, программой CPU-Z.
С точки зрения пользователя, информация о таймингах позволяет примерно оценить производительность оперативной памяти, до её покупки. Таймингам памяти поколений DDR и DDR2 придавалось большое значение, поскольку кэш процессора был относительно мал и программы часто обращались к памяти. Таймингам памяти поколения DDR3 уделяется меньше внимания, поскольку современные процессоры (например AMD Bulldozer, Trinity и Intel Core i5, i7) имеют сравнительно большие L2-кэши и снабжены огромным L3-кэшем, что позволяет этим процессорам гораздо реже обращаться к памяти, а в некоторых случаях программа и её данные целиком помещается в кэш процессора (см. Иерархия памяти).
Оптимизация работы видеокарты AGP
Видеокарта, как правило, оказывает самое большое влияние на производительность в играх, поэтому оптимизация настроек видеокарты может неплохо сказаться на общей скорости работы системы.
Особенно это актуально для счастливых обладателей старых видеокарт с интерфейсом AGP. Рассмотрим основные параметры.
Display Cache Window size – параметр определяет размер кешируемой памяти для нужд видеосистемы. Если в вашем компьютере менее 256 Мб оперативной памяти, выставите значение данного параметра 32 MB. Иначе поставьте значение 64 MB.
AGP Capability – параметр определяет режим работы видеокарты. Основная характеристика производительности работы AGP-видеокарт. Выберите самый быстрый режим – 8Х.
Однако не все видеокарты поддерживают данный режим. Если после перезагрузки компьютера операционная система не загружается или изображение ухудшилось, уменьшите значение данного параметра.
AGP Master 1WS Read / 1 WS Write – параметр устанавливает количество тактов одного цикла чтения либо записи. Как и с настройками оперативной памяти, параметр тайминга существенно увеличивает производительность процесса, однако возможна нестабильность операций чтения и записи.
При включении данного параметра чтение/запись будет происходить за один такт – производительность максимальна. При выключении параметра – система работает стабильно, но медленно.
VGA 128 Range Attribute – включает буфер обмена данными между центральным процессором и видеоадаптером. Производительность увеличивается.
Также советую отключить параметр AGP Spread Spectrum и обязательно включить AGP Fast Write Capability.
«Физика» работы памяти
Каждая микросхема памяти состоит из миллионов ячеек данных. Каждая ячейка, в свою очередь, может хранить только одно из двух возможных значений, либо 0, либо 1. Но это только на логическом уровне, на физическом же уровне ячейка представляет из себя конденсатор, запасающий определенный уровень заряда. Если уровень напряжения выше определенного значения, считаем, что в ячейке записана логическая единица, если ниже логический ноль. Таким образом, каждая ячейка памяти хранит 1 бит данных.
Как всегда, в бочке мёда, есть ложка дёгтя. У ячеек данных слишком короткая память, дело в том, что конденсаторы слишком быстро разряжаются, всего за несколько миллисекунд ячейка способна забыть всё. Что тут говорить, даже при чтении данных расходуется заряд. Но помощь приходит контроллер.
Всем этим оркестром ячеек дирижирует контроллер. У микроконтроллера в арсенале есть всего 2 инструмента: вольтметр и «зарядник». Контроллер получает питание с материнской платы и именно «мамка» решает на каком напряжении будет работать память. Именно этим напряжением контроллер заряжает ячейки с логической единицей, при логическом же нуле контроллер разряжает ячейку.
Удерживаем данные в памяти
Как я писал выше, данные нельзя хранить просто так, все записанное будет потеряно в считанные миллисекунды. Умные головы придумали как решить эту проблему и научили контроллер постоянно сканировать ячейки и подзаряжать их. Контроллер памяти проходит все ячейки памяти сотни раз в секунду, считывая значения и записывая в ячейки эти же самые значения, тем самым подзаряжает разрядившиеся ячейки.
Если перестать подзаряжать ячейки памяти, данные будут потеряны. Именно поэтому оперативную память называют энергозависимой.
Как узнать характеристики своего компьютера на windows 10
В данной статье мы расскажем о том, как узнать характеристики своего компьютера с помощью встроенных средств Windows 10, а также с помощью сторонних программ. Эта информация может быть полезна при установке драйверов, компьютерных игр или сравнении конфигураций разных компьютеров.
Способ № 1. Сведения о компьютере и Диспетчер устройств.
Самый простой способ узнать базовые характеристики компьютера, это открыть окно «Сведения о компьютере». Данное окно можно пройдя по пути «Панель управления – Система и безопасность – Система» либо воспользовавшись комбинацией клавиш Windows Pause/Break.
В окне «Сведения о компьютере» можно узнать название процессора, его тактовую частоту, а также объем установленной оперативной памяти. Кроме этого здесь доступно большое количество информации об операционной системе. Например, здесь указывается выпуск Windows, разрядность, имя компьютера, название рабочей группы и т.д.

Кроме этого, в правой части окна «Сведения о компьютере» есть ссылка на «Диспетчер устройств», с помощью которого также можно узнать некоторые характеристики своего компьютера.

При условии наличия установленных драйверов, в «Диспетчере устройств» можно узнать названия практически всех комплектующих компьютера. Среди которых процессор, видеокарта, звуковую карта, сетевая карта и т.д.

Но, если драйверы не установлены, то «Диспетчер устройств» может вам не помочь, поскольку комплектующие компьютера будут отображаться как неизвестные устройства.
Способ № 2. Средство диагностики DirectX (dxdiag).
«Средство диагностики DirectX» – это встроенная в Windows 10 утилита, предназначенная для обнаружения проблем с DirectX. Но, с ее помощью также можно узнать все основные характеристики своего компьютера. Для того чтобы открыть «Средство диагностики DirectX» нужно нажать комбинацию клавиш Windows R, ввести команду «dxdiag» и нажать Enter.

После этого откроется окно «Средство диагностики DirectX». Здесь можно посмотреть производителя и название компьютера (часто совпадает с производителем и названием материнской платы), информацию о BIOS, название процессора и объем оперативной памяти.

Если перейти на вкладку «Экран», то можно узнать еще некоторую информацию о характеристиках компьютера. В частности, здесь указывается название видеокарты, монитора, разрешение и т.д.

Как и в случае с «Диспетчером устройств», если на компьютере не установлены драйверы, то информация о характеристиках компьютера может быть не полной.
Способ № 3. Сторонние программы.
Если на вашем компьютере не установлены драйверы или вам нужна максимально подробная информация о характеристиках компьютера, то без сторонних программ вам не обойтись. Для просмотра характеристик компьютера существует масса различных программ. В данной статье мы рассмотрим только несколько наиболее популярных.
CPU-Z – бесплатная программа для просмотра характеристик процессора и остальных комплектующих компьютера. С помощью CPU-Z можно узнать характеристики процессора, материнской платы, оперативной памяти и видеокарты.

Скачать CPU-Z можно на сайте разработчика.
GPU-Z – бесплатная программа для просмотра характеристик видеокарты и ее текущих параметров (включая температуру, скорость вращения кулера, тактовую частоту чипа и памяти).

Скачать GPU-Z можно на сайте разработчика.
Speccy – универсальная бесплатная программа для просмотра характеристик компьютера. С помощью данной программы можно узнать практически любую информацию о компьютере. В этом Speccy похожа на некогда популярную программу Everest.
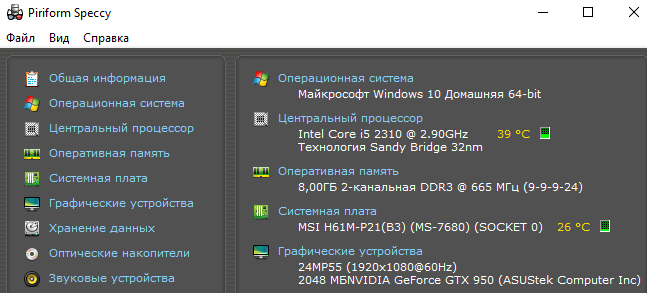
Скачать Speccy можно на сайте разработчика.
Как проверить частоту оперативной памяти программой
Для определения частоты оперативной памяти будем использовать следующие программы:
- AIDA64 — программа платная, имеется бесплатный пробный период, при котором ограничений нет. Полностью на русском языке.
- CPU-Z — полностью бесплатная и простая в использовании программа. Имеется как английская, так и русская версия.
Способ 3: AIDA64
Скачиваем AIDA64 по — этой ссылке.
- Заходим в пункт Компьютер — DMI.
- В правом окне откройте ветку Устройства памяти и нажмите интересующую планку.
- Ниже увидите Максимальную и Текущую частоту в МГц.
Текущая частота оперативной памяти — 1333 Мгц
В AIDA64 частоту ОЗУ можно посмотреть другим способом.
- Откройте Компьютер — Разгон.
- В правом окне смотрите — Свойства набор микросхем.
- Как видно на моем примере одна планка имеет максимальную частоту 1600 Мгц, но так как вторая планка 1333 Мгц, обе работают на меньшей частоте 1333 Мгц.
DIMM1 макс. частота ОЗУ — 1600 Мгц, DIMM2 — 1333 Мгц
Если вы разгоняли частоту, то реальную частоту можно посмотреть в тесте Benchmark.
- Нажмите Сервис — Тест кэша и памяти.
- Далее нажмите Start Benchmark.
Запуск теста оперативной памяти для определения реальной частоты
Реальная частота будет указана в поле Memory Bus — 665,3 MHz. Это значение нужно умножить на 2 для получения корректного результата.
Реальная частота оперативной памяти 665,3*2=1330,6 Мгц
Чтобы посмотреть реальную и эффективную частоту оперативной памяти в AIDA64 нужно перейти.
- Системная плата — системная плата.
- В правом окне будет реальная частота и эффективная.
Реальная и эффективная частота ОЗУ в AIDA64
Способ 4: CPU-Z
Все необходимые параметры оперативки можно узнать с помощью программы CPU-Z — скачать русскую версию.
Распакуйте архив и запустите программу.
Откройте вкладку Память и смотрите:
- Тип оперативной памяти — DDR 2.
- Объем памяти — 4 гб.
- Частота памяти — 400 Мгц умножайте на 2, получится 800 Мгц.
Программа CPU-Z вкладка Память
На вкладке SPD можно увидеть:
- сколько слотов памяти используется, в моем случае два;
- объем каждой планки — 2048 Мб (2 Гб);
- тип памяти — DDR 2;
- максимальная пропускная способность 400 Мгц*2 = 800 Мгц;
- производителя модуля памяти — Transcend;
- число каналов — dual, что говорит о двухканальном режиме работы оперативки.
Программа CPU-Z вкладка SPD
Что такое тайминги ОЗУ?
Тайминги — это еще один способ измерения скорости памяти. Они отражают задержку между различными операциями памяти. Ее можно рассматривать как «время ожидания».
Тайминги ОЗУ измеряются в тактовых импульсах и указываются в виде четырех чисел, разделенных дефисом, например 16-18-18-38. Чем меньше числа — тем быстрее память. Числа всегда расположены в строго определенном порядке и отображают различные характеристики.
Первое число: CAS Latency (CL)
CL определяет время, которое требуется памяти, чтобы выдать ЦПУ запрашиваемые данные — это время между получением команды и ее выполнением. Однако значение CL не стоит рассматривать отдельно от остальных характеристик. Следующая формула, учитывающая количество передач в секунду, позволяет перевести CL тайминг из циклов в наносекунды:
Для нашего примера задержка CL составляет 10 нс — (16/3200)*2000 = 10.
В результате, более медленная память (с меньшей тактовой частотой) может иметь более короткую задержку, если тайминг CL будет меньше.
Второе число: RAS to CAS Delay (tRCD)
Модули ОЗУ используют строки и столбцы для получения доступа к памяти. Пересечение строк и столбцов указывает на конкретный адрес памяти (ячейку). Сначала активируется необходимая строка, а затем столбец. Тайминг tRCD определяет минимальную задержку между выбором строки (команда Active) и переходом к колонке для чтения или записи.
Третье число: RAS Precharge (tRP)
Тайминг tRP определяет задержку, необходимую для перехода к новой строке. После получения данных необходимо послать команду Precharge, для того чтобы закрыть строку из которой считывались данные и разрешить активацию новой. Технически, tRP отражает задержку между запуском команды Precharge и моментом, когда память сможет принять следующую команду Active. Зачастую он идентичен второму таймингу tRCD, потому что одни и те же факторы влияют на задержку обеих операций.
Четвертое число: Cycle Time (tRAS) Active to Precharge Delay
Тайминг tRAS отражает минимальное количество циклов, в течение которого строка должна оставаться открытой для правильной записи данных. Технически, он определяет задержку между получением команды Active и посылом команды Precharge или, иными словами минимальное время между открытием и закрытием строки.
Как изменить
Изменить тайминги можно, как в сторону уменьшения, так и в сторону увеличения при помощи разгона. Для этого необходима тонкая настройка частоты работы модуля и его напряжения. Путем уменьшения или увеличения частоты работы памяти, так же уменьшаются или увеличиваются тайминги. Эти параметры подбираются индивидуально для каждого модуля памяти или наборов памяти.
Вот один из комментариев к памяти, о которой я рассказывал выше ⇓
Разгон по частоте составил 27%, что очень хороший результат. При этом тайминги и напряжение были повышены минимально. Такой разгон довольно заметно сказался на всей скорости работы компьютера.
Весь смысл этого действа, подобрать такие оптимальные характеристики частоты, таймингов и напряжения, чтобы модуль/модули памяти выдавали максимальную скорость работы и при этом стабильно работали в таком режиме. Это требует времени и знаний.
Так же материнка должна поддерживать разгон оперативки. Сейчас есть планки памяти со встроенным XMP профилем. В нем уже прописаны заводские параметры разгона, с которыми память может работать. Вам остается только применить нужный XMP профиль и оперативка запуститься с этими параметрами.
В штатном режиме компьютер получает все настройки оперативной памяти из SPD — микросхемы, которая распаивается на каждом модуле. Но, если есть желание добиться максимальной производительности, целесообразно попробовать изменить тайминги. Конечно, можно сразу приобрести модули с минимальными значениями задержек, но они могут стоить заметно дороже.
Настройки памяти меняются через BIOS персонального компьютера или ноутбука. Универсального ответа на вопрос, как в биосе поменять тайминги оперативной памяти не существует.
Возможности по настройке подсистемы памяти могут сильно различаться на разных материнских платах. У дешевых системных плат и ноутбуков может быть предусмотрена только работа памяти в режиме по умолчанию, а возможности выбирать тайминги оперативной памяти — нет.
Изменение таймингов позволяет повысить быстродействие компьютера. Для памяти DDR3 это не самый важный параметр и прирост будет не слишком большим, но если компьютер много работает с тяжелыми приложениями, пренебрегать им не стоит. В полной мере это относится и к более современной DDR4.
Заметно больший эффект может принести разгон памяти по частоте, а в этом случае тайминги весьма вероятно придется не понижать, а повышать, чтобы добиться стабильной работы модулей памяти во внештатном режиме. К слову, подобные рекомендации можно встретить при выборе памяти для новых процессоров AMD Ryzen. Тестирования показывают, что для раскрытия потенциала этих процессоров нужна память с максимальными частотами, даже в ущерб таймингам. Вот калькулятор таймингов для процессоров Ryzen.
Стоит отметить, что далеко не во всех случаях настройка подсистемы памяти даст сколько-нибудь заметный результат. Есть приложения, для которых важен только объем оперативной памяти, а тонкий тюнинг задержек даст прирост на уровне погрешности. Судя по результатам независимых тестирований, быструю память любят компьютерные игры, а также программы для работы с графикой и видео-контентом.
Нужно учитывать, что слишком сильное уменьшение задержек памяти может привести к нестабильной работе компьютера и даже к тому, что он откажется запускаться. В этом случае необходимо будет сбросить BIOS на дефолтные настройки или, если вы не умеете этого делать, придется обратиться к специалистам.









