Правильная настройка ssd mini tweaker
Содержание:
- Как определить, сколько живет SSD?
- Настройка и возможности
- SSD Tweaker
- SSD Mini Tweaker для Windows
- Как работать с SSD Mini Tweaker
- Настройка Windows под SSD
- Обзор программы SSD Mini Tweaker для Windows 10
- Скачать SSD Mini Tweaker
- Желательно отредактировать несколько настроек для SSD в Windows 7
- Как пользоваться SSD Mini Tweaker
- Нужно ли применять определенные параметры в SSD Mini Tweaker
- Как пользоваться SSD Mini Tweaker
- Подключение недоступно или не подключён сетевой кабель
Как определить, сколько живет SSD?
Попробуйте научиться определять, сколько осталось SSD жить в вашей существующей системе или каковы перспективы проработать у выбранной модели как можно дольше. При помощи объяснений, предложенных Брайаном, вам потребуются лишь трое точных сведений.
- Program/Erase Cycles — количество циклов операций
- TBW — сколько можно записать терабайт данных
- DWPD — как много раз вы перезаписываете диск в день
I. Показатели от производителя
Количество циклов операций (program/erase cycles), которым подвергается устройство — это значение, которое стараются предложить производители в качестве основного параметра срока службы SSD. Но только с этими цифрами невозможно даже отдалённо спрогнозировать, когда диск выйдет из строя, как мы и сказали выше. Но без него вы тоже не сможете сделать сколь-нибудь честную оценку.
II. Количество гарантированных операций
Два других более важных фактора, которые нужно изучить — это общее количество терабайт записи (TBW) и число операций записи на диске в день (DWPD). Производитель накопителя предоставит вам сведения об общем количестве терабайт, которые, по его проектным оценкам, должны записаться в течение гарантированного срока службы.
«Например, компьютер, который я сейчас использую, имеет диск объёмом 1 ТБ. По словам производителя, диск имеет показатель Terabytes Written (TBW) 500. Это означает, что в течение срока службы накопителя я могу рассчитывать на запись в него около 500 терабайт данных», — объясняет Брайан .
На практике это совсем не гарантированные 500 циклов операций записи и стирания на ячейку, как можно подумать изначально. Большинство производителей имеют дополнительные резервные ячейки NAND на диске. Эти дополнительные «клетки под данные» могут быть использованы вместо сильно изношенных (эдакий запас прочности для увеличения срока службы SSD).
«Другими словами, это некая оценка того, как можно использовать диск. Например, вы записываете 2 ТБ в день на диск объёмом 1 ТБ — получается около 2 операций записи в день. Если диск поддерживает 500 TBW, а вы выполняете на нём 2 операции перезаписи в день (DWPD) при ёмкости 1 ТБ (всего выходит около 2 ТБ в день), то диск должен работать примерно 8 месяцев (500 TBW / 2 TB в день = 250 дней)», — с наглядным примером Брайан раскрывает секреты определения, сколько служит SSD.
Имейте в виду, что оценка выходит приблизительная! Некий ожидаемый диапазон долговечности ячеек NAND. Например, «ожидается, что диск TLC с 3D NAND будет поддерживать от 1500 до 3000 циклов записи».
Рассчитанная цифра, на сколько хватит SSD, грубая оценка ещё и потому, что файловые хранилища редко используются столь линейно и равномерно. Даже при выравнивании износа (путём специального ПО для твердотельных накопителей, например) некоторые области диска всё равно могут записываться чаще, чем другие.
Настройка и возможности
Работать с утилитой просто. Достаточно запустить, отметить галочками необходимые функции и нажать кнопку «Применить изменения».
Чтобы узнать, как настроить правильно систему, обратимся к определению функций:
- Trim — команда, которая позволяет Windows уведомить SSD диск о неиспользуемых блоках данных, чтобы накопитель их очистил самостоятельно. Также, команда позволяет уменьшить влияние «накапливания мусора», который в дальнейшем снизит скорость записи в уже используемые секторы. Включение Trim позволяет держать скорость записи данных на должном уровне, а также снижает износ свободных ячеек памяти.
- — служба, которая кэширует часто используемые файлы, тем самым увеличивая производительность системы. Но разница между скоростью чтения HDD и SSD существенная, поэтому кэширование файлов не произведет прирост производительности. Соответственно, службу отключаем.
- Prefetcher (предварительная выборка) — компонент операционной системы Windows, предназначенный для ускорения процесса начальной загрузки ОС и сокращающий время запуска программ. Так как скорость загрузки системы на SSD накопителе в среднем 7-10 секунд, данная функция нецелесообразна. Также, отключив службу вы освободите системную память.
- Ядро системы в памяти по умолчанию сбрасывается в файл подкачки. Можно заставить Windows 10 оставлять ядро системы в памяти. Это приведет к ускорению работы самой системы и уменьшит количество обращений к накопителю. Обязательным условием, является наличие более двух гигабайт оперативной памяти.
- Увеличение размера кэша файловой системы приведет к улучшению производительности компьютера, уменьшит частоту записи системой измененных блоков файлов на диск, но и уменьшит физическое пространство памяти, доступное для приложений и служб. Количество используемых ресурсов файловой подсистемы уменьшиться, но должно соблюдаться условие наличия в системе ОЗУ от двух Гб и более.
- Если снять лимит с NTFS, тогда увеличится пул страниц, которые доступны для кэширования файловых операций чтения/записи. Это улучшит производительность при запуске нескольких приложений одновременно, но потребуется хороший запас свободной оперативной памяти.
- Дефрагментация системных файлов в HDD приводит в порядок кластеры и немного ускоряет запуск Windows, но для SSD — эту процедуру применять не рекомендуется. Желательно, в обязательном порядке отключить дефрагментацию системных файлов при загрузке системы, установленной на SSD.
- При простое ПК, каждые 3 дня в папке Windows\Prefetch создаётся файл Layout.ini. Он содержит список файлов и папок, которые используются при загрузке Windows 10 и запуске программ. Штатный дефрагментатор диска использует информацию из этого документа чтобы оптимально расположить данные файлы на диске. Из-за скорости чтения/записи SSD, такая оптимизация не нужна.
- Создание имен файлов в формате MS-DOS (8.3) для всех длинных имён файлов и папок на разделах NTFS, может замедлить перечисление элементов в папках. Отключайте службу по желанию.
- необходима для индексирования файлов и папок на компьютере. Если используется SSD-накопитель в качестве системного диска, производительность от данной службы вы не получите. Отключайте по желанию.
- Если отключите режим гибернации и удалите файл hiberfil.sys, то освободите объем на SSD, соответствующий размеру оперативной памяти компьютера.
- Отключая функцию защиты системы (восстановление системы), вы освободите немного свободного места на системном диске и уменьшите число операций записи на SSD. «Точки восстановления» могут занимать до 15% от общего объема и недоступны для команды Trim. Если вы настроили частый бэкап, со временем это снизит производительность SSD диска. Но и с другой стороны, выключая данную функцию, вы действуете на свой страх и риск, так как не всегда бывает флешка с установочной Windows 10 под рукой.
- Как вы уже поняли, SSD-накопитель не нуждается в дефрагментации, в силу своих свойств, которые дают одинаковое время доступа для всех ячеек памяти. Данную службу дефрагментации можете отключить.
- Если файл подкачки размещен на SSD, то рекомендуется отключить очистку файла подкачки при перезагрузке системы, так как это приводит к дополнительному обращению к диску (удаление данных из файла подкачки, что и приводит к увеличению времени перезагрузки и выключения компьютера). При отключенном файле подкачки ключ «ClearPageFileAtShutdown» примет нулевое значение, а сама опция будет блокирована. По умолчанию очистка файла подкачки уже отключена в системе.
Совет! Чтобы дополнительно повысить производительность своего компьютера, вы можете отключить неиспользуемые службы.
SSD Tweaker
SSD Tweaker is available as a limited free version, and a commercial version.
ADVERTISEMENT
Note: The program requires the Microsoft .NET Framework 3.5. Depending on the operating system you are using, you may get a prompt after installation of SSD Tweaker that the .NET Framework needs to be installed before you can run the program.
SSD Tweaker displays its options in tabs on start. The first lets you auto tweak the Solid State Drive, but you may also switch to the standard and advanced tweaks tabs instead to make adjustments manually.
Since you don’t really know what auto tweak does, it is recommended to make adjustments manually instead. Only standard tweaks are available in the free version while advanced tweaks are reserved to the SSD Tweaker Pro.
Standard Tweaks
The following tweaks are provided:
- Disable Windows Prefetch.
- For Windows XP systems: disable Indexing Service and System Restore Service.
- Page System Code to SSD.
- Disable Large System Cache.
- Limit NTFS Memory Usage.
- NTFS 8.3 Name Creation (16bit).
- Enable File Date Stamping.
- Enable Boot Tracing.
- Disable Windows Superfetch.
- Disable Windows Indexing Service.
- Enable Windows 8 Autostart Delay.
You can move the mouse over any item listed on the page to display a description of what each tweak does.
SSD Mini Tweaker для Windows
В утилите SSD Mini Tweaker для Windows 7 собрано 14 автоматических инструментов подстройки системы под обработку накопителя. Они необходимы для более правильного взаимодействия между операционной системой и накопителем. Вручную менять множественные параметры, отключать службы и другое – это довольно затяжной процесс, который рядовой пользователь выполнять не будет.
Процесс использования максимально простой придется выделить необходимые пункты и действие произойдет самостоятельно. Чтобы использовать программу необходимо:
- Скачать утилиту;
- Запустить программу распаковки, а затем и саму утилиту;
- В окне выбрать необходимые параметры для выполнения;
- Затем нажать на «Применить изменения».
На самом деле приложение богато на всевозможные функции, в нем собраны все необходимые ключи для продления срока жизни SSD и максимально удобного его использования.
Настройка SSD диска в Windows 10
Как работать с SSD Mini Tweaker
Программа SSD Mini Tweaker позволяет оптимизировать SSD -диск. Утилита характеризуется простым интерфейсом и возможностью использовать все опции вручную, а также автоматически. Рассмотрим, в каких случаях стоит использовать SSD Mini Tweaker .
- Запустив программу, пользователь попадает в окно с настройками, которые можно отметить флажком. Изменения вступают в силу после перезагрузки компьютера. Среди функций SSD Mini Tweaker есть такие, как увеличение размера кеша файловой системы, отключение Superfetch , отключение создания имен в формате MS Dos , системы индексирования Windows , режима гибернации, осуществления очистки файла подкачки и многое другое. Программа дает подсказки для каждого действия, для вызова подробных подсказок предусмотрена использование горячей клавиши F1.
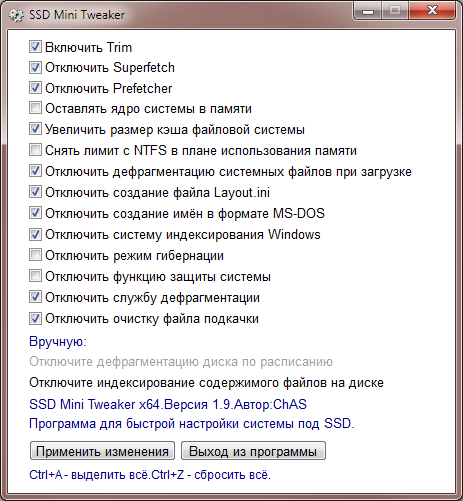
Чтобы продлить ресурс работы твердотельного накопителя, следует использовать следующие параметры:
Отключение Superfetch , а также Prefetcher .
Отключение системы индексирования.
Отключение защиты, режима гибернации и очистки файлов подкачки.
Если включена дефрагментация с помощью Мастера задач, ее тоже стоит выключить.
Запретить удаление файла подкачки.
3.Все эти опции стоит отключить, хотя для некоторых из них есть оговорки. Рассмотрим вопрос подробнее.
- Если системный диск имеет малый объем свободного пространства, программа автоматически отключит систему защиты. Если же объема достаточно, то лучше ее не отключать. Суть данной функции в том, что она не позволяет создавать точки восстановления.
- Отключить файл подкачки можно в том случае, если вы уверены, что не пользуетесь программами, которые его задействуют.
- Отключение гибернации действительно разумный шаг, если она не используется. Однако данная опция приводит к отключению быстрого запуска операционной системы.
- При отключении индексирования скорость поиска файла значительно снизится. Причем это будет заметно даже на очень быстро работающих твердотельных накопителях.
- Дефрагментацию стоит отключать не всегда, поскольку алгоритм носит иной характер, в отличие от жестких дисков.
Подытоживая, можно сделать вывод, что однозначно следует включить функцию Trim и выключить гибернацию, если в таковой нет необходимости.
Настройка Windows под SSD
Как ещё можно объяснить полное отсутствие поддержки этих современных устройств хранения данных со стороны самой распространённой операционной системы в мире?
Конечно можно и вручную отключить кучу разных служб и функций системы, которые абсолютно не нужны при эксплуатации SSD, а некоторые даже вредны. Но неужели нельзя автоматизировать этот процесс — подключили диск и бац, всё лишнее отключилось само и оптимизировалось для как можно более длительной работы такого накопителя.
Как всегда, в подобных случаях недоработок производителей системы, в бой вступают энтузиасты! Один очень хороший человек с прямыми руками и светлой головой взял и сделал программу SSD Mini Tweaker, цель которой — снизить обращение системы к SSD-накопителю для более продолжительной его работы.
В этой программе объединены все функции, службы и системные настройки, которые обязательно нужно отключить, если используете твёрдотельный накопитель в качестве системного диска.
Даю Вам ссылку от автора программы (1.6 Мб)…
Обзор программы SSD Mini Tweaker для Windows 10
Известно, что Windows 10 и более ранние системы не приспособлены для работы на SSD. Вся проблема в том, что твердотельные накопители не вечны, их ресурс ограничен. Своими обращениями к диску Windows вырабатывает возможности SSD. Именно поэтому необходима настройка программой SSD Mini Tweaker:
Интерфейс программы до безобразия прост: просто поставьте галочки напротив тех настроек, которые хотите применить, и нажмите кнопку «Применить изменения». Система может потребовать от вас права администратора, а также перезагрузку компьютера. В любом случае перезапустить ПК придётся, так как SSD Mini Tweaker вносит правки в реестр и службы, а изменения вступают в силу только с включением ОС.
Два пункта программы вызывают споры, а именно:
Эти функции немного ускоряют работу системы, но в то же время значительно потребляют ресурс накопителя. Пользователь сам должен для себя выбрать, что ему важнее.
Также программа позволяет сделать «разовые» действия вручную:
Скачать SSD Mini Tweaker
В папке найдёте версии программы под разную разрядность системы…
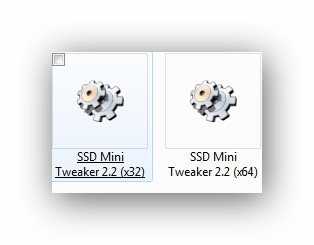
Кликаете по той, что подходит и запустится оптимизатор…
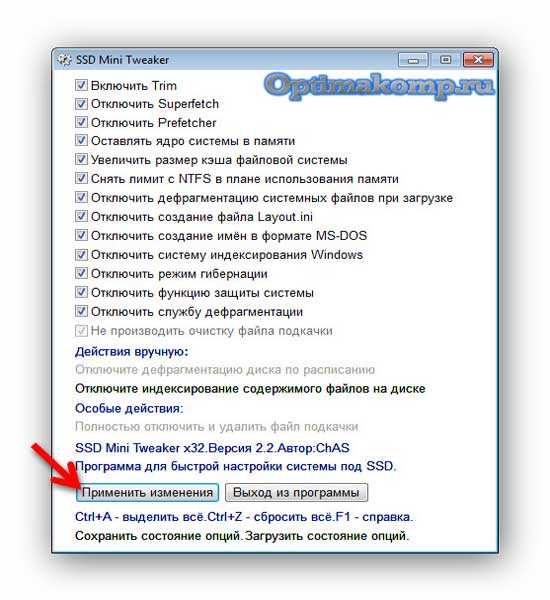

Затем «Выход из программы» …

Вот и вся настройка Windows под SSD.
Если хотите узнать информацию о каждом пункте — запустите справку программы, она очень содержательная и полная…
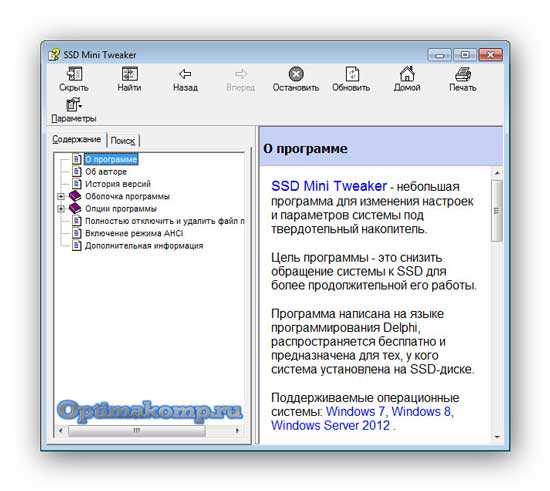
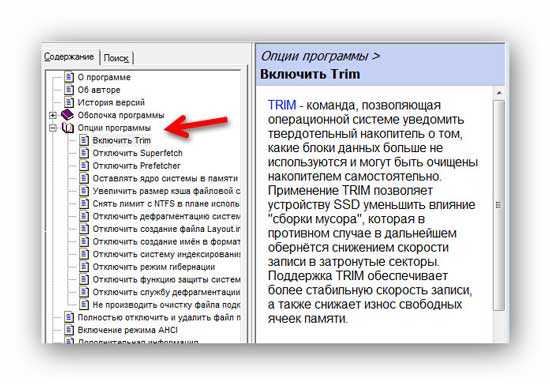
Обращаю внимание! SSD Mini Tweaker XP поддерживает только операционную систему Windows XP (x32)!
Если хотите максимально продлить срок службы SSD-накопителя — программа SSD Mini Tweaker для Вас!
Такая удобная и полная настройка Windows под SSD. До новых полезных компьютерных программ и интересных приложений для Андроид.
Желательно отредактировать несколько настроек для SSD в Windows 7
Существует ряд настроек, которые помогают не только освободить место на диске, но и уменьшить количество обращений к SSD. Что в итоге поможет продлить время жизни диска. Такие настройки будут полезными для многих систем. Однако, их нельзя бездумно применять, так как все очень сильно зависит от ситуации.
- Отключите гибернацию. Этот совет в первую очередь предназначена для настольных систем, для которых наиболее приоритетным будет использование обычного спящего режима. Плюс ко всему, твердотельные накопители предназначены для быстрой загрузки, так что разница во времени при старте системы из режима сна (или гибернации) и при обычном запуске будет не сильно заметна. Как управлять настройками гибернации вы можете узнать тут. Тем не менее, вы должны понимать, что для ноутбуков этот вопрос тесно связан с электропитанием. Так что если ноутбук часто используется без подключения к сети электропитания, то включенная гибернация может быть заметно приоритетнее.
- Переместите персональные папки на другой диск. Этот совет касается не только ваших личных папок, но и всех персональных каталогов (загрузки, документы, и т.д.), которые создает Windows. Подробнее об этом вы можете узнать в обзоре Как переместить каталог Документы и другие персональные папки Windows 7 на другой диск?. Это поможет не только очистить диск SSD от лишней информации (с точки зрения «быстрой загрузки системы»), но и уменьшить его износ.
- Переместите или уменьшите файл подкачки (виртуальной памяти). Существует множество мнений о правильном размере файла подкачки. Но, часто, все мнения сильно зависят от реального использования. Например, если вы, обычно, открываете много приложений и у вас не очень много оперативной памяти, то вам в любом случае нужен будет достаточный запас виртуальной памяти. Однако, для большинства средних пользователей, у которых, по крайней мере, есть 4Гб оперативной памяти, файла подкачки в 1Гб на SSD будет вполне достаточно, особенно, если добавить дополнительный файл подкачки в несколько Гб на другом диске (не разделе, а именно другом диске). Тем не менее, вы должны понимать, что данные изменения необходимо вносить индивидуально под каждый компьютер. Примечание: в некоторых случаях даже советуют создавать отдельный логический диск под файл подкачки.
- Отключите индексирование. На самом деле, данный вопрос очень спорный. Существует как много защитников системы индексации Windows, так и много противников данной системы. В основном, конфликт растет из самого понятия поиска, и его необходимости в операциях чтения. В случае включенной индексации, при поиске, чтение и запись (всех изменений в индексе), в основном, идет только в определенные места места диска (файл индекса). В случае отключенной индексации, поиск будет вестись обычным образом. В любом случае, вы можете перенести файл с индексами на другой диск.
Теперь вы знаете, как можно продлить срок службы твердотельного жесткого диска SSD. А так же какие дополнительные меры можно предпринять и в чем смысл самих мер.
Рубрики:
- диск
- система
- стандартное
- Как переместить или изменить размер окна в Windows при помощи клавиатуры?
- Как сделать действительно удобную прокрутку мыши?
Как пользоваться SSD Mini Tweaker
После деактивации ненужного функционала Windows срок эксплуатации SSD существенно увеличится, поскольку система вырабатывает возможности диска регулярными обращениями. Опытные юзеры способны и вручную оптимизировать систему под использование твердотельного накопителя, но с SSD Mini Tweaker это сделать гораздо проще, поэтому, вооружившись утилитой, выполнить задачу смогут и начинающие пользователи. Чтобы начать использование софта с целью адаптации Windows для работы с SSD, выполняем следующие шаги:
- Скачиваем утилиту из проверенного источника (SSD Mini Tweaker находится в свободном доступе);
- Распаковываем архив в любой каталог. Указываем путь, после чего жмём кнопку «Извлечь»;
- По окончании процесса выбираем версию ПО зависимо от разрядности системы;
- Установки программа не требует, так что просто запускаем её от имени администратора;
- Далее предстоит указать системные компоненты из списка, которые не нужно использовать, после чего нажать кнопку «Применить изменения». Сбрасываются введённые настройки сочетанием клавиш Ctrl+Z;
- После внесения изменений потребуется перезагрузка для вступления настроек в силу.
В каталоге вместе с утилитой имеется и файл справки по взаимодействию с SSD Mini Tweaker. Кроме того, если понадобятся подсказки, с нажатием клавиши F1 доступна справка в приложении.
Нужно ли применять определенные параметры в SSD Mini Tweaker
Большинство указанных настроек призваны уменьшить количество циклов записи на SSD, тем самым продлив срок его службы. Однако, действительно ли они стоят того? Если объем вашего твердотельного накопителя 60-128 Гб, возможно, и да. Если у вас Windows 7 (или даже вдруг XP) — тоже.
А вот если у вас установлена Windows 10 или 8.1, размер SSD не таков, чтобы он был заполнен под завязку, сам накопитель современный и качественный, то картина меняется. В своей статье про то, чего боится SSD, я указывал два очень важных пункта: следует избегать старых ОС и малого свободного объема. Итак, что мы имеем в современной ОС с достаточным объемом места на SSD:
- Часть параметров настраиваются системой автоматически: SuperFetch и Prefetch для SSD (даже в Windows 7) и очистка файла подкачки отключаются. Причем сама функция SuperFetch остается включенной для использования на медленных накопителях.
- Для систем с малым объемом дискового пространства в Windows 10 отключается и защита системы. При достаточном размере диска я бы не рекомендовал её отключать: очень часто функция может сэкономить время при восстановлении Windows (см. Точки восстановления Windows 10). Но, действительно, она активно использует запись.
- Отключение файла подкачки — не всегда разумно. Некоторые программы могут работать неправильно (вылетать и не запускаться) без файла подкачки, несмотря на доступный объем RAM, а начинающий пользователь не всегда подумает о том, что именно это является причиной. Его отключение не приводит к повышению производительности системы. Запись в файл подкачки не производится в колоссальных объемах, т.е. существенного влияния на срок службы достаточно объемного SSD не будет.
- Отключение гибернации — тут, если вы действительно ею не пользуетесь и речь идет не о ноутбуке, может иметь смысл. Однако, при этом отключится и функция «Быстрый запуск» Windows 10 и 8.1.
- Отключение индексирования. Некоторые инструкции говорят о том, что на SSD поиск будет работать столь же быстро и без служб индексирования Windows. Это не так, несмотря на скорость доступа, работа с индексным файлом проходит почти моментально, без него поиск файлов и их содержимого по всему диску куда медленнее, даже на быстрых SSD. А если вы не используете поиск, рекомендую начать, очень полезная функция в Windows и других ОС.
- Отключение дефрагментации — современные ОС не выполняют дефрагментацию SSD так, как они это делают с обычными жесткими дисками и не выполняют перемещение частей файлов по ячейкам памяти накопителя. Оптимизация для твердотельных накопителей производится по другому набору правил и полезна для их работы.
Рекомендую обратить внимание на ещё одну деталь: если на вашем компьютере или ноутбуке, помимо SSD есть и обычный HDD, при оптимизации работы SSD, те же параметры применяются и к HDD, в итоге можем потерять в производительности: HDD не дефрагментируется, не используется кэширование и индексирование. Если оставить настройку за системой, в результате получим оптимальную производительность всех накопителей
Как пользоваться SSD Mini Tweaker
SSD Mini Tweaker создана специально с целью оптимизации системы под твердотельный накопитель. Программа позволяет отключить ненужные функции и службы системы на которые пользователи в большинстве случаев даже не обращают внимания.
Здесь уже стоит вопрос не о том как пользоваться программой, а что можно отключить с помощью программы. Все пункты присутствующие в программы опытный пользователь может отключить используя стандартные средства операционной системы Windows 10.
Перед скачиванием программы SSD Mini Tweaker на последней сборке операционной системы Windows 10 мне пришлось отключать встроенный защитник Windows 10. Поскольку при каждой попытке скачать файл, система определяла его как вирус. Возможно Вам также придется отключить установленное антивирусное средство.
- Скачиваем программу с официального сайта: www.spb-chas.ucoz.ru.
- Распакуйте скачанный архив в любое удобное для Вас место указав нужную Папку назначения и нажав кнопку Извлечь.
- В папке назначения после распаковки необходимо выбрать версию для Вашей операционной системы исходя от её разрядности.
Автор настоятельно рекомендует перед использованием программы внимательно прочитать файл справки, который также распаковался и находится в папке назначения. А также справку можно вызвать нажав клавишу F1 в самой программе.
Для использования программы необходимо запустить её от имени администратора. Следующим шагом необходимо пользователю отметить ненужные на его взгляд компоненты системы и отключить их нажав кнопку применить изменения. При необходимости можно с легкостью сбросить все изменения используя комбинацию клавиш Ctrl+Z.
Подключение недоступно или не подключён сетевой кабель
Для начала стоит проверить, возможно кабель действительно не подключён. Выньте сетевой коннектор из гнезда сетевой карты и вставьте обратно. Вы услышите негромкий щелчок — это значит, что штекер встал на место.
То же самое проделайте с другим концом кабеля, который подключается к роутеру.
Кабель также может оказаться повреждённым. Поэтому, если есть запасной, стоит попробовать его заменить.
Проверьте включён ли роутер. Перезагрузите его. Причина также может быть в неисправности этого узла сети. Попробуйте подключить сетевой кабель, ведущий к провайдеру, напрямую к сетевой карте. Если сетевое подключение на компьютере не станет активным, возможно, просто отсутствует сигнал. Свяжитесь со службой поддержки вашего провайдера и уточните этот вопрос.
Если кабель цел и подключен правильно, роутер исправен, а неполадок со стороны провайдера нет, возможно, у вас проблемы с сетевой картой.









