Отключается wi-fi в windows 10. отваливается подключение по wi-fi на ноутбуке
Содержание:
- Что делать, если ничего не помогло
- Вы забыли заплатить за Интернет
- Сброс сетевых настроек
- Если проблема возникла после переустановки Windows
- Как исправить частое отключение USB Wi-Fi Adapter в Windows 10
- Проблемы на стороне провайдера
- Как решить проблему с провайдером
- Сброс настроек роутера
- Внешние причины периодических отключений интернета
- Обривается интернет через Wi-Fi: прошивка роутера, и другие советы
- Проверка наличия доступа к интернету и первичные действия
- Проверяем работоспособность ноутбука
- Доступ в интернет есть, но ошибка остаётся
- Способы решения проблемы с неработающим интернетом
- Почему возникает ошибка
- Частота 2,4 ГГц
- Диагностика проблемы
Что делать, если ничего не помогло
Если не работает вай-фай на ноуте, то возможной причиной неполадок может быть сбой в настройках роутера. Чтобы восстановить их через web-интерфейс маршрутизатора, нужно:
- в адресной строке браузера напечатать 192.168.1.1 или 192.168.0.1;
- ввести логин и пароль (admin/admin или admin/1234 — зависит от модели роутера);
- найти раздел «Беспроводной режим» / «Беспроводная сеть» / «Сеть Wi-Fi» или «WLAN» — «Настройки беспроводного режима».
- проверить, стоить ли галочка у строк «Включить беспроводное вещание» и «Включить широковещание SSID».
Этот способ решит проблему, когда настройки беспроводной сети по какой-то причине начали слетать.
Если не один из способов не помог, то рекомендуется обратиться за советом на горячую линию провайдера.
Данные способы без труда помогут решить проблему с отсутствием сети. Нужно лишь внимательно разобраться в причинах сбоя и следовать инструкциям. Если пользователь не уверен в своих силах, то лучше обратиться к специалисту для точной диагностики.
Последнее обновление — 14 сентября 2021 в 14:44
Все о IT
Самое интересное и полезное. информационно-коммуникационные технологии Ежедневно новое ПЕРЕЙТИ телеграмм канал ITUMNIK
Вы забыли заплатить за Интернет
Довольно часто мы забываем о том, оплатили ли мы услуги по предоставлению доступа к сети. Причин бывает много: то было много работы, то с деньгами были проблемы, то банально забыли это сделать. Чтобы проверить свой лицевой счёт, необходимо зайти в личный кабинет на официальном сайте вашего провайдера. Его автоматически должен завести провайдер для вас сразу же после заключения контракта на оказание услуг. Зачастую данные личного кабинета должны быть указаны в вашем договоре с провайдером. Зайдя в личный кабинет, проверьте, есть ли денежные средства на вашем счету, а также ваш тариф и его возможности.
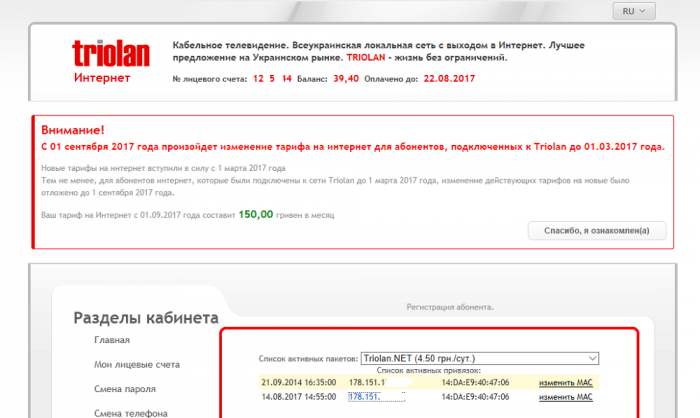 личный кабинет интернет-провайдера
личный кабинет интернет-провайдера
Может вам нужно срочно бежать к терминалу и оплачивать счета, либо же использовать кредитную карточку для этого. Кому как удобно. Некоторые провайдеры сразу же могут отключить вас от услуги, а иные — просто снизить скорость интернет-соединения. Поэтому при запуске браузера довольно часто в подобной ситуации можно увидеть сообщение от провайдера с просьбой оплатить услугу.
Сброс сетевых настроек
Если нет интернета на компьютере, попробуйте обнулить сетевые настройки. В Windows 10 для этого предусмотрена специальная опция. Для того, чтобы сбросить сетевые настройки:
- Откройте параметры Windows. Для этого нажмите на пуск и кликните по шестеренке.
- Перейдите в раздел «Сеть и интернет».
- В подразделе «Состояние» найдите пункт «Сброс сети». Кликните по нему.
- Кликните на «Сбросить сейчас». Подтвердите действие.
- После обнуления сетевых настроек компьютер перезагрузится.
В Windows 7 и более ранних версиях ОС сбросить настройки можно через командную строку.
Для этого:
- Вбейте в строке поиска меню Пуск «cmd».
- Запустите командную строку от имени администратора.
- Введите две команды – netsh winsock reset и netsh int ip reset c:\resetlog.txt. После ввода каждой команды нажмите Enter.
- Перезагрузите компьютер. Сетевые настройки обнулятся.
Если при включении компьютера сеть работает нормально, но через некоторое время пропадает интернет, попробуйте сбросить кэш DNS. Для этого надо снова запустить командную строку от имени администратора и вбить команду ipconfig /flushdns.
Если проблема возникла после переустановки Windows
Неполадки с подключением могут появиться из-за следующих обстоятельств:
- После обновления «винды».
- Из-за переустановки драйверов.
- По причине смены настроек.
- После ремонта или обязательной чистки гаджета.
Исчез Wi-Fi адаптер с диспетчера устройств
В случае исчезновения значка адаптера из диспетчера устройств в панели управления будут активны только блютуз-соединение и локальная сеть. Для восстановления «Беспроводной сети» необходимо открыть вкладку «Сетевые адаптеры». В открывшемся окне, скорее всего, высветится какое-то неизвестное устройство или название с восклицательным знаком желтого цвета. Чаще всего, это и есть нужный для дальнейшей работы адаптер, который просто полетел из-за проблем с драйверами. Выйти из данной аппаратной проблемы можно только за счет переустановки драйверов или с помощью проводного подключения адаптера через USB.
Отсутствие роутера в панели устройств или его неактивное состояние может привести к отсутствию Интернета
В случае, если в открывшемся окне нет устройств, которые относятся к беспроводному соединению, даже абсолютно неизвестных, то единственный выход – это ремонтная мастерская.
Установка драйверов
Многообразие «гуляющих» в сети драйверов далеко не всегда подходит для конкретной модели. Программа может быть просто устаревшей. Для получения необходимой информации рекомендуется обратиться непосредственно к производителю адаптера и только после этого скачивать его, а тем более устанавливать на свой ноутбук.
Все работы по установке драйверов можно выполнить самостоятельно. Последовательность работ прописана самым простым и понятным языком на сайте производителя и происходит практически автоматически.
Программа для скачивания необходимого драйвера
Настройки энергосбережения
Операционка Виндовс наделена внутренней возможностью анализировать использование тех или иных компонентов. Если в течение длительного времени они долго не используются, то программа их автоматически отключает на уровне системы. Разработчики объясняют эту функцию экономией заряда батареи, который является единственным источником питания ноутбука. Отключить ее можно из панели управления. В данном разделе нужно выбрать пункт «Электропитание» и открыть подпункт «Настройка схемы».
После следует открыть ссылку «Изменить дополнительные параметры» и уже внутри системы открыть «Параметры адаптера» и перевести бегунок в максимальную производительность. Обязательно в конце пути необходимо нажать «Применить». Если не выполнить последний пункт, то проблема будет повторяться, как и прежде.
Как исправить частое отключение USB Wi-Fi Adapter в Windows 10
- Проверьте оборудование
- Обновление драйверов
- Проверьте настройки питания
1: Проверьте оборудование
Первым и очевидным шагом является подтверждение того, что адаптер Wi-Fi USB действительно работает. Испытание на разных ПК должно дать вам хорошую отправную точку. Если адаптер Wi-Fi USB действительно работает без сбоев, мы опасаемся, что ни один из приведенных ниже шагов вам не поможет. С другой стороны, если он работает хорошо и проблемы тесно связаны с одним ПК, продолжайте с шагами ниже.
Кроме того, не забудьте попробовать несколько портов USB, прежде чем отключить оборудование и перейти к поиску и устранению неисправностей программного обеспечения. Благодаря поддержке полосы частот USB 3.0 будет работать исключительно на полосе 5 ГГц, а USB 2.0, скорее всего, предназначен для работы на частоте 2,4 ГГц.
2: обновить драйверы
Наиболее вероятными зачинщиками несогласованности соединений являются драйверы. Большинство популярных USB-адаптеров Wi-Fi поставляются с установочным диском с соответствующим программным обеспечением. Однако из-за несовместимости с устаревшими материнскими платами даже драйверы, поставляемые OEM, не будут работать каждый раз. Кроме того, многие OEM-производители пропускают отличительное вспомогательное программное обеспечение и советуют вам использовать универсальные драйверы, которые вы обычно устанавливаете на внутренний адаптер Wi-Fi.
Имея это в виду, мы можем выбрать два способа решения проблемы возможных драйверов. Первый способ – переустановить драйвер через Центр обновления Windows, а второй – загрузить драйверы вручную.
Сначала попробуем решить проблему с Центром обновления Windows:
- Нажмите правой кнопкой мыши кнопку Пуск и откройте Диспетчер устройств .
- Перейдите в раздел Сетевые адаптеры и разверните этот раздел.
- Щелкните правой кнопкой мыши USB-адаптер Wi-Fi в списке и удалите его .
- Перезагрузите компьютер, оставив USB-устройство подключенным .
- Новый драйвер будет установлен немедленно.
Во-вторых, давайте попробуем найти драйверы вручную в системе:
- Нажмите правой кнопкой мыши Пуск и откройте Диспетчер устройств .
- Разверните раздел Сетевые адаптеры .
- Нажмите правой кнопкой мыши на USB-адаптер Wi-Fi и выберите Обновить драйвер .
- Нажмите Просмотреть мой компьютер для поиска драйверов .
- На следующем экране нажмите « Позвольте мне выбрать из списка доступных драйверов на моем компьютере ».
- Выберите альтернативный драйвер и установите его.
Кроме того, вы можете подключить внешний адаптер Google и найти подходящие драйверы. Тем не менее, убедитесь, что вы загружаете только надежные драйверы из официальных источников, чтобы избежать заражения вредоносным ПО.
3: Проверьте настройки питания
Помимо стандартной суеты, связанной с драйверами, еще одна возможная причина недостаточной производительности USB-адаптера Wi-Fi приводит к настройкам питания. Существуют различные варианты питания – некоторые из них связаны с USB-концентратором, а другие находятся в расширенных настройках адаптера. Тем не менее, все они объединены в одной системе: сохранить энергопотребление, отключив некоторые функции USB Wi-Fi Adapter.
Поэтому, чтобы решить эту проблему, нам нужно убедиться, что все связанные параметры отключены.
Отключить выборочную приостановку USB
- Нажмите правой кнопкой мыши на значок батареи в области уведомлений и откройте Параметры питания .
- Выберите Изменить настройки плана .
- Выберите « Изменить дополнительные параметры питания ».
- Разверните Настройки USB , а затем Настройки выборочной приостановки USB .
- Отключить этот параметр для обоих вариантов и подтверждения изменений.
Отключите энергосбережение корневого концентратора USB
- Нажмите правой кнопкой мыши Пуск и выберите Диспетчер устройств в меню Опытный пользователь .
- Разверните до Контроллеры универсальной последовательной шины .
- Нажмите правой кнопкой мыши на корневой USB-концентратор и откройте Свойства .
- Нажмите на вкладку “Управление питанием” .
- Снимите флажок « Разрешить компьютеру выключать это устройство для экономии энергии » и подтвердите изменения на каждом порту.
- Перезагрузите компьютер.
Отключить приостановку адаптера WLAN
- Откройте Диспетчер устройств .
- Разверните Сетевые адаптеры .
- Нажмите правой кнопкой мыши на USB-адаптер Wi-Fi и откройте Свойства .
- На вкладке Управление питанием снимите флажок « Разрешить компьютеру выключать устройство для экономии энергии ».
- Теперь на вкладке Дополнительно найдите Выборочная приостановка и отключите ее .
Это должно сделать это. Если у вас есть какие-либо вопросы или предложения относительно частого отключения USB-адаптера Wi-Fi, не стесняйтесь поделиться ими с нами в разделе комментариев.
Проблемы на стороне провайдера
Первая причина, почему нет соединения с интернетом, может заключаться в поставщике услуг. Доступ к сети предоставляют конкретные компании. Пользователь с помощью роутера либо сетевого кабеля, через локальный или другой тип подключения осуществляет выход в интернет.
Если нет связи с интернетом, причины могут быть следующие:
- Возникли неполадки на стороне провайдера: ведутся аварийные либо профилактические работы.
- Возникли неисправности на стороне абонента: вышло из строя оборудование, поврежден сетевой кабель.
Во втором случае пользователь сможет самостоятельно решить проблему. Но если интернет отсутствует из-за неполадок на стороне поставщика услуг, то в такой ситуации абонент ничего не сможет сделать. Единственный вариант – позвонить в службу технической поддержки и узнать, не ведутся ли в данный момент на линии аварийные работы. Вы можете в режиме онлайн на веб-сайте своего провайдера оставить заявку на устранение проблемы. Связавшись с оператором по телефону, постарайтесь как можно конкретнее описать проблему. Чаще всего ответ на вопрос, почему не подключается интернет, предельно прост.
Нередко пользователи забывают своевременно пополнить счет. Если причина в этом, оператор обязательно уведомит пользователя. Если выйти в интернет не удается, со стороны провайдера все функционирует нормально, стоит проверить собственное оборудование, которое установлено у вас дома. Помимо этого, вы в любой необходимый момент можете воспользоваться услугами профессионального мастера, который на выезде оперативно устранит неполадки. Ноутбук или комп не сможет выйти в интернет, если неполадка коснулась модема или роутера
На это также следует обратить внимание
Как решить проблему с провайдером
Что делать если нет Интернета на компьютере — пошаговая инструкция
Для решения проблемы со специалистами провайдера сначала нужно в точности описать, как она возникла. После этого следует попробовать методы диагностики и исправления, предложенные оператором. Это касается моментов, когда связь отсутствует по причине неисправности оборудования у абонента. Если решить не удалось, то необходимо заказать вызов мастера на дом.
Обратите внимание! Если причиной неполадок являются проблемы у провайдера, то специалист обязательно об этом сообщит. В таком случае от пользователя мало что зависит, придется ждать
Сброс настроек роутера
Процедуру можно провести вручную или через веб-интерфейс техники. На задней стороне корпуса присутствует специальная кнопка Reset. У большинства устройств она утоплена в корпус и нажать ее можно только при помощи булавки. Такое расположение защищает пользователя от случайного нажатия кнопки.
Чтобы обнулить настройки роутера, удерживайте эту кнопку на протяжении 10-15 секунд. Сброс настроек можно считать завершенным, когда на устройстве мигнут все световые индикаторы.
Если Wi-Fi соединение работает исправно, подключиться к роутеру можно с помощью устройств на Android и iOS. Откройте браузер и перейдите по адресу 192.168.1.1. Перейдите в раздел «Системные инструменты».
Кликните на пункт «Заводские настройки». Для сброса настроек нажмите на кнопку «Восстановить».
Внешние причины периодических отключений интернета
Возникли неполадки на стороне провайдера. Поставщик услуг – это связующее звено, которое соединяет абонента с интернетом. Все данные проходят через провайдера. От этой компании будет зависеть качество и стабильность интернета. Иногда из-за неполадок на стороне провайдера пользователи могут терять связь с интернетом. Проблема может быть вызвана неисправностью сетевого оборудования. Аварийные и плановые технические работы нередко становятся причиной полного отсутствия соединения. Провайдер несет ответственность за качество предоставляемых услуг. Но иногда возникают ситуации, которые не зависят от деятельности компании. Перед тем как обращаться к провайдеру, проверьте баланс и работоспособность собственного сетевого оборудования
Обратите внимание: если баланс покинул пределы использования, доступ к интернету будет заблокирован. Для возобновления доступа нужно пополнить счет
Неполадки в функционировании каналов связи. Если подключение к интернету потеряно, виной тому может быть обрыв либо физическая неисправность каналов связи. Решить такие проблемы могут только мастера. Чтобы самостоятельно выполнить диагностику, пользователь должен знать тип рабочего канала и его специфику. По разным причинам кабель может отваливаться. Если поврежден оптоволоконный кабель, без вызова технических специалистов не обойтись. Проверьте, надежно ли сетевой кабель подключен к роутеру. При необходимости его нужно будет надежно закрепить. Мастера могут точно установить причины появления неполадок.
Обривается интернет через Wi-Fi: прошивка роутера, и другие советы
Практически всегда, такие неполадки в работе беспроводной сети возникают из-за роутера. Не редко, это связано с прошивкой. Поэтому, настоятельно рекомендую обновить прошивку вашего роутера. У нас на сайте есть инструкции для всех популярных производителей. Вот для примера, инструкция для Tp-Link.
Так же не исключено, что беспроводная сеть может работать нестабильно из-за каких-то технических проблем с роутером. Что-то с самой платой, или адаптером питания. Кстати, именно адаптеры питания очень часто являются причиной таких проблем. Роутер просто не получает нужного питания и появляются обрывы соединения и т. п. Ну и сильные перепады в электросети могут влиять на работу роутера. Если интернет обрывается после того, как вы создаете какую-то нагрузку на роутер (онлайн видео, игры, торренты, подключение новых устройств и т. д.), то этот быват как правило из-за недорогого (не мощного) роутера.
Нужно исключить проблемы на стороне интернет-провайдера. Вполне может быть, что это на его тороне происходит обрыв соединения, и роутер здесь не при чем. Проверить очень просто, достаточно подключить интернет напрямую к компьютеру и проверить его работу.
У многих соединение обрывается в тех комнатах, где очень плохой сигнал Wi-Fi сети. Когда на устройстве остается например только одно деление сигнала сети.
В такой ситуации, нужно увеличить радиус действия вашей Wi-Fi сети. По этой теме у нас есть статья: Как усилить сигнал Wi-Fi сети? Увеличиваем дальность Wi-Fi. Или, установить репитер. После этого, проблемы с обрывом интернета должны исчезнуть.
А если у вас дома устройства находят очень много доступных сетей, которые работают на частоте 2.4 GHz (как скорее всего и ваша сеть), и смена канал, и даже смена роутера не дает результата, и Wi-Fi сеть работает очень нестабильно, то решить эту проблему можно покупкой роутера, который поддерживает работу на частоте 5 GHz. Эта частота практически свободна. Я просто знаю случай, когда в доме было много беспроводных сетей, и Wi-Fi просто невозможно было пользоваться, пока не перешли на частоту 5 GHz.
Если интернет пропадает только на одном ноутбуке
Ну и конечно же не редкость, когда все устройства подключаются и работают с беспроводной сетью без каких-либо проблем и обрывов соединения, а одно устройство все время отключается, теряет соединение и т. д. Не сложно догадаться, что чаще всего это устройство называется ноутбук и работает на Windows.
В таких случаях, обязательно нужно обновлять драйвер беспроводного адаптера. Как это сделать, я писал здесь. Не исключено, что проблема может быть в железе. И появляется она очень часто после разборки ноутбука (чистки от пыли). Почему так? При сборке не редко страдает антенна, которая встроена в ноутбуке. Вот и проблемы в работе с Wi-Fi сетями. Очень часто, после этого интернет работает только возле самого роутера.
Обновление: изменяем свойства Wi-Fi сети
Откройте «Центр управления сетями и общим доступом» и нажмите на свою Wi-Fi сеть. В новом окне нажимаем на кнопку «Свойства беспроводной сети» и ставим галочку возле «Подключаться, даже если сеть не ведет вещание своего имени (SSID)». Нажимаем Ok.
Если не поможет, и Wi-Fi будет по прежнему отваливаться, то в этом же окне, на вкладке «Безопасность» можно нажать на кнопку «Дополнительные параметры» и поставить галочку возле «Включить для этой сети режим совместимости с Федеральным стандартом обработки информации (FIPS)».
1228
Сергей
Решение проблем и ошибок
Проверка наличия доступа к интернету и первичные действия
Многие задаются вопросом, что делать, если вай-фай подключен, а интернета нет. Прежде всего, нужно убедиться в наличии доступа в интернет. Что с интернетом может быть не так, если смартфон, планшет подключен к Wi-Fi, но интернет подключения нет:
- Возникли неполадки на стороне провайдера, возможно, повреждение магистрали и т. д.
- В настройках маршрутизатора могут быть установлены ограничения по соединению с определенными сайтами, возможен также и лимит на трафик (например, эта проблема распространена у пользователей открытых сетей в общественных местах).
- Была просрочена платежка, поэтому провайдер прервал соединение.
Обзор и настройка модема D-Link Dir-320
Если в ходе проверки эти факторы были исключены, то нужно приступать к диагностике, позволяющей выявить устройство, которое в работе дает сбой.
Обратите внимание! Для проверки работоспособности гаджета нужно подключиться онлайн с другого телефона, планшета
Проверяем работоспособность ноутбука
Если проверка роутера не показала никаких неисправностей, то необходимо проверить сам ноутбук. Прежде всего исследуем работу сетевого оборудования. Все современные модели ноутбуков имеют лампочки, которые находится ниже клавиатуры. Мы должны найти ту, возле которой имеется знак антенны или чего-нибудь другого, связанного с беспроводной сетью. Если такая лампочка не горит, то нажимаем кнопку «fn» (имеется в каждом ноутбуке) + f8 или другую клавишу, которая подходит вашей модели. Если же она горит, то ничего делать не нужно.
Также проверяем сами настройки подключения. Должны быть правильно прописаны имя сети, если она не является доступной для всех устройств, и пароль от нее.
Прежде чем паниковать, необходимо просто перезагрузить ноутбук. В некоторых случаях это поможет.
Еще причины по которым ноутбук не видит wifi
Если ноутбук не видит wifi сети, то помимо всех прочих, существуют очевидные моменты, про которые мы забываем. Итак, ваше устройство может не видеть wifi сеть из-за простых причин. Рассмотрим их и ответим на вопрос о том, что делать с ними:
- Выключенный роутер. Включаем его и проблема должна решиться.
- Если вы находитесь далеко от маршрутизатора, то к нему необходимо подойти ближе или настроить wifi репитер.
- Если маршрутизатор зависает, то просто перезагружаем его.
- Выключен wifi адаптер на ноутбуке. Включаем его, при этом должна загореться специальная лампочка.
Все эти проблемы решаются очень быстро и практически не требуют специальных знаний. Теперь перейдем к более сложным причинам по которым ноутбук не видит вайфай сеть:
- Ненастроенный роутер. Существует оптимальные настройки для каждой из моделей этого устройства. Если у вас не получается настроить самостоятельно, то следует обратиться к вашему провайдеру, который сделает это с гарантией и максимально качественно.
- Если wifi сеть находит не каждое устройство. Что делать? В таких случаях необходимо лезть в настройки роутера и менять пункт «видимость».
- Поломка приемника wifi. Ноутбук — технически сложное устройство, которое запрещается самостоятельно разбирать. Если поломался домашний wifi приемник, то без помощи профессионалов не обойтись. Замена приемника может обойтись вам в приличную сумму.
- Отсутствие драйверов. Обычно такое случается после переустановки операционной системы. Для решения этой проблемы необходимо зайти на сайт производителя вашего устройства, где вы найдете все необходимые драйвера. Также можно скачать драйвер паки, которые обновят ВСЕ драйвера для вашего ноутбука. Если же причина не в этом, то подобные обновления вашему устройству никогда не повредят.
- Вирусы и другой вредоносный софт. Они могут блокировать wifi сеть и другие способы соединения с интернетом. Избавиться от них можно с помощью антивирусных программ, таких как антивирус Касперского, avira или microsoft security essentials. В некоторых случаях оптимальный вариант — переустановки операционной системы, ибо от большого числа вирусов, копившихся долгое время, избавиться очень сложно.
- Проблемы, связанные с Windows. Возникают в основном из-за пиратских копий и непонятных сборок, найденных в интернете. Необходимо пользоваться лицензионным программным обеспечением.
- Неправильный MAC адрес. Он является уникальным для каждого устройства и указан на обратной стороне маршрутизатора. Но некоторые поставщики интернета изменяют его. Если вы не знаете новый MAC адрес, то звоните вашему провайдеру. Он подскажет вам как с помощью него нормализовать доступ к вайфай.
Что делать с вышеперечисленными проблемами? К каждой из них приведено небольшое решение, но если не уверены в своих силах сделать их, то лучше обратитесь к профессионалу.
Доступ в интернет есть, но ошибка остаётся
Такая ситуация вполне может быть. Причины могут быть разными — чаще всего при подключении через прокси-сервер. Однако решение одно. Нажмите Win+R, введите gpedit.msc — так вы попадёте редактор локальных групповых политик. В меню слева переходите по пунктам: Политика «Локальный Компьютер» — Конфигурация компьютера — Административные шаблоны — Система — Управление связью через Интернет — Параметры связи через Интернет. Теперь, в правой части окна найдите и включите «Отключить активное зондирование для индикатора состояние сетевого подключения». В Windows 10 этот параметр называется «Отключить активные проверки работоспособности сетевых подключений». Учтите тот факт, что теперь даже при действительно отсутствующем подключении сообщение появляться не будет.
Способы решения проблемы с неработающим интернетом
Если есть доступ к интернету, но нет интернета, можно подключить канал и другими способами. Чтобы выбрать методику, потребуется сначала выяснить, в чем скрывается причина неполадок. Самые «непонятные» случаи:
- Иногда некорректно ведет себя браузер, поэтому если интернет способен грузить приложения, следует искать неисправность там.
- Дело в сетевых драйверах адаптера.
- Сетевая карта отключена.
Выход можно найти всегда, не обращаясь к техническую службу. Ниже прописаны варианты, что делать, в конкретной ситуации.
Проблемы с кабелем
Если сеть есть, а интернета нет, то подключиться очень часто не позволяет неисправность кабеля. Следует проверить надежность его вхождения в разъемы и на наличие внешних повреждений. Если провод надломлен, его потребуется заменить.
Отключено сетевое подключение
Когда вай-фай есть, а интернета нет на компьютере, нужно проверить подключения. Для этого пользователь выбирает позицию «Управления сетями», находит свой канал и активирует его. Если он и так включен, проблема глубже.
Отключено сетевое подключение
На ПК вирусы, которые заблокировали доступ
Современный ноутбук не выходит в интернет, когда есть вредоносный файл в его памяти. Следует с помощью антивирусной программы проверить компьютерную систему и удалить неполадки. Если, отключив антивирус, выход в интернет активируется, значит, вирус точно есть и программа блокирует доступ, защищая технику.
Перезагрузка или повторное подключение
Если интернет включен, но не работает, нужно совершить перезагрузку системы. После этого мероприятия потребуется повторное подключение по стандартной схеме. Зайти в «Управления сетями», выбрать свой канал и активировать его.
Программы для защиты (файервол)
Иногда компьютер не заходит в интернет из-за приложения Файервол. Чтобы отключить сервис, блокирующим вход, сначала нужно деактивировать брандмауэр Windows. Это можно сделать через «Панель Управления». Если это не помогло, то следует проверить другие веб-приложения, установленные на компьютере.
Картинка 8 Включение бърандмауэра
Драйверы сетевой карты компьютера и отключение LAN в BIOS
Когда произведена стандартная диагностика и модуль устранения неполадок не выявил проблему, но интернета нет, возможно, отсутствуют драйвера. Без них компьютер не может выходить в сеть. Если драйвера в списке отсутствуют, то их придется устанавливать.
Важно помнить, что системные файлы индивидуальны для каждого вида устройства. Дополнительно проводится проверка адаптера
Если он отключен, следует активировать его, сохранить настройки и перезагрузить компьютер.
Нередко Ethernet адаптер отключен в БИОС (UEFI) компьютерного устройства. Найти позицию можно в разделах с надписью LAN или воспользоваться стандартной инструкцией.
Сгорела сетевая плата
Иногда проблема скрывается в сетевой карте. Чтобы убедиться в ее работоспособности предусмотрен алгоритм действий:
- Зайти в «Диспетчер задач» Windows или нажать клавиши Win+R.
- Ввести devmgmt.msc, затем Enter.
- Перейти в пункт «Вид».
- Включить клавишу «Показать скрытые устройства».
- Найти «Сетевые адаптеры» и активировать позицию.
Если включение не получилось, значит, сетевая карта повреждена.
Когда сеть есть, но человек не может выйти в интернет, в первую очередь нужно проводить перезагрузку и повторное ручное подключение. Если в предложенных списках человек не смог найти проблему, тогда нужно обращаться к техническим мастерам, которые уже сами установят, в чем кроется причина неполадок: в устройства или сетевом канале.
Последнее обновление — 21 сентября 2021 в 16:15
Все о IT
Самое интересное и полезное. информационно-коммуникационные технологии Ежедневно новое ПЕРЕЙТИ телеграмм канал ITUMNIK
Почему возникает ошибка
Операционные системы Microsoft, начиная с Windows 7, постоянно проводят мониторинг сетевых подключений, и коль скоро глобальная сеть недоступна, сразу же сообщают об этом. Причин, по которым на компьютере может отсутствовать подключение к Internet, не так и мало. Таковыми могут быть проблемы у провайдера, неверная настройка оборудования со стороны пользователя или сбои в работе сетевых протоколов
Сегодня получает всё большее распространение новый протокол IPv6, но процент его ещё совсем невелик, уж тем более в домашних сетях, поэтому основное внимание будет уделено старой версии — IPv4
Подключение через роутер по сетевому кабелю без доступа к интернету
Частота 2,4 ГГц
Через Wi-Fi передаётся информация. Связь обрывается помехами. Частота 2,4 ГГц отлично поглощается водой. Факт, послуживший причиной активного применения диапазона.
- Микроволновая связь (например, интерфейс Bluetooth).
- СВЧ-печи.
- Беспроводные мыши, клавиатуры.
Теперь пользователи сообщают, что USB 3.0 мешает правильной работе оборудования. Микроволновое излучение вредное, незаметно, опасное. Некоторые процессоры используют «волну». Помехи поистине грандиозные, оградиться чрезвычайно сложно.
Диапазон 2,4 ГГц избавляет любителей от необходимости лицензирования устройств, становясь лакомым кусочком. Многочисленные приспособления дополняются ретрансляторами. Уверенный приём обеспечивается условием превосходства полезного сигнала над шумом. Применение цифровых технологий сильно снижает требования. Однако условие остаётся.
Диагностика проблемы
Чтобы понять, как подключить вай-фай к ноутбуку, нужно определить причину возникновения этой проблемы. Для этого необходимо провести диагностику. В любом сервисном центре работу начинают с этого этапа.
Сначала нужно осмотреть внешний вид ноутбука. Если отсутствуют заметные неисправности и поломки, значит проблема в программном обеспечении.
Почти все современные модели оснащены световым индикатором, по которому можно определить активность сетевого адаптера. Если он подключен и работает, то индикатор будет гореть на боковой или лицевой панели устройства.
Обратите внимание! На некоторых моделях подобный индикатор может находиться рядом с экраном или тачпадом. Если на ноутбуке пропал Wi-Fi, следует проверить целостность кабеля и оплату услуг интернет-провайдера
Стоит позвонить на горячую линию, потому что, если сигнал вай-фая стал зависать, причиной могут быть технические неполадки или механические повреждения оборудования
Если на ноутбуке пропал Wi-Fi, следует проверить целостность кабеля и оплату услуг интернет-провайдера. Стоит позвонить на горячую линию, потому что, если сигнал вай-фая стал зависать, причиной могут быть технические неполадки или механические повреждения оборудования.
Большинство современных моделей роутера оснащено дополнительной защитой от перегрева. Сигнал может исчезать из-за продолжительной работы. В этом случае достаточно отключить роутер, чтобы он остыл. Затем его вновь включают через 5-10 мин.
Нестабильность сигнала Wi-Fi может быть вызвана перегруженностью сети. Для этого пользователь должен проверить устройства, подключенные к ней. Нужно отключить пользователей, проявляющих наибольшую активность.
Важно! Домашний роутер могут одновременно использовать не более 12 устройств
Разъемы в ноутбуке









