Как сбросить айфон до заводских настроек
Содержание:
- Что будет, если выйти из iCloud на iPhone, iPad и Mac, удалятся ли Фото, Видео, Контакты, Заметки?
- : выйти из учётной записи через iCloud
- Как отвязать Apple Watch от телефона
- Как почистить айфон 4s от мусора
- Управление iCloud на iPhone для чистки
- Как отключить создание резервных копий
- Бонус: iMyFone Umate Pro — многофункциональное устройство для удаления данных с iPhone
- Как сделать сброс айфона через iTunes
- Как очистить айфон через iTunes?
- Удаление iCloud
- Как удалить все с айфона
- Отвязка Apple ID от устройства iPhone
Что будет, если выйти из iCloud на iPhone, iPad и Mac, удалятся ли Фото, Видео, Контакты, Заметки?
Перед выходом из учётной записи iCloud, система уточнит у пользователя о том, что делать с данными, имеющимися на устройстве» и предложит сохранить копию данных на самом iPhone или iPad.
Если не активировать переключатели предложенных системой разделов данных, то при нажатии кнопки Выйти они будут удалены с iOS-устройства, но при этом они останутся в «облаке» и будут доступны на сайте icloud.com, если зайти с компьютера (при желании и с iOS-устройства или Android).
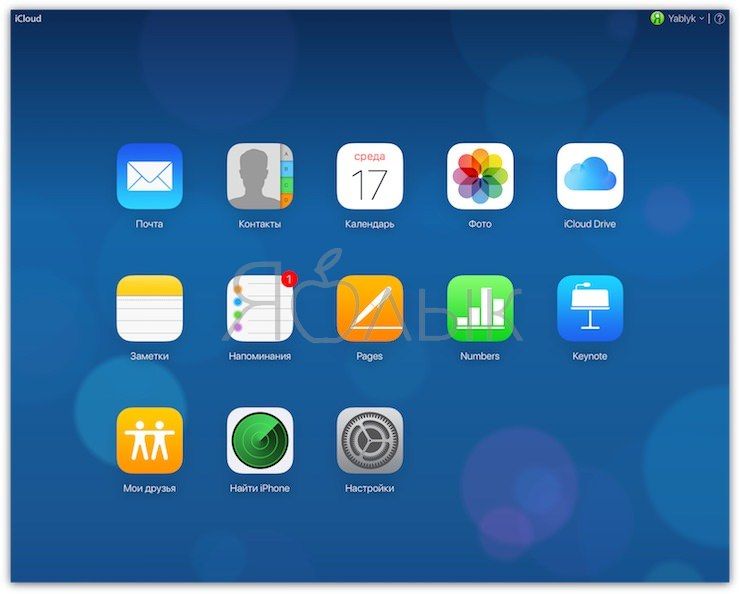
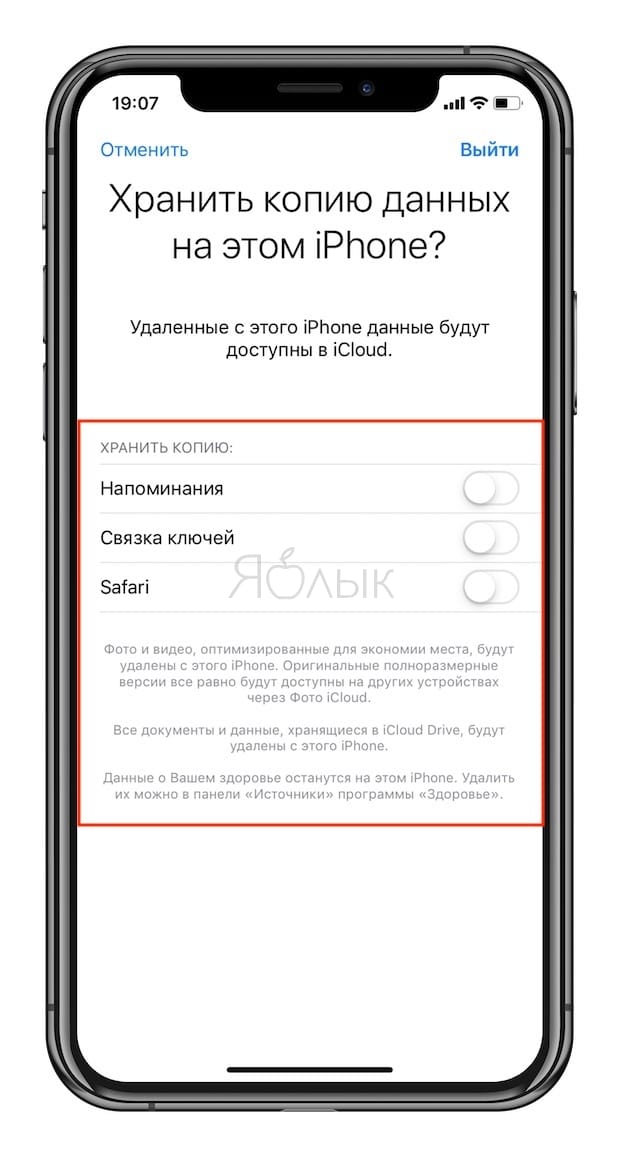
При выходе из iCloud, на iPhone и iPad:
из приложения iCloud Drive удалятся все файлы (но они по-прежнему будут доступны на сайте icloud.com и при повторном входе в аккаунт вернутся на устройство);
из приложения Фото удалятся все фотографии и видео, синхронизируемые с Фотопотоком и Медиатекой Фото iCloud (но они останутся на других устройствах и на сайте icloud.com). Фотографии и Видео, хранящиеся локально (которые были сняты на этом устройстве (вкладка «Фото»)) останутся на устройстве;
из приложения Заметки удалятся все записи, синхронизируемые с iCloud (но они по-прежнему будут доступны на сайте icloud.com и при повторном входе в аккаунт вернутся на устройство);
данные из приложения Здоровье останутся на устройстве.
ПО ТЕМЕ: Как сделать, скачать и установить свой рингтон на iPhone.
: выйти из учётной записи через iCloud
Это оптимальный способ для случаев, когда вы купили подержанную технику, но заручились поддержкой предыдущего владельца, который готов пойти навстречу и разблокировать для вас устройство. Это полностью безопасно для обеих сторон: вы получите отвязанный от Apple ID смартфон или планшет, в то время как продавцу не придётся раскрывать вам данные своей учётной записи.
Сделать это можно тремя способами: через веб-сайт iCloud, настройки Apple ID на любом другом устройстве (например, Mac, iPad или другом iPhone, который по-прежнему находится у продавца и использует ту же учётную запись), либо приложение Локатор на iOS / macOS.
Если у него есть другое «яблочное» устройство, попросите его открыть на нём настройки Apple ID (подойдёт Mac, iPad или другой iPhone — главное, чтобы учётная запись была той же).
Далее необходимо найти в списке доступных устройств нужный iPhone, перейти во вкладку с ним и нажать «Удалить из учётной записи».
Это позволяет отвязать смартфон от старого Apple ID, чтобы вы могли настроить его с собственной учётной записью (либо создать новую).
Как отвязать Apple Watch от телефона
Следует понимать, что при разрыве пары часы-телефон, все личные настройки Apple Watch будут удалены, а вместо них установятся заводские. Но без этого действия мы не сможем удалить аккаунт с iPhone. Но волноваться не стоит, ведь все данные будут сохранены в резервной копии, которую вы сможете установить на новом устройстве.
Удаленно отвязку сделать не получится, поэтому позаботьтесь о том, чтобы оба устройства находились рядом.
- Запустите на своем Айфоне программу Apple Watch.
- Перейдите в раздел «Мои часы». Здесь отображаются все часы, с какими на телефоне установлена пара. Отвязать нужно все.
- Тапните на значок «i» напротив названия ваших часов.
- В открывшемся меню выберите пункт «Разорвать пару с Apple Watch».
- iPhone попросит подтверждение удаления пары. Также гаджет может запросить ввод пароля учетки.
Если на ваши часы был установлен тарифный план от оператора сотовой связи, то можно расторгнуть договор об оказании услуг, если такая возможность предоставлялась в условиях договора. При подключении ваших часов к новому устройству, ваш тарифный план сохранится.
Для того, чтобы привязать Apple Watch к новому гаджету, нужно будет удалить с них все старые данные. Потом их можно будет восстановить из резервной копии, но для первого соединения с другим телефоном, настройки часов должны быть сброшены. Для того, чтобы стереть всю информацию, зайдите в интерфейсе умных часов в раздел «Основные» в меню «Настройки». Там нужно выбрать пункт «Сброс», а далее нажать «Стереть контент и настройки».
Как почистить айфон 4s от мусора
Сброс настроек
Как правило, самым простым и в то же время действенным способом очисти памяти айфона может быть сброс настроек, который приведет к полнейшей его очистки (от установленных приложений до контактов).
Осуществляется данная процедура в несколько шагов:
Первым делом пользователю необходимо перейти в Меню и в пункте Основные он уведет параметр устройства под названием Сброс.
Важно знать: в новом открывшемся пункте меню пользователю будут предложены следующие действия:
- сбросить все настройки;
- стереть контент и настройки;
- сбросить настройки сети;
- сбросить словарь клавиатуры;
- сбросить настройки «Домой»;
- сбросить предупреждения геопозиции.
Для того чтобы очистить память своего устройства пользователю необходимо выбрать второй пункт меню стереть контент и настройки. После нескольких нажатий по копке удаления информации (это необходимо для подтверждения ваших действий) аппарат выключится и через несколько минут включится, но с полностью чистой памятью.
После выполнения данной процедуры владельцу айфона нужно будет сделать все предложенные системой действия для активации и запуска устройства.
Важно знать: в ходе выполнения данной процедуры с устройства удалится:
- контакты;
- музыка;
- фото;
- видео;
- учётные записи и прочее.
Удаление ненужных приложений
Если, вы не хотите удалять программным способом все данные и нет времени возиться с их дальнейшим восстановлением, а очисть память айофна необходимо сию секунду рекомендуется просто-напросто избавиться от всех ненужных приложений.
Расставьте приоритет над часто используемыми приложениями (например, клиенты социальных сетей и игры) и удалите все ненужное (приложения скидок, редакторы для фото и прочее).
Как правило, таким образом, можно очисть не один гигабайт встроенной памяти, что, в свою очередь, облегчит задачу для оперативки, так как ей придётся обрабатывать в разы меньше информации и полученных данных с обновления различных приложений.
Удаление фотографий, видео и прочего медиа контента
В случае если, пользователь использует телефон не один год, то за все это время накапливается немаленькое количество различного контента и сейчас речь идет не о приложениях, а о фото, видео и музыке, ведь, как правило, пользователи всегда хотят сохранить все самое необходимо, по их мнению, но в результате мы получаем гигабиты ненужных информаций.
Рекомендуется хорошенько проверить свою галерею, в которой можно найти сохраненные фотографии из социальных сетей и скриншоты (их можно запросто удалить), а также чужие селфи, сделанные на ваш телефон.
Также проверьте видео галерею, в которой наверняка будет несколько уже просмотренных блокбастеров и серий сериалов, которые не представляют ценности, а драгоценную память занимают.
В общем, покопавшись в чертогах устройства можно найти массу ненужных фото и тому подобное. Удалив их, вы очистите несколько гигабайтов встроенной памяти.
Обновление приложений
Не забудьте проверить, когда в последний раз вы обновляли любимый твитербот, ведь с момента его выхода прошло довольно много времени и если, автоматическое обновление было отключено, то, возможно, вы пользуетесь устаревшей версией приложения, которая весит в разы больше. Проверьте так все установленные программы и обновите их.
Перенос всех данных в облачное хранилище
Если, вы решились удалить фото и видео с телефона, но при этом они должны быть всегда под рукой в том вам помогут облачные хранилища, который на сегодняшний день довольного много. Зарегистрировавшись, пользователь получает определённое количество бесплатных гигабайт (как правило, 10 ГБ), которых вполне достаточно для переноса сей медиатеки.
Использование специально предназначенного стороннего программного обеспечения
В данном случае под сторонним ПО подразумеваются приложения, предназначенные для очистки мусора с телефона. Благо, их нечитаемое количество, но самой популярной и эффективной считается мастер очистки, который благодаря множеству тонких настроек позволяет удалить весь мусора с аппарата одним кликом.
Заключение
Как оказалось, удалить весь ненужный мусор с айфон 4s можно достаточно легко и быстро. Самым эффективным считается способ полного сброса настроек и установка мастера очистки. Уверен, что теперь вы знаете, как можно почистить свой айфон 4 с от мусора, если что пишите свои комментарии.
Управление iCloud на iPhone для чистки
Не каждый владелец Айфона вовсе знает, где находится iCloud на его смартфоне. Чтобы очистить от лишних данных свое iCloud-хранилище, вам нужно научиться основным функциям данного приложения, и понимать, как оно устроено.
Первым делом стоит открыть настройки смартфона и найти там раздел, посвященный хранилищу, он так и называется – «iCloud».
Здесь вы сможете не только увидеть уровень наполненности хранилища, но и проанализировать, какие программы и документы занимают наибольшее количество памяти, а также для чего уже были созданы резервные копии.
В настойках можно самостоятельно почистить «облако» от ненужных данных, и сейчас мы разберёмся, что конкретно стоит удалить с устройства.
Способ 1. Сокращаем Медиатеку
Больше всего места занимают именно файлы Медиатеки, а точнее оригиналы и резервные копии фото и видео. В хранилище попадают даже копии обработок ваших фотографий с помощью стандартной программы «Фото».
Если вам действительно нужны эти данные, то вы можете не удалять их, а всего лишь сжать, воспользовавшись функцией «Оптимизация хранения» (см. рисунок):
Удалять ненужные фото и видео можно прямо в приложении «Фото». Для этого вам нужно:
- открыть приложение «Фото»;
- нажать кнопку «Выбрать»;
- отметить интересующие вас файлы;
- нажать кнопку «Удалить».
Чтобы очистить память программы от этих документов полностью, придется потратить немного времени. Дело в том, что iPhone не имеет специальной кнопки, позволяющей стереть все данные целиком, что заставляет владельца смартфона удалять каждую картинку и видео отдельно.
Это аналог корзины, который позволят спасти случайно удаленные медиафайлы. Или восстановить фотографии и видео, которые вы передумали стирать.
Способ 2. Удаляем данные неиспользуемых приложений
У большинства владельцев iPhone в памяти есть приложения, которыми они практически не пользуются. Если подобные программы все же необходимы, но содержат уже ненужный устаревший кэш, вы можете освободить свой смартфон, удалив только этот кэш.
Чтобы начать чистку, выполните следующие шаги:
- найдите пункт «Управлять» в настройках iCloud;
- в управлении хранилища Айклауд найти интересующее вас приложение;
- нажать на кнопку «Изменить» сверху панели;
- у каждого отдельного файла приложения появится знак минуса. Чтобы очистить лишнее, нужно нажать на этот минус;
- если вам ненужно все приложение целиком, выберите кнопку «Удалить все».
Способ позволяет освободить достаточное количество места выборочно, не удаляя действительно важные данные.
Способ 3. Чистим лишние документы
Если вы избавились от всего лишнего, но необходимость в том, чтобы почистить от ненужных файлов свой iCloud остается, стоит обратить внимание на раздел «Документы и Данные» либо «Другие документы» (в зависимости от версии Айфона). Чтобы сделать очистку, необходимо:
Чтобы сделать очистку, необходимо:
- зайти в уже знакомое нам управление хранилищем
- найти раздел «Другие документы». Там скапливается различная информация системных программ, а также посторонние или уже устаревшие файлы. О многих из них вы уже могли забыть, потому их спокойно можно почистить;
- удалить данные можно, нажав на кнопки «Изменить» и «Удалить все».
Самые верхние в списке – самые большие и тяжелые файлы
Способ 4. Отключаем iCloud Drive
Помимо основного приложения iCloud на iPhone и других устройствах компании Apple предусмотрена отдельная функция iCloud Drive, являющаяся отдельным хранилищем для данных приложений, работающих с файлами.
Это означает, что даже переписка в мессенджере WhatsApp или загруженное в браузере видео может быть сохранено в данном «облаке».
Подобная функция забирает действительно много места в памяти устройства, так что лучше почистить лишнее или даже отключить эту функцию вовсе.
Для этого нужно:
- зайти в настройки iCloud;
- найти там функцию iCloud Drive;
- отключить отдельные приложение или деактивировать сервис полностью с помощью зеленого ползунка.
Способ 5: Убираем файлы Медиатеки из резервной копии
Медиатека сохраняет резервные копии фотографий и видеороликов, и крайне часто они совершенно не нужны. В iCloud предусмотрена возможность избавиться от ненужных фото-потоков путем выключения копирования файлов Медиатеки из Айфона в облако.
Инструкция по очистке:
- зайдите в настройки «облачного» хранилища, а именно в пункт «Управление»;
- откроется «Хранилище iCloud», здесь выберите «Фото»;
- выберите «Отключить и удалить» и подтвердите выбор;
- все фотографии и видео удалятся из айКлауд.
Нам удалось очистить онлайн-хранилище от существовавших копий Медиатеки и остановить дальнейшее копирование фото и видео в iCloud.
Как отключить создание резервных копий
У остановки автоматического процесса через iCloud принцип простой:
- Откройте «Настройки».
- Перейдите в блок «Apple ID».
- Нажмите на строчку «iCloud» и пролистните список вниз до «Резервная копия».
- Переместите ползунок влево, чтобы он стал серым.
После этого бэкапы будут создаваться только в момент подключения iPhone к компьютеру, при запуске iTunes. Там отключить автоматическое копирование сложнее: нужно использовать «Терминал». В нем нужно вбить всего 1 строку.
Команды для разных операционных систем:
- Mac OS: «defaults write com.apple.iTunes AutomaticDeviceBackupsDisabled -bool true».
- Win: «“%CommonProgramFiles%\Apple\Mobile Device Support\bin\defaults.exe” write com.apple.iTunes AutomaticDeviceBackupsDisabled -bool true».
Для активации нужно нажать «Enter». Учитывайте, что команды вбиваются без кавычек-елочек.
Бонус: iMyFone Umate Pro — многофункциональное устройство для удаления данных с iPhone
На всякий случай, вы хотите полностью сбросить настройки телефона вместо того, чтобы просто удалить учетную запись iCloud; тогда вы можете использовать приложение, iMyfone Umate Pro это помогает стирать весь контент с айфонов. Он удаляет все ваши личные данные с вашего телефона всего за несколько кликов.
iMyFone Umate Pro предлагает множество функций, в то время как его «Стереть все данные”Функция помогает удалить любые элементы, включая важные пароли, и делает невозможным их восстановление. Он поддерживает все последние версии iOS, включая iOS 14.
iMyFone Umate Pro рекомендован такими крупными сайтами, как APPKED, iPhoneinCanada, MacWorld и многими другими.
Шаги, чтобы использовать iMyFone Umate Pro для удаления данных:
Для удаления данных с ваших устройств iPhone вам необходимо следовать инструкциям, приведенным ниже:
Шаг 1: скачать приложение
Вы должны загрузить приложение в вашей системе и установить его позже. Затем подключите ваш iPhone к компьютеру с помощью кабеля. Запустите программу, чтобы начать.
Шаг 2: Нажмите на опцию «Стереть все данные»
Теперь нажмите на опцию «Стереть все данные», Чтобы стереть весь контент на вашем iPhone. Затем нажмите на опцию «Стирать».
Шаг 3: поднимите уровень безопасности
После этого выберите уровень безопасности из таких параметров, как все данные, личные данные, свободное пространство или другие параметры.
Шаг 4: Введите слова как «Удалить»
Затем просто введите в поле «Удалить», А затем нажмите на»Стереть сейчас», Чтобы стереть все данные с вашего iPhone.
Уникальные характеристики iMyfone Umate Pro:
- Он находит и удаляет все мусорные или ненужные файлы, которые занимают больше места на вашем iPhone.
- Это стирает личные данные, такие как пароли или около того.
- Стереть данные, оставленные сторонними приложениями.
- Это навсегда удаляет данные, которые вы удалили ранее, но все еще присутствует на вашем устройстве.
- Это делает стертые данные невосстановимыми.
Итак, если вы хотите избавиться от каждого файла, присутствующего на вашем устройстве, вы можете использовать это приложение. Он стирает все с вашего iPhone полностью. Вы даже можете удалить выбранные данные, если ваше хранилище не так много. Это действительно эффективно, если вы думаете о продаже телефона, потому что он удаляет личные данные с вашего устройства.
С другой стороны, учетная запись iCloud может быть легко удалена с iPhone с помощью лучших приложений, перечисленных выше в этой статье. Эти iCloud для удаления являются наиболее эффективными, если вы ищете определенные способы избавиться от блокировки iCloud. Вы можете пойти с Apple iPhone разблокировать, самое лучшее приложение в нашем списке, чтобы избавиться от любой учетной записи iCloud. Загрузите приложение сейчас, чтобы удалить существующую блокировку iCloud с вашего iPhone. Кроме того, узнать, как получить код безопасности iCloud.
Как сделать сброс айфона через iTunes
Этот способ сброса настроек на айфоне полностью обнулит гаджет, поэтому с него безвозвратно удалятся все данные. При этом на него установится последняя версия iOS. Проще говоря, с помощью этого способа можно обновить прошивку устройства до самой последней версии.
Деактивация «Найти iPhone»
Поэтому нужно заранее создать бэкап телефона, чтобы можно было восстановить контакты, фотографии и другую важную информацию. Кроме того, это позволит вернуть его работоспособность после сильных программных сбоев.
Выбирать нужно иконку телефона
Как скинуть айфоны до заводских настроек с помощью программы iTunes:
- Проверить версию программы, так как она должна быть самой последней.
- Деактивировать опцию «Найти iPhone», для этого нужно будет указать пароль от Apple ID.
- Подключить устройство с помощью USB-шнура к ПК.
- Запустить на компьютере утилиту айтюнс, которая должна быстро обнаружить устройство.
- Далее в меню утилиты нажать мышкой на иконку телефона, это развернет список устройств, в котором нужно выбрать свой гаджет (если в программе не отображается устройство, то следует попробовать ее переустановить).
- Потом в левом блоке меню iTune нужно нажать на вкладку «Обзор», после чего в правом блоке выбрать вкладку «Восстановить». Телефон автоматически перезагрузится и попросит ввести данных как при первом включении.
- Потом можно настраивать телефон под свои нужды.
Нажимать нужно на «Обзор», а потом «Восстановить»
Можно также сбросить настройки мобильного гаджета с помощью резервной копии (бэкапа) чистой системы. В этом случае нужно проделать все то же самое, только в 6-ом пункте выбрать в правом блоке программы восстановление из резервных копий.
Важно! Нужно следить за состоянием процесса восстановления, потому что по непредвиденным причинам он может прерваться (оборвется соединение ПК с телефоном, не хватит зарядки аккумулятора и т. д.). Это позволит быстро восстановить работоспособность гаджета, потому что будет известна причина сбоя
Как очистить айфон через iTunes?
До этого мы перечислили способы как можно почистить айфон без компьютера, однако выполнить следующую инструкцию без него уже не получится… Кстати, на самом деле не важно какая именно операционная система стоит на вашем ПК: MacOS или Windows, iTunes (официальная утилита от Apple необходимая для обмена информацией между компьютером и айфоном) — мультиплатформенный, и доступен для всех перечисленных выше ОС. Итак, начнём! Внимательно следуйте всем шагам инструкции
В противном случае, Iphone выйдет из строя…
- Для начала стоит подсоединить айфон к компьютеру. После чего запустите iTunes.
- Кликните по значку телефона в окне программы на ПК.
- Обязательно! Установите галочку напротив пункта «Шифровать резервную копию iPhone». Запомните пароль!
- После чего пользователю необходимо кликнуть по кнопке «Создать копию сейчас».
- Теперь нам нужно немного подождать. После завершения процесса копирования откройте параметры на айфоне и идите по следующему пути: «(Ваш Apple ID)» → «iCloud» → «Найти iPhone ». Это тоже нужно сделать в обязательно порядке, иначе вы не сможете выполнить резервное копирование и очистить весь мусор.
- Тем временем, вновь вернёмся к компьютеру. В программе выберите «Восстановить из копии». Подтвердите свои намерения, введя тот самый пароль.
Ни в коем случае не отсоединяйте провод от айфона или компьютера. Ожидаем перезагрузки телефона. Теперь прописываем логин и пароль Apple ID и ждём, пока все ранее загруженные приложения будут вновь установлены.
Казалось бы, и как же мы смогли очистить айфон? Просто проверьте статистику использования памяти, вы будете удивлены). Почистить память нам удалось за счёт удаления всех остаточных файлов, которые долго копились на айфоне. До резервного копирования, эти данные почти полностью составляли раздел «Другое» в статистике по использованию накопителя.
Полный сброс всех данных
Самый кардинальный способ почистить память айфона, но одновременно и самый действенный. Им следует воспользоваться только в том случае, если ваш айфон содержит крайне много мусора и удалить его очень трудно. Предварительно можно создать резервную копию всех файлов, чтобы впоследствии быстро восстановить свой телефон. Тут мы сможем почистить устройство и без компьютера…
- Вновь перейдём в системное приложение «Настройки».
- Затем нажимаем на пункт «Основные».
- Находим в конце списка «Сброс» и выбираем его.
- После чего нам необходимо нажать на «Стереть контент и настройки».
- Вводим код от учётной записи Apple. Этим вы подтверждаете, что именно вы являетесь владельцем айфона.
- Ожидаем перезагрузки смартфона. Затем пользователю будет нужно пройти первичную настройку гаджета.
Обращаем ваше внимание, что после данной операции все файлы на вашем гаджете будут уничтожены. Кроме того, все выставленные до этого параметры будут также сброшены
Если вы ранее сделали резервную копию, то используйте её для восстановления всех приложений, музыкальных треков, фотографий и видеороликов.
Как почистить айфон, переместив все фото и видео на ПК?
Ну и последний способ очистить свое устройство от мусора — перенести медиафайлы с внутреннего накопителя в хранилище компьютера. Сделать это можно разными способами: через блютуз или с помощью облачного хранилища. Мы рекомендуем переносить важные данные через USB-провод, так как в этом случае риск потерять файлы — будет минимизирован. Для Windows:
- Подключите айфон к ПК.
- На айфоне в диалоговом окне нам нужно выбрать «Доверять».
- Запускаем проводник Windows и выбираем свой айфон.
- Далее двигаемся в ту папку, где сохраняются фотографии.
Завершающим шагом будет, собственно, сам перенос файлов на компьютер и дальнейшая очистка их с айфона. Для тех, кто пользуется MacOS мы также подготовили соответствующий гайд:
- Подсоединяем айфон к макбуку.
- Запускаем утилиту «Фото» на ПК.
- На экране автоматически появится окно «Импорт». Выберите нужную папку, нажав на кнопку «Импортировать в:». В неё будут скопированы все фотографии.
- Затем нажмите на синюю кнопку «Импортировать все новые фото» и подождите пока процесс копирования завершится. Теперь можно почистить все фото на айфоне, ведь теперь они будут храниться на компьютере.
Вот и всё! Мы постарались перечислить и разобрать все способы очистить память айфона от мусора. Надеемся, что мы смогли вам помочь… Не забудьте оценить нашу статью!
Голоса
Рейтинг статьи
Удаление iCloud
В учетной записи iCloud хранятся многие ваши данные:
- Фото.
- Видео.
- Музыка.
- Документы.
- Заметки.
При удалении iCloud, эта информация пропадет с вашего айфона. Поэтому хорошо подумайте, точно ли вам нужно удалять облачное хранилище.
- В настройках айфона перейдите в раздел iCloud.
- Выберите строку «Удалить учетную запись», находящуюся внизу страницы.
- Подтвердите удаление.
- Телефон спросит у вас: сохранить контакты и данные safari на телефоне или удалить их. Выбор за вами.
- Далее, введите пароль и отключите функцию «Найти iPhone».
После этих действий iCloud будет полностью удален с вашего телефона.
Как удалить все с айфона
Как уже было сказано, первое, что нужно сделать перед передачей девайса в другие руки — очистить устройство. Это поможет обезопасить себя, защитить собственные личные и контактные данные. К тому же, кто захочет покупать смартфон, забитый чужими фото, сообщениями и файлами?
Как удалить все с айфона перед продажей? Существует два различных метода. Первый — используя встроенные настройки. Последовательность действий в данном случае такая:
- Отключить функцию поиска телефона по алгоритму, описанному выше.
- Выйти из учетной записи, удалить все сохраненные логины и пароли, привязанные банковские карты.
- Перейти в «Настройки» — «Основные» — «Сброс» — «Стереть контент и настройки».
Как очистить iPhone перед продажей? Есть другой вариант — используя айтюнс. В данном случае, как и в предыдущем, сначала нужно отвязать телефон от логинов и паролей, убрать функцию поиска, обнулить настройки. После этого необходимо подключить телефон посредством USB к компьютеру, запустить программу и выбрать графу «Удалить данные».
Обратите внимание! Как бы банально не звучало, но устройство должно быть чистым как изнутри, так и снаружи. Чем лучше будет выглядеть телефон, тем больше за него удастся получить
Поэтому перед продажей рекомендуется сменить защитный экран или пленку, почистить корпус.
Как удалить данные учетных записей с айфона перед продажей
Современные технологии призваны сделать жизнь современного человека проще и удобнее. Теперь благодаря технологии cash и cookie, больше не нужно каждый раз вводить пароль, чтобы куда-то войти. Телефон делает это сам. Отсюда возникает вопрос — как стереть все данные с айфона по учетным записям к различным приложениям, сервисам, социальным сетям, ведь новому покупателю вовсе необязательно иметь к ним доступ.
Как удалить данные
Обратите внимание! Данные, удаленные вручную, не исчезнут с устройства, а лишь переместятся в облако. Поэтому обязательно устройство необходимо форматировать или очищать
Как сделать полное форматирование айфона
Как полностью очистить айфон? Многие пользователи думают, что единственный способ снести всё — форматнуть его, тогда абсолютно все файлы сразу удалятся без особых усилий. На самом деле данный термин не применим к яблочным устройствам. На iPhone полностью удалить или изменить файловую структуру невозможно. Убрать лишний мусор можно посредством процедуры «Восстановление». Именно она условно называется форматированием. Личные данные, пароли, банковские карты при этом не открепляются. Она делает лишь поверхностную очистку, убирает то, что не пригодится пользователю в дальнейшем.
Итак, как отформатировать айфон? Через программный комплекс iTunes:
- Подключить устройство к компьютеру через USB-переходник.
- Запустить программу, пройти авторизацию (ввести логин и пароль), если это необходимо.
- Откроется главное меню управления устройством. Необходимо выбрать символ, на котором изображен смартфон, кликнуть по нему один раз, зажав клавишу «Shift».
- Откроется «Проводник», где необходимо будет выбрать IPSW-файл. Начнется его скачивание.
- После того как его загрузка окончится, запустится процесс форматирования.
Форматирование айфона
Важно! На протяжении процесса форматирования устройство нельзя отключать от персонального компьютера, иначе телефон может уйти в аварийный режим
Отвязка Apple ID от устройства iPhone
Прежде чем мы разберемся со способами отвязки iPhone от Apple ID нужно понять, а для чего вообще нужен данный процесс. Такие манипуляции проводятся при продаже девайся или же регистрации аккаунта облачного хранилища iCloud в другом регионе.
А делается открепление устройства для того, чтобы обеспечить безопасность личных данных, платежных реквизитов, списка контактов, подписок в приложениях и купленного программного обеспечения.
Если вы удаляете аккаунт в iCloud, то предварительно необходимо отвязать устройство от Apple ID, так как при возникновении критических ошибок в операционной системе, при установке программного обеспечения или при использовании хранилища данных Айфон будет безвозвратно заблокирован.
Изменение данных, указанных при регистрации устройства
Выполнить корректировки регистрационных сведений можно непосредственно с помощью основных настроек на вашем iPhone. Для этого надо выполнить всего несколько несложных манипуляций:
- Первым делом надо открыть общие настройки вашего устройства, нажав на виджет с шестеренкой.
- Далее пролистать меню вниз, найти вкладку «iTunes и Apple Store» и нажать на нее.
- Следующим шагом необходимо выбрать пункт «Авторизованный Apple ID».
- После перехода в следующее меню нажмите кнопку «Выйти»
После проведения данных манипуляций вся введенная ранее информация о пользователе устройства будет стерта, а вы окажетесь в главном окне приложения, где вам сразу же предложат указать новые данные владельца устройства.
Для того, чтобы войти под новым Apple ID на вашем iPhone нужно:
- Во вкладке iTunes и Apple Store нажать на баннер «С имеющимся Apple ID».
- После кликнуть на кнопку «Войти».
- После этого уже указать данные нового аккаунта для использования устройства.
Удаление данных предыдущего владельца с iPhone:
Метод 1. Через настройки девайса
При покупке «яблочного» телефона с рук нужно полностью отвязать его с Apple ID предыдущего владельца, а для этого снова придется обратиться к основным настройкам вашего нового смартфона:
- Для начала перейдите в контекстном меню настроек телефона во вкладку «Сервисы iTunes и Apple Store».
- После этого выберите вкладку «Посмотреть новый Apple ID».
- Далее найдите пункт «Itunes в облачном хранилище».
- Последним шагом будет нажатие на баннер «Удаление учетной записи»
Теперь данные аккаунта предыдущего владельца безвозвратно удалены с устройства, а вы сможете ввести данные собственной учетной записи для использования полного функционала устройства без страха за свои личные данные.
Метод 2. Сброс настроек смартфона до заводских
Отвязку аккаунта предыдущего владельца от Apple ID можно произвести при помощи сброса до заводских настроек вашего iPhone. Сделать это можно следующим образом:
- Откройте настройки, нажав на виджет с шестеренкой.
- После этого пролистайте меню и найдите вкладку «Основные».
- Следующим шагом откройте пункт «Сброс» и выполните его, активировав опцию «Стереть контент и настройки».
После выполнения данных манипуляций вашего устройство будет абсолютно «чистым», и вы сможете начать его настройку под себя, подгоняя под нужды каждое его свойство самостоятельно.
Заключение
Как мы видим, в отвязке и удалении данных аккаунта предыдущего владельца с iPhone отнюдь нет ничего сложного, а следуя инструкции, вы сможете запросто выполнить данный процесс и обеспечить безопасность своих данных.









