Как сбросить ноутбук hp до заводских настроек
Содержание:
- Восстановление более раннего состояния компьютера
- Форматирование системного диска
- Как сделать жесткий сброс настроек HP ноутбука?
- HP Recovery Manager
- Как вернуть нетбук к заводским настройкам через БИОС
- Как создать загрузочную флешку с помощью командной строки
- Windows 8 и 8.1
- Как перезагрузить нетбук
- Шаги по восстановлению пароля Windows
- Что делать, если жесткий диск просит отформатировать его?
- Заводские настройки ноутбука Asus
- Windows 7
- Заводские настройки ноутбука HP
- Заводские настройки ноутбука Samsung
- Как сделать сброс настроек HP ноутбука с компакт-диска восстановления?
Восстановление более раннего состояния компьютера
Если вы считаете, что приложения или драйверы, которые вы недавно установили, вызывали проблемы с компьютером, вы можете восстановить Windows к более ранней точке времени, которая называется точкой восстановления. Средство восстановления системы не изменяет ваши личные файлы, но может удалить недавно установленные приложения и драйверы.
Примечания:
Восстановление системы недоступно для Windows RT 8.1.
Windows автоматически создает точку восстановления, когда устанавливаются классические приложения и новые обновления Windows, если последняя точка восстановления создавалась ранее чем 7 дней назад. Точку восстановления также можно создать вручную в любой момент времени.
Форматирование системного диска
При попытке форматировать жесткий диск с системой способами выше вы увидите ошибку, которая изображена ниже.

Почему такое происходит? Всё просто. Windows не может выполнить форматирование самого себя. Это приведет к неработоспособности системы и ошибка предоставляет защиту от этого.
К тому же даже если Windows устанавливался на другой жесткий диск, то системные файлы, необходимые для запуска ОС могут храниться на локальном. В таком случае проверка в BIOS начнётся с него (C
).
Получается это необходимо только при будущей установке новой системы. В другом случае вы просто сделаете компьютер неработающим. Перед этим нужно немного подготовиться.
Вам потребуется или другой носитель с операционной системой, которую вы планируете устанавливать. Данный способ работает на любой версии. Я продемонстрирую его на Windows 8.
Поставьте предварительно . Сначала нужно узнать его букву. Она может отличатся от «C:» и поэтому проверьте это заранее. Сейчас покажу как это сделать прямо во время установки.
Нажмите сочетание клавиш Shift+F10. На других версиях операционных систем так же действует это сочетание клавиш.

Должно появиться окно с командной строкой. В ней введите команду notepad, которая откроет блокнот. Из него дальше можно будет посмотреть нужную информацию.

Откроется программа блокнот. В нём перейдите в Файл >> Открыть или нажмите CTRL+O.

Откроется проводник. Перейдите во вкладку «Этот компьютер» и посмотрите букву диска, который нужно форматировать. В моём случае D. Он обозначается как локальный.

Теперь вернитесь к командной строке и введите команду:
Где /FS:NTFS
— файловая система. D:
— буква диска. /q
— быстрое форматирование.

Так же можно воспользоваться утилитой непосредственно в процессе установки и не использовать командную строку.
Выберите язык, нажмите на кнопку установки и в окне где нужно выбрать раздел для установки нужно выбрать форматирование. Смотрите как это выглядит на изображении.

Ещё его можно выполнить с помощью любого (почти
) LiveCD. Это носитель, с которого загружается система вместо того, чтобы загружаться с жесткого диска. Можно провести форматирование прямо в проводнике аналогично способам с не системными жесткими дисками. Это возможно из-за того, что большинство данных находятся в оперативной памяти и это не препятствует запуску компьютера.
Существует так же множество программ, но они платные и их использование будет излишне для подобных задач. Этой информации должно хватить с достатком.
Если вам, что-то было непонятно, то посмотрите это видео. В нём наглядно изображены все действия с подробными комментариями и у вас не останется вопросов.
Получилось ли у вас выполнить форматирование жесткого диска?
Форматирование жесткого диска — процесс создания файловой системы на его разделе, сопровождающийся удалением данных и составлением новой структуры ФС. Функциональность для форматирования жестких дисков и твердотельных накопителей содержится практически во всех современных ОС, но не всегда стандартный механизм является оптимальным и применимым. О том, как отформатировать жесткий диск несколькими способами, подробнее расскажет этот материал.
Отформатировать HDD штатными средствами очень просто. Для этого в проводнике необходимо выбрать нужный раздел, нажать правую кнопку мыши и во всплывающем меню выбрать «Форматировать».
В открывшемся меню следует выбрать параметры форматирования. В качестве файловой системы рекомендуется использовать NTFS, а размер кластера оставить стандартным. Установка галочки напротив «Быстрого форматирования» существенно ускоряет процесс, но при этом заново создается лишь таблица ФС. Сами данные физически остаются на диске, хоть и становятся недоступными. Если не устанавливать галочку — произойдет физическое стирание всех данных (заполнение каждой ячейки памяти нулями), но процесс затянется надолго. Жесткий диск, емкостью несколько терабайт, будет форматироваться часами. Но такое форматирование позволяет безвозвратно уничтожить данные, например, при передаче накопителя новому владельцу.
Альтернативный способ отформатировать HDD штатными средствами — через «Панель управления». Для этого нужно найти меню «Администрирование», выбрать в нем «Управление компьютером» и в левой колонке найти «Управление дисками. В открывшемся меню отобразятся все накопители в виде структуры. Плюс способа состоит в том, что так можно форматировать диски, на которых нет раздела и потому они не отображаются в «Проводнике».
Как сделать жесткий сброс настроек HP ноутбука?
Ноутбуки HP включают в себя различные инструменты устранения неполадок и сброса. Когда возникают проблемы, включая устройства, которые не работают должным образом и не могут получить доступ к файлам вашего ноутбука. Если ваш ноутбук не запускается, а черный экран отображается или ваш компьютер зависает во время запуска.
Кнопка питания ноутбука HP служит в качестве механизма сброса, который отключает систему и перезапускает процесс загрузки после повторного нажатия кнопки. Процедура сброса кнопки питания требует, чтобы вы удалили аккумулятор своего ноутбука, чтобы процесс был выполнен правильно. Появилась цена смартфона в России.
Шаги:
1. Выключите ноутбук HP, если он включен, и закройте крышку. Отключите любые кабели и аксессуары, прилагаемые к ноутбуку. Включая проводную или беспроводную внешнюю клавиатуру и мышь, внешние жесткие диски, флэш-накопители и карты SecureDigital. Отключите адаптер питания ноутбука и переверните компьютер вверх дном.
2. Извлеките аккумуляторную батарею вашего ноутбука. Батарейный блок содержит фиксатор для перемещения в положение блокировки и разблокировки. Сдвиньте фиксатор в положение «Разблокировать» и выньте аккумулятор.
3. Нажмите и удерживайте кнопку питания ноутбука HP в течение 15 секунд, затем отпустите кнопку.
4. Подключите адаптер питания вашего ноутбука.
5. Нажмите кнопку питания вашего ноутбука, чтобы включить компьютер, когда аккумулятор еще не установлен. Ноутбук начинает загружаться и загорается индикатор состояния на передней панели. Появятся экраны заставки HP и Windows, и начнется загрузка операционной системы Windows. Ваш ноутбук HP сбрасывается после просмотра рабочего стола Windows.
6. Нажмите «Пуск» и «Выключить», чтобы выключить ноутбук после показа рабочего стола. Переустановите аккумуляторную батарею своего ноутбука после завершения процесса завершения, затем верните ноутбук HP для использования компьютера.
HP Recovery Manager
Начнем с самого простого способа. Фирменная утилита HP Recovery Manager требует от пользователя всего нескольких нажатий кнопок, после чего восстановление до заводских настроек выполнится автоматически. Запустить данное средство можно при включении ноутбука:
- При включении компьютера на начальном экране необходимо нажать на клавишу F11
. - После этого появится меню с выбором действий. Здесь можно перейти к настройкам BIOS, запустить безопасный режим и начать сброс. Выберите пункт System Recovery.
- Теперь появится меню на русском языке. Здесь нужно выбрать пункт «Восстановление системы».
- Обязательно сделайте резервные копии данных, если вы заранее не перенесли важную информацию на внешний накопитель.
- Затем запустится процедура восстановления операционной системы. Остается подождать окончания процесса.
- После окончания вы увидите соответствующее окно, в котором нужно кликнуть «Готово». Следом начнется перезагрузка компьютера.
- Готово! При включении ноутбука вы увидите начальный экран операционной системы Windows, который предложит вам выполнить первоначальные настройки. Теперь перед вами устройство с заводскими параметрами.

Если клавиша F11
не запускает меню восстановления, то попробуйте перейти к данной утилите обходным методом. Сначала необходимо зайти в средство восстановления системы через «Устранение неполадок компьютера». Открыть данное меню можно нажатием на клавишу F8
.

Использовать данную утилиту от компании HP можно не только описанным методом. Вы можете запустить приложение из-под включенной операционной системы. Для этого необходимо найти одноименную программу через меню «Пуск» и запустить ее. Интерфейс приложения не отличается от того, что вы видите при запуске System Recovery до включения Windows.
Как перевести страницу в Опере с английского на русский
Как вернуть нетбук к заводским настройкам через БИОС
Для сброса настроек следует с помощью клавиатуры зайти в BIOS и восстановить настройки по умолчанию.
Подготовка
Обнуление настроек повлечет за собой удаление пользовательских данных и программ.
Способ возврата к заводским установкам зависит от типа операционной системы.
Перед запуском процедуры следует:
- сохранить на внешние носители важную информацию: документы, фотографии, дистрибутивы программ;
- отключить внешние устройства: принтеры, мыши, джойстики;
- подключить нетбук к сети с помощью адаптера питания.
Продолжительность переустановки зависит от мощности ноутбука и может достигать 2-3 часов.
Процесс восстановления
Тщательно выполнив подготовительные действия, можно запустить процедуру отката к начальным настройкам. После ее активации все операции выполняются автономно без каких-либо усилий со стороны пользователя. Во время отката устройство самостоятельно несколько раз выполняет перезагрузку.
Скачать дистрибутивы программ и утилит можно, подключившись к интернету через мобильный телефон или через Wi-Fi при его наличии. Для этого нужно включить блютуз на сопрягаемых устройствах или ввести пароль от доступной беспроводной сети.
В случае если раздел recovery на HDD был удален или винчестер был заменен в ходе апгрейда, восстановить ОС будет сложнее. Инсталляцию придется выполнить с помощью флешки или установочного диска. Образы легко найти на тематических ресурсах в интернете. Некоторые производители ноутбуков продают диски для восстановления системы.
Если оригинальный recovery-образ найти не удается, переустановка Windows выполняется как на настольных ПК. Сначала потребуется отформатировать HDD, потом выполнить инсталляцию чистой операционной системы, а затем найти и установить драйверы для всех устройств.
Как создать загрузочную флешку с помощью командной строки
Загрузочная флешка необходима для выполнения различных задач, как административных задач на компьютере, так и восстановления работоспособности и установки операционных систем, удаления вирусов и многих других операций.
Функционал загрузочной флешки определяется составом образа, который планируется на него записать. Это могут быть образы LiveCD, образы операционных систем или специальные сборки и другое.
Существует множество утилит, которые позволяют создавать загрузочные USB накопители, однако не прибегая к стороннему программному обеспечению, для создания загрузочной флешки можно воспользоваться стандартными средствами Windows, а именно командной строкой. Для создания загрузочной флешки на ней необходимо создать загрузочный сектор, так называемый boot-сектор. Для этого откройте командную строку с правами администратора и введите команду DISKPART.
DISKPART – это специальная утилита, позволяющая работать с разделами жестких дисков, производить их очистку и форматирование, и другие операции. Утилита работает, так же, как и консоль Windows, посредством ввода текстовых команд.
Процесс создания загрузочной флешки с помощью утилиты DISKPART следующий:
Скриншот 1. Отображение в окне утилиты DISKPART списока доступных дисков
Необходимо подключить USB накопитель к компьютеру, после чего в окне утилиты DISKPART введите следующую команду (См.скрин. 1):list disk
Данная команда позволяет отобразить на экране список доступных дисков. Это необходимо для того, чтобы для дальнейшей работы с флешкой выбрать именно USB-накопитель, а не раздел жесткого диска.
Список дисков достаточно простой, в первом столбце идут номера дисков, во втором отображается их состояние, в третьем – размер и т.д. Ориентируясь на объем накопителя запомните номер диска, в моем случае флешка находится под номером 1 (Диск 1) (См. Скрин. 2).
Скриншот 1. Выбор USB-накопителя
Теперь следует выбрать накопитель, введите команду:select disk 1
В моем случае указан диск под номером 1, который на следующем этапе очистим, введите команду:clean
Диск подготовлен к дальнейшей его модификации. Создайте на флешке основной или главный раздел, введите команду:create partition primary
Работа в интерпретаторе сложна тем, что требуется точно соблюдать последовательность действий. Если вы создали раздел, то чтобы с ним работать его необходимо выбрать:select partition 1
Раздел вы выбрали, теперь сделайте его активным:active
Чтобы задать необходимую файловую систему на флешке необходимо ее отформатировать:format fs=NTFS
Процесс форматирования может длиться несколько минут, в зависимости от объема вашего носителя. При необходимости можно назначить букву дисковому разделу на флешке, введите команду:assign letter Z
Рекомендуем указывать букву с конца латинского алфавита, чтобы не создавать конфликт с другими разделами логических дисков, поэтому флешке назначена буква Z.
Итак, вы создали загрузочную флешку с помощью командной строки, также вы подготовили ее для записи образа, закройте DISKPART, введите команду:exit
Следующим шагом будет запись ISO образа на флешку, для этого его необходимо разархивировать и скопировать все папки и файлы в корень накопителя. Стоит отметить, что после разархивации ISO образа, файлы и папки могут быть помещены в папку с именем образа, необходимо скопировать на флешку не эту папку, а файлы и папки, которые в ней находятся. Для распаковки образа можно воспользоваться программами архиваторами, например, 7-Zip или HaoZip либо любой другой архиватор, который поддерживает работу с форматом файлов . ISO.
Кроме того, в случае если у вас установлена операционная система Windows 8 или Windows 10, так как данные операционные системы включают в себя стандартные средства для работы с ISO образами, для распаковки образа можно не использовать архиваторы, а смонтировать образ, для этого достаточно щелкнуть правой кнопкой мыши на файле ISO образа и в контекстном меню нажать кнопку «Подключить», после чего образ будет смонтирован в виртуальный DVD-привод, а файлы находящиеся в нем можно скопировать на созданную вами загрузочную флешку. Для отключения виртуального привода в проводнике щелкните на нем правой кнопкой мыши и в контекстном меню нажмите кнопку «Извлечь».
После копирования файлов из образа, флешка полностью готова для установки операционных систем или использования для выполнения восстановительных, реанимационных работ с системой и т.д. Не забудьте в настройках BIOS установить в качестве первого устройства загрузки USB-диск, чтобы компьютер загружался с флешки, а не с жесткого диска.
Windows 8 и 8.1
Здесь уже есть собственное средство сброса. Процесс его использования выглядит так:
Проведите курсором мыши вниз в правой части экрана. Откроется панель, в которой необходимо будет выбрать «Параметры».
«Параметры» в меню Виндовс 8
Внизу будет надпись «Изменение параметров компьютера». Кликните теперь на нее.
«Изменение параметров компьютера»
- В Windows 8 нужно просто перейти в раздел «Общие», в 8.1 потребуется дополнительно открыть раздел «Обновление и восстановление».
- В открывшемся окне выберете «Восстановление» на панели слева.
- Сначала попробуйте выполнить «Восстановление без удаления», затем, если не поможет, «Удаление всех данных…»
Варианты восстановления в Windows 8
После выбора способа останется просто следовать инструкциям на экране.
Как перезагрузить нетбук
Нередко возникает ситуация, когда нужно выполнить перезагрузку операционной системы на нетбуке. Для этого можно воспользоваться следующими способами:
Перезагрузить нетбук можно также сочетанием клавиш.
- меню «Пуск» — «Завершение Работы» — «Перезагрузка» — способ подойдет в том случае, если компьютер реагирует на команды пользователя, мышь или тачпад при этом также функционируют;
- клавиатурной комбинацией Ctrl+Alt+Delete. Затем в появившемся окне выбрать опцию «Завершение работы», а далее «Перезагрузка» — такой метод следует использовать, если тачпад перестает отвечать;
- воспользовавшись командной строкой — для запуска следует нажать сочетание клавиш Win+R, выполнить команду cmd, затем ввести shutdown /r и нажать клавишу Enter, после чего ноутбук перезагрузится через 1 минуту;
- если компьютер завис и не отвечает на команды, можно полностью выключить устройство, нажав и удерживая кнопку питания на корпусе в течение 20-30 секунд.
В последнем случае система завершает работу в аварийном режиме. При повторном включении компьютера пользователю будет предложено несколько вариантов загрузки ОС. Несохраненные документы будут потеряны, также некорректное выключение ноутбука может привести к сбоям в работе системы. Этим способом рекомендуется пользоваться, если другие варианты недоступны.
Шаги по восстановлению пароля Windows
Часть 1. Создание пароля Windows для восстановления USB
Шаг 1. Запуская другой доступный компьютер, подключите USB к этому компьютеру.
PassFab 4WinKey очень легкий, всего около 1,5 Мб. Вам понадобится всего несколько секунд, чтобы загрузить его на свой компьютер.
Шаг 3. После завершения загрузки установите на этот компьютер программу PassFab 4WinKey.

Шаги установки очень просты, программное обеспечение автоматически установит большинство шагов за вас, всего за несколько секунд. После завершения установки программное обеспечение автоматически запустится и перейдет к настройке пароля Windows для восстановления USB через USB.

Нажмите Пуск, чтобы установить пароль Windows для восстановления USB.
Шаг 4. Вы выбираете и выбираете USB, подключенный к компьютеру на шаге 1.

На этом этапе, если у вас есть устройство для записи компакт-дисков и вы хорошо разбираетесь в записи компакт-дисков, вы можете использовать дисковод для компакт-дисков. В настоящее время использование CD-приводов больше не является обычным явлением, люди часто используют USB для простоты и удобства использования.
Затем нажмите «Записать», чтобы продолжить установку пароля Windows для восстановления через USB.
Примечание. Не забудьте сначала сделать резервную копию данных на USB. Этот шаг переформатирует USB для создания функций загрузки USB.
Если с выбранным USB-портом проблем нет, нажмите ДА для подтверждения.

Подождите несколько минут, пока не завершится процесс настройки USB.

Настройка пароля Windows для восстановления через USB завершена.
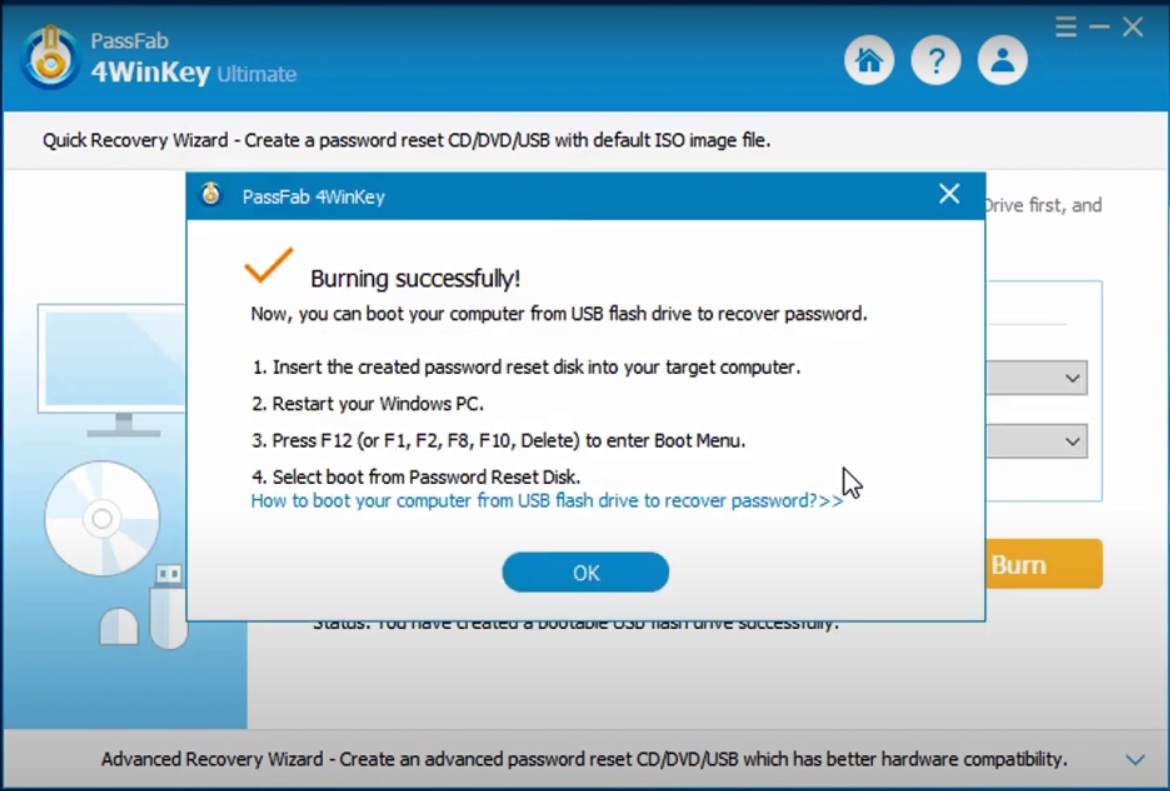
Вы приступаете к безопасному извлечению USB-накопителя из компьютера. У вас уже есть загрузочный пароль для входа в Windows с USB-накопителя. Этот шаг для создания пароля Windows для восстановления через USB-накопитель вам нужно сделать только один раз, вы можете использовать этот USB-накопитель для восстановления паролей для входа в Windows на многих разных компьютерах.
Шаг 1. Подключите пароль USB Recovery Windows к заблокированному компьютеру.
Шаг 2. Запустите этот компьютер. Нажмите Del или F2 для доступа к BIOS.
Примечание. Клавиша входа в меню загрузки может отличаться на разных материнских платах. Здесь я собираю общие ключи от популярных компьютерных брендов. Общие клавиши для входа в меню загрузки — F12 или ESC. Для других производителей см. Загрузочные ключи, обычно используемые указанными ниже брендами.

Шаг 3. Настройте BIOS для выбора первой загрузки через USB, затем сохраните и выйдите из меню загрузки.
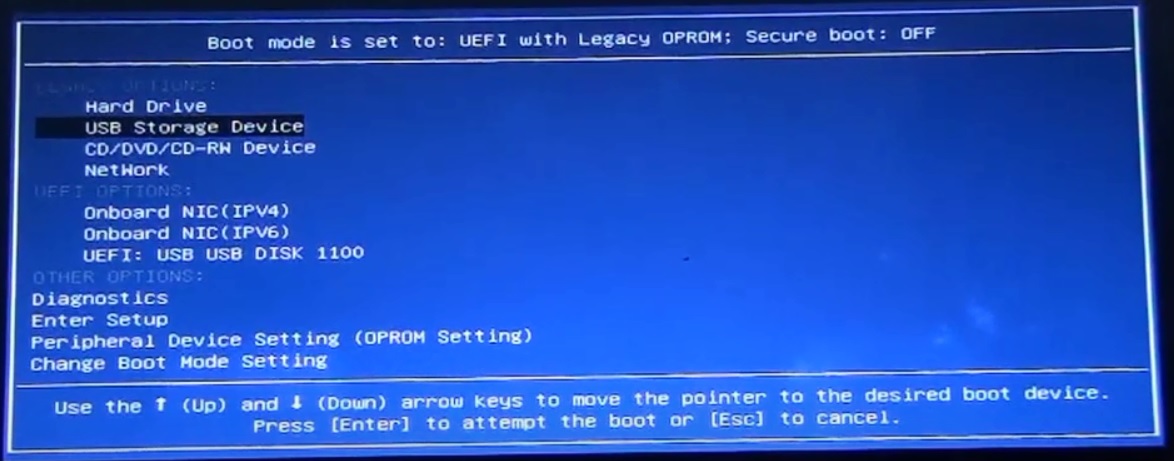
У каждого типа компьютера или ноутбука своя конфигурация BIOS, вы можете найти информацию о том, как использовать BIOS, в Google с ключевым словом «Настроить BIOS + модель (или название) компьютера».
Некоторые типы компьютеров позволяют выбрать загрузку сразу после загрузки, нажав клавишу F12 или F9, а затем выбрать USB в качестве первого загрузочного устройства.

После выбора и загрузки с USB. Система начнет загружаться и загружаться с USB.
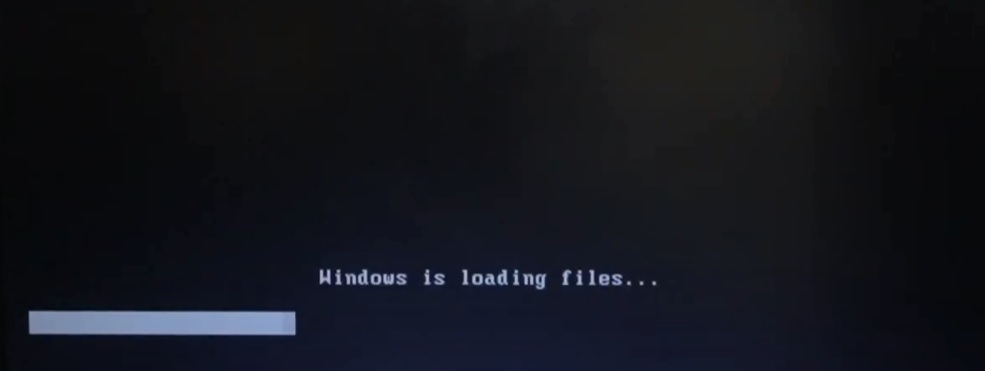
Часть 3. Восстановление пароля Windows или удаление паролей
На следующем экране вы увидите интерфейс PassFab 4WinKey, который содержит функции, предлагаемые этой программой:

Вы переходите к выбору операционной системы в разделе жесткого диска. Затем нажмите «Далее», чтобы перейти к следующему шагу.

Выберите учетную запись, которой вы хотите управлять, затем выберите функцию, которую хотите использовать. Вы можете выбрать один из следующих вариантов:
- Удалить пароль учетной записи: удалить пароль администратора или гостя Windows, локальный пароль или пароль домена.
- Сброс пароля учетной записи: сброс пароля локального администратора Windows, гостевой пароль или пароль домена, сброс пароля Microsoft.
- Удалить учетную запись Windows: удаление учетной записи Windows, кроме локальной встроенной учетной записи и учетной записи Microsoft.
- Создать новую учетную запись: Создайте учетную запись администратора Windows или домена.
В самом простом случае выберите «Удалить пароль учетной записи» и нажмите «Далее». Другие варианты вы можете обратиться к здесь чтобы знать, как им пользоваться.
Через мгновение ваш пароль для входа в Windows будет успешно удален. Нажмите «Перезагрузить», чтобы перезагрузить компьютер и удалить с него загрузочный диск.

Сделано. Ваш компьютер загрузится без пароля. После входа в окна вы можете приступить к созданию новой учетной записи и пароля по своему усмотрению.
Шаги, показанные выше, очень просты, вам просто нужно соблюдать порядок, все в порядке, вы также можете посмотреть видеоинструкцию по восстановлению пароля Windows ниже.
Что делать, если жесткий диск просит отформатировать его?

В процессе эксплуатации жестких дисков возникают такие ситуации, в которых операционная система может внезапно попросить отформатировать внутренний жесткий диск. Это может сопрягаться с рядом самых разнообразных причин, основной из которых является сбой в работе накопителя
Следует обратить особое внимание на то, что проводить процедуру с помощью встроенных средств программного обеспечения не рекомендуется, так как будет удалена вся хранящаяся на накопителе информация. Перед тем как отформатировать жесткий диск на ноутбуке или стационарном компьютере, следует воспользоваться утилитой стороннего разработчика, которая позволит сделать резервную копию информации
Многие из специалистов в таком случае рекомендуют использовать программу Acronis или GetDataBack. Как использовать данные приложения, довольно доступно описано в инструкции по работе с ними. Такой метод хорошо подходит и в тех случаях, когда флешка или внешний жесткий диск просит отформатировать их.
В тех случаях, когда этот метод не дал положительных результатов, следует незамедлительно прекратить дальнейшие действия и обратиться в сертифицированный сервисный центр.
Заводские настройки ноутбука Asus
Для того, чтобы восстановить заводские настройки ноутбуков Asus, на компьютерах данной марки имеется удобная, быстрая и простая утилита восстановления. Вот пошаговая инструкция по ее применению:
- Отключите быструю загрузку (Boot Booster) в BIOS — данная функция ускоряет загрузку компьютера и включена в ноутбуках Asus по умолчанию. Для этого, включите ваш ноутбук и сразу после начала загрузки нажмите F2, в результате чего вы должны будете попасть в настройки BIOS, где и отключается данная функция. С помощью стрелок перейдите на вкладку «Boot», выберите пункт «Boot Booster», нажмите Enter и выберите «Disabled». Перейдите на последнюю вкладку, выберите «Save changes and exit» (сохранить настройки и выйти). Ноутбук автоматически перезагрузится. Выключите его после этого.
- Для того, чтобы восстановить ноутбук Asus к заводским настройкам, включите его и нажмите клавишу F9, вы должны будете увидеть экран загрузки.
- Программа восстановления подготовит файлы необходимые для операции, после чего появится запрос о том, действительно ли Вы хотите ее произвести. Все ваши данные будут удалены.
- После этого процесс восстановления и переустановки Windows происходит автоматически, без вмешательства пользователя.
- Во время процесса восстановления компьютер несколько раз перезагрузится.
Windows 7
В этой операционной системе нет полноценного средства восстановления. Вы можете попробовать использовать точку восстановления. Но вероятность того, что она была создана в самом начале использования ноутбука и сохранилась по сей день, крайне мала. Проверить это можно так:
- Откройте меню «Пуск», в строке поиска введите «Восстановление». Найдется программа «Восстановление системы». Запустите ее.
- Нажмите «Далее», затем в списке выберете доступную точку. В столбце «Дата и время» вы можете видеть, когда она была создана. Если там не та дата, когда вы купили компьютер, использовать ее нет смысла.
- А если вам повезло и точка действительно старая, выбирайте ее, кликайте «Далее», еще раз «Далее», затем «Готово» и в появившемся окне «Да».
Выбор точки восстановления
Если инструкция выше неактуальна для вас, вам придется использовать ту утилиту восстановления, что дает производитель. Если у вас есть диск, который давали вместе с ноутбуком при покупке, это очень здорово! Тогда просто вставьте диск в дисковод и следуйте инструкциям на экране.
Если ОС нормально не загружается, придется ставить загрузку компьютера с диска через БИОС.
Но если никакого диска не было, ничего страшного. Это распространенный случай. Тогда вы можете воспользоваться встроенным средством сброса. Дальше мы разберем, как это делается на разных моделях ноутбуков. Они могут использоваться на Windows 7, 8 и 10.
Заводские настройки ноутбука HP
Для восстановления заводских настроек на ноутбуке HP, выключите его и отключите от него все флешки, извлеките карты памяти и прочее.
- Включите ноутбук и нажимайте клавишу F11, пока не появится программа восстановления ноутбуков HP — Recovery Manager. (Также запустить эту утилиту можно и в Windows, найдя ее в списке установленных программ).
- Выберите пункт «Восстановление системы» (System Recovery)
- Вам предложат сохранить нужные данные, можете это сделать.
- После этого процесс восстановления заводских настроек будет идти в автоматическом режиме, компьютер может перезагружаться несколько раз.
По завершении работы программы восстановления, вы получите ноутбук HP с установленной ОС Windows, всеми драйверами и фирменными программами HP.
Заводские настройки ноутбука Samsung
Для того, чтобы сбросить ноутбук Samsung на заводские настройки, запустите утилиту Samsung Recovery Solution в Windows, или, если она была удалена или же Windows не загружается, при включении компьютера нажимайте клавишу F4, запустится утилита восстановления ноутбука Samsung к заводским настройкам. Далее выполните следующие шаги:
- Выберите пункт «Восстановление» (Restore)
- Выберите «Полное восстановление» (Complete Restore)
- Выберите точку восстановления Computer Initial Status (Заводские настойки)
- На запрос о перезагрузке компьютера ответьте «Да», после перезагрузки следуйте всем указаниям системы.
После того, как ноутбук будет полностью приведен в заводское состояние и вы войдете в Windows, требуется выполнить еще одну перезагрузку для активации всех сделанных программой восстановления настроек.
Как сделать сброс настроек HP ноутбука с компакт-диска восстановления?
В некоторых старых ноутбуках есть диски для восстановления. Если у вас есть оригинальные диск для сброс настроек HP или восстановления вашего ноутбука. Выполните шаги 1 — 3 которые показаны выше, а затем:
- Вставьте диск восстановления в дисковод компакт-дисков и перезагрузите компьютер
- Диспетчер восстановления HP в конечном итоге отобразит на экране
- Нажмите на «Восстановление системы», затем «Factory Reset»
- Затем вам будет предложено создать резервную копию ваших файлов, которые настоятельно рекомендуется. Следуйте инструкциям на экране, чтобы архивировать файлы.
- Процесс восстановления заводских настроек HP начнется и может занять некоторое время. Вас могут попросить вставить дополнительные диски восстановления, когда процесс входит в каждую фазу. Следуйте инструкциям на экране, пока не получите экран «Восстановление завершено». Нажмите «Готово». Теперь ваш компьютер перезагрузится, и теперь будет показан процесс установки Windows.









