Microsoft launcher делает android и windows 10 ближе
Содержание:
- Как изменить оформление без применения патча
- McLauncher
- Настройка настраиваемой оболочки в MDM
- С использованием патча
- Как пользоваться
- действие по умолчанию, настраиваемые действия, код выхода
- Включить функцию запуска shell
- Computer Launcher for Win 10 Описание
- Как изменить размер иконок на панели задач windows
- Различия между shell Launcher v1 и Shell Launcher v2
- Как скачать, установить, удалить и создать собственную тему в Windows 10
- Сделать вид «Проводника» как в Windows 7
- Требования
- С использованием официального ресурса Microsoft
- MLauncher
- Меняем внешний вид меню «Пуск» в Windows 10
Как изменить оформление без применения патча
Стилизация Windows 10 под 7 версию доступна также путём изменений интерфейса вручную. Конечно, придётся немного покопаться в настройках различных элементов, но это вполне осуществимо. Так, чтобы Windows 10 была похожа на 7 версию, внесём некоторые коррективы.
Активация установленной темы
Чтобы применить тему, которая имеется в арсенале «Десятки» выполняем следующее:
- Жмём ПКМ на рабочем столе и из контекстного меню переходим к «Персонализации».
- Выбираем раздел «Темы» – «Параметры темы».
- Здесь можно активировать и настраивать темы, находящиеся в папке «Themes».
Классическое меню «Пуск»
Полностью изменить меню «Пуск» без применения специального софта не получиться, но можно немного подкорректировать его, чтобы было больше похоже на меню привычной «Семёрки», для этого делаем следующее:
- Для начала уберём плиточный стиль в правой части (жмём «Пуск» и, кликая на каждой плитке ПКМ выбираем «Открепить от начального экрана»).
- Меняем размеры меню, перетягивая курсором правый верхний край.
Функционал останется тот же, но небольшое стилистическое преображение может помочь развеять ностальгию о Windows 7.
Убираем поисковую строку на панели задач
В десятой версии окон внизу на панели задач находится длинная строчка для выполнения поиска (видимо, разработчики предполагали, что при переходе на «Десятку» и после каждого её системного обновления необходимые функции придётся искать с собаками). Не всем пользователям она там нужна, к тому же найти всё, что нужно можно, используя ту же опцию из меню кнопки «Пуск». Отключаем поисковое поле следующим образом:
- Жмём ПКМ на панели задач.
- Выбираем Поиск – Скрыто.
- Вернуть поле на место можно будет тем же способом, только отметив соответствующий пункт из меню.
Убираем ленту проводника
Вверху окон проводника в Windows 10 и 8.1 есть лента, на которой расположены инструменты для взаимодействия с файлами и папками. Если вам не нужен быстрый доступ к этим опциям, ленту можно скрыть кнопкой в виде стрелочки (тот же эффект достигается нажатием Ctrl+F1) или убрать её другими способами, например, через редактор локальных групповых политик:
- Открываем его посредством ввода запроса msc в консоли «Выполнить» (Win+R).
- Следуем по пути «Конфигурация пользователя» – «Административные шаблоны» – «Компоненты Windows» – «Проводник».
- В правой области окна находим опцию «Запускать проводник со свёрнутой лентой» и дойным щелчком мыши открываем новое окно.
- Здесь в блоке «Комментарий» ставим флажок на включение.
- Для вступления изменений в силу повторно заходим в систему или применяем команду gpupdate /force в консоли «Выполнить».
Можно также убрать ленту посредством редактора реестра, но мы не рекомендуем вносить какие-либо изменения в реестр без соответствующих навыков и знаний, поскольку даже малейшие неправильные действия могут серьёзно навредить системе.
Что ещё можно сделать
Можно увеличить шрифт Рабочего стола – чтобы выставить 10 размер шрифта нужно обратиться к «Параметрам экрана» (ПКМ на Рабочем столе, выбираем из меню соответствующий пункт). В «дополнительных параметрах» идём в «дополнительные изменения размера текста» – «изменение только размера текста» – «для всех параметров установить размер шрифта 10». Если не сработало, но есть желание это выполнить, то можно скачать программу, позволяющую изменять системный шрифт.
Чтобы полностью погрузиться в мир седьмой версии операционки, можно переключить учётную запись на локальную учётную запись, избавиться от Центра уведомлений на панели задач, экрана блокировки, а также изменить настройки конфиденциальности, отключить автоматическую установку обновлений системы. А ещё для более колоритного антуража можно скачать классические игры для 10 версии ОС от Windows 7 и выставить, как в «Семёрке» ярлыки на Рабочем столе.
К сожалению, вернуть эффект AeroGlass без сторонних инструментов не получиться, а Windows 10 выглядит в точности как Windows 7 только с прозрачным интерфейсом, при этом максимально приблизить внешний вид «Десятки» штатными средствами всё же возможно, хотя и необязательно убирать опции, которые вам нравятся.
McLauncher
Наконец-то, закончив с массой лаунчеров, не имеющих русской версии, мы переходим к более интересному продукту. Тут вы найдете пользовательский интерфейс, который полностью русифицирован. К тому же поддерживается выбор версии игры, есть официальная группа ВКонтакте, а также пользователю доступны основные настройки. Единственное что смущает – это наличие нескольких пустых прямоугольников в правой части окна. Для чего они нужны? Возможно, это не прогрузившиеся управляющие элементы или просто незаконченный дизайн…
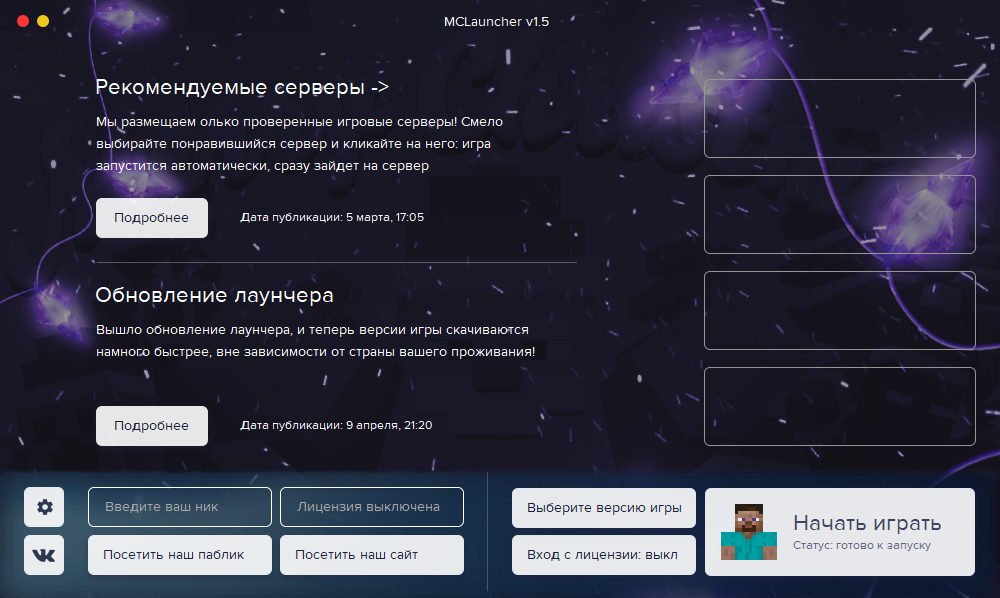
У данного приложения, как и у любого другого лаунчера, описанного на данной страничке, есть собственная подробная инструкция по скачиванию, установке, настройки и использованию. Доступна она в самом начале этой странички в таблице, после нажатия кнопки «Скачать» напротив того или иного приложения.
Достоинства:
- Более-менее приглядный пользовательский интерфейс.
- Наличие русской версии.
- Возможность выбора версии Minecraft.
Недостатки:
Отсутствие дополнительных функций.
| Платформа: | Windows XP, 7, 8, 10 |
| Лицензия: | Бесплатно |
| Язык: | Русский |
| Размер: | 17 Мб |
Настройка настраиваемой оболочки в MDM
Для настройки запуска shell в MDM можно использовать XML и настраиваемый
Конфигурация XML для запуска shell
Следующий пример XML работает для Shell Launcher v1:
Для shell Launcher v2можно использовать тип приложения UWP, указав пространство имен v2, и указать тип, как показано в следующем примере. Если не указано, это означает, что оболочка — это приложение Win32.
Совет
В XML для shell Launcher v2 обратите внимание на атрибут AllAppsFullScreen. При наборе Trueзапуск оболочки будет запускать каждое приложение на полном экране или максимально использовать для настольных приложений
Если этот атрибут заданной для False или не заданной, только настраиваемая оболочка приложения запускается на полном экране; другие приложения, запущенные пользователем, будут работать в окне.
Настраиваемый параметр OMA-URI
В службе MDM можно создать настраиваемый параметр OMA-URI для настройки shell Launcher v1 или v2. который используется для настройки, определит, применяет ли вы shell Launcher v1 или v2.)
Путь OMA-URI является .
Для значения можно выбрать тип данных и ввести необходимое содержимое файла конфигурации в поле значения. Если вы хотите загрузить xml вместо вклейки контента, выберите тип данных.
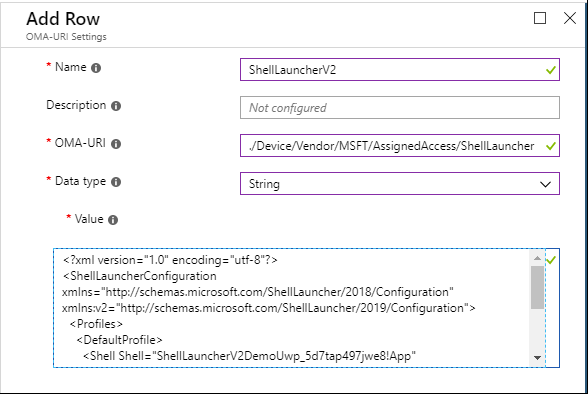
После настройки профиля, содержащего настраиваемый параметр запуска оболочки, выберите Все устройства или выбранные группы устройств для применения профиля. Не назначайте профиль пользователям или группам пользователей.
С использованием патча
Способов сделать Windows 10 похожей на 7 несколько. Среди используемых средств и методов широкое распространение получило применение патчей, которые вносят соответствующие изменения в код программного обеспечения, в данном случае с целью возвращения Windows 10 прежнего вида 7 версии. Таких вспомогательных утилит существует немало. Они позволяют вернуть интерфейс «Семёрки» в Windows 10, например,только классическую кнопку Пуск вместе с её возможностями на замену неудобным плиткам и облик проводника (Classic Shell) или реализовать полюбившуюся прозрачность окон (Aero 7) – её в «Десятке» мы так и не дождались. Зато, используя сторонние инструменты (обычно информация о совместимости софта с конкретной сборкой ОС указывается в описании к нему), возможно пропатчить имеющуюся ОС под свои предпочтения.
Пакеты оформления, способные преобразить операционку, облачить её в прозрачное одеяние, либо добавить массу других эффектов, находятся в свободном доступе в сети, ассортимент всевозможных тем доступен для скачивания также на официальном ресурсе Microsoft.
Для внесения необходимых изменений в интерфейс Windows 10 с помощью установки любой из тем выполняем следующие действия:
- Распаковываем и инсталлируем на компьютер патч «UltraUXThemePatcher 3+».
- Устанавливаем приложение «OldNewExplorer» (настраивать проводник).
- Качаем в каталог «Themes» (находится он здесь C:\Windows\Resources\ Themes) приглянувшуюся тему для «Десятки».
- Открываем окно «Персонализация» (жмём ПКМ на рабочем столе и выбираем из меню соответствующий пункт).
- В параметрах персонализации применить скачанную оболочку.
Чтобы привычное оформление в стиле «Семёрки»вернулось в интерфейс Windows 10, можно применять различные программы. Хорошим бесплатным инструментом для этой цели является Classic Shell. Пакет включает три компонента: ClassicStartmenu (возвращает Пуск, как в 7 версии окон), Classic Explorer (меняет «внешность» проводника) и Classic IE (для классического обозревателя Internet Explorer). Можно выбрать выборочную установку, проинсталлировав один из компонентов. Например, поставим Startmenu:
- Проинсталлировав софт, жмём по кнопке «Пуск» и переходим к параметрам Classic Shell.
- В открывшемся окне доступны настройки стиля меню для «Пуск» и смену изображения самой кнопки.
- Следующая вкладка «Основные параметры» позволит назначить настройки для управления кнопками мыши, а также задать некоторые горячие клавиши.
- Вкладка «Обложка» предлагает выбор тем оформления для меню «Пуск» и их настройку.
- На вкладке «Настройка меню Пуск» можно настроить, какие элементы и в каком порядке будут находиться в меню.
- Кроме того, если отметить галочкой вверху окна пункт «Показать все параметры» будет доступно больше возможностей настройки.
Вернуть удобный «Пуск», а также настроить прозрачность окон в стилизации Windows 7, и другие эффекты поможет оболочка «Aero 7». Программного обеспечения по возврату внешнего вида любимой ОС в сети достаточно, многие из утилит доступны бесплатно, но скачивать софт следует только с проверенных ресурсов, лучше официальных. Если программа не понравилась, можно просто удалить её через «Панель управления» – «Программы и компоненты». Но перед внесением коррективов всё же лучше создать точку восстановления Windows, чтобы в случае неудачной трансформации вернуть систему в состояние «до изменений».
Как пользоваться
Сначала давайте перейдем к установке. Скоро вы убедитесь в том, что она проходит очень просто.
Загрузка и установка
Для того чтобы бесплатно скачать и установить отличный лаунчер для Minecraft – McLauncher от Лолошки достаточно воспользоваться следующей инструкцией:
- Сначала мы прокручиваем содержимое странички немного ниже и находим раздел загрузки. Там нажимаем кнопку и дожидаемся завершения скачивания архива с приложением. Распаковываем последний и запускаем исполняемый файл двойным левым кликом мыши.

- Появится предупреждение о необходимости предоставления доступа к правам администратора Windows. Обязательно утверждаем запрос, нажав отмеченную на скриншоте ниже кнопку.

Готово. Лаунчер установлен и теперь мы можем переходить к его использованию.
Инструкция по работе
А теперь переходим к инструкции по использованию лаунчера. В первую очередь давайте обратимся к его настройкам. Нажимаем на кнопку с изображением шестеренки, которая находится в нижней левой части окна.

Появится всплывающая панель, на которой мы увидим список дополнительных настроек:
- Открыть папку с игрой. При помощи данной кнопки вы получаете доступ к каталогу с установленным Minecraft.
- Установка количества оперативной памяти для игры. Нажимая кнопку, вы последовательно меняете количество ОЗУ, используемого для Minecraft.
- Включение или отключение установки старых версий игры.
- Включение или отключение использования читов.
- Работа с полноэкранным режимом.

Разобравшись с настройками, мы переходим дальше. Для того чтобы установить Minecraft при помощи данного лаунчера сначала выбираем версию игры. Далее нажимаем кнопку «Начать играть».

Также предварительно нам понадобится прописать собственный ник. Может быть использована раннее зарегистрированная учетная запись или новый аккаунт. Дальше запускаем установку игры, нажав обозначенную двойкой кнопку.

Опять же, если на компьютере отсутствует библиотека от Oracle, нас предупредят об этом и попросят в автоматическом режиме установить последнюю. Нажимаем кнопку, отмеченную стрелкой.

Установочный дистрибутив Java будет загружен автоматический и мы можем запустить инсталляцию, кликнув по «Install».

Последует скачивание всех нужных для работы приложения файлов с официального сайта и такая же автоматическая установка.

Закрываем инсталлятор Java и переходим дальше.

К нашему удивлению даже после установки последней версии отсутствующей библиотеки игра попросту отказалась запускаться. Вывод делайте сами.

Учитывая увиденное выше, мы можем составить объективный список положительных и отрицательных особенностей McLauncher.
действие по умолчанию, настраиваемые действия, код выхода
Пусковая компания Shell определяет 4 действия для обработки выходов приложений, можно настроить пусковую статью оболочки и использовать эти действия на основе другого кода выхода.
| Значение | Описание |
|---|---|
| Перезапуск оболочки | |
| 1 | Перезапуск устройства |
| 2 | Отключение устройства |
| 3 | Ничего не делать |
Эти действия можно использовать в качестве действия по умолчанию или можно соедеть с определенным кодом выхода. Обратитесь к пусковике Shell, чтобы узнать, как эти коды с WMI запуска shell Launcher.
Чтобы настроить эти действия с помощью CSP-службы запуска shell, используйте синтаксис в конфигурации запуска оболочки xml. Вы можете указать не более 4 настраиваемого сопоставления действий с 4 кодами выхода и одно действие по умолчанию для всех остальных кодов выхода. Когда приложение выходит из приложения и если код выхода не найден в настраиваемом сопоставлении действий или не определено действие по умолчанию, оно не будет работать, то есть ничего не происходит. Поэтому рекомендуется по крайней мере определить DefaultAction. Получите примеры XML для различных конфигураций Shell Launcher v2.
Включить функцию запуска shell
Чтобы настроить настраиваемую оболочку, сначала включите функцию Запуска оболочки, а затем можно настроить настраиваемую оболочку в качестве настраиваемой оболочки по умолчанию с помощью PowerShell или MDM.
Включение средства запуска оболочки в компонентах Windows
-
Откройте «Панель управления» > Программы и компоненты > Включение или отключение компонентов Windows.
-
Разверните узел Блокировка устройств.
-
Выберите Средство запуска оболочки и нажмите кнопку ОК.
Кроме того, можно включить пусковую Windows с помощью конструктора конфигурации в пакете подготовка, используя или использовать средство обслуживания и управления изображениями развертывания (DISM.exe).
Включение средства запуска оболочки с помощью DISM
-
Откройте окно командной строки от имени администратора.
-
Введите следующую команду.
Computer Launcher for Win 10 Описание
Последняя Computer Launcher for Win 10 apk Скачать. Are you looking for the desktop computer launcher for your android phone? You love the new style of windows 10 launcher? Are you getting bored with Android’s User Interface and want to enjoy Windows 10 launcher on your Android? Computer Launcher for Windows 10 is here for you (Inspired by Windows 10). Customize your phone with unique look and feel with the fast, clean and energy efficient Launcher. Surprise your friends with new look of your Android and also share it with your loved ones.Launcher Win 10 is an excellent app for you to experience the Computer UI for Windows 10 Launcher on your Android devices. Computer Launcher will make your Android phone home screen looks like a Desktop launcher style windows 10. Custom Desktop Computer Design : Customize your phone with unique look and feel of the fastest launcher win 10. Amaze your loved one with computer launcher look of your Android and also share it with your loved ones. File manager style windows 10 : Support File Manager you can search and explore your files and Folders, Copy, Paste, Zip/Unzip, RAR, Delete Files, Share Files and can do lot more… You will be amazed at the interface that resembles my computer’s windows directory. 10. Awesome! Sharing files and folders : Share your files and folders with other users of computer launcher over Wifi network. Access your files everywhere over FTP/LAN. Recycle Bin : Recycle Bin of windows 10 has been brought to your phone, you can put the file in the recycle bin and completely delete the file at another time Theme style Windows : Manage applications under window style Start Menu for win 10 : The special feature of the computer launcher win 10 is that the start bar is designed similar to the start bar on windows 10 Taskbar for windows 10 : Pin to taskbar your favorite application, recent application, quick access phone, mail, and default browser. Action Center. Notifier Center : Like windows 10 launcher, the computer also has a action center bar. You can check the notice of application or system with Notification Center. Windows Quick Setting : You can quickly toggle the basic settings such as: wifi, airplane mode, screen brightness, turn on the flash, Auto rotate, kill task to increase the speed of the phoneEnjoy the look of your computer on the telephone 10 win launcher. Use the utility that brings the launcher computer experience with your phone.If this application gives you the comfort and convenience, make our 5 * rating. We will be very happy to receive your feedback. Thank you for using computer launcher Скачать и установить Play Store APK файл или загрузить и установить obb от GooglePlay AppStore.
Как изменить размер иконок на панели задач windows
Последний пункт, который рассмотрим в этой статье – это размер иконок на панели задач. При изменении размера самой панели задач иконки остаются прежними. Их размер регулируется отдельно.
- Нажмите правой кнопкой мыши по панели задач и выберите Параметры панели задач. Как вариант, можно нажать Win I и открыть раздел Персонализация – Панель задач.
- Найдите параметр Использовать маленькие кнопки панели задач и включите его. После этого система тут же уменьшит размер иконок и самой панели задач.
Учтите, что в этом случае счетчики уведомлений на иконках приложений (Почта, Telegram, Viber) могут перестать отображаться. Также исчезнет дата в правом углу. Вернуть обычный режим отображения можно аналогичным путем.
Windows 10 – гибкая и открытая для персонализации система. С помощью этих методов вы сможете подстроить ее внешний вид под свои нужды для оптимально комфортной и производительной работы. Конечно, существует еще много сторонних приложений для более глубокой и сложной кастомизации, но это тема уже для отдельной статьи.
Эта же инструкция ориентирована в первую очередь на пользователей-новичков, которые не желают углубляться в дебри сложного тюнинга Windows сторонними (и часто не особо качественными) приложениями. Ну а если вы знаете все, что мы тут написали, тогда вы большой молодец!
Различия между shell Launcher v1 и Shell Launcher v2
Shell Launcher v1 заменяет оболочку по умолчанию, с помощью которой можно запустить Windows настольного приложения.
Shell Launcher v2 заменяется . Этот новый исполняемый файл может запустить Windows или приложение UWP.
В дополнение к использованию приложения UWP для вашей оболочки замены, Shell Launcher v2 предлагает дополнительные улучшения:
- Вы можете использовать настраиваемую Windows настольное приложение, которое затем может запускать приложения UWP, такие как Параметры и сенсорная клавиатура.
- Из пользовательской оболочки UWP можно запускать вторичные представления и запускать на нескольких мониторах.
- Настраиваемая оболочка приложения выполняется на полном экране и может запускать другие приложения на полном экране по требованию пользователя.
Примеры конфигураций XML для различных комбинаций приложений см. в примере Примеры для shell Launcher v2.
Как скачать, установить, удалить и создать собственную тему в Windows 10
В недавно вышедшем обновлении Windows 10 под названием Creators Update разработчики добавили функцию, которая позволяет скачать из официального магазина и установить тему оформления системы. Различные темы включают в себя обои или целые наборы обоев, которые отображаются на фоне рабочего стола как слайд-шоу, изменённые звуки системных оповещений, меняют цвета рамок окон и панели задач, а также добавляют изменённые указатели мыши. В данном коротком руководстве мы поделимся с Вами информацией о том, как скачать тему из магазина Windows и применить её, как удалить из системы ненужные темы и как создать собственную тему оформления системы и сохранить её в отдельный файл для дальнейшего использования.
Как скачать и установить тему оформления Windows 10
На сегодняшний день, когда мы подготавливали статью, прямой ссылки на раздел с темами в магазине нет, однако такой раздел существует. Для того, чтобы попасть в него, Вам следует открыть меню Параметры – Персонализация – Темы и нажать на кнопку «Другие темы в Магазине».
После этого перед Вами появится окно фирменного Магазина, в котором будет открыто окно с разделом, где и находятся все доступные для загрузки темы.
Выбрав понравившуюся тему из перечня доступных просто нажмите кнопку «Получить», после этого подождите пока она скачается на ПК. Чтобы установить загруженную тему есть два вариант: либо сразу после загрузки на странице темы в Магазине нажать кнопку «Запустить», либо зайти в меню Параметры – Персонализация – Темы, найти там скачанную ранее тему и просто кликнуть по ней.
Так как разработка пока свежая и вышла относительно недавно, то не во всех существующих темах изменяются курсоры и звуки, зачастую все изменения заключаются лишь в новых фоновых изображениях и изменённых цветах. Надеемся, что в скором будущем ситуация изменится и Магазин пополнится множеством красивых и интересных решений, которые смогут кардинально преобразить систему.
Как удалить тему оформления Windows 10
Если Вы скачали очень много тем и теперь они мешают Вам или просто Вы ими не пользуетесь и их нужно удалить, то сделать это можно двумя путями:
1. Зайти в меню Параметры – Персонализация – Темы, кликнуть по ненужной теме правой кнопкой мыши и нажать в выпадающем меню пункт «Удалить» (других там и не предлагается, на ошибётесь).
2. Зайти в меню Параметры – Приложения – Приложения и возможности, найти там установленную тему, которую следует удалить, кликнуть по ней и нажать кнопку «Удалить».
Как создать собственную тему оформления Windows 10
Кроме того, что Вы теперь можете устанавливать и удалять скачанные в Магазине темы, Вы также можете создать и собственную. Причём при создании своего оформления Вы можете поделиться ей с другими пользователями Windows 10. Чтобы создать свою тему, Вам следует зайти в меню Параметры – Персонализация и в разделах «Фон» и «Цвета» выбрать фон рабочего стола и цвет на свой вкус, после чего перейти на вкладку «Темы» и отредактировать системные звуки (можно загрузить свои в формате *.wav). Кроме этого, на данной вкладке Вы сможете поменять и курсоры мыши, их изображения должны быть в формате *.ani или *.cur. После того, как Вы настроили все доступные параметры «под себя», нажмите кнопку «Сохранить» и укажите её имя.
После сохранения созданная Вами тема добавится к перечню установленных тем. Для того, чтобы этой темой можно было делиться с другими пользователями, нужно лишь кликнуть по ней правой кнопкой мыши и выбрать пункт «Сохранить тему для общего доступа». Тема будет сохранена в формате *.deskthemepack.
Сохранённую в таком формате тему можно будет в последующем установить на любом другом компьютере под управлением Windows 10.
Если этот материал был Вам полезен – делитесь им с друзьями в соцсетях, подписывайтесь на нашу группу ВКонтакте и оставляйте свои комментарии по поводу полезности данной функции. Мы всегда рады почитать Ваши отзывы и предложения.
Сделать вид «Проводника» как в Windows 7
В «десятке» проводник претерпел ряд изменений. Если вам он не пришлись по душе, можно все вернуть назад. В этом вам поможет специальная программа под названием OldNewExplorer.
Установите ее, во время установки можно будет выбрать те изменения, которые вы хотите внести в вид проводника.
С ее помощью можно изменить такие параметры:
- отображение панели сведений в нижней части окна «Проводника»;
- добавить командную строку;
- добавить новые библиотеки в левую часть окна или удалить ненужные;
- изменить стиль проводника.
Изменение цвета окон операционной системы
По умолчанию окна в новой операционной системе имеют прозрачный цвет. Если вы хотите это поменять и сделать вид окон более похожим на старую версию, произведите такие действия:
- Запустите «Пуск».
- Выберите «Параметры».
- Откройте вкладку «Персонализация».
- В левой части окна выберите «Цвета».
- В правой части найдите параметр «Показывать цвет заголовка в окне».
- Включите его.
- После этого сверху выберите желаемый цвет.
Установка дополнительной темы
В «десятке» имеется возможность установки тем, которые меняют вид операционной системы.
- Распакуйте тему в следующую папку: «C:\Windows\Resources\ Themes».
- Откройте «Пуск».
- Выберите пункт «Параметры».
- Откройте пункт «Персонализация».
- Слева выберите «Темы», а справа выберите тему «Aero 7»:
После установки тем окно параметров можно закрыть.
Изменить вид Windows 10, сделав ее более похожей на седьмую версию можно множеством различных способов. Какие из них выбрать – решать вам. Каждый из них легко реализовать даже начинающему пользователю ПК. Желаем вам удачи в деле изменения вида вашей операционной системы!
Источник
Требования
Предупреждение
-
Windows 10 не поддерживает настройку пользовательскую оболочку до запуска при первом включении компьютера. Если вы поддерживаете эту функцию, вы не сможете развернуть полученный образ.
-
Средства запуска оболочки не поддерживают пользовательскую оболочку с приложением, которое запускает другой процесс и затем завершает работу. Например, нельзя указать write.exe в средстве запуска оболочки. Средство запуска оболочки запускает пользовательскую оболочку и отслеживает процесс для идентификации завершения работы пользовательской оболочки. Write.exe создает 32-разрядный процесс wordpad.exe и завершает работу. Поскольку средство запуска оболочки не распознает созданный процесс wordpad.exe, средство запуска оболочки будет действовать в соответствии с кодом завершения Write.exe, например перезапуск пользовательской оболочки.
-
Домен, Azure Active Directory или учетная запись локального пользователя.
-
Приложение Windows, установленное для этой учетной записи. Можно использовать собственное приложение вашей компании или стандартное приложение типа Internet Explorer.
С использованием официального ресурса Microsoft
Изменить интерфейс Windows 10 на 7 можно и с помощью официального магазина Microsoft Store. Чтобы скачать и сменить тему, выполняем следующее:
- Переходим к окну «Персонализации» (как это сделать см. выше).
- В разделе «Темы», где меняют доступные скины, листаем вниз и в блоке «Настройте Windows на свой лад» жмём «Другие темы в Store».
- Появится огромнейший ассортимент бесплатных тем, включающих обои, цвета и звуки.
- Выбираем понравившуюся и жмём кнопку «Получить».
- (Если вы не вошли под своей учётной записью, система попросит авторизоваться или создать аккаунт).
- Тема будет добавлена в общий список.
- Теперь, чтобы скин изменился, переходим снова к разделу «Темы», выбираем и применяем новый, после чего увидим Windows в изменённом варианте.
После всех трансформаций у нас будет «Десятка» с интерфейсом, как у «Семёрки», во всяком случае, очень похожим. Чтобы не ограничивать себя в функционале, своими руками урезая имеющиеся возможности, достаточно поменять облик меню кнопки Пуск и установить тему. Ну а если уж совсем не устраивает «Десятка» и дело не только во внешности, чем сносить все новые функции типа Центра уведомлений на панели задач или экрана блокировки, лучше уж пойти на крайние меры и просто поставить на компьютер родную «Семёрку».
MLauncher
Рассмотрим еще одно приложение, при помощи которого можно путешествовать по пиксельному миру на компьютере совершенно бесплатно. Программа в первую очередь рассчитана на онлайн-режим. Если взглянуть на прикрепленный ниже скриншот, мы увидим максимально простой и очень симпатичный пользовательский интерфейс. Каждый пункт меню которого тщательно продуман. Пользоваться приложением очень удобно.

Обратите внимание:
Здесь нет режима автоматической установки дополнений. Однако, если нужна та или иная модификация, вы можете нажатием кнопки открыть соответствующий каталог и добавить файлы в ручном режиме.. Достоинства:
Достоинства:
- Максимально удобный и симпатичный пользовательский интерфейс.
- Поддержка любых версии Minecraft.
- Режим работы с несколькими аккаунтами.
- Собственные серверы для онлайн-игры.
- Русская версия.
- Полная бесплатность.
Недостатки:
Отсутствие инструмента для автоматической установки модификаций.
| Платформа: | Windows XP, 7, 8, 10 |
| Лицензия: | Бесплатно |
| Язык: | Русский |
| Размер: | 7 Мб |
Меняем внешний вид меню «Пуск» в Windows 10
В данной статье будут рассмотрены некоторые приложения, которые меняют внешний вид «Начального экрана», а также будет описано то, как сделать это без лишнего софта.
Способ 1: StartIsBack++
StartIsBack++ — платная программа, которая имеет множество инструментов настройки. Открытие «Рабочего стола» происходит без Metro интерфейса. Перед установкой желательно создать «Точку восстановления».
Скачать программу StartIsBack++ с официального сайта
- Закройте все программы, сохраните все файлы и установите StartIsBack++.
- Через пару минут установится новый интерфейс и вам будет показана краткая инструкция. Перейдите к пункту «Настроить StartIsBack» для изменения параметров внешнего вида.
Вы можете немного поэкспериментировать с внешним видом кнопки или меню «Пуск».</li>
По умолчанию меню и кнопка будут выглядеть так.</li>
Способ 2: Start Menu X
Программа Start Menu X позиционирует себя как куда более удобное и усовершенствованное меню. Существует платная и бесплатная версии софта. Далее будет рассмотрена Start Menu X PRO.
Скачать программу Start Menu X с официального сайта
- Установите приложение. В трее появится его значок. Чтобы активировать меню, нажмите на него правой кнопкой мыши и выберите «Показать меню…».
Вот так выглядит «Пуск» со стандартными настройками.</li>
Чтобы изменить параметры, вызовите контекстное меню на значке программы и кликните на «Настройки…».</li>Здесь вы можете настроить всё по своему вкусу.</li>
Способ 3: Classic Shell
Classic Shell, как и предыдущие программы, меняет внешний вид меню «Пуск». Состоит из трёх компонентов: Classic Start Menu (для меню «Пуск»), Classic Explorer (изменяет панель инструментов «Проводника»), Classic IE (также меняет панель инструментов, но для стандартного браузера Internet Explorer. Ещё одно преимущество Classic Shell состоит в том, что софт полностью бесплатен.
Скачать программу Classic Shell с официального сайта
- После установки появится окно, в котором можно всё настроить.
По умолчанию меню имеет такой вид.</li>
Способ 4: Стандартные средства Windows 10
Разработчики предусмотрели встроенные инструменты для изменения внешнего вида «Начального экрана».
- Вызовите контекстное меню на «Рабочем столе» и кликните на «Персонализация».
Перейдите во вкладку «Пуск». Здесь есть различные параметры настройки отображения программ, папок и т.д.</li>
Во вкладке «Цвета» есть параметры изменения цвета. Переведите ползунок «Показать цвет в меню «Пуск»…» в активное состояние.</li>
Выберите понравившуюся расцветку.</li>Меню «Пуск» будет выглядеть так.</li>
Если вы включите «Автоматический выбор…», то система сама подберёт расцветку. Здесь также есть настройка прозрачности и высокой контрастности.</li>
В самом меню есть возможность откреплять или закреплять нужные программы. Просто вызовите контекстное меню на нужном элементе.</li>
Для изменения размера плитки нужно просто кликнуть по ней правой кнопкой мыши и навести на «Изменить размер».</li>
Чтобы переместить элемент, зажмите его левой кнопкой мыши и перетащите в нужное место.</li>Если вы наведёте курсор на верх плиток, то увидите тёмную полоску. Кликнув на неё, вы сможете назвать группу элементов.</li>
«Пуск»
Мы рады, что смогли помочь Вам в решении проблемы.
Опишите, что у вас не получилось.
Помогла ли вам эта статья?
- https://www.windxp.com.ru/1004-sdelat-pusk-windows.htm
- https://it-increment.ru/windows/kak-windows-10-sdelat-poxozhej-na-windows-7-prostymi-sposobami.html
- https://lumpics.ru/how-change-start-menu-windows-10/









