Как проверить скорость hdd или ssd диска: 5 лучших бенчмарков
Содержание:
- Как расшифровать результаты проверки скорости диска в CrystalDiskMark?
- Проверяем скорость диска программой CrystalDiskMark
- ↓ 02 — Тест производительности дисков ATTO | Windows
- Как узнать скорость работы своего жесткого диска
- Другие программы оценки скорости твердотельных накопителей
- Ошибки, допускаемые при замере скорости
- Как проверить скорость диска (HDD, SSD). Тест скорости
- Как проверить скорость HDD или SSD диска. Тест производительности
- ↓ 08 – Performancetest’s Advanced Disk Test | Trial | Windows
- ↓ 05 – AmorphousDiskMark | macOS
- ↓ 06 — jDiskMark | Windows | macOS | Linux
- Скорость перегретых SSD падает
- Применение внешних накопителей
- Различия между дисками HDD и SSD
- Проверка производительности жесткого диска с помощью hdparm.
- Немного теории
- Плюсы жестких дисков 7200 об / мин
- От чего зависит скорость записи и чтения
Как расшифровать результаты проверки скорости диска в CrystalDiskMark?
Мы решили проверить наш SSD диск и наглядно показать, что означают результаты тестирования скорости диска.
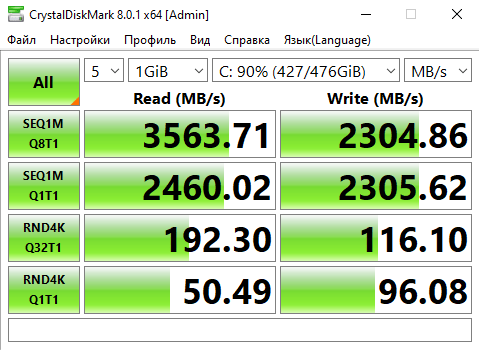
Полученные данные скорости отображаются в двух столбцах: Read и Write. В первом столбце “Read (MB/s)” отображается скорость чтения тестового файла в мегабайтах в секунду. Во втором столбце “Write (MB/s)” показана скорость записи тестового файла в мегабайтах в секунду.
Данные отображаются в четырех строчках. Мы запускали тестирование с настройками по умолчанию. Поэтому, если вы не меняли настройки, значения кнопок будут совпадать.
Чтобы понять значение кнопок, объясним из чего они складываются. Возьмём, например, кнопки SEQ1MQ8T1 и RND4KQ1T1.
- SEQ1MQ8T1 / RND4KQ1T1: первые три символа в (SEQ или RND) отвечают за конфигурацию чтения/записи. SEQ – последовательное чтение/запись, а RND – произвольное чтение/запись.
- SEQ1MQ8T1 / RND4KQ1T1: следующие два символа означают размер одного блока. 1M – это 1 мебибайт, 4K – это 4 кибибайт.
- SEQ1MQ8T1 / RND4KQ1T1: следующий символ Q означает глубину очередей. Q8 – 8 очередей, Q1 – 1 очередь.
- SEQ1MQ8T1 / RND4KQ1T1: следующий символ T означает количество потоков. По умолчанию тестирование осуществляется в один поток.
Какие выводы можно сделать из полученных результатов тестирования?
На нашем скриншоте видно, что скорость последовательного чтения блоков по 1 мебибайту с глубиной очереди 8 составляет 3563,71 мегабайт в секунду, а скорость произвольного чтения блоков по 4 кибибайт с глубиной очереди 1 составляет всего 50,49 мегабайт в секунду. Последовательное чтение выполнять проще, поскольку все блоки расположены рядом и не требуется осуществлять поиск следующего блока по всему диску. Поэтому не удивляйтесь высоким значениям последовательного чтения и записи. Однако при обычном использовании компьютера наиболее частыми операциями с диском являются операции произвольного чтения и записи. Поэтому, если хотите узнать реальную скорость диска, ориентируйтесь на значения, указанные в последней строчке RND4KQ1T1.
Проверяем скорость диска программой CrystalDiskMark
Не пугайтесь — тут всё очень просто. Сперва нам понадобится эта строка…
Диск указывайте тот, скорость которого хотите замерить (это если у Вас их несколько).
Идём дальше…
Кнопочкой «All» запустите полный процесс тестирования.
«Seq» — запуск теста последовательного чтения / записи. Именно этот тест считается показательным и именно эту скорость указывают производители в характеристиках своих дисков.
«512К» — запуск теста случайного чтения / записи блоков размером 512 Кб.
«4К» — запуск теста случайного чтения / записи блоков размером 4 Кб (с глубиной очереди = 1).
«4К QD32» — запуск теста случайного чтения / записи блоков размером 4 Кб (с глубиной очереди = 32).
Тестировал скорость диска только последовательным тестом. Вот что получилось…
Это результат замера скорости SSD-диска на моём стареньком ноутбуке с шиной SATA2:
- первая цифра — скорость чтения информации с диска
- вторая — скорость записи на диск
А такая скорость диска (жёсткого и размером 1 Тб) на игровом, мощном компьютере моих детей. Уже веселее, но тоже можно задуматься над покупкой SSD-диска, ведь в этой машине есть шина SATA3.
И вот он — самый медленный, старый жёсткий диск (доживающий последние дни в качестве системного), размером всего 160 Гб, установленный на самом древнем компьютере в нашей семье…
ЯПОНСКИЙ БОГ!!!
Вот они, во всей красе — технологии и скорости прошлого века!!!
↓ 02 — Тест производительности дисков ATTO | Windows
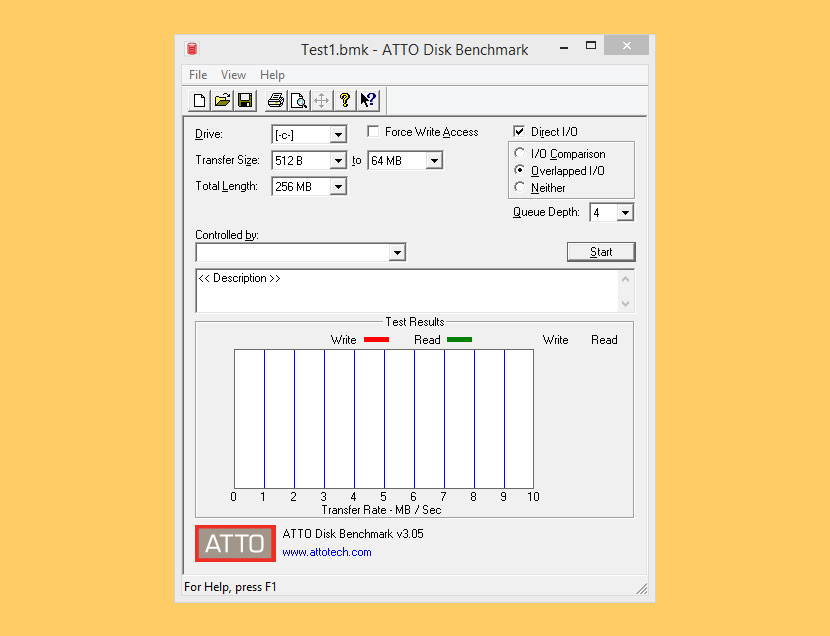
Как ведущий в отрасли поставщик высокопроизводительных продуктов для хранения и подключения к сети, ATTO создала широко распространенное бесплатное программное обеспечение Disk Benchmark для измерения производительности систем хранения. Disk Benchmark, как один из лучших инструментов, используемых в отрасли, определяет производительность жестких дисков, твердотельных накопителей, RAID-массивов, а также подключение хоста к подключенному хранилищу. Производители ведущих накопителей, такие как Hitachi, создают и тестируют каждый накопитель с помощью теста ATTO Disk Benchmark. Характеристики:
- Размер передачи от 512B до 64MB
- Длина передачи от 64 КБ до 32 ГБ
- Поддержка перекрывающегося ввода-вывода
- Поддерживает очередь различной глубины
- Сравнение ввода-вывода с различными тестовыми шаблонами
- Временной режим позволяет непрерывное тестирование
- Неразрушающее измерение производительности отформатированных дисков
- Тест производительности жесткого диска
Как узнать скорость работы своего жесткого диска
В современном мире ничто не стоит на месте, все движется и развивается. Особенно быстро развиваются различные информационные технологии. Следуя им, выпускаются новые устройства, новые программы, новые приложения, игры и т.д.
Эффективность и современность вашего ПК всегда рискуют потерять свою актуальность. Выбрасывать его на свалку и покупать новый компьютер только потому, что он там не запускается, или потому, что новая игра ужасно «тормозит», очевидно, того не стоит
Важно понимать, какая часть не выполняет требуемую работу, и что-то делать с этим (улучшить ее производительность, купить новую)
Так что рассказать вам о скорости вашего жесткого диска поможет небольшая утилита HD Tune.
В общем, эта программа может сказать вам не только скорость вашего жесткого диска, но и сможет протестировать все носители информации на вашем ПК. Подробнее об утилите можно прочитать здесь
У программы есть бесплатная версия, просто скачайте ее с официального сайта и установите. Установка очень проста, не требует много времени и ресурсов.
Выберите один из дисков для тестирования. Справа от него будет указана температура диска, а ниже четыре вкладки, позволяющие работать с тестируемым диском.
Первая вкладка — «Бенчмарк», которая проверяет скорость, время отклика, загрузку процессора и т.д.
Transfer Rate (Minimum) — минимальная скорость жесткого диска во время теста (MB / sec) Transfer Rate Maximum — максимальная скорость жесткого диска во время теста (MB / sec) Transfer Rate Average — средняя скорость жесткого диска диск во время теста (МБ / с) Время доступа — время доступа к файлу (чем меньше, тем лучше) (мс) Скорость передачи — максимальная скорость интерфейса (МБ / с) (также известная как пиковая скорость)
Загрузка ЦП — Загрузка ЦП (%)
Чтобы начать тест, нажмите «Старт”.
Когда вы пройдете тест, рекомендуется отключить антивирус, брандмауэр, торрент, загрузку браузера и все, что может взаимодействовать с диском.
Вкладка «Информация» позволяет просматривать информацию о диске.
Вкладка «Здоровье» содержит информацию о состоянии диска. Если все хорошо, значит, все хорошо. Если нет, будьте готовы заменить привод.
Вкладка Error Scan позволяет сканировать диск на наличие ошибок. Чтобы понять, все ли в норме или нет, зеленый и красный квадраты, которые появятся во время теста, а также параметр Damaged Blocks, значение которого составляет 0,0%, если с диском все нормально, и другое, если есть , тогда это поможет решить проблему.
Другие программы оценки скорости твердотельных накопителей
CrystalDiskMark — не единственная утилита, позволяющая узнать скорость SSD в различных условиях. Есть и другие бесплатные и условно-бесплатные инструменты:
- HD Tune и AS SSD Benchmark — наверное, две следующие по популярности программы проверки скорости SSD. Задействованы в методике тестирования обзоров на notebookcheck.net в дополнение к CDM. Официальные сайты: https://www.hdtune.com/download.html (на сайте доступна как бесплатная так и Pro версии программы) и https://www.alex-is.de/ соответственно.
- DiskSpd — утилита командной строки для оценки производительности накопителей. По сути, именно она лежит в основе CrystalDiskMark. Описание и загрузка доступны на сайте Microsoft TechNet — https://aka.ms/diskspd
- PassMark — программа для тестирования производительности различных компонентов компьютера, в том числе дисков. Бесплатно на 30 дней. Позволяет сравнить результат с другими SSD, а также скорость вашего накопителя по сравнению с такими же, протестированными другими пользователями. Тестирование в привычном интерфейсе можно запустить через меню программы Advanced — Disk — Drive Performance.
- UserBenchmark — бесплатная утилита, быстро тестирующая различные компоненты компьютера автоматически и отображающая результаты на веб-странице, включая показатели скорости установленных SSD и их сравнение с результатами тестов других пользователей.
- Утилиты некоторых производителей SSD также содержат инструменты проверки производительности дисков. Например, в Samsung Magician вы можете найти его в разделе Performance Benchmark. В этом тесте показатели последовательного чтения и записи примерно соответствуют тем, что получаются в CrystalDiskMark.
В завершение отмечу, что при использовании ПО производителей SSD и включении функций «ускорения» наподобие Rapid Mode, вы по факту не получаете объективный результат в тестах, так как начинают играть роль задействованные технологии — кэш в оперативной памяти (который может достигать большего размера, чем объем данных, используемых для тестирования) и другие. Поэтому при проверке рекомендую их отключать.
Ошибки, допускаемые при замере скорости
Чаще всего пользователи утилиты оказываются недовольны тем, что результаты тестов сильно не совпадают с заявленной производительностью накопителей. Такие расхождения могут быть вызваны неправильными действиями самих юзеров. В качестве примера можно привести измерение скорости USB-флешки спецификации 3.0, когда она вставляется в разъём 2.0. В результате вы получите скорость порта, а не самого носителя, и они будут сильно отличаться.
Та же ситуация с жёсткими дисками, особенно съёмными. Подключив винчестер типа SATA 3 в разъём SATA 2, вы получите недостоверные результаты. С картами памяти ситуация аналогичная: скорость картридера должна быть не меньше скорости тестируемого накопителя.
И ещё один нюанс: во время тестирования недопустимо запускать приложения, активно осуществляющие операции чтения/записи. Желательно, чтобы в числе запущенных программ числилась только CrystalDiskMark.
Наконец, на портативных накопителях должно быть достаточно свободного пространства, иначе тестовые файлы на них просто не поместятся.
Как проверить скорость диска (HDD, SSD). Тест скорости
Доброго дня.
От скорости работы диска — зависит скорость работы всего компьютера в целом! Причем, что удивительно, многие пользователи недооценивают этот момент… А ведь скорость загрузки ОС Windows, скорость копирования файлов на диск/с диска, скорость запуска (загрузки) программ и т.д. — все упирается в скорость диска.
Сейчас в ПК (ноутбуках) встречаются два типа дисков: HDD (hard disk drive — привычные жесткие диски) и SSD (solid-state drive — новомодный твердотельный диск). Порой их скорость различается в разы (например, Windows 8 на моем компьютере с SSD стартует за 7-8 сек., против 40 сек. с HDD — разница колоссальна!).
А теперь о том, какими утилитами и как можно проверить скорость работы диска.
CrystalDiskMark
Одна из лучших утилит для проверки и тестирования скорости дисков (утилита поддерживает как HDD, так и SSD диски). Работает во всех популярных ОС Windows: XP, 7, 8, 10 (32/64 bits). Поддерживает русский язык (хотя, утилита достаточно простая и разобраться легко и без знания английского).
Рис. 1. Главное окно программы CrystalDiskMark
Чтобы протестировать свой диск в CrystalDiskMark нужно:
- выбрать количество циклов записи и чтения (на рис. 2 это число равно 5, оптимальный вариант);
- 1 GiB — размер файла для тестирования (оптимальный вариант);
- «C:» — буква диска для тестирования;
- для начала теста просто нажмите кнопку «All». Кстати, в большинстве случаев ориентируются всегда на строку «SeqQ32T1» — т.е. последовательная запись/чтение — поэтому, можно просто выбрать тест конкретно этого варианта (требуется нажать одноименную кнопку).
Рис. 2. проведенный тест
Первая скорость (колонка Read, с англ. «читать») — это скорость чтения информации с диска, вторая колонка — запись на диск. Кстати, на рис. 2 был протестирован SSD диск (Silicon Power Slim S70): скорость чтения 242,5 Mb/s — не самый хороший показатель. Для современных SSD оптимальной скоростью считается скорость не ниже
400 Mb/s, при условии подключении по SATA3* (хотя и 250 Mb/s это больше чем скорость обычного HDD и прирост в скорости виден невооруженным глазом).
* Как определить режим работы SATA жесткого диска?
После ее запуска, обратите внимание на строчку «Режим передачи» (см. рис
3). Если в этой строке у вас отображается SATA/600 (до 600 МБ/с) — значит диск работает в режиме SATA 3 (если в строке отображается SATA/300 — т.е. максимальная пропускная способность 300 МБ/с — это SATA 2).
Рис. 3. CrystalDiskinfo — главное окно
AS SSD Benchmark
Сайт автора: http://www.alex-is.de/ (ссылка на скачивание в самом низу страницы)
Еще одна очень интересная утилита. Позволяет легко и быстро протестировать жесткий диск компьютера (ноутбука): быстро узнать скорость чтения и записи. В установке не нуждается, пользоваться стандартно (как с предыдущей утилитой).
Рис. 4. Результаты теста SSD в программе.
PS
Рекомендую так же ознакомиться со статьей про лучшие программы для жесткого диска: https://pcpro100.info/testirovanie-zhestkogo-diska/
Кстати, весьма неплохая утилита для всестороннего тестирования HDD — HD Tune (кому не подойдут вышеприведенные утилиты, можете так же брать в арсенал :)). На этом у меня все. Всем хорошей работы диска!
Как проверить скорость HDD или SSD диска. Тест производительности
03.01.2021 | HDD (жесткий диск) SSD Тестирование IT-Actual.ru Нет комментариев
Приветствую!
От производительности диска (HDD, SSD) зависит скорость работы и производительность всего персонального компьютера в целом! Однако, к моему удивлению, довольно большое количество пользователей не придают должного значения этому аспекту. И это при том, что от носителя данных напрямую зависит скорость загрузки операционной системы, запуска программ, копирования файлов и данных с диска и обратно и т.д. Другими словами, достаточно большое количество типовых операций на ПК завязано на подсистему памяти.
Сейчас в компьютерах и ноутбуках устанавливаются либо традиционные HDD (hard disk drive – жёсткий диск), либо тренд последнего времени – SSD (solid-state drive – твердотельный накопитель). Зачастую SSD диски значительно опережают в скорости чтениязаписи классические HDD диски. К примеру, Windows 10 запускается за 6..7 секунд, в сравнении с 50 секундами загрузки с обычного HDD – как видите, разница весьма существенна!
Этот материал будет посвящён способам проверки скорости и производительности установленного HDD или SSD диска.
↓ 08 – Performancetest’s Advanced Disk Test | Trial | Windows
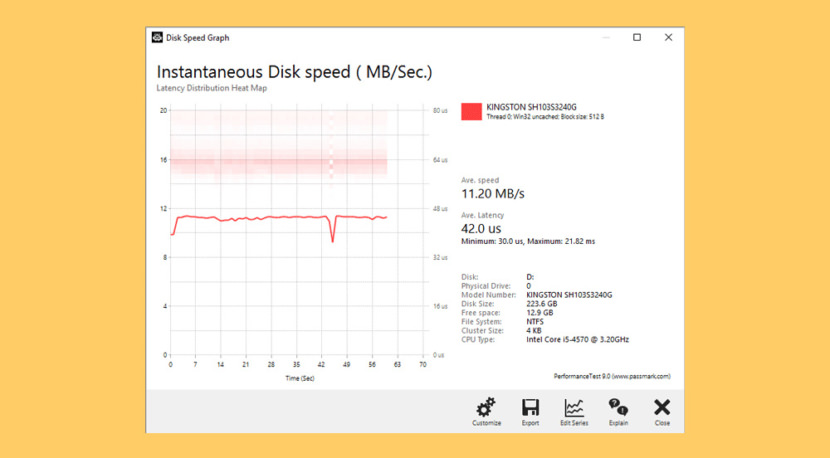
This Advanced Disk Test, which is part of PerformanceTest, measures the data transfer speed when reading or writing data to one or more disks. The speed that data can be transferred between memory and a hard disk drive is one of a system’s most important performance aspects. There are quite a few factors which have a bearing on this speed and the Advanced Disk Drive Test allows the user to vary most of these factors and compare the results.
The test supports any drive that can be mounted under Windows. Including IDE drives, SCSI, RAID, USB key drives, SATA, networked shared drives and external drives. Users have the ability to test multiple drives at the same time using multiple threads, and specify:
- The size of the test file used. Larger files mean that the system cache has less of an effect on the test types, which use caching (see below).
- The size of the data block used for each read or write request. Larger blocks mean less requests and can lead to an improvement in performance.
- The choice of four access methods – C/C++ API, Win32 API cached / uncached and raw disk access.
- Sequential or random access (seeking plus reading and writing)
- Synchronous and Asynchronous access
- The split between reading and writing
↓ 05 – AmorphousDiskMark | macOS
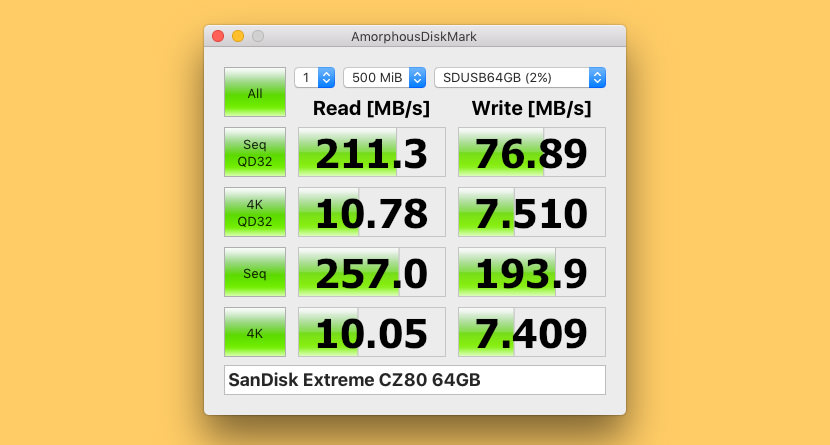
AmorphousDiskMark measures storage read/write performance in MB/s and IOPS. AmorphousDiskMark is designed to measure the megabytes per second and the Input/Output operations per second and display the results in its main window. The app features four types of tests, each featuring a different kind of data block.
- Sequential 128 KiB block read/write tests with Queue Depth=1, 2, 4, 8, 16, 32, 64, 128, 256, 512, or 1024
- Random sequence 4 KiB block read/write tests with Queue Depth=1, 2, 4, 8, 16, 32, 64, 128, 256, 512, or 1024
- Sequential 1 MiB block read/write tests
- Random sequence 4 KiB block read/write tests
- Read/write MB/s scores
- Read/write IOPS scores in tooltip
- Test data: random or zero
- Test size: 50 MiB, 100 MiB, 500 MiB, 1 GiB, 2 GiB, 4 GiB, 8 GiB, 16 GiB, or 32 GiB
- Test interval: 0 seconds, …, 10 minutes
↓ 06 — jDiskMark | Windows | macOS | Linux
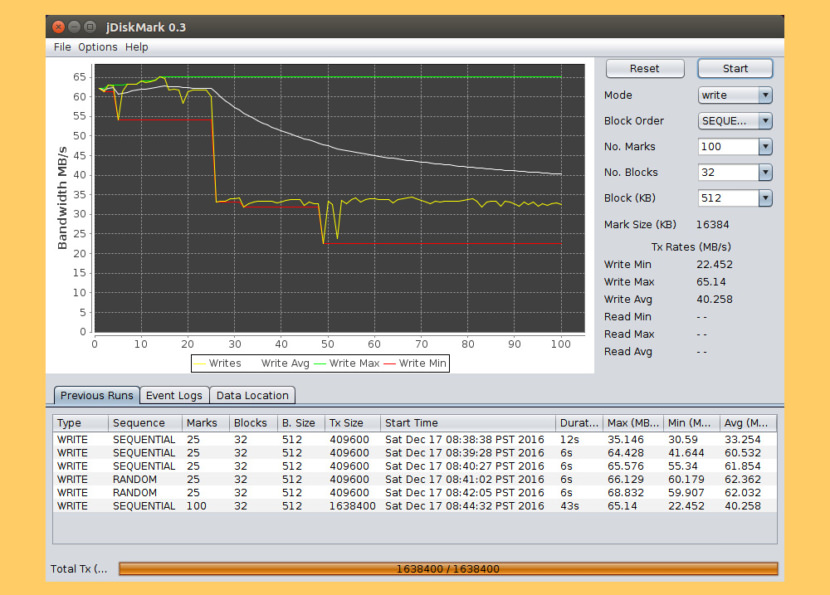
Простая утилита Java для тестирования производительности диска. Тестирование выполняется путем создания и чтения файлов данных в пользовательский каталог, который можно настроить. При выполнении комбинированной операции чтения и записи кеш диска не очищается автоматически, поэтому приложение необходимо перезапустить, чтобы кеш не влиял на производительность операций чтения и ввода-вывода. Особенности
- Скорость чтения / записи дискового ввода-вывода
- Кросс-платформенное решение Java
- Сохраняет информацию о предыдущем запуске
- Одно- или многофайловый вариант
- Последовательный или случайный вариант
- Обнаруживает информацию о модели привода
- Регулируемый размер блока
Скорость перегретых SSD падает
От современных накопителей с PCIe можно ожидать скорости передачи данных более 2,5 Гбайт/с. Пропускная способность победителя нашего тестирования — Intel 750 — достигает 2513 Мбайт/с. Примерно на его же уровне находится упомянутый Zotac, а также Toshiba OCZ RD400 (2514 Мбайт/с). У RD400 есть вариант поставки, в котором к модулю M.2 прилагается адаптер PCI Express, позволяющий установить его прямо в слот PCIe. И, судя по результатам наших измерений, вполне логично так его и использовать: мы протестировали модуль без адаптера и получили результаты чуть похуже — при чтении скорость составила 2382 Мбайт/с, то есть на 130 Мбайт/с меньше, чем с адаптером. Дело в том, что адаптер PCIe содержит теплопроводящую прокладку, которая позволяет более эффективно отводить тепло от накопителя. Вариант M.2 больше нагревается, поэтому велика вероятность, что из-за этого его скорость снизится. То, что воздействие тепла может проявляться значительно сильнее, демонстрируют довольно-таки неутешительные результаты Samsung 950 Pro: средняя скорость чтения накопителя составила всего 1483 Мбайт/с, причем начинает он за здравие, достигая 2500 Мбайт/с, но в процессе работы перегревается, в результате чего скорость ощутимо падает.
Инструменты от производителя для твердотельных накопителейМногие производители твердотельных дисков предлагают ПО, которое анализирует состояние как SATA, так и NVMe-накопителей. Например, у Intel программа называется Solid State Drive Toolbox
По скорости записи лидирует OCZ RD400 (1554 Мбайт/с), следом располагаются победитель тестирования Intel 750 (1339 Мбайт/с) и Zotac (1249 Мбайт/с). Samsung 950 Pro и Plextor M8Pe по этому критерию значительно отстают от соперников. Скорость 950 Pro в итоге составила 1143 Мбайт/с, а результаты Plextor оказались самыми низкими — 828 Мбайт/с. Диск Samsung, как и при чтении, при записи тоже страдает от перегрева: работать накопитель может гораздо быстрее, но, когда выполняет большое количество действий, перегревается и сбрасывает скорость. А вот причины плачевных результатов Plextor необъяснимы. Производитель оснастил накопитель собственным радиатором, пользы от которого, по всей видимости, немного. Даже наоборот: из-за того, что модуль становится толще, он подходит не для всех ноутбуков. Впрочем, Plextor предлагает также вариант без радиатора
Говоря о проблеме нагревания, следует брать во внимание, что наши бенчмарки чрезвычайно загружают накопители, прогоняя сценарии, которые в рутинной работе происходят очень редко. Но если вы все же на всякий случай хотите предотвратить перегрев, можете приобрести плату-адаптер, например, Angelbird Wings PX1, оснащенную собственным радиатором
Применение внешних накопителей
Прежде чем принять решение о покупке диска необходимо учесть, для чего Вы им будете пользоваться:
- для передачи больших объемов данных между различными компьютерами / местами работы
- для проведения резервного копирования файлов
- для увеличения объема хранимых данных без установки дополнительного диска
Что такое внешний жесткий диск
Внешний жесткий диск – это портативный носитель данных (запоминающее устройство) в специальном корпусе, оснащенном интерфейсом USB 2.0 или более поздней версии. Такой вид памяти работает от порта USB. Как правило, внешний диск использует магнитный носитель, менее популярными являются внешние накопители SSD. Как правило, стандартными емкостями являются 512 Гб, 1 Тб, 2 Тб или больше.
Различия между дисками HDD и SSD
Конструкция носителя
Главным отличием, которое первое приходит на ум, – это внутреннее устройство.
Жесткие диски HDD являются магнитными носителями информации. Для их чтения используется специальная, подвижная головка, которая движется вдоль круглых магнитных пластин, используемых для хранения данных, и, таким образом, осуществляет поиск файлов.
Носители SSD классифицируются как флэш-память, построенная только из ячеек NAND Flash. Это позволяет гораздо быстрее производить чтение и запись файлов на SSD – всё благодаря тому, что чтение происходит без участия подвижных элементов. Подвижные части должны прибыть в расположение файла и не могут одновременно присутствовать в нескольких местах (что еще более замедляет чтение или запись нескольких файлов).
Шум во время работы и устойчивость к повреждениям
Подвижные элементы также отвечают за появление шумов в процессе работы диска. Твердотельные накопители, лишенные этих движущихся частей, работают бесшумно. Кроме того, они также более устойчивы к повреждениям (опять же это связано с отсутствием механических частей, которые могут смещаться, например, в случае падения).
Кроме того, SSD имеют ряд других преимуществ – они более энергоэффективны, меньше нагреваются и не требуют дефрагментации.
Емкость, устойчивость к перегреву и безопасность данных
Жесткие диски HDD также имеют много преимуществ
Самое важное – соотношение объема и цены – вы легко найдете вместительный жесткий диск (например, 2 ТБ) по хорошей цене
HDD гораздо лучше подходят для хранения файлов и документов – в основном из-за того, что обеспечивают больше места для данных. Они также более устойчивы к высоким температурам.
В случае сбоя жесткого диска, вы можете восстановить его содержание. В случае твердотельного диска, потеря данных, как правило, необратима, а попытка восстановления отнимает много времени и средств.
Как использовать преимущества обоих типов носителей
Лучшим вариантом является наличие двух дисков: SSD и HDD. На немного меньшем носителе SSD можно установить операционную систему, программы и игры. Благодаря этому приложения будут запускаться гораздо быстрее, а операционная система станет намного более чувствительной к действиям пользователя. Компьютер будет быстрее включаться и реагировать на команды. Преимущества SSD вы оцените также в киберспорте: сайты быстрее загружаются, а игра запускается в более короткие сроки.
Для хранения файлов – фотографий, музыки и документов – вы можете выделить диск HDD, на котором найдётся достаточно места для этих файлов.
Таким образом, желательно иметь на компьютере два диска: один HDD, а вторым – SSD. Вместе с тем, жесткий диск HDD должен иметь хорошую скорость оборотов, благодаря чему доступ к файлам будет удобным и эффективным.
Проверка производительности жесткого диска с помощью hdparm.
Hdparm — это утилита Linux, которая позволяет быстро узнать скорость чтения жесткого диска. Установите hdparm в зависимости от дистрибутива Linux. В Linux Mint, Ubuntu, Debian:
Запустите hdparm следующим образом, чтобы измерить скорость чтения жесткого диска /dev/sda:
Когда мой компьютер работал под управлением Windows, то для
интерфейса USB3.0 требовалось установить драйвер от производителя
материнской платы. Операционная система не могла найти его
самостоятельно. С переходом на Linux такой проблемы не стало. Все
имеющиеся порты USB при установке системы начинают работать сразу. Но
полноценно ли? В этой статье несколько простых способов, позволяющих
проверить версию интерфейса и режим работы подключенных к нему
устройств.
Просмотр информации по всем USB контроллерам компьютера:
Материнская плата ASRock H67M-GE не новая. На ней преобладают порты
USB2.0, поддержка которых сразу заложена в чипсете. Дополнительно
присутствует контроллер USB3.0 от Etron Technology. В выдаче это всё
видно, значит все контроллеры настроены правильно:
Для ноутбука Acer TMX349-M-535L выдача оказалось проще. Контроллер USB лишь один и по версии вопросов тоже не остаётся:
Если так окажется, что в выдаче не будет чётко указана версия
USB-контроллера, то можно проискать в интернете информацию по выданному
наименованию контроллера.
Следующая команда позволяет получить значительно более детальную
информацию по всему, что связанно с USB. Видно контроллеры, порты,
устройства, техническую информацию по устройствам, скоростные режимы
работы каждого устройства, возникшие ограничения в работе устройств,
историю подключения-отключения устройств.
В выдаче и — это устройства USB2.0 и USB3.0, соответственно.
Пример для ASRock H67M-GE
Бывает, что USB-порты работают. И даже их версия такая, какая должна быть. Но скорость обмена данными оставляет желать лучшего.
Поставить точку в вопросе скорости поможет тестирование каким-нибудь
USB-носителем. Берём флешку или диск. Обязательно USB3.0, если хотим
проверить соответствующий порт. Подключаем к нужному порту и запускаем
скоростной тест.
У меня есть внешний жёсткий диск и флешки, для которых я примерно
знаю максимальные скорости. Сравнивая полученные значения становится
ясно, на какой скорости позволяет им работает USB-порт.
Если вы не знаете скоростные характеристики своих USB-носителей, то
можно просто сравнить, дополнительно подключив их к заведомо
низкоскоростным портам. Или через USB-хаб версии 2.0, который тоже
замедлит работу.
Мне нравится для подобных тестов использовать Дисковую утилиту Gnome. В Elementary OS эту программу можно найти в AppCenter, просто, как «Диски GNOME».
Примеры тестов одного и того же USB-диска через USB2.0 и USB3.0. Они выполнены как раз через эту программу. И разница скоростей очевидна.
5
1
vote
Рейтинг статьи
Немного теории
Жёсткий диск представляет собой сложное устройство для хранения данных, в основу которого положен принцип магнитной записи электрических сигналов.
Винчестеры используют одну или несколько магнитных пластин, на которые нанесены концентрические дорожки. Запись и хранение информации на этих пластинах происходит за счёт преобразования электрических сигналов в определённые изменения магнитного поля с последующим воздействием этим полем на магнитную пластину. Благодаря явлению остаточного магнетизма следы от этих воздействий сохраняются в магнитном материале на длительный срок. Считывание информации, то есть воспроизведение электрических сигналов, происходит точно так же, только в обратном направлении.
Магнитные домены или битовые ячейки представляют собой чередующиеся участки с различным направлением намагниченности. Плотность магнитной пластины определяется размерами ячеек: чем они меньше, тем выше плотность записи информации.
Битовые ячейки формируют секторы, которые впоследствии определяют минимальную логическую единицу хранения данных – кластер. Размер кластера меняется в зависимости от использования файловой системы – NTFS или FAT32. В конечном итоге кластеры образуют те самые пресловутые мегабайты, которые определяют ёмкость жёсткого диска.
Плюсы жестких дисков 7200 об / мин
Первое преимущество жестких дисков со скоростью вращения 7200 об / мин — высокая производительность. Чем больше скорость жесткого диска, тем быстрее он. Таким образом, жесткие диски со скоростью вращения 7200 об / мин быстрее жестких дисков со скоростью вращения 5400 об / мин.
Для жесткого диска 7200 об / мин время, необходимое для каждого оборота, составляет 60 × 1000 ÷ 7200 = 8,33 миллисекунды. Но если говорить о среднем времени задержки вращения, то это 8,33 ÷ 2 = 4,17 миллисекунды. Таким образом, среднее время задержки вращения жесткого диска со скоростью вращения 5400 об / мин составляет 60 × 1000 ÷ 5400 ÷ 2 = 5,56 миллисекунды.
Что касается скорости вращения, то 7200 об / мин — это максимум на 15% быстрее, чем жесткие диски с 5400 об / мин.
Однако разрыв между жесткими дисками со скоростью вращения 5400 и 7200 об / мин несущественен с точки зрения упорядоченных возможностей чтения и записи. То, что отражает разрыв в производительности между ними обоими, — это возможности произвольной записи или чтения. Однако это влияет на скорость «чтения / записи» для фрагментированных программ или скорость запуска файлов.
Поэтому, если вы любите устанавливать операционные системы или запускать программы на жестких дисках. Затем вы должны выбрать жесткие диски со скоростью 7200 об / мин. Поскольку это может заставить ваши операционные системы или программы работать быстрее.
От чего зависит скорость записи и чтения
Различия в конструкции
В случае компьютерных дисков – HDD и SSD – скорость записи и чтения зависит, в первую очередь, от их типа. HDD-носители более механические, это может в некоторых случаях замедлить процесс чтения и записи. SSD не имеют движущихся механических частей, благодаря чему запись и считывание происходит быстрее, независимо от расположения файла на диске.
RPM
Для дисков HDD большое влияние на скорость действия имеет скорость вращения (об/мин), т.е. количество оборотов пластины диска за минуту. Чем оно больше, тем быстрее жесткий диск реагирует на команды.
Лучше всего выбрать модель, которая имеет скорость вращения шпинделя 7200 об/мин. Большее значение имеет смысл в случае диска, который будет использоваться для хранения операционной системы и программ.
Емкость диска
Конечно, всегда важным остаётся вопрос о емкости диске и количестве свободного места – быстрее будет работать жесткий диск, на котором осталось не менее 10% свободного места (т.е. в случае диска 1 ТБ должно быть ок. 100 ГБ), чем заполненный «под упор».
Очень большое значение имеет размер кэш-памяти, которая ускоряет доступ к данным. Чем её больше, тем лучше. В данный момент на рынке вы найдете как модели, которые имеют 128 или 256 МБ кэш-памяти.
Стандарт SATA
Большое значение имеет также интерфейс. В старых компьютерах это был интерфейс ATA (англ. Advanced Technology Attachment, известный также как IDE – Integrated Drive Electronics), который со временем был вытеснен более поздней версии SATA (Serial ATA).
В данный момент материнские платы компьютеров оснащаются интерфейсом SATA III, который может работать со скоростью до 6 Гбит/с и обеспечивает пропускную способность 600 МБ/сек.
SATA III обратно совместим с SATA II – это означает, что диск SATA III будет работать через интерфейс SATA II материнской платы в компьютере, но будет делать это заметно медленнее, в соответствии со стандартом SATA II. С совместимостью SATA III и SATA I бывает по-разному, но, как правило, всё должно работать.
В случае выбора HDD стоит руководствоваться тем, какой интерфейс у вас на материнской плате компьютера и выбрать диск в таком же стандарте, благодаря чему, Вы будете использовать все возможности компьютера.
Если вы ищете диск SSD в стандарте SATA, даже к старой материнской плате в стандарте SATA II можно подключить диск SSD SATA III – он лучше использует свои возможности даже в этом случае, хотя и не так быстро, из-за ограничения скорости на материнской плате. Однако, будет работать значительно лучше и быстрее, чем HDD с тем же интерфейсом.
Протокол обмена данных
Еще одним важным вопросом является используемый протокол. В случае SSD это может быть AHCI или NVMe.
Протокол AHCI был создан для жестких дисков HDD, в то время, когда ещё никто не ждал появления более быстрых носителей. Возникшие позже SSD-накопители имели огромный потенциал в плане потока данных, однако, он сильно ограничивался устаревшим протоколом.
Для новых быстрых жестких дисков был создан новый протокол NVMe. Его возможности показывает приведенная ниже таблица:









