Тестируем скорость ssd
Содержание:
- Как проверить скорость дисков в Windows 10
- Программа для проверки скорости дисков
- Как определить версию и режим работы порта SATA
- Диагностика накопителей
- Диагностика накопителей
- Основные инструменты
- Диагностика накопителей
- Проверяем ССД на наличие ошибок и работоспособность программой WD Data Lifeguard Diagnostic
- Способ проверить диск на ошибки #1: Используем утилиты Windows
- Что делать с ошибками S.M.A.R.T.
- Особенности использования дисков SSD
- ↓ 03 – AS SSD Benchmark | Windows
- Цена высокоскоростного гигабайта
- Сколько записывается на SSD
- DiskMark
- ↓ 02 – ATTO Disk Benchmark | Windows
- Перспективные PCIe и NVMe
Как проверить скорость дисков в Windows 10
Когда вы покупаете новое устройство или сомневаетесь в заявленной скорости твердотельного накопителя (SSD) или жесткого диска (HDD), рекомендуется проверить их производительность и убедиться, что диск работает как надо.

В этом руководстве вы узнаете, как использовать CrystalDiskMark для проверки производительности вашего твердотельного накопителя или обычного жесткого диска.
CristalDiskMark позволяет запускать последовательные и случайные тесты чтения и записи, операций ввода-вывода в секунду (IOPS), и отображает информацию в (МБ/с), которую вы можете использовать для анализа производительности нового диска и выяснить, теряет ли скорость старый накопитель.
Как измерить скорость накопителя используя CrystalDiskMark
Для измерения производительности чтения и записи диска с помощью CrystalDiskMark, закройте все работающие программы и выполните следующие действия:

Стоит отметить, что CrystalDiskMark (или любое другое программное обеспечение) даст вам только приблизительную оценку реальной производительности. Проводите тестирование, когда диск не используется. Попытки протестировать диск, который нагружен запущенными программами, может привести к неточным результатам.
Программа для проверки скорости дисков
«Обкатывал» эту программу на всех своих домашних компьютерах с разными типами и поколениями накопителей — результаты узнаете прочитав статью.
Повторяться, что от скорости диска зависит общее быстродействие компьютера не буду, а просто расскажу о том, как легко и просто проверить скорость диска, причём диска любого типа (жёсткого или твердотельного).
У CrystalDiskMark тот же производитель, что и у CrystalDiskInfo (уже рассказывал о ней), так что в качестве программы сомневаться нет повода.
Это конечно же не единственная бесплатная компьютерная программа, которая умеет проверять скорость дисков.
Есть, например, HD Speed или HD Tune, но CrystalDiskMark самая понятная и даже… самая красивая, ведь она поддерживает замену скинов!
Как определить версию и режим работы порта SATA
Разработчик CrystalDiskMark предусмотрительно создал ещё одну диагностическую утилиту – CrystalDiskInfo. В её задачу входит отображение S.M.A.R.T информации о состоянии диска, его температурном режиме и прочих параметрах.
В целом достаточно удобная и наглядная утилита, которая должна быть на вооружении у пользователей, которым важно контролировать состояние диска (его здоровье), дабы избежать потери данных в связи с его возможной поломкой
После запуска утилиты посмотрите на информацию, что отображается в строчке «Режим передачи»:
SATA/600 – означает, что диск функционирует в SATA3 режиме с максимальной пропускной способностью в 600 МБ/c.
SATA/300 – данный параметр означает, что диск работает в SATA2 режиме с максимальной пропускной способностью в 300 МБ/c.
Ещё может высветиться SATA/150 (150МБ/c) – это первая версия SATA стандарта и она считается весьма устаревшей и не отвечает современным требованиям по пропускной способности подключаемых носителей.
Тогда как классическому HDD вполне достаточно SATA2 (300МБ/с), то SSD необходимо подключать к порту SATA3, в ином случае он не сможет раскрыть весь свой скоростной потенциал.
Диагностика накопителей
Главная задача проверок дисков SSD заключается в диагностике его состояния и выдаче информации о наличии ошибок, ресурсе и предполагаемом эксплуатационном сроке. Это даёт возможность пользователю заранее узнать о будущих проблемах с накопителем, ведущих к непредсказуемой потере информации. Кроме того, по результатам проверки можно запланировать финансовые расходы на покупку нового SSD-диска, стоимость которого может не позволить быстро найти такую сумму, если проблема возникла неожиданно.
Кроме того, проверка накопителя не занимает много времени и даже не требует покупки дорогого программного обеспечения. Утилиты можно скачать в сети бесплатно или приобрести за сумму, не превышающую стоимость стандартной антивирусной программы. Тогда как восстановление утраченной информации с SSD, в отличие от жёстких дисков, невозможно.
Диагностика накопителей
Главная задача проверок дисков SSD заключается в диагностике его состояния и выдаче информации о наличии ошибок, ресурсе и предполагаемом эксплуатационном сроке.
Это даёт возможность пользователю заранее узнать о будущих проблемах с накопителем, ведущих к непредсказуемой потере информации.
Кроме того, по результатам проверки можно запланировать финансовые расходы на покупку нового SSD-диска, стоимость которого может не позволить быстро найти такую сумму, если проблема возникла неожиданно.
Кроме того, проверка накопителя не занимает много времени и даже не требует покупки дорогого программного обеспечения.
Утилиты можно скачать в сети бесплатно или приобрести за сумму, не превышающую стоимость стандартной антивирусной программы.
Тогда как восстановление утраченной информации с SSD, в отличие от жёстких дисков, невозможно.
Основные инструменты
Samsung Magician
WD Dashboard
SeaTools
Диагностические утилиты могут запускать сканирование по запросу пользователя или работать в фоновом режиме, выводя уведомления о значимых событиях.
Информация об SSD, ОС и совместимости
В окне информации о накопителе подробно описаны его параметры: модель, устройство, поддерживаемые режимы работы и т.д. Эти сведения могут пригодиться для детальной диагностики или обращения в сервисный центр.
Поле с информацией о системе малоинтересно – оно показывает те же данные, что и стандартные инструменты ОС. Но некоторые программы сообщают, обнаружены ли проблемы совместимости, выдают рекомендации по настройке.
Проверка текущего состояния
ADATA ToolBox
Температура (SeaTools)
Hard Drive Inspector
При запуске программы диагностики проводят общий анализ здоровья SSD, учитывая сведения, поступившие от системы SMART.
Отдельно можно посмотреть показатель температуры. Как правило, максимальная температура для SSD — 70 С. Но чтобы узнать точно – посмотрите в инструкции производителя.
Если нужно больше сведений – запросите SMART-атрибуты. Но придётся разбираться как в их значениях, так и в устройстве проверяемого накопителя. Система SMART – универсальна, но отдельные атрибуты могут интерпретироваться по-разному для разных моделей SSD.
Сканирование диска
Это тесты для проверки накопителя на ошибки. Чаще всего таких тестов два – быстрое (выборочное) и полное сканирование. Во время быстрого теста проверяются важные или случайно выбранные участки накопителя, во время полного он проверяется весь.
Их алгоритмы отличаются, но, как правило, соответствуют спецификации SMART. Поэтому в некоторых утилитах их называют SMART-тестами.
Сканирование может занять от нескольких минут до нескольких часов. Время зависит от алгоритма тестирования и скорости работы накопителя. В конце программа сообщит, пройдены ли тесты, какие проблемы были обнаружены.
Проверка на ошибки файловой системы
Это нарушения структуры хранения данных. Физически накопитель может быть исправен, но его производительность снижена из-за ошибок при записи. Проще всего проверять средствами ОС, о которых говорится тут.
Расчёт износа и срока службы
Износ диска рассчитывается от количества неисправных ячеек и оставшегося ресурса каждой из них.
Расчетный срок службы учитывает износ и текущие нагрузки. Программа диагностики изменит его, если вы начнете более (или, наоборот, менее) активно использовать накопитель.
Также можно посмотреть количество записанной на SSD информации или отработанных часов. Эти сведения часто нужны для обращения в сервисный центр. Ведь некоторые производители рассчитывают гарантию по этим показателям, а не общему сроку службы.
Измерение скорости
Скорость чтения и записи зависит от качества элементов накопителя и размера файлов, с которыми он работает. При тех же условиях, чтение всегда будет быстрее записи. Ведь чтобы считать информацию, нужно только обратиться к ячейке. А чтобы записать, нужно сначала проверить, содержит ли она данные, и если да – то удалить их.
Диагностические программы могут отслеживать скорость, когда вы работаете на компьютере или запускать тесты, задавая определенную нагрузку. Результаты отображаются в виде чисел или графиков.
Мониторинг скорости SSD во время работы покажет быстродействие накопителя при выполнении ежедневных задач. Тесты скорости помогут определить, на что способен ваш SSD. Или сравнить два разных накопителя – ведь тестировать их нужно в одинаковых условиях.
Тесты на запись не стоит проводить часто, т.к. они расходуют ресурс ячеек SSD.
Есть отдельные программы, которые позволяют выбирать размер используемых при тестировании файлов, количество циклов записи и метод. Последовательный (Sequential) – когда ячейки, в которых записан файл, находятся рядом. Случайный (Random) – когда они выбираются произвольно, находятся в разных участках диска.
Чтобы сравнить показатели скорости с заявленными производителем, как правило, используется алгоритм Seq.
Несколько тестов скорости (CrystalDiskMark (CDM)
Скорость копирования — это производное от скоростей чтения и записи. Скорость доступа к сжатым файлам ниже, чем к обычным. Эти показатели есть смысл проверять отдельно.
Тесты чтения (Read), записи(Write), копирования (Copy), доступа к сжатым файлам (Compression) в AS Benchmark
Диагностика накопителей
Главная задача проверок дисков SSD заключается в диагностике его состояния и выдаче информации о наличии ошибок, ресурсе и предполагаемом эксплуатационном сроке.
Это даёт возможность пользователю заранее узнать о будущих проблемах с накопителем, ведущих к непредсказуемой потере информации.
Кроме того, по результатам проверки можно запланировать финансовые расходы на покупку нового SSD-диска, стоимость которого может не позволить быстро найти такую сумму, если проблема возникла неожиданно.
Кроме того, проверка накопителя не занимает много времени и даже не требует покупки дорогого программного обеспечения.
Утилиты можно скачать в сети бесплатно или приобрести за сумму, не превышающую стоимость стандартной антивирусной программы.
Тогда как восстановление утраченной информации с SSD, в отличие от жёстких дисков, невозможно.
Проверяем ССД на наличие ошибок и работоспособность программой WD Data Lifeguard Diagnostic
Незаслуженно игнорируемая многими утилита, с которой проверка скорости ССД станет простым и в некоторой степени увлекательным занятием. Разработана она компанией Western Digital, но подходит и для многих других аналогичных продуктов.
Сканирование накопителей, подключённых к материнской плате, включается после старта приложения автоматически. Вам не нужно никуда нажимать — лучше немного подождите, пока приложение выдаст результаты.
К сожалению, в главном окне вы таблички с параметрами не найдёте. Всё, что здесь появится, — зелёная галочка, оповещающая, что накопитель работает как надо, или красный косой крестик, сигнализирующий об обратном.
Способ проверить диск на ошибки #1: Используем утилиты Windows
Не стоит забывать и о штатных методах оценки. Возможно, «родная» ОС не предлагает самые совершенные утилиты, однако проверить ССД на исправность, пусть даже в самом элементарном формате, с её помощью вы сможете.
Первое из таких средств — программа CHKDSK. Несмотря на то, что приложение морально устарело и изначально было задумано для обычных ЖД, выполнить сканирование накопителя нового типа с его помощью вполне реально — особенно если наблюдаются необоснованные «зависания» и отказы системы.
Работать с продуктом проще всего из-под командной строки:
- Откройте оболочку, желательно — от имени администратора, хотя в данном случае подойдёт и «непродвинутый» запуск.
- Примените запрос chkdsk Б: /f, где Б — буква, присвоенная носителю, поверхность которого вы хотите сканировать. Написана она должна быть, разумеется, латиницей; узнать литеру можно в окне «Компьютер». Атрибут /f нужен для того, чтобы проверка была осуществлена полностью, без изъятий и остановок в случае неудачи.
- Как только процесс будет завершён — «тормошить» компьютер на протяжении этого времени, как легко догадаться, не нужно — на экране появится отчёт о состоянии носителя.
В отличие от проверки традиционных винчестеров, в этом случае переназначать блоки нет никакого смысла: этим занимается «вшитая» утилита в автоматическом режиме, вне зависимости от вашего желания. Следовательно, теряют актуальность как столь любимый пользователями атрибут /r, так и «специальные» утилиты вроде Victoria. На этом всё — вы получили сравнительно полную проверку SSD и можете распоряжаться результатами так, как сочтёте нужным.
Второй вариант, не предполагающий установки специальных программ и также использующий командную строку, — сложная для запоминания, но оттого не менее эффективная команда wmic diskdrive get status.
Правда, рассчитывать на подробные отчёты и красиво оформленные таблицы в этом случае не стоит: если всё хорошо, для каждого накопителя вы получите замечание «ОК»; если нет — краткое, далеко не столь информативное, сколь хотелось бы, описание проблемы.
Что делать с ошибками S.M.A.R.T.
Ответ на этот вопрос зависит от характера проблем с винчестером и степени его неисправности.
Прекратите использование сбойного HDD
Если на жестком диске уже появились битые сектора, это говорит о его значительном износе. Фактически он уже начал рассыпаться, и остановить этот процесс невозможно. Дальнейшее использование такого HDD чревато потерей данных. Поскольку причина этого – физическая неисправность устройства, восстановить их скорее всего не получится.
Восстановите удаленные данные диска
Информация с носителя может исчезать и вследствие логических ошибок (они могут возникать при повреждении файловой системы. В таком случае пропавшие в результате сбоя данные подлежат восстановлению (если они не были перезаписаны другими данными), поскольку физические повреждения на жестком диске отсутствуют. Их можно восстановить, например, с помощью программы R-Studio, которая позволяет спасти информацию даже с удаленных или отформатированных разделов.
Просканируйте диск на наличие битых секторов
Проверить HDD на битые сектора можно с помощью стандартных средств Windows. Для этого необходимо перейти к нужному диску (или разделу), вызвать его контекстное меню и открыть пункт «Свойства». Затем на вкладке «Сервис» кликнуть по кнопке «Выполнить проверку» и в открывшемся окне поставить галочки «Автоматически исправлять системные ошибки» и «Проверять и восстанавливать поврежденные сектора». Возможно, потребуется перезагрузка компьютера после нажатия кнопки «Запуск». Проверка очень объемных винчестеров может длиться до нескольких часов. После завершения процедуры логические ошибки будут исправлены, а bad-сектора подвергнуты ремапу (если их резерв еще не исчерпан).
Сканирование может быть выполнено и рядом сторонних приложений. Для этого отлично подходит программа Victoria. Чтобы полностью проверить весь винчестер на битые сектора, следует на вкладке «Standard» выбрать HDD, а затем перейти на вкладку «Tests» и нажать там кнопку «Start». Количество найденных сбойных секторов будет отображаться в процессе сканирования справа от синего прямоугольника, обозначенного «Err». Цифры рядом с красным и оранжевым прямоугольниками – это еще рабочие сектора, но скорость доступа к ним очень низкая (небольшое их количество может находиться даже на новом винчестере). Полная проверка может продолжаться несколько часов.
Снизьте температуру диска
Перегрев жесткого диска может оказывать негативное влияние на работу его механических компонентов и электроники. Поэтому при подъеме его температуры до 55ºC и выше ему требуется дополнительное охлаждение. Для снижения температуры устройства можно установить в корпус компьютера еще один вентилятор. Также существуют специальные вентиляторы, предназначенные для охлаждения винчестеров. Наконец, температуру накопителя можно немного понизить, если отключить установленные в корпус ПК устройства, выделяющие тепло, без которых можно некоторое время обойтись (например, второй HDD или видеокарта в случае наличия в системной плате интегрированной видеокарты).
Произведите дефрагментацию жесткого диска
Замедление скорости чтения и записи на диск зачастую обусловлено высокой степенью фрагментации хранящихся на нем файлов. Сильная фрагментация файловой системы может способствовать ускоренному износу блока магнитных головок. Это приведет к дополнительным проблемам, связанным с ухудшением показателей их позиционирования, а также с ростом температуры накопителя (поскольку файлы разбиваются на фрагменты, зачастую расположенные друг от друга на значительном удалении, магнитным головкам приходится выполнять дополнительные перемещения, что увеличивает выделение тепла).
Для предотвращения этих проблем следует выполнить дефрагментацию диска. Для этого нужно зайти в его свойства (путем вызова контекстного меню), перейти на вкладку «Сервис» и нажать на кнопку «Оптимизировать» (в Windows 10). Затем установить курсор на нужный диск или раздел и уже в этом окне кликнуть по кнопке «Оптимизировать». Обычно процедура оптимизации продолжается несколько минут.
Приобретите новый жесткий диск
Если количество сбойных секторов превышает резерв для их переназначения, приближается к этому показателю или неуклонно возрастает, следует позаботиться о покупке нового винчестера. После покупки надо как можно быстрее установить на него операционную систему и скопировать всю информацию, пока ее считывание еще возможно.
Особенности использования дисков SSD
Диски SSD представляют собой твердотельные энергонезависимые накопители, принцип действия которых напоминает работу флеш-памяти – SD и microSD карт, USB-флешек и других носителей информации.
Такие устройства не имеют движущихся частей, а для передачи данных используют микросхему DDR DRAM.
Параллельная запись информации одновременно на несколько элементов памяти и отсутствие необходимости в перемещении считывающих информацию головок (характерных для HDD) позволяют увеличить скорость процесса в несколько раз.
И, если средняя скорость чтения современного жёсткого диска составляет около 60 МБ/с, даже средний SSD-диск способен выдать показатели в 4–5 раз выше.
При записи данных превышение может оказаться меньшим, однако процесс происходит всё равно намного быстрее.
Рис. 1. Сравнение показателей скорости чтения и записи диска SSD и HDD.
Особое значение скорость загрузки имеет для тех компьютеров, на которых установлено несколько ресурсоёмких приложений.
В этом случае только загрузка системы Windows происходит в течение 15–20 с для твердотельного накопителя и от 30 до 60 с для жёсткого диска.
Такое же улучшение скорости происходит и в процессе запуска программ, и записи данных.
К другим преимуществам от использования SSD-дисков стоит отнести:
- стойкость к ударам и падениям. Параметр, важный для ноутбуков, жёсткие диски в которых часто выходят из строя именно из-за механических повреждений;
- компактность – многие диски ненамного превышают по размеру аккумулятор мобильного телефона, другие имеют габариты планки памяти;
- расширенный температурный диапазон работы диска;
- минимальное энергопотребление и отсутствие шума при работе.
Рис. 2. Сравнение размеров HDD, стандартного SSD и накопителя формата mSATA.
Вместе с тем, работа SSD связана и с определёнными недостатками. К ним относят сравнительно высокую стоимость накопителя, хотя при увеличении ёмкости соотношение цены к объёму становится меньшей.
Второй важный минус – ограниченный ресурс SSD-дисков, из-за чего их рекомендуется периодически проверять.
↓ 03 – AS SSD Benchmark | Windows
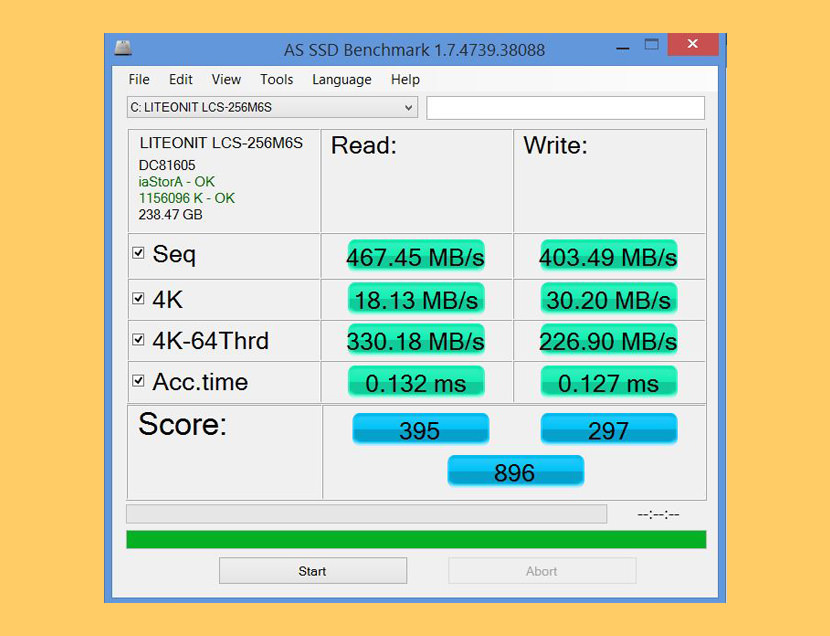
With AS SSD Benchmark you can determine your SSD drive’s performance by conducting several specific tests. Test the sequential or random read/write performance without using the cache. AS SSD Benchmark reads/writes a 1 GByte file as well as randomly chosen 4K blocks. Additionally, it performs the tests using 1 or 64 threads and it determines the SSD’s access time.
Two extra benchmark tests examine the drive’s behaviour when (1) copying a few big files, a lot of small files and a mixture of file sizes by using cached copy functions of your OS as well as (2) reading/writing data depending on the data’s compressibility. Works great on Microsoft Windows 10.
Цена высокоскоростного гигабайта
В настоящее время вопрос о том, какие накопители дешевле — SATA или PCIe — однозначно решается в пользу SATA. Например, один гигабайт топового твердотельного накопителя Samsung 850 Evo емкостью 1 Тбайт стоит всего 20,4 рубля. Примерно столько же стоит гигабайт Kingston HyperX Savage с номинальной емкостью 480 Гбайт: с учетом цены накопителя 11 200 рублей один гигабайт обходится примерно в 23,3 рубля. А цена одного гигабайта протестированного нами Intel 750 емкостью 1,2 Тбайт почти в три раза выше. Но даже новые сверхскоростные накопители уже берут курс на снижение цены: например, Plextor M8Pe, самый доступный твердотельный накопитель с поддержкой NVMe, является оптимальным выбором — он не дороже накопителей SATA. Новые накопители NVMe отличаются и по сроку службы: в них используется флеш-память типа MLC (Multi Level Cell — ячейка с несколькими уровнями) с относительно высоким ресурсом перезаписи.
Адаптер для разъема PCIe Angelbird Wings PX1 (около 5000 руб.), оснащенный радиатором, предотвращает перегрев Samsung 950 Pro
Сколько записывается на SSD
В следующей таблице я свел данные об использовании SSD, до которых дотянулись руки. Они эксплуатируются в одном настольном ПК и трех разных ноутбуках. Никто их не бережет и не жалеет, файлы подкачки не отключает, временные файлы не переносит. Оба 840 Pro служат системными дисками и хранят личные файлы (кроме видео), Kingston – это полигон для виртуальных машин и второй файл подкачки, а Crucial выступал даже хранилищем фильмов.
| Samsung 840 Pro256GB | Samsung 840 Pro256GB | Samsung 840 EVO120GB | Kingston Hyper-X 3K120GB | Crucial MX100256GB | PLEXTOR 128M5Pro128GB | |
|---|---|---|---|---|---|---|
| Текущий срок службы диска (лет) | 2.25 | 2.25 | 2 | 3.25 | 1.25 | 2.25 |
| Применено | ||||||
| Запись всего | 7.3TB | 5.0TB | 1.6TB | 5.5TB | 4.1TB | 5.7TB |
| Запись в год | 3.2TB | 2.2TB | 0.8TB | 1.7TB | 3.3TB | 2.5TB |
| Запись в день | 9GB | 6GB | 2GB | 5GB | 9GB | 7GB |
| Ресурс NAND диска (лет) | 22.8 | 33.2 | — | 45.3 | 21.8 | — |
Износ флэш-памяти – это последнее, от чего умрут диски из таблицы. Им гарантируется 20-40GB записи в день, но ни один даже до 10GB не дотягивает! А ведь у современных SSD гарантийные объемы еще выше.
DiskMark
DiskMark is an SSD tester software that takes a bit of time to setup, but I still included it on this list because I liked the way it performs tests. For example a graph will show live performance as the tests are being carried out.
Setup is where DiskMark falls a bit short when compared with all the other applications. I’m saying this because setup isn’t easy to figure out, and the default test parameters like test file size, number of test runs, and so on is not the best for SSD testing. They need to be increased to give more accurate readings. Make sure to go through the help files to figure out how to tweak the test parameters. They are asked and need to be set every time you click on the “Run” button.
Get DiskMark.
↓ 02 – ATTO Disk Benchmark | Windows
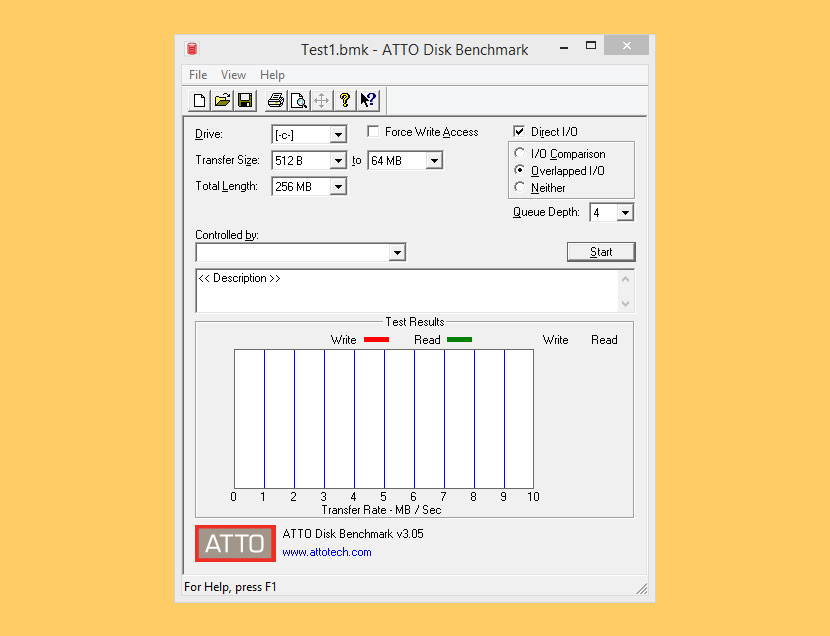
As the industry’s leading provider of high-performance storage & network connectivity products, ATTO has created a widely-accepted Disk Benchmark freeware software to help measure storage system performance.
As one of the top tools utilized in the industry, Disk Benchmark identifies performance in hard drives, solid state drives, RAID arrays as well as the host connection to attached storage. Top drive manufacturers, like Hitachi, build and test every drive using the ATTO Disk Benchmark. Specifications:
- Transfer sizes from 512B to 64MB
- Transfer lengths from 64KB to 32GB
- Support for overlapped I/O
- Supports a variety of queue depths
- I/O comparisons with various test patterns
- Timed mode allows continuous testing
- Non-destructive performance measurement on formatted drives
- Hard drive performance test
Перспективные PCIe и NVMe
PCIe вместо SATA, NVMe вместо AHCI — так сегодня выглядит формула успеха, гарантирующая рекордную скорость работы твердотельных дисков. Использовать накопители NVMe можно даже на мобильных устройствах. Оlнако прежде чем купить новый SSD, следует убедиться в совместимости его с платформой, а также быть готовым выложить довольно большую сумму. Если оба условия вас устраивают, вполне можно приобрести твердотельный накопитель Intel 750 с высокой скоростью обмена данных и самым высоким IOPS, возглавивший наш рейтинг. Если же на вашей платформе нет места для карты PCIe, то может подойти Toshiba OCZ RD400 в форм-факторе M.2. В отличие от накопителей Samsung и Plextor, в работе RD400 проблемы с перегревом оказались небольшими. Путь к новой эпохе твердотельных накопителей открыт.
ФОТО: компании-производители; CHIP Studios









