При работе браузера зависает компьютер
Содержание:
- Файл Cache
- Другие проблемы
- Причины медленной работы Хром
- Программное обеспечение.
- Сброс настроек или переустановка
- Распространенные причины
- Способы решения проблем
- Руководство
- Сброс настроек или переустановка
- Торрент-трекеры
- Удалите дублирующиеся файлы восстановления сессии
- Проблема с браузером
- Инструкция
- Перегрев компьютера
Файл Cache
Кэш-память используется в браузере Яндекс для локального хранения копий просматриваемых пользователями веб-страниц, видео, музыки, изображений, а также временных данных, необходимых для браузерных игр. Если во время сохранения информации в кеш произойдет системный сбой – процесс может пройти некорректно, что вызовет затруднения при работе с данным файлом.
Когда Яндекс будет пытаться считать информацию с кэша, он начнет тормозить и подвисать. Это очень распространенная проблема, и решается она обыкновенной очисткой кеш-памяти. Вам нужно делать следующее:
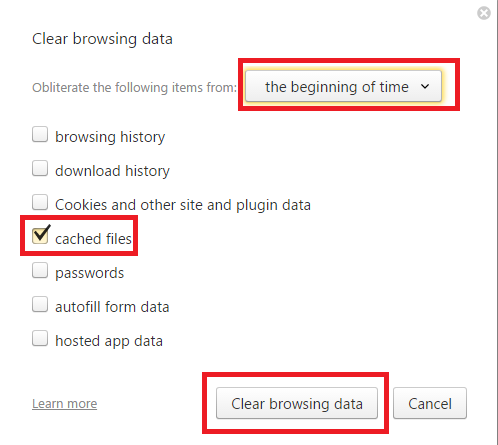
- Запустите свой Yandex обозреватель.
- Воспользуйтесь служебной кнопкой в верхней части окна для вызова панели управления.
- Наведите курсор на графу «История» («History») в открывшемся ниспадающем списке.
- Откройте «Диспетчер» («History manager»). Вы также можете взывать данное меню с помощью одновременного нажатия на кнопки «Control» и «H».
- В правой части странички будет располагаться кнопка «Очистить» («Clear»). Вам необходимо кликнуть по ней.
- Разверните список и выберите пункт «The beginning of time» («За все время»).
- Отметьте галкой параметр «Cache» («Кэш»).
- Щелкните «Clear» («Очистить»).
Другие проблемы
Если ни один способ не помог, то проблему с воспроизведением можно решить, если обновить браузер или драйвера для видеокарты. Переустановка обозревателя – еще один вариант для устранения неполадок. Если видео тормозит только на определенном сайте, то причина, скорее всего, заключается на стороне сервера ресурса.
Обновление браузера
Устаревшая версия обозревателя становится причиной многих проблем в работе, поэтому рекомендуется следить за обновлениями:
1. Перейдите в раздел с информацией о программе. В Google Chrome он находится в главном меню: в разделе «Справка» нужно выбрать пункт «О браузере Google Chrome». В Яндексе, например, сведения можно найти в разделе «Дополнительно».
2. Если в наличии обновления, в открывшемся окне отобразится соответствующее уведомления. Достаточно нажать на кнопку для загрузки и дождаться, пока необходимые компоненты будут скачены и установлены.
Для обновления требуется доступ к интернету. Разработчики часто усовершенствуют свой продукт, поэтому регулярно выпускают апдейты с устраненными ошибками и улучшениями.
Обновление драйверов видеокарты
Чтобы посмотреть информацию о графическом адаптере, сделайте следующее:
1. Кликните по значку «Этот компьютер» в Проводнике или рабочем столе правой клавишей мышки и перейдите в свойства.
2. В панели слева выберите Диспетчер устройств.
3. Раскройте меню «Видеоадаптеры» и вызовите контекстное меню устройства.
4. Откройте свойства адаптера и во вкладке «Драйвер» изучите информацию об оборудовании.
Обновить ПО можно в автоматическом режиме. Особенно это актуально для встроенных видеокарт. В контекстном меню нужно выбрать «Обновить драйвер», затем выбрать «Автоматический поиск». Если есть актуальный софт, то начнется загрузка и установка драйверов.
Причины медленной работы Хром
Есть много причин по которым браузер Google Chrome работает медленно. Для максимального ускорения обозревателя, стоит разобраться в каждой из них и понять, как всё правильно настроить.
№1 – с чего начинается старт
Браузер может начинать работу с новой вкладки, заданных страниц или с вкладок, оставленных перед закрытием. Если в настройках стоит последний вариант, то браузер будет загружаться очень медленно. Ведь ему надо прогрузить каждую открытую страницу.
Как исправить:
- Открыть настройки хром.
- Найти и открыть пункт «Запуск Хром».
- Из трех вариантов выбрать «Новая вкладка».
После этих действий обозреватель будет запускаться намного быстрее. Но нужно идти дальше и добиться максимальной скорости.
№2 – тема
В Google Chrome стоит по умолчанию органичная и приятная глазу тема. Тем не менее её часто меняют на скаченные в интернете красочные оболочки. Это несомненно негативно отражается на скорости работы браузера.
Чтобы ускорить Chrome рекомендуется оставить стандартную тему. Их в настройках браузера не мало и все хорошо оптимизированы. Зайти в настройки, кликнуть по «Внешний вид» и выбрать пункт «Темы».
№2 – выбор стандартных опций
У Google Chrome широкие настройки. Есть возможность отключать и включать отдельные опции. Если включены все функции, это будет влиять на работу браузера не с хорошей стороны. Верное решение – оставить только требуемые опции. Даже если они не были включены самостоятельно, стоит зайти в настройки («Дополнительные») и отключить две функции:
- Защита от фишинга;
- Отправка статистики и отчетов в Гугл.
Последнее можно смело отключать, эта опция не несет никакой пользы. Вторая полезная, только в том случае если обозревателем пользуется человек, плохо размеряющийся в нюансах интернета и может попасться в ловушку мошенников.
№3 –параметры перед запуском запуске
Гугл Хром можно настроить еще до запуска. Для этого достаточно открыть свойства ярлыка браузера. Подробная инструкция:
- Кликнуть ПКМ по иконке Хром на рабочем столе.
- Нажать на «Свойства».
- Выбрать пункт «Ярлык».
- Навести курсор на самый конец окна «Объект».
- Нажать на пробел.
- Вписать команду -disable-.
Для отключения функций к этой команде требуется приписать следующие комбинации: -dev-tools – отключение элементов разработчика; -logging – отключение логов; -java – отключение Джава; metrics-system – отмена сбора статистики. Это не поможет ускорить браузер Хром до максимума, но поможет сделать его работу более стабильной.
№4 – горячие клавиши
Использование горячих клавиш вместо мыши позволит значительно ускорить работу Google Chrome. Ведь тогда нужный раздел будет открываться моментально, без долгих переходов с одной страницы на другую.
Это самые важные горячие клавиши в браузере Гугл Хром. Для более удобной работы с обозревателем рекомендуется их выучить.
№5 – расширения
Когда в Гугл Хром стоит много плагинов, браузер начинает сильно замедляться. Поэтому требуется отключить ненужные расширения. Подробная инструкция:
- Открыть раздел расширений.
- Переключить ненужные плагины в режим «выкл» или полностью удалить их с обозревателя.
- Перезагрузить Гугл Хром.
Расширения работают независимо от самого Хрома. Поэтому для избегания сильного потребления ОЗУ их нужно отключать через диспетчера задач.
№6 — кэш
Чистка кэша – это важная процедура для ускорения браузера Google Chrome. Обозреватель накапливает всю информацию о сайтах, которые он загружал. За одну неделю может скапливать до 3-5 Гб и это сильно замедляет работу браузера.
Подробная инструкция как почистить кэш:
- Пройти в раздел «История».
- Кликнуть по «Очистить историю».
- Поставить галочку напротив «Данные кэша».
- Нажать «Очистить».
В зависимости от объема накопленной информации чистка кэша может производится от нескольких минут до нескольких часов.
Бонус — сборка
Если выше указанные способы не помогли, то можно попробовать другую сборку Хром. Сейчас доступны такие варианты:
- стабильная;
- для разработчиков;
- бета;
- экспериментальная.
Каждая из этих сборок имеет свои преимущества и недостатки. В любом случае стоит протестировать все.
Программное обеспечение.
Ваше другое программное обеспечение также может влиять на работу обозревателя интернет. В зависимости от того, какие программы Вы используете, Ваш браузер активно будет на это реагировать. Например, даже если у Вас очень мощный ПК, а Вы запустили на нем игру или обрабатываете видео, то вся мощность процессора занята этим действием и на браузер остается очень мало ресурсов для того, чтобы обрабатывать web-страницы. Откройте Диспетчер задач и убедитесь, что другие процессы НЕ используют Ваш процессор. Для этого нажмите Ctrl Shift Esc – все эти клавиши находятся слева. Также можно нажать Ctrl Alt Del или на панели задач правой кнопкой мыши и выбрать пункт меню «Диспетчер задач».
Сброс настроек или переустановка
Ели ничего из выше написанного не помогло, то можно попробовать сбросить настройки веб-браузера. Сброс не затрагивает установленные дополнения, закладки. Поэтому о них можно не беспокоится.
Заходим в настройки веб-браузера скопировав ссылку browser://settings в адресную строку и пролистываем в самый конец. Находим и нажимаем на пункт сбросить все настройки.
Сбросить все
Перезапустите Yandex обозреватель, если не помогло то остается только переустановить его.
До переустановкой веб-браузера необходимо позаботиться о закладках и дополнениях. Для этого нужно сделать синхронизацию с вашим профилем. Если с этим проблемы то можно просто экспортировать закладки в html файл. Для этого заходим в диспетчер закладок скопировав browser://bookmarks и нажимаем на 3 точки на против надписи диспетчер закладок, в появившемся окне жмем «Экспорт закладок в файл HTML»
После этого, что бы полностью удалить Яндекс веб-браузер необходимо установить программы типа Revo Uninstaller или Your Uninstaller! PRO которые найдут и удалят оставшиеся файлы и записи в реестре.
С официального сайта скачиваем свежую версию Яндекс браузера
После установке возвращаем закладки с помощью HTMLфайла который сохранили выше. Нажимая Импорт закладок из файла HTML
Если до этого делали синхронизацию, то просто авторизуемся и снова делаем синхронизацию, для восстановления закладок, паролей и дополнений.
Распространенные причины
Если веб-проводник лагает, необходимо срочно искать причину
проблемы, ведь с такой программой играть в онлайн-игры, смотреть фильмы или
просто искать нужную информацию не получится. Существует ряд причин, которые
приводят к тому, что тормозит браузер.
Причины замедления работы:
- Используемые расширения;
- Скорость работы интернета;
- Кэш;
- ролики;
- Использование устаревшей версии обозревателя.
Для исправления ситуации, необходимо проверить каждый из
данных пунктов и убедится, что это не они влияют на скорость работы. Зачастую,
причиной нестабильной работы, приводящей к торможению веб-проводника, является
старый компьютер. В данной ситуации ускорить работу поможет только покупка
нового ПК или улучшение старого.
Способы решения проблем
В случае перегрузки сетевого канала другими пользователями (чаще всего это происходит при работе на частоте 2,4 ГГц) необходимо просканировать точки доступа в радиусе действия беспроводной сети и выбрать наименее загруженный канал, через который Вы будете осуществлять подключение к Интернету. По умолчанию в роутере устанавливается автовыбор каналов Wi-Fi: функция иногда работает некорректно. Для поиска наиболее свободного канала можно воспользоваться программами inSSIDer, Acrylic WiFi Home и WiFiInfoView и вручную установить параметры беспроводной связи через веб-интерфейс маршрутизатора. Чтобы изменить канал Вай-Фай, например, в роутере TP-Link, нужно:
- Зайти на вкладку “Wireless” в раздел “Wireless Settings” (“Беспроводной режим” > “Настройки…”).
- Напротив пункта меню “Channel” указать один из 13 доступных статических каналов (перед этим убедитесь, что в пункте “Region” установлен регион “Russia”).
- Сохраните внесенные изменения, нажав на клавишу “Save”.
- Перезагрузите роутер и попробуйте подключиться к сети снова.
Рассмотрите вариант покупки маршрутизатора, работающего в диапазоне частот 2,4 и 5 ГГц (двухдиапазонные Wi-Fi маршрутизаторы). Преимуществом таких устройств является практически полное отсутствие помех, стабильная работа Вай-Фай-соединения и более высокая скорость Интернета.
Проверьте наличие автообновлений на вашем ПК. Чтобы отключить автоматическое обновление Windows, которое происходит в фоновом режиме и загружает системные процессы, потребляя значительное количество трафика, нужно:
- Зажать комбинацию Win + R и ввести команду для вызова редактора локальной групповой политики gpedit.msc > Enter.
- Зайти в “Конфигурацию компьютера”, выбрать раздел “Административные шаблоны” > “Компоненты Windows”> “Центр управления сетями…”.
- В блоке “Состояние” разыскать пункт “Настройка автоматического обновления” и приступить к его редактированию.
- В меню “Настроек” установить параметр “Отключено”, чтобы система самостоятельно не проверяла наличие обновлений > “Применить” > “ОК”.
Установите последнюю версию драйвера сетевой карты:
Просканируйте систему на наличие вирусов при помощи антивирусной программы или файервола.
Очистите кэш своего браузера, cookies, удалите временные файлы, отключите лишние плагины и расширения, которые снижают быстродействие сети. Алгоритм действий в Google Chrome прост:
- Щелкните по трем точкам в правом верхнем углу браузера.
- Перейдите в раздел “Дополнительные инструменты” > “Удаление данных о просмотренных страницах”.
- Отметьте галочкой пункт “Файлы cookie…” и “Изображения и другие файлы, сохраненные в кеше” и нажмите “Удалить данные”.
- Перезапустить браузер.
- Вернитесь в “Дополнительные инструменты” и выберете пункт “Расширения”. Отключите или удалите ненужные плагины.
Проверьте настройки роутера, Ethernet-кабель и адаптер. Именно эти компоненты обеспечивают стабильное подключение к интернету. При необходимости замените оборудование на более мощное.
Убедитесь в том, что к вашему устройству не имеют доступ посторонние лица. Установите надежный пароль для Wi-Fi, который сложно взломать, и скройте свою точку доступа из списка беспроводных подключений.
Еще одной причиной внезапного падения скорости является отсутствие на вашем абонентском счету средств для оплаты тарифного плана. Проверьте состояние счета в личном кабинете на сайте оператора телекоммуникационных услуг и, при необходимости, пополните его любым доступным способом.
На скорость домашнего интернета оказывают влияния также погодные условия, время суток и работы на стороне провайдера. Это временные неисправности, не требующие вашего вмешательства.
Руководство
Дело в том, что в данном браузере по умолчанию включено очень много опций, которые ускоряют загрузку страниц и повышают качество отображения контента на мощных компьютерах. Именно поэтому Google Chrome считается одним из лучших.
Но в то же время, эти опции мешают работе веб-обозревателя на старых машинах. Компьютеры просто не справляются с такими требовательными опциями. И потому браузер начинает работать медленно и всяко глючит.
Поэтому главная задача – отключить ненужные функции Хрома и заставить его работать быстрее. Но перед этим можно выполнить некоторое количество действий по оптимизации веб-обозревателя. Вот этим мы сейчас займемся.
Закрываем ненужные вкладки
Это первый шаг к оптимизации браузера. Дело в том, что каждая вкладка в Chrome требует изрядного количества оперативной памяти и неплохо нагружает процессор. И если их открыто много, то веб-обозреватель начинает работать медленно и нестабильно.
Единственный вариант – закрыть все лишние вкладки. Одна-две – еще куда не шло. Но если их пять и более, то могут начаться проблемы на не очень мощных компьютерах. Поэтому закройте лишние вкладки и переходите к следующему этапу.
Удаление лишних расширений
Каждое работающее расширение для Хром – это отдельный процесс в системе с выделением под него определенного количества RAM и ресурсов процессора. Некоторые плагины потребляют около 150 МБ оперативки со старта. Другие – еще больше.
Если вы хотите оптимизировать браузер и заставить его работать с максимальной скоростью, то удалите расширения. Вы сразу заметите, насколько быстрее станет работать Google Chrome. Удалять расширения нужно так.
- Запускаем веб-обозреватель и в адресной строке вводим chrome://extensions. Нажимаем на кнопку Enter.
- Появится список установленных расширений и кнопки для осуществления действий справа от них (или снизу). Нужно нажать на «Удалить» и подтвердить действие нажатием на «ОК».
- Следует повторить процедуру для остальных «сомнительных» расширений.
Дополнения нужно именно удалять. Так как даже в отключенном состоянии они занимают место в оперативной памяти. Если их просто деактивировать, то особо прироста производительности не будет. После удаления всех расширений переходим к следующему этапу.
Чистим кэш
В кэше браузера хранятся данные страниц, потребные для их быстрой загрузки. Часто там появляются изображения, баннеры и прочий контент. Кэш, разросшийся до невероятных размеров может существенно замедлить Гугл Хром.
Поэтому время от времени от него нужно избавляться. Делается это при помощи встроенных инструментов браузера. Никаких дополнительных программ для этого не нужно. Вот инструкция по очистке кэша.
- Запускаем Chrome, в адресной строке вводим chrome://settings/clearBrowserData и нажимаем на кнопку Enter.
- Появится окно с выбором параметров очистки. В соответствующей строке задаем временной отрезок «За все время» и жмем на кнопку «Удалить данные».
После проведения этой процедуры стоит перезагрузить веб-обозреватель. Если размер кэша был действительно велик, то вы заметите неплохой прирост скорости. Теперь можно переходить к следующему пункту программы.
Отключаем аппаратное ускорение
По умолчанию веб-обозреватель от Google использует аппаратное ускорение при декодировании видео. На мощных компьютерах эта опция полезна. Она повышает качество изображения и скорость рендеринга.
Но на старых машинах просмотр видео превращается в настоящий кошмар, так как аппаратное ускорение требует огромного количества ресурсов. Так что лучше его вовсе выключить. Для этого нужно сделать следующее.
- В адресной строке вводим chrome://flags/#disable-accelerated-video-decode и нажимаем кнопку Enter на клавиатуре.
- Убеждаемся, что для опции стоит значение Enabled.
- Перезагружаем браузер.
После рестарта аппаратное ускорение будет полностью отключено, что положительно скажется на общей производительности браузера. Особенно это будет заметно при просмотре видео онлайн. Оптимизируем веб-обозреватель далее.
Сброс настроек или переустановка
Ели ничего из выше написанного не помогло, то можно попробовать сбросить настройки веб-браузера. Сброс не затрагивает установленные дополнения, закладки. Поэтому о них можно не беспокоится.
Заходим в настройки веб-браузера скопировав ссылку browser://settings в адресную строку и пролистываем в самый конец. Находим и нажимаем на пункт сбросить все настройки.
Сбросить все
Перезапустите Yandex обозреватель, если не помогло то остается только переустановить его.
До переустановкой веб-браузера необходимо позаботиться о закладках и дополнениях. Для этого нужно сделать синхронизацию с вашим профилем. Если с этим проблемы то можно просто экспортировать закладки в html файл. Для этого заходим в диспетчер закладок скопировав browser://bookmarks и нажимаем на 3 точки на против надписи диспетчер закладок, в появившемся окне жмем «Экспорт закладок в файл HTML»
Экспорт закладок в файл HTML
После этого, что бы полностью удалить Яндекс веб-браузер необходимо установить программы типа Revo Uninstaller или Your Uninstaller! PRO которые найдут и удалят оставшиеся файлы и записи в реестре.
С официального сайта скачиваем свежую версию Яндекс браузера
После установке возвращаем закладки с помощью HTMLфайла который сохранили выше. Нажимая Импорт закладок из файла HTML
Если до этого делали синхронизацию, то просто авторизуемся и снова делаем синхронизацию, для восстановления закладок, паролей и дополнений.
Торрент-трекеры
Если на вашем персональном компьютере установлено программное обеспечение для загрузки информации, например UTorrent или BitTorrent, рекомендуется внимательно проверить его настройки. Дело в том, что по умолчанию скорость работы подобных программ не ограничена, поэтому они занимают собой весь интернет-канал, мешая нормальной работе нормальному функционированию других приложений, таких как Яндекс браузер.
Для устранения подобных проблем пользователи могут либо ограничить максимальную скорость закачки, либо запретить автоматический запуск программы при старте Windows и включать ее, когда она не помешает. Для этого необходимо открыть программу и зайти в меню настроек с помощью соответствующей вкладки в верхнем меню.
В графе «Общие» уберите галку напротив пункта «запускать uTorrent вместе с Windows» , если хотите сами включать приложение. В графе «Скорость» найдите параметр «Загрузка» и установите скоростной порог, например в 500-600 килобит в секунду.
Удалите дублирующиеся файлы восстановления сессии
Firefox может медленно работать или зависать, если было создано множество копий файлов Восстановления сессии:
-
Откройте папку вашего профиля:
- Щёлкните по кнопке меню , затем щёлкните по кнопке Справка и выберите Информация для решения проблемИнформация для решения проблем.Из меню Справка выберите Информация для решения проблемИнформация для решения проблем. Откроется вкладка Информация для решения проблем.
- В разделе Сведения о приложении рядом с ПапкаДиректория профиля щёлкните по кнопке Открыть папкуПоказать в FinderОткрыть каталог. Откроется окно, содержащее папку вашего профиля.Откроется папка вашего профиля.
Примечание: Если вы не можете открыть или использовать Firefox, следуйте инструкциям из статьи .
-
Щёлкните по кнопке меню и выберите Выход.
Щёлкните по меню Firefox и выберите Выход.
Откройте меню Firefox в верхней части экрана и выберите Выйти из Firefox.Откройте меню Firefox и выберите Выход. - Найдите и удалите файл sessionstore.js, а также любые его копии, такие как sessionstore-1.js, sessionstore-2.js.
Проблема с браузером
Частая проблема с браузерами Google Chrome, Яндекс-Браузер и Opera бывает с аппаратным ускорением видео. Эта технология использует вычислительные мощности видеокарты чтобы ускорить раскодировку видео. При этом можно наблюдать сильное торможение видео, иногда покадровое воспроизведение. Для решения или исключения такой проблемы будем отключать, или наоборот включать, аппаратный декодер.
Введите в адресной строке:
chrome://flags/#disable-accelerated-video-decode
Переведите параметр «Hardware-accelerated video decode» в состояние «Disabled». Если оно уже было выключено, то поменяйте на «Enabled». Перезапустите браузер и проверьте воспроизведение видео. Это работает в браузерах Гугл Хром, Яндекс и Опера.
Второй вариант предполагает полное отключение функций видеочипа, в том числе для отрисовки веб-страниц. Пройдите в «Настройки->Дополнительные настройки->Система» или вставьте в адресную строку:
chrome://settings/system
Отключите «Использовать аппаратное ускорение» и перезапустите браузер.
Если последний пункт помог, то не спешите всё так оставлять, т.к. может замедлиться интернет-серфинг. Уменьшайте взаимодействие браузера с видеокартой постепенно, отключая/выключая функции:
chrome://flags/#ignore-gpu-blocklist
chrome://flags/#disable-accelerated–2d-canvas
chrome://flags/#enable-gpu-rasterization
Во встроенных в Windows браузерах Internet Explorer и Microsoft Edge нажмите комбинацию «Win+R» и введите «inetcpl.cpl»:
Перейдите на вкладку настроек «Дополнительно», спуститесь в самый низ и поставьте галку «Использовать программную отрисовку вместо графического процессора»
В браузере Mozilla Firefox отключить аппаратное ускорение можно в разделе «Настройки->Общие-> Производительность».
Неправильная работа аппаратного ускорения связана с проблемными драйверами.
Если видео тормозит в одном браузере, то попробуйте в другом, благо есть из чего выбрать.
Чем больше вкладок открыто в браузере, тем медленнее он работает.
Браузеры начинают глючить, когда их долго не чистят. Если в другом браузере видео не тормозит, то удалите закешированные данные. В Google Chrome зайдите в «Настройки->История->История->Очистить историю»:
Выберите временной диапазон «Всё время», поставьте все галочки и нажмите «Удалить данные».
Внимание! После удаления «Файлы cookie» понадобится заново вводить пароль на всех сайтах!
Можно попробовать сначала не ставить эту галку, но будет не настолько эффективно.
Часто причиной тормозов являются расширения браузера. Настоятельно рекомендую отключить ВСЕ расширения, даже если это «самое безобидное расширение в мире», типа «Google Таблицы». Сделать это можно в «Настройки->Дополнительные инструменты->Расширения»:
Сначала выключите все расширения. Если помогло, включайте по одному и найдите виновника! Если и это не помогло, то остаётся восстановить настройки браузера по умолчанию. В Хроме в разделе «Настройки->Дополнительные настройки->Система», в Edge и IE на вкладке «Дополнительно» кнопка «Сброс». Дальше только удаление и переустановка браузера.
Инструкция
Все дело в том, что этот веб-обозреватель сам по себе работает несколько нестабильно. Потому и появляются различные тормоза. Но иногда дело даже не в браузере, а в самой операционной системе. Хотя последнее бывает довольно редко.
Немаловажную роль играет и захламленность самого веб-обозревателя: расширения, забитый кэш, куки и прочее. Все это отрицательно влияет на производительность программы. И потому она начинает плохо работать.
А теперь поговорим о том, как ускорить Яндекс.Браузер и избавиться от тормозов. Для этого есть несколько способов. И многие из них так или иначе связаны с настройками самого веб-обозревателя. Начнем с самого простого и интуитивно понятного.
Очистка кэша
Это как раз то, что нужно сделать в первую очередь после того, как веб-обозреватель стал тормозить. В кэше собираются данные всех посещенных сайтов. Это помогает браузеру их быстрее открывать в будущем. Но кэш занимает много места.
Когда размеры этого хранилища данных достигают внушительных размеров веб-обозреватель начинает тормозить. Вот поэтому и рекомендуют регулярно чистить кэш. Причем делать это можно встроенными средствами браузера. Вот инструкция по этому поводу.
- Для начала просто запустим Яндекс.Браузер при помощи соответствующего ярлыка.
- Используем сочетание клавиш Ctrl + H.
- Теперь нажимаем кнопку «Очистить историю».
- Устанавливаем такие же настройки, как указаны на картинке ниже.
- Запускаем процедуру стирания ненужных данных за все время.
Весь кэш будет очищен всего за несколько секунд. Однако для того, чтобы увидеть хоть какие-то результаты придется перезапустить Яндекс.Браузер. Только тогда он «поймет», что в кэше больше ничего не осталось. Но это только первый этап. Переходим к следующей главе.
Отключение расширений
Всевозможные дополнения – это, конечно, удобно. Расширяется функционал, появляются новые возможности. Но каждый плагин требует определенного количества памяти. А еще в случае с Яндекс.Браузером далеко не все плагины оптимизированы.
Поэтому лучше их отключить. Это положительно скажется на общей скорости работы веб-обозревателя. К тому же, некоторые расширения могут конфликтовать. А это не очень приятно. Так что будем их отключать. Для этого нужно сделать следующее.
- Откройте интернет-обозреватель.
- Далее нужно нажать на кнопку с изображением трех горизонтальных полосок.
- Затем в появившемся меню выберите пункт «Дополнения».
- Откроется список плагинов, установленных в браузере. Напротив каждого из них будет специальный переключатель. Вот его нам и нужно деактивировать.
- Сделайте то же самое и для других элементов.
Вот и все. Теперь прожорливые плагины не будут мешать работе веб-обозревателя. Вы сразу заметите прирост в производительности. Только не забудьте перезапустить браузер. Переходим к следующему пункту нашей программы.
Включение аппаратного ускорения
Собственно, в обычных настройках Яндекс.Браузера есть такой пункт, но он совершенно бесполезен. Действительно включить аппаратное ускорение в этом веб-обозревателе изначально было можно только при помощи скрытых настроек. А до них еще нужно добраться.
В данном приложении до скрытых настроек можно добраться только при помощи адресной строки. Самим что-нибудь там менять довольно-таки опасно. Можно и вовсе повесить браузер. Поэтому мы предлагаем вам несколько более простой вариант, хоть и менее гибкий.
Инструкция следующая:
- Запустите основное меню браузера.
- Из него перейдите на страницу «Настройки».
- Щелкните ЛКМ по вкладке «Системные».
- Активируйте пункт «Использовать аппаратное ускорение…».
- Согласитесь с перезагрузкой или выполните ее вручную.
Вот теперь браузер должен работать очень быстро. Однако стоит учесть, что такие настройки делают приложение нестабильным. Если вдруг веб-обозреватель будет вылетать, то верните стандартные настройки.
Перегрев компьютера

Компьютер содержит в себе массу защитных механизмов, позволяющих существенно продлить срок его жизни. Одним из таких механизмов является снижение производительности при перегреве, что означает — компьютер начинает тормозить. Обычно, проблема перегрева легко обнаруживается при сравнении разницы в скорости при запуске обычных приложений (OpenOffice, браузеры и так далее) и требующих много ресурсов, таких как игр. В некоторых случаях, компьютер может даже самостоятельно выключаться.
Вот возможный список действий, чтобы справиться с проблемой перегрева:
- Проверьте, есть ли вокруг компьютера достаточно свободного пространства. Если выходные отверстия системного блока будут прижиматься к стенке, то охлаждающие системы будут не справляться с нагрузкой и, как следствие, приводить к перегреву
- Убедитесь, что помещение, где находится системный блок, проветривается. Если вы запрете компьютер в душной комнате, то он будет перегреваться, так как окружающему воздуху попросту некому будет отдавать тепло
- Выключите и почистите компьютер от пыли. Помните, что внутри компьютера воздух так же циркулирует. Поэтому если в каких-то местах, из-за пыли, слабо проходит воздух, то нарушается теплообмен и происходит перегрев
- Установите на компьютере программы для слежения за температурой отдельных датчиков. Например, программа HWiNFO из обзора температура процессора позволяет просматривать практически все возможные датчики на компьютере
- Периодически проверяйте состояние термопасты, а так же нормально ли кулеры (вентиляторы) крутятся. Например, остановка кулера видеокарты будет отчетливо видна в игрушках (со временем компьютер начнет тормозить вплоть до жуткого снижения fps)









