Что делать, если компьютер зависает?
Содержание:
- 2 Windows 10 не загружается дальше логотипа
- Необходимо обновление драйверов для нормальной работы USB-флешки
- Настройки BIOS
- Как перезагрузить компьютер, какие клавиши нажать, если он завис и не выключается?
- Зависание компьютера из-за проблем с жестким диском
- Проверка жесткого диска
- 6 thoughts on “ Компьютер виснет при загрузке Windows 7 ”
- Дефрагментация диска
- Перегрев внутренностей и неприятный шум
- Пыль под корпусом
- Проверьте систему на перегрев
- Комп зависает при работе в интернете, что делать?
- Зависание в процессе работы
- Вирусы и вредоносные программное обеспечение
- Несоответствие ОС системы узлам ПК
- Windows 10 зависает после загрузки рабочего стола
- Проверка оперативной памяти
2 Windows 10 не загружается дальше логотипа
Другая известная проблема заключается в том, что система загружается вплоть до логотипа Windows, после чего компьютер самопроизвольно отключается. Причина этой ошибки также заключается в повреждении системных файлов, однако, в отличие от первого случая, повреждения настолько серьезны, что система не может сама запустить восстановление.
В этом случае придется создать аварийный диск восстановления Windows на другом ПК с Windows 10:
- В панели управления Windows 10 найдите и выберите пункт Восстановление >Создание диска восстановления.
- В отобразившемся окне установите параметр Выполнить резервное копирование системных файлов на диск восстановления и нажмите Далее.
- Подключите к компьютеру пустой USB-накопитель. Выберите его в окне создания диска восстановления и нажмите Далее > Создать. Дождитесь окончания копирования файлов и нажмите Готово.
- Извлеките USB-накопитель из компьютера, подключите его к тому, на котором не запускается Windows 10, и включите загрузку с него в BIOS.
- Запустится среда восстановления Windows. В ней нужно выбрать Восстановление образа системы, либо пункт Командная строка, а затем ввести в ней команды из инструкции по решению первой проблемы.
Также можно запустить среду восстановления системы с диска, с которого вы устанавливали Windows. Для этого надо загрузиться с установочного диска, в загрузчике вместо Установить нажать Восстановление системы. В отобразившемся меню выбрать Поиск и устранения неисправностей > Дополнительные параметры. Будет открыто то же самое окно опций, приведенное выше.
После восстановления компьютер будет перезагружен. Верните в BIOS загрузку с жесткого диска, и система должна будет запуститься корректно.
Необходимо обновление драйверов для нормальной работы USB-флешки
Драйвера накопителя могут слететь или быть битыми из-за наличия вируса, поэтому компьютер может не находить или не открывать флешку. В этом случае, как и в случае заражения портативного устройства вирусом, его нужно проверить антивирусом. После этого необходимо проверить актуальность драйверов и их нормальную работу. Для этого выполните следующие шаги:
- Наберите сочетание клавиш Win+R и наберите в поисковике название файла devmgmt.msc, который позволит быстро перейти в “Диспетчер устройств”. Попасть сюда можно и просто набрав название папки в поисковой строке в меню Пуск.
- Там выберите категорию “Дисковые устройства”.
- Посмотрите, отображается ли ваше USB устройство в этой категории.
- Если да, то нажмите на нём правой кнопкой мыши и выберите пункт — “Обновить драйвера”.
Если после обновления ситуация с работой флешки не изменилась, то не торопитесь выкидывать эту причину, как некорректной работы. Попробуйте немного другой вариант. В этом же меню диспетчера устройств, выберите в верхнем меню категорию “Действие”. А в появившемся небольшом окне, выберите пункт “Обновить конфигурацию оборудования”. После чего выполните все действия мастера установки, которые понадобятся.
Если вы не смогли определить, какое из дополнительных устройств ваше, тогда отключите USB накопитель и исчезнувшая панель и будет отвечать за ваше портативное запоминающее устройство. Зная точное расположение вашего накопителя, можно воспользоваться ещё одним вариантом, когда проблема, почему компьютер не открывает флешку, лежит в “битых” или слетевших драйверах: удалите устройство, нажав на него в панели устройств правой кнопкой мыши и выберите соответствующий пункт. Теперь, когда вы вставите USB накопитель снова, то драйвера обновятся автоматически.
Настройки BIOS
Одной из часто игнорируемых причин медленной работы системы является неправильная настройка параметров BIOS. Большинство пользователей оставляют нетронутыми предзаданные разработчиками настройки.
Однако если параметры BIOS не соответствует оптимальной конфигурации для данной машины, система начинает работать значительно медленнее. Повысить производительность компьютера можно, выявив оптимальные значения BIOS, которые могут отличаться от фабричных.
Не существует центральной базы данных оптимальных установочных параметров BIOS, но узнать их можно, выполнив поиск по запросу «название материнской платы BIOS». Еще одним способом увеличения производительности компьютера является «перепрошивка» BIOS.
Для этого понадобится получить соответствующее ПО и инструкции (их может предоставить фирма-производитель материнской платы).
Как перезагрузить компьютер, какие клавиши нажать, если он завис и не выключается?

Как перезагрузить компьютер, какие клавиши нажать, если он завис и не выключается?
Немногие пользователи знают о трех волшебных кнопках, которые открывают окно диспетчера задач. Об этом мы упоминали выше. Теперь давайте рассмотрим подробнее, какие клавиши нажать, если он завис и не выключается.
Итак, у вас завис ПК, нажмите одновременно Ctrl + Alt + Del. Откроется окно диспетчера задач.
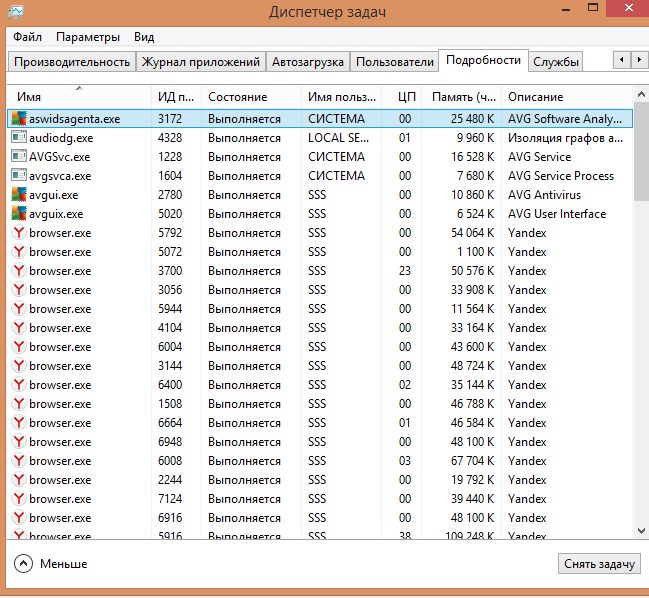
Как перезагрузить компьютер, какие клавиши нажать, если он завис и не выключается: Ctrl+Alt+Del
Выделите мышкой необходимую строку, задача которой не выполняется и кликните на «Снять задачу». Напротив задач, которые работают нормально, стоит слово «Выполняется». Задача, которая тормозит работу ПК будет указана в колонке «Состояние», как «Не отвечает».
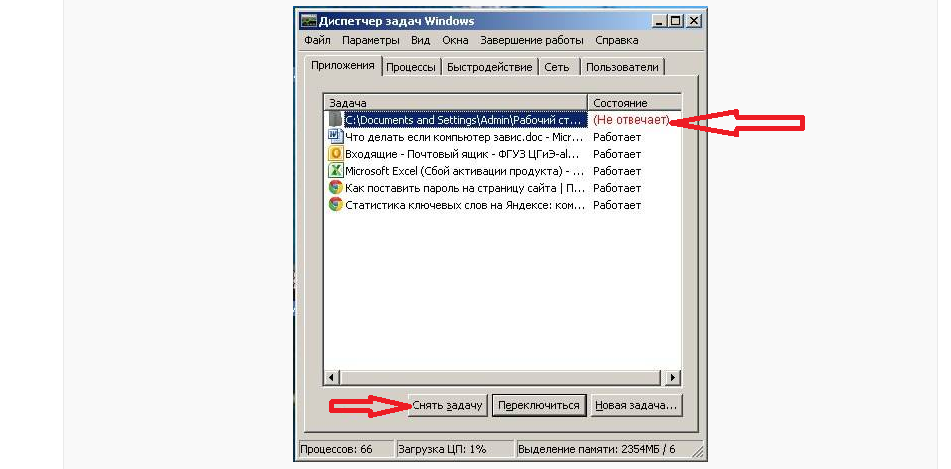
Как перезапустить компьютер: удалите задачу, которая не работает
В диспетчере задач вы увидите все запущенные процессы на вашем компьютере. Когда вы уберете задачу, которая «тормозит» ваш ПК, система начнет работать нормально. Во вкладке «Подробности» или «Процессы», в зависимости от модели ОС, вы увидите, какие программы или приложения больше всего нагружают оперативную память компьютера.
Зависание компьютера из-за проблем с жестким диском
Поврежденный жесткий диск или его плохо фрагментированная поверхность также может привести к проблемам, если компьютер часто зависает, то необходимо провести его диагностику и проверить SMART данные жесткого диска.
Сделать это можно с помощью любой бесплатной программы по проверке винчестера или системы в целом. Обычно, такие программы сами диагностируют общее состояние диска.
На картинке показан пример, иллюстрирующий SMART данные жесткого диска.
Если смарт-данные были бы плохими, это могло стать причиной того, что компьютер периодически зависает. Тем не менее, стоит предупредить, что подобный софт может и ошибаться. Поэтому, если возникли подозрения на жесткий диск, то лучше проверить его поверхность полностью. С помощью специальных программ MHDD
или Victoria
. Например, компьютер зависает на несколько секунд, то причина может быть в плохом шлейфе, а не поломке винчестера.
Проверка жесткого диска
Проблема с механикой жесткого диска определяется чаще всего на ранних этапах ее возникновения, поскольку сложно не обратить внимание на появившиеся посторонние звуки вроде щелчков или неравномерного гудения. В этом случае, как правило, не только зависает загрузка Windows 7 при запуске компьютера, но и наблюдаются микро-зависания и фризы в процессе работы
Проблема может заключаться в неплотном контакте разъемов питания (особенно это касается интерфейса SATA). Поможет простая замена четырехжильного кабеля питания. А вот если это не помогло, то впору задумываться о приобретении нового носителя информации и максимально быстрого создания резервной копии данных.
Логические же ошибки в работе HDD выявляются и исправляются с помощью специальных утилит, например, бесплатных, но эффективных Victoria или HDDScan. Эти программы способны не только выявлять и исправлять программные сбои диска, но и локализовывать и помечать поврежденные сектора, изолируя проблемные места физической структуры диска
Логические ошибки исправимы, повреждения физические — уже нет, поэтому первые, возникающие на диске BadBlock, — сигнал пользователю, что диск в качестве хранилища важной информации уже использовать не стоит

6 thoughts on “ Компьютер виснет при загрузке Windows 7 ”
Было как-то такое зависание, а компьютер был подключен к сетевым дискам через оптический кабель. Отключил этот кабель, загрузилось нормально. Видимо система пыталась получить доступ к сетевому диску который был недоступен.
Ваш ответ на мой запрос был ооооочень мне полезен. Спасибо Вам огромное! Хорошо, что есть такие ребята (девчата), которые рассылают действительно нужные статьи на вопросы, а не тупые блогеры, которые на этом только зарабатывают.
Здравствуйте Сергей. Не понимаю о каком шнуре питания вы говорите. Возможно я смогу помочь вам если максимально детально опишите неисправность.
Дефрагментация диска
В связи с постоянным добавлением, удалением и заменой файлов, их содержимое может разделяться между секторами из разных областей диска. Этот процесс называется фрагментацией. Фрагментация жёсткого диска может значительно влиять на скорость работы системы, потому что головкам винчестера приходится постоянно двигаться вперёд и назад в поиске разбросанных фрагментов файла.
Частой причиной этому является переполненность диска, поэтому для минимизации фрагментации и улучшенной работы утилиты дефрагментации желательно всегда сохранять 20-25% свободного пространства. Если диск переполнен, удалите часть файлов и перезапустите дефрагментатор.
Также следует очищать периодически жесткий диск от временной и ненужной информации. Подробнее об очистке диска
Но все же получить реальное ускорение поможет только использование SSD.
Перегрев внутренностей и неприятный шум
Итак, компьютер завис и не реагирует ни на что, при этом из системного блока компьютера доносится неприятный шум. Это ускоренная работа вентиляторов (или знак того, что вентилятор требует чистки, а иногда и замены) – верный знак того, что компьютеру недостает охлаждения и ему ничего не остается делать, как «повиснуть». Выход из такой ситуации прост – необходимо вскрыть корпус и вычистить материнскую плату, радиаторы и вентиляторы.
Вот яркий и наглядный пример того, как выглядит загаженное охлаждение видеокарты компьютера. Накопившиеся куски пыли задерживают огромное количество тепла на радиаторе, а следовательно, микросхема не охлаждается
Это не есть хорошо, поэтому нам нужно вооружиться мягкой тканью или же пылесосом и осторожно вычистить это «безобразие». Ни в коем случае не используйте мокрую тряпку! Постарайтесь не поцарапать детали платы, чтобы не заработать новых проблем
Раз уж компьютер завис и не реагирует ни на что, а мы решили заняться генеральной приборкой, то можно заодно заменить термопасту – специальное средство, необходимое для нормального теплообмена между микросхемой и радиатором. Снимите вентилятор (при необходимости смажьте его) и радиатор с процессора или видеокарты, после чего, удалите остатки старой пасты.
Новую термопасту наносим на микросхему тонким слоем, после чего устанавливаем радиатор на прежнее место. Затем выполняем сборку компьютера в обратной последовательности.
В случае с ноутбуками, мы выполняем аналогичные действия. (чистка от пыли, замена термопасты и смазывание вентилятора если нужно )Но будьте готовы к тому, что разобрать среднестатистический ноут довольно сложно, да и система охлаждения у него выглядит скромно.
Неисправное охлаждение процессоров или видеокарт может привести к тому что эти устройства нагреваются до критических температур, после чего компьютер либо зависает, либо полностью отключается. Удивительно, но такую ситуацию не исправит полноценная чистка, о которой мы только что говорили. Для того, чтобы картина стала ясной, рекомендую зайти в BIOS, в раздел «мониторинга». На моём компьютере этот режим реализован следующим образом.
Первое значение температуры – нормальное, второе – максимальное. Так вот, если первое число превышает отметку, скажем в 60 градусов, и быстро растет, то мы имеем дело с неисправным охлаждением. Поможет только срочная замена. Возможно, также что вы неправильно нанесли теромпасту. Слой слишком толстый или наоборот слишком тонкий и процессор или чип видеокарты не прилегает должным образом к радиатору охлаждения. Нужно переделывать все заново и еще раз проверить. Также вы можете проверить температуру при помощи программы AIDA64. Подробнее о том, как это сделать, вы можете узнать из статьи «Тест стабильности системы».
Пыль под корпусом
Многие, кто предпочитает ноутбуки вместо стационарных ПК, учитывая мобильность, не осознают, сколько грязи скапливается под корпусом. Именно пыль и является основным движущим фактором, вызывающим перегрев материнской платы, а затем и тормоза системы. Нетрудно догадаться, каким образом связаны эти два процесса. Система охлаждения работает на всю катушку, а если этого недостаточно, то происходит перегрев материнки и других компонентов, и как следствие снижение производительности. Если вы никогда не заглядывали «под капот» своего ноутбука, то сейчас – самое время. Узнать требуется ли вашему ноутбуку чистка или нет- очень просто. Достаточно прощупать отверстие, откуда вентилятор выдувает горячий воздух, тем самым охлаждая систему. Если выхлоп воздуха очень горячий и вентилятор издает низкочастотный гул, (обычно такое бывает когда он работает на полную мощность) то это повод задуматься о чистке.
Теперь, я думаю понятно, почему ноутбук зависает после включения. Необходимо избавиться от мусора, используя кусочек мягкой ткани. Ни в коем случае не берите в руки мокрую ткань – вода выведет из строя материнку и будет только хуже, ноутбук может потухнуть навсегда! Помимо материнки, пыль накапливается между лопастей вентилятора. Необходимо прочистить и эти области и смазать кулер. Более подробно о том, как правильно почистить ноутбук от пыли, вы можете узнать здесь. Если вы сами не в состоянии этого сделать, то можно вызвать частного мастера или отвезти ноутбук в сервисный центр. О примерных ценах такой процедуры вы можете узнать здесь.
Пользуясь случаем, следует проверить термопасту. Это специальное средство, улучшающее теплообмен между микросхемой и радиатором. Первым делом, удалите остатки старой термопасты, затем нанесите тонкий слой новой.
После прикручиваем радиатор поверх микросхемы, только не затягивайте болты слишком сильно, дабы не повредить материнскую плату!
Проверьте систему на перегрев
Повышенный нагрев может приводить к зависанию компьютера. Если у вас подобные проблемы возникают постоянно, виновата может быть система охлаждения. Установите приложение мониторинга температуры вроде Core Temp, настройте на отображение температуры в панели уведомлений и перетащите иконку из трея на панель задач, чтобы всегда видеть её.
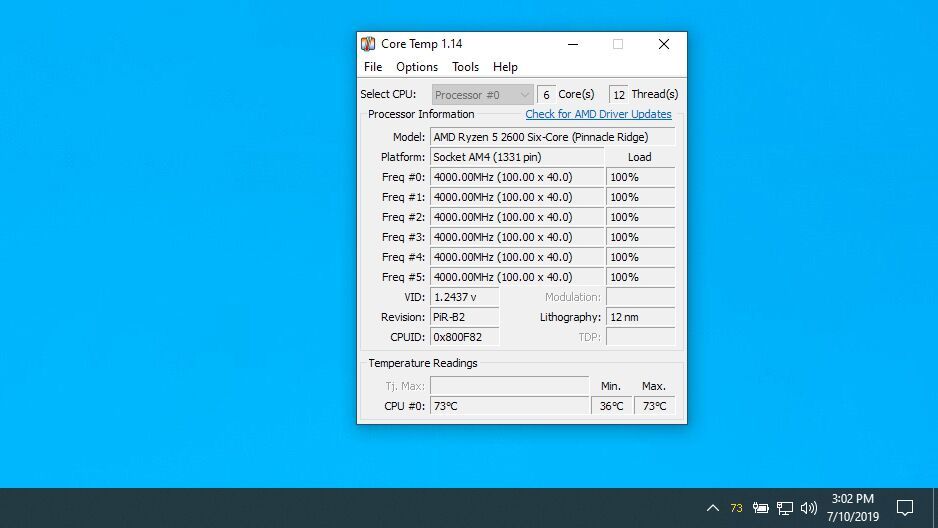
При следующем зависании компьютера вы сможете посмотреть на иконку и узнать температуру.
Очистите пыль внутри системного блока при помощи сжатого воздуха высокого давления и проверьте вентиляторы. Если некоторые из них не вращаются, может потребоваться заменить их.
Комп зависает при работе в интернете, что делать?
Итак, привожу несколько ответов на вопрос «зависает компьютер намертво при работе в интернете, как исправить?»
Первым делом, обратите внимание на тот факт, что у вас может отсутствовать антивирусная программа. Обычно, при ее отсутствии, именно вирусы являются основными виновниками заторможенности компа
Помните, что кроме браузера, могут тормозить и другие программы. Так что необходимо быстренько и бодренько скачать антивирус, рекомендую использовать DrWeb или Avast! – самые простые и бесплатные программки. Как только установите антивирус, просканируйте систему на наличие вирусов.
Внутри самого браузера постоянно скапливаются файлы истории. Само собой, каждая открытая страница – это новый файл, который заполняет память. Не забывайте очищать историю вашего браузера и делать это следует как можно чаще!
Обрабатывать программные ошибки бывает очень трудно, поэтому этот вариант считается самым неприятным. Наверняка на вашем компьютере установлен не один десяток, а может и не одна сотня приложений. Если компьютер зависает при включении браузера не так давно, то попробуйте вспомнить, какую утилиту вы ставили последней. Затем удалите ее и после перезагрузки ПК, вновь проверьте свой ПК на производительность при работе в интернете. Как вариант можно провести полную чистку компьютера от программного мусора, которая также очистит кэш системы и браузера в частности, его истории и прочие ненужные файлы. Советую использовать Ccleaner. Подробнее о том, как правильно производить чистку ПК читайте здесь.
Помимо всего вышеописанного, необходимо проверить версию с неисправной аппаратурой. Итак, нам необходимо войти в BIOS (клавиша DEL или F2 при перезагрузке компьютера), затем находим функцию гипертрейдинга, отключаем ее, сохраняем изменения и выходим из BIOS. Слишком быстро? Тогда чуть подробней.
Зависание в процессе работы
Если ноутбук зависает через несколько минут после включения, то попробуйте обнаружить в появлении неполадок некую систематичность. Например, Windows виснет после запуска игры или программы – значит, дело в софте, который вы пытаетесь запустить. Переустановите его или удалите, раз ноутбук не может с ним работать.
Еще одной причиной могут быть несовместимые драйвера. Если проблема возникла после подключения нового оборудования и установки программного обеспечения, то следует отказаться от использования этого оборудования или поискать другие драйверы
Если, например, зависает мышка или другое оборудование, а не вся система, то также следует обратить внимание на драйверы и физическое состояние устройства
Нет таких очевидных показателей – придется провести небольшую самостоятельную диагностику ноутбука. Если вы задаетесь вопросом, как перезагрузить машину, чтобы приступить к диагностике, то ответ зависит от того, реагирует ли ноутбук на ваши запросы. Если можно открыть меню «Пуск» и нажать «Перезагрузить», то воспользуйтесь этим способом перезапуска.
Лэптоп завис намертво и вообще не отвечает? Тогда понадобятся знания о том, как выключить зависшее устройство. Зажмите кнопку включения и держите, пока экран не погаснет. Если это не помогает, то отключите лэптоп от сети и вытащите из него аккумулятор – это крайняя мера.
После включения первым делом проверьте ноутбук с помощью антивируса. Используйте не только установленный антивирусный софт, но и бесплатную утилиту Dr.Web CureIT, скачанную с официального сайта разработчика. Кстати, если вы поставите на старый ноутбук современный мощный антивирус, то он тоже будет нещадно тормозить из-за нехватки ресурсов.
Причиной торможения или зависания системы может стать также переполненный жесткий диск. Откройте «Компьютер» и посмотрите, сколько места осталось на системном разделе. Если полоска стала красного цвета, то вы опасно переполнили диск. Попробуйте почистить его от лишних файлов и программ. Кроме того, удалите временные данные:
- Щелкните правой кнопкой по заполненному разделу, зайдите в свойства.
- Нажмите «Очистка диска».
- Подождите, пока мастер подготовит список временных файлов, которые можно удалить. Нажмите «Ок» для очистки системы. Если вы никогда этого не делали, то у вас освободится намного больше 72 Мб.
К сожалению, иногда причиной зависания ноутбука является не только такая мелочь, как временные файлы. Причины могут иметь и аппаратный характер. Если ноутбук включается и немного работает, потом зависает и больше не включается, а затем через какое-то время снова включается и немного работает, то вы определенно столкнулись с перегревом компонентов. Чтобы устранить этот недостаток, нужно разобрать лэптоп, почистить его от пыли и проверить систему охлаждения.
Проблемы могут возникать в работе жесткого диска, материнской платы, оперативной памяти. Самостоятельно можно проверить температуру компонентов с помощью программ типа Speccy или запустить тесты ОЗУ и жесткого диска в MemTest и Victoria. Но диагностировать неполадку в таких случаях самостоятельно сложно, поэтому лучше обратиться в сервисный центр, чтобы избежать появления еще более серьезных неполадок.
Вирусы и вредоносные программное обеспечение
Шпионские программы и вирусы создают существенную угрозу безопасности системы, они также могут серьёзно уменьшить производительность компьютера и в некоторых случаях привести к зависанию компьютера. Первый этап сражения с такими программами — сканирование системы при помощи последних версий антишпионского и антивирусного ПО.
Эти приложения помогают обнаружить и удалить имеющееся на компьютере вредоносное ПО. Если программные сканеры не помогают в уничтожении шпионских программ, попробуйте сделать следующее:
Скачать и запустить бесплатную антивирусную утилиту Dr.Web CureIt — на данный момент она зарекомендовала себя, как максимально эффективная при обнаружении и лечении компьютера от вирусного ПО. Скачать ее можно с сайта разработчиков free.drweb.com/cureit
Очень важно после проведения проверки проверять список обнаруженных утилитой файлов, так как по мнению Dr. Web любой экран будь-то CCleaner или другой утилиты является вредоносной! А при удалении не полного ПО, а только его части, какие обнаружил антивирус грозит приобретением еще больших тормозов системы.
Найдите подозрительные процессы и завершите их работу посредством Диспетчера задач Windows (Task Manager).
Найдите подозрительные процессы и завершите их работу посредством консоли Управление компьютером (Computer Management).
Найдите подозрительные процессы, элементы автозагрузки и завершите их работу посредством утилиты Настройка системы (System Configuration, Msconfig.exe).
Найдите и удалите записи реестра, связанные с подозрительными процессами и элементами автозагрузки.
Найдите и удалите подозрительные файлы.
Установите и используйте несколько программ для обнаружения и удаления шпионского ПО.
Примечание: если вышеуказанные методы не помогли, запустите Windows в Безопасном режиме (Safe Mode) и попробуйте снова. Алгоритм удаления вируса зависит от типа вирусной программы.
Несоответствие ОС системы узлам ПК
Причина зависания компьютера возможна в несоответствии вашей операционной системы и установленных узлах ПК. Желательно просмотреть все составные части компьютера и системные характеристики ОС, которая у вас установлена — они должны соответствовать.
Если не так, выхода два. Или подберите систему под составные части вашего компьютера, или поменяйте узлы компьютера на более современные. Я, например, на своём компьютере, заменил практически все узлы, кроме корпуса системного блока. По сути, компьютер стал полностью другим, современным.
Я вам рассказал основные причины, почему виснет компьютер. Хотя их на порядок больше. В следующей статье мы более подробно разберем – Что делать, если зависает компьютер?
С уважением Андрей Зимин 13.08.2015 г.
Анекдот:
Windows 10 зависает после загрузки рабочего стола
Здравствуйте, ноутбук зависал при загрузке Windows 10. Попробовал переустановить, все получилось — загрузился до рабочего стола, но перезагрузить не удалось, снова завис.
HDD проверил программой HDD Regenerator, оперративную память программами Memtest x86 5.0 и Windows memory diagnostic по 4-5 тестов, все ок.
В чем причина, почему не запускается?
- Subscribe to RSS Feed
- Ненадлежащее содержание доклада
- Permalink
66396 Вид страницы
- Posts: 2164
- регистрация: 12-25-2015
- место: KZ
- Замечания: 66396
- Message 2 of 6
Re: B570e Зависает при загрузке Windows
Я не нашел модель вашего ноутбука-Lenovo B570e на сайте проверки на совместимость с Windows 10:
Также нет драйверной поддержки для вашей модели ноутбука:
последняя версия-Windows 8.1
- Subscribe to RSS Feed
- Ненадлежащее содержание доклада
- Permalink
229 Вид страницы
- Posts: 8
- регистрация: 03-08-2017
- место: RU
- Замечания: 229
- Message 3 of 6
Re: B570e Зависает при загрузке Windows
- Subscribe to RSS Feed
- Ненадлежащее содержание доклада
- Permalink
229 Вид страницы
- Posts: 8
- регистрация: 03-08-2017
- место: RU
- Замечания: 229
- Message 4 of 6
Re: B570e Зависает при загрузке Windows
- Subscribe to RSS Feed
- Ненадлежащее содержание доклада
- Permalink
44 Вид страницы
- Posts: 2
- регистрация: 09-06-2017
- место: UA
- Замечания: 44
- Message 5 of 6
Re: B570e Зависает при загрузке Windows
Если десятка ещё интересна, то с горем пополам аналогичную проблему решил. К сожалению ноутбук был в руках всего сутки, так что потестить на предмет работы именно дискретное видео не было времени. Тем не менее ноутбук функционирует без зависаний.Для этого нужны старые драйвера nVidia со страницы конкретной модели ноутбука под последнюю 64-битную винду на какую будут. В моём случае это оказались 305.46 под 8.1 для модели 20129.Они так же как и свежие с сайта nVidia не встанут, скорее всего выдав ошибку. Но создадут при распаковке на диске С в папке /Drivers свою папку — вот её и нужно скормить видеоадаптеру в диспетчере устройств через обновление драйверов.Если к этому моменту зависания уже начались, то само собой нужно ранее установленные дрова удалить, как и сам видеоадаптер из дипетчера устройств с удалением файлов, конфигурацию оборудования обновить, и вновь появишемуся видеоадаптеру уже скармливать вышеупомянутую папку. Если же ноут зависает уже на стадии загрузки, то идём в безопасный режим, и очищаем диспетчер устройств точно так же, опять же потом не забыв скормить папку с драйверами уже в любом режиме загрузки — главное чтобы не были установленны проблемные драйвера.
Проверка оперативной памяти
При подозрении, что Windows 7 зависает при загрузке из-за неисправности оперативной памяти, можно попытаться извлечь модули памяти из слотов, продуть их спринцовкой, а затем вставить обратно. Если модулей больше одного, запускать ПК, чередуя их и наблюдая за поведением компьютера. Как показывает практика, этих манипуляций вполне достаточно. Однако, если проблема все же осталась, следует воспользоваться либо стандартным средством ОС (Средство проверки памяти Windows 7, вызывается командой mdsched), либо одной из сторонних утилит (MemTest86+). Специалисты рекомендуют использовать именно MemTest, поскольку утилита производит более тщательный анализ оперативной памяти.

Следует учитывать, что наличие ошибок в тесте ОЗУ не всегда означает неисправность самих модулей памяти, проблема может скрываться и в материнской плате. Так или иначе, полноценный ответ можно получить только в сервисном центре.









