Как проверить пинг и сделать трассировку до сервера
Содержание:
- Связность и проходимость
- Скорость ввода и хранение
- Проверка трассировки
- Как разобраться с результатом
- Сервер 1С:Предприятие на Ubuntu 16.04 и PostgreSQL 9.6, для тех, кто хочет узнать его вкус. Рецепт от Капитана
- Как разобраться с результатом
- Как работает traceroute?
- Слушатели трассировки
- Запуск Apache 2.4 с модулем 1С внутри Docker контейнера
- Пинг промежуточных узлов
- Как использовать Traceroute
- Инструментирование трассировки и распределенные приложения
- Linux
- Проверка пинга
- Как сделать трассировку маршрута до сервера, сайта в oc windows
- Примеры трассировки сети в Linux
- Как работает
- Проверка пинга
- Использование traceroute
- Архитектура трассировки SQL
- Как выполнить трассировку многопутевого маршрута
Связность и проходимость
Существует два термина, описывающих отношения между объектами инженерной сети. Связность описывает состояние, в котором два объекта имеют связность на основе геометрического совпадения или соединены с помощью . Проходимость описывает ситуацию, в которой два объекта соединены или связаны и имеют соответствующие атрибуты. Атрибуты и значения атрибутов, рассматриваемые во время трассировки, управляются с помощью конфигурации, заданной с использованием инструментов геообработки.
Операции трассировки проходят по сети с помощью одного из двух методов – с помощью связности или с помощью проходимости. Метод, используемый трассировкой, управляется типом используемой трассировки. Расширенные параметры в инструментах Установить определение подсети и Трассировка задают условия работы трассировки проходимости.
Скорость ввода и хранение
Какова реальная скорость ввода и записи в различных модификациях систем?Реальная скорость ввода и записи может отличаться от заявленных в характеристиках систем по различным причинам. Для систем Drive определяющей, в основном, является мощность компьютера. Для систем Grand 2, 4, 8 скорость ввода 2 fps на каждый канал. Системы класса DV гарантируют 25 Fps на каждый канал, или ту скорость, которую вы выберите вручную от 1 до 25Fps.
Как стать вашим дилером? Мы будем рады приветствовать вас как Партнера по продвижению наших систем. Мы предоставляем специальные дилерские цены и дополнительные скидки от дилерских цен, поддержку рекламной и сувенирной продукцией, техническую поддержку и обучаем ваших специалистов работе с нашими системами. Пожалуйста, обратитесь к нашим менеджерам за дополнительной информацией.
Входит ли программное обеспечение в стоимость систем? Все необходимое для работы программное обеспечение, включая сетевое ПО для одного клиента бесплатно и входит в состав покупаемой Вами системы. Мы обязуемся бесплатно улучшать ПО в течение всего срока жизни данной модификации плат видео ввода. В случае выхода новой модификации плат видео ввода вы сможете купить новую модель со скидкой до 50%.
Проверка трассировки
Трассировка маршрута может показать скорость прохождения пакетов между маршрутизаторами, которые соединяют ПК, с которого идут запросы, и конечный сервер.
Для выполнения трассировки используется следующая команда:
Windows:
tracert <IP или домен>
например:
tracert wikipedia.org
Linux:
traceroute <IP или домен>
например:
traceroute wikipedia.org
Стоит отметить, что по умолчанию при трассировке также выполняется DNS-запрос на разрешение IP адреса в доменное имя для каждого проходящего маршрутизатора. Эту опцию можно отключить, таким образом, сократив время получения результатов трассировки.
Чтобы активировать эту опцию необходимо использовать следующий вид команды:
Windows:
tracert -d <IP или домен>
Linux:
traceroute -n <IP или домен>
Как разобраться с результатом
Команда трассировки маршрута TCP отобразит весь путь, прошедший сетевым пакетом до узла назначения. В нашем примере запрос к сайту сделал четырнадцать переходов, прошел 13 пунктов. Четырнадцатым шагом достиг результата. По умолчанию максимальное количество переходов тридцать. Во 2, 3, 4 столбце содержится информация о времени с момента отправки пакета, и до получения ответа. В последнем столбце отображаются имена и адреса узлов.Участки, на которых время отклика самое маленькое говорит, что канал не перегружен, информация проходит без задержек.На узлах с большим временем отклика будет написано, что превышено время ожидания. Означает, что или сайт временно недоступен, или проблема у провайдера.Если прописать команду без сайта, появится справка о параметрах.
Сервер 1С:Предприятие на Ubuntu 16.04 и PostgreSQL 9.6, для тех, кто хочет узнать его вкус. Рецепт от Капитана
Если кратко описать мое отношение к Postgres: Использовал до того, как это стало мейнстримом.
Конкретнее: Собирал на нем сервера для компаний среднего размера (до 50 активных пользователей 1С).
На настоящий момент их набирается уже больше, чем пальцев рук пары человек (нормальных, а не фрезеровщиков).
Следуя этой статье вы сможете себе собрать такой же и начать спокойную легальную жизнь, максимально легко сделать первый шаг в мир Linux и Postgres.
А я побороться за 1. Лучший бизнес-кейс (лучший опыт автоматизации предприятия на базе PostgreSQL).
Если, конечно, статья придется вам по вкусу.
Как разобраться с результатом
Команда трассировки маршрута TCP отобразит весь путь, прошедший сетевым пакетом до узла назначения. В нашем примере запрос к сайту сделал четырнадцать переходов, прошел 13 пунктов. Четырнадцатым шагом достиг результата. По умолчанию максимальное количество переходов тридцать. Во 2, 3, 4 столбце содержится информация о времени с момента отправки пакета, и до получения ответа. В последнем столбце отображаются имена и адреса узлов.Участки, на которых время отклика самое маленькое говорит, что канал не перегружен, информация проходит без задержек.На узлах с большим временем отклика будет написано, что превышено время ожидания. Означает, что или сайт временно недоступен, или проблема у провайдера.Если прописать команду без сайта, появится справка о параметрах.
Как работает traceroute?
Вы, наверное, уже знаете, что вся информация в сети передается в виде пакетов. Поток данных разбивается специальным программным обеспечением на небольшие пакеты и передается через сеть интернет на целевой узел, а там собирается обратно.
Каждый пакет проходит на своем пути определенное количество узлов, пока достигнет своей цели. Причем, каждый пакет имеет свое время жизни. Это количество узлов, которые может пройти пакет перед тем, как он будет уничтожен. Этот параметр записывается в заголовке TTL, каждый маршрутизатор, через который будет проходить пакет уменьшает его на единицу. При TTL=0 пакет уничтожается, а отправителю отсылается сообщение Time Exceeded.
Команда traceroute linux использует UDP пакеты. Она отправляет пакет с TTL=1 и смотрит адрес ответившего узла, дальше TTL=2, TTL=3 и так пока не достигнет цели. Каждый раз отправляется по три пакета и для каждого из них измеряется время прохождения. Пакет отправляется на случайный порт, который, скорее всего, не занят. Когда утилита traceroute получает сообщение от целевого узла о том, что порт недоступен трассировка считается завершенной.
Слушатели трассировки
По умолчанию трассировочная информация пишется в окно Output отладчика Visual Studio. Изменяя конфигурацию приложения, этот вывод можно направить в другое место. Куда будет записан вывод трассировки — зависит от слушателей. Слушатель наследуется от абстрактного базового класса TraceListener.
В .NET поставляется несколько слушателей трассировки для записи событий трассировки в различные места. Для файловых слушателей трассировки используется базовый класс TextWriterTraceListener, а также производные классы XmlWriterTraceListener — для записи XML-файлов и DelimitedListTraceListener — для записи файлов с разделителями. Запись в журнал событий осуществляется с помощью либо EventLogTraceListener, либо EventProviderTraceListener.
Слушатель EventProviderTraceListener использует формат файла событий, который появился в Windows Vista. Можно также комбинировать веб-трассировку с трассировкой System.Diagnostics и записывать сведения в файл trace.axd.
.NET Framework предлагает множество слушателей, в которые может быть записана трассировочная информация. В случае если слушатели не отвечают существующим требованиям, можно написать собственный слушатель, наследуя специальный класс от базового класса TraceListener. С помощью такого специального слушателя можно, например, записывать трассировочную информацию в веб-службу, отправлять сообщения на мобильный телефон и т.д.
Слушатель трассировки можно сконфигурировать программно, создав объект слушателя и присвоив его свойству Listeners класса TraceSource. Однако обычно намного интереснее просто изменить конфигурацию, чтобы определить другой слушатель.
Слушатели можно сконфигурировать как дочерние элементы элемента <source>. В этом случае определяется тип класса слушателя и с помощью initializeData указывается направление вывода слушателя. В показанной ниже конфигурации определяются слушатели XmlWriterTraceListener для записи в файл demotrace.xml и DelimitedListTraceListener для записи в файл demotrace.txt:
С таким слушателем можно указывать дополнительную информацию, которая должна быть записана в журнал трассировки. Эта информация задается в XML-атрибуте traceOutputOptions и определена перечислением TraceOptions. Доступными значениями перечисления являются Callstack, DateTime, LogicalOperationStack, ProcessId, Threadld и None. В XML-атрибут traceOutputOptions можно добавлять сразу несколько необходимых значений, разделяя их запятыми, как в слушателе delimitedListener из предыдущего примера.
Запуск Apache 2.4 с модулем 1С внутри Docker контейнера
Про Apache и про Linux слышали, наверное, все. А вот про Docker пока нет, но он сильно набирает популярность последнее время и не зря. Поделюсь своим опытом и дам пошаговую инструкцию настройки веб-сервера Apache с модулем 1С внутри Docker контейнера на Linux хосте. При этом сам сервер 1С может находиться совсем на другой машине и на другой операционной системе
Это не важно, главное чтобы Apache смог достучаться до сервера 1С по TCP. В статье дам подробное пояснение по каждой используемой команде со ссылками на документацию по Docker, чтобы не создавалось ощущение непонятной магии
Также прилагаю git репозиторий с описанием всей конфигурации, можете попробовать развернуть у себя буквально за 10 минут.
Пинг промежуточных узлов
Пинг предназначен для проверки целостности и качества соединений. Выполнить его тоже несложно. При этом запустить пинг нужно ко всем промежуточным узлам в отдельных окнах. Так непосредственно в момент обрыва связи будет видно, на каком узле происходят потери пакетов и насколько продолжительны эти обрывы.
В ОС Windows по умолчанию передается только четыре пакета, чего недостаточно, если проблема проявляется кратковременно. Поэтому нужно снять это ограничение параметром -t (чтобы потом остановить обмен пакетами, нажать CTRL+C).
Теперь по порядку.
1. Запустите команду cmd: Win+R > пропишите cmd > ОК.
2. В открывшейся командной строке введите ping -t Х.Х.Х.Х (где Х.Х.Х.Х – это адрес одного из промежуточных узлов, которые мы узнали при трассировке) и нажмите Enter.
В нашем случае при трассировке мы выявили десять узлов, а значит, и пинг нужно выполнить десять раз в десяти отдельных окнах.
Полезно!Если вам нужно постоянно отслеживать качество соединения, для Windows можно воспользоваться удобной программой PingPlotter.
Итак, пингуем – в десяти отдельных окнах командной строки вводим команды с IP-адресами узлов, которые мы выявили при трассировке. В нашем случае будут такие команды:
Если в каком-нибудь из окон вы с первых же секунд видите «Превышен интервал ожидания», не спешите кричать: «Попался!». Если следующие узлы пингуются нормально, значит, этот просто закрыт настройками. В нашем случае, например, предпоследний узел (66.249.94.135) сразу же говорит, что интервал превышен, но с пингом десятого узла никаких проблем нет.
Что дальше? Запустив пинг всех узлов, оставьте его включенным и занимайтесь своими делами до следующего обрыва. Как только он случится, вернитесь к окнам пинга, чтобы выявить, кто виноват и что делать.
Как использовать Traceroute
Traceroute запускается из командной строки или окна терминала. В Windows нажмите клавишу Win+x и выберите Windows PowerShell.
Чтобы запустить traceroute, запустите команду tracert, после которой укажите адрес веб-сайта. Например, если вы хотите запустить трассировку на ZaWindows, вы должны выполнить команду:
tracert zawindows.ru
На Mac или Linux вместо этого запустите
traceroute zawindows.ru
Постепенно вы увидите, как маршрут обретает форму, по мере того как ваш компьютер будет получать ответы от маршрутизаторов по пути.
Если вы запустите трассировку для другого веб-сайта, в частности, размещённого в другом регионе мира, вы увидите, как пути различаются. Первые «переходы» совпадают с трафиком, поступающим к вашему интернет-провайдеру, в то время как более поздние переходы отличаются, поскольку пакеты идут в другое место. Например, ниже вы можете увидеть пакеты, отправляемые на сайт Baidu.com в Китае.
Инструментирование трассировки и распределенные приложения
При создании распределенного приложения тестирование приложения способом, которым оно будет использоваться, может показаться сложной задачей. Немногие группы разработчиков имеют возможность протестировать все возможные сочетания операционных систем или веб-браузеров (в том числе все параметры локализованных версий) или смоделировать большое число пользователей, которые будут обращаться к приложению одновременно. В таких обстоятельствах невозможно протестировать реакцию распределенного приложения на большую нагрузку, различные настройки и разные действия конечных пользователей. Кроме того, многие компоненты распределенного приложения не имеют пользовательского интерфейса, с которым можно взаимодействовать напрямую или просматривать активность этих компонентов.
Однако вы можете компенсировать это, позволив распределенным приложениям описывать определенные события, интересующие системных администраторов, особенно то, что работает неправильно, путем инструментирования приложения, то есть путем размещения операторов трассировки в стратегически важных местах кода. Затем, если во время выполнения произойдет что-либо неожиданное (например, слишком большое время отклика), можно будет определить вероятную причину.
Операторы трассировки помогают избежать сложностей проверки исходного кода, его изменения, перекомпиляции, а также попыток воспроизвести ошибку времени выполнения в среде отладки. Помните, что можно инструментировать приложение не только для отображения ошибок, но также для наблюдения за производительностью.
Linux
Итак, в Windows мы уже разобрались, что трассировку выполняет утилита «tracert.exe». В Linux утилита имеет другое название: «traceroute», – и также выполняет данную функцию, но немного по-другому.
Вспомним немного как работает tracert на примере нижней картинки:
- Host отправляет узлу «Router1» запрос с TTL = 1.
- Запрос приходит на «Router1», и он, видя, что TTL равен всего одному, его уменьшает и отправляет ответ.
- Ответ приходит от первого узла и Host записывает его в таблицу трассировки.
- Далее идет запрос на второй узел уже с TTL увеличенным на один.
- Так продолжается до тех пор, пока запрос не дойдет до конечного сервера. Все это делается на основе ICMP протокола.
А проблем в том, что у «tracert» нет возможности сделать запрос с портом, что делает его немного узконаправленным. «Traceroute» работает на основе совершенно другого протокола – UDP. По сути UDP протокол делает запрос именно по портам. А окончание трассировки при достижении пакетом конечного узла происходит в том случае, когда при каждом шаге при увеличении номера порта он становится закрытым на конечном сервере.
Запускаем программу аналогично через консоль. Также у неё есть свои параметры.
Кстати, есть возможность при трассировке использовать не UDP, а ICMP протокол, для этого нужно дописать параметр «-I».
Но что делать, если надо на Windows сделать трассировку по UDP протоколу и использование портов? Для этого нужно будет использовать стороннюю микропрограмму: «tcptrace». Для трассировки маршрута по TCP (и UDP) можно использовать «tcptraceroute».
Проверка пинга
Для проверки пинга используется одноименная команда ping, которую необходимо вводить в командной строке. Запустить командную строку можно следующими способами:
Windows:
1) Пуск -> Все программы -> Стандартные -> Командная строка
2) Пуск -> Выполнить -> cmd
Linux:
В данной ОС существует множество терминалов, поэтому для этих целей можно использовать любой из установленных на ПК. Обычно стандартный терминал можно запустить сочетанием клавиш CTRL+ALT+T.
Итак, чтобы пропинговать определенный сервер, необходимо выполнить команду:
ping <IP или домен>
Например, для пинга адреса 11.222.33.44 необходимо выполнить команду:
ping 11.222.33.44
Ниже приведён пример результатов выполнения пинга одного из IP адресов.
Как видно из результатов, было передано и получено 4 пакета размером 32 байта. Время обмена одним пакетом составило 47 милисекунд.
Стоит отметить, что в Windows по умолчанию выполняется отправка только 4 пакетов. В Linux обмен пакетами продолжается до тех пор, пока пользователь самостоятельно не остановит процесс сочетанием клавиш CTRL+C. Чтобы запустить ping аналогичным образом в Windows, необходимо использовать параметр -t. Например:
ping -t 11.222.33.44
Остановка обмена пакетами выполняется тем же сочетанием клавиш – CTRL+C.
Установка количества отправляемых пакетов
Чтобы задать максимальное количество отправляемых пакетов, необходимо использовать команду следующего вида:
Windows:
ping -n <число_пакетов> <IP или домен>
например:
ping -n 5 11.22.33.44
Linux:
ping -c <число_пакетов> <IP или домен>
например:
ping -c 5 11.22.33.44
Изменение размера отправляемых пакетов
Чтобы выполнить ping с использованием пакетов определенного размера (в байтах), необходимо использовать следующую команду:
Windows:
ping -l <размер_пакетов> <IP или домен>
например:
ping -l 64 11.22.33.44
Linux:
ping -s <размер_пакетов> <IP или домен>
например:
ping -s 64 11.22.33.44
В данном случае производилась отправка пакетов размером в 64 байта.
Как сделать трассировку маршрута до сервера, сайта в oc windows
Запускаем командную строку через меню «Пуск – Все программы – Стандартные». Или нажимаем сочетание клавиш «Win R», появляется окно системной утилиты «Запуск программы», вводим: «cmd» и нажимаем «ок».
В командной строке вводим: «tracert» и адрес ресурса, который нужно проверить. Нажимаем «ввод». В результате трассировки мы узнаем, какие промежуточные узлы проходит пакет и время отклика. На основе этой информации можно понять, где проблема: у Вас, у интернет-провайдера, на одном из промежуточных узлов или на сервере сайта. Звездочки означают, что один из маршрутизаторов не хочет отвечать.
Звездочки не всегда означают проблему — на сервере может стоять файрволл, который блокирует «лишние» пакеты, а «реальные» пропускает и в браузере страница корректно открывается.
Примеры трассировки сети в Linux
Например, выполним трассировку до сервера losst.ru:
Как видите, пакет прошел через 6 узлов перед тем, как дойти до цели. На каждый узел отправлялось по три пакета и для каждого из них было засечено время прохождения. И если на одном из узлов возникнет проблема, теперь вы будете знать на каком.
У вас, наверное, возник вопрос, почему время прохождения для некоторых узлов такое долгое? Ведь если выполнить ping, то общее время будет намного меньше. Дело в том, что время засекается для пути пакета туда и обратно. От запроса до ответа. Это раз, но еще нужно учитывать что маршрутизаторы дают высший приоритет для приходящих пакетов, когда для сервисных задержки могут быть более длинными.
Еще, вместо одного узла вы можете видеть звездочки traceroute. Это еще не значит, что он не работает. Это означает что всего лишь он не захотел нам отвечать. Давайте проверим еще что-нибудь, например, публичный DNS google:
Здесь уже больше узлов, и такая же ситуация со звездочками. Если бы на пути к серверу возникла ошибка, мы бы это увидели. Например, узел 195.153.14.1 нам не ответил и мы смогли отследить запрос только до 212.162.26.169.
Иногда трассировка с помощью UDP не работает, это может произойти потому, что фаервол блокирует все лишние пакеты. Мы можем воспользоваться ICMP с помощью опции -I.
Но трассировка может использоваться не только для обнаружения обрыва в цепочке маршрутизаторов. У нее еще есть достаточно интересное применение по исследованию сети. Например, вы можете попытаться определить использование подсетей провайдером. Отправим три запроса на разные адреса:
Затем сравните выводы этих команд. Вы увидите, что начальные IP адреса одинаковые. Мы можем сделать вывод, что наш роутер 192.168.1.1 подключен к локальной сети провайдера 195.5.8.0/24, которая, в свою очередь, подключена к сети 10.50.50.0/24 откуда уже получает доступ к внешней сети.
Как работает
Предположим, что сетевой пакет — это посылка, отправленная по почте. Пока она попадет к адресату, сделает остановки, где ее регистрируют и отправляют дальше. Зная ее номер можно отселить перемещение, используя для этого специальные сайты. Подобным образом работает команда TRACERT. Рассмотрим, как происходит команда трассировки маршрутов TCP/IP. Время существования первого отправленного пакета (TTL) принимается за «1». IP протокол маршрутизатора его принимает. При помощи работы специального алгоритма уменьшает на 1. Маршрутизатор отбрасывает нулевой пакет и отсылает ICMP-сообщение (протокол, применяющийся для отправки сообщений про ошибки). В нем содержится имя маршрутизатора и его IP. Когда ICMP приходит к отправителю он обрабатывается и отправляется, но уже со значением TTL равным «2». Пакет приходит на второй узел где обнуляются и посылается узлу отправителю. Так происходит пока пакет не дойдет до конечного узла. Такая последовательная отправка поможет получить маршрут прохождения информации от ПК к узлу в интернет.
Проверка пинга
Для проверки пинга используется одноименная команда ping, которую необходимо вводить в командной строке. Запустить командную строку можно следующими способами:
Windows:
1) Пуск -> Все программы -> Стандартные -> Командная строка
2) Пуск -> Выполнить -> cmd

Linux:
В данной ОС существует множество терминалов, поэтому для этих целей можно использовать любой из установленных на ПК. Обычно стандартный терминал можно запустить сочетанием клавиш CTRL+ALT+T.

Итак, чтобы пропинговать определенный сервер, необходимо выполнить команду:
ping <IP или домен>
Например, для пинга адреса 11.222.33.44 необходимо выполнить команду:
ping 11.222.33.44
Ниже приведён пример результатов выполнения пинга одного из IP адресов.

Как видно из результатов, было передано и получено 4 пакета размером 32 байта. Время обмена одним пакетом составило 47 милисекунд.
Стоит отметить, что в Windows по умолчанию выполняется отправка только 4 пакетов. В Linux обмен пакетами продолжается до тех пор, пока пользователь самостоятельно не остановит процесс сочетанием клавиш CTRL+C. Чтобы запустить ping аналогичным образом в Windows, необходимо использовать параметр -t. Например:
ping -t 11.222.33.44
Остановка обмена пакетами выполняется тем же сочетанием клавиш – CTRL+C.
Установка количества отправляемых пакетов
Чтобы задать максимальное количество отправляемых пакетов, необходимо использовать команду следующего вида:
Windows:
ping -n <число_пакетов> <IP или домен>
например:
ping -n 5 11.22.33.44
Linux:
ping -c <число_пакетов> <IP или домен>
например:
ping -c 5 11.22.33.44
Изменение размера отправляемых пакетов
Чтобы выполнить ping с использованием пакетов определенного размера (в байтах), необходимо использовать следующую команду:
Windows:
ping -l <размер_пакетов> <IP или домен>
например:
ping -l 64 11.22.33.44
Linux:
ping -s <размер_пакетов> <IP или домен>
например:
ping -s 64 11.22.33.44
В данном случае производилась отправка пакетов размером в 64 байта.
Использование traceroute
В следующих разделах показано, как использовать traceroute в вашей системе Linux.
Основное использование
Основной метод использования traceroute довольно прост. Все, что требуется traceroute, — это пункт назначения для выполнения зондирования. Назначением может быть домен или IP-адрес.
$ traceroute example.com

$ traceroute 8.8.8.8

Если сеть настроена на блокировку сигнала traceroute, то этот зонд будет отмечен звездочками.
IPv4 или IPv6
По умолчанию traceroute будет использовать Интернет-протокол по умолчанию, на который настроена ваша система. Чтобы вручную установить версию IP, выполните описанную ниже процедуру.
Чтобы указать traceroute на использование IPv4, используйте флаг :
$ traceroute -4 example.com

Чтобы указать traceroute использовать IPv6, используйте флаг :
$ traceroute -6 linuxhint.com
Тестирование портов
Если есть необходимость протестировать конкретный порт, его можно указать с помощью флага . Для отслеживания UDP traceroute будет начинаться с заданного значения и увеличиваться с каждым зондом. Для трассировки ICMP значение будет определять начальное значение последовательности ICMP. Для TCP и других это будет постоянный порт назначения для подключения.
$ traceroute -p <порт> 192.168.0.1

Скрытие имен устройств
В некоторых ситуациях имена устройств в выводе могут сделать вывод беспорядочным. Для большей наглядности вы можете скрыть имена устройств из вывода. Для этого используйте флаг :
$ traceroute -n example.com

Предел тайм-аута Traceroute
По умолчанию traceroute ждет 5 секунд, чтобы получить ответ. В определенных ситуациях вы можете изменить время ожидания на больше или меньше 5 секунд. Для этого используйте флаг
Обратите внимание, что значение времени — это число с плавающей запятой
$ traceroute -w 6.0 example.com

Методы исследования
Есть несколько методов, которые вы можете использовать для проверки удаленного адреса. Чтобы указать traceroute на использование эха ICMP, используйте флаг :

Чтобы использовать TCP SYN для зондирования, используйте флаг :
$ sudo traceroute -T example.com

Установка максимального количества прыжков
По умолчанию traceroute отслеживает 30 переходов. Traceroute предлагает возможность вручную установить количество отслеживаемых переходов.
Используйте флаг для количества переходов:
$ traceroute -I -m 10 example.com

Указание интерфейса
Если к компьютеру подключено несколько сетевых интерфейсов, может оказаться полезным указать сетевой интерфейс, который будет использоваться для отправки пакетов. Чтобы указать сетевой интерфейс, используйте флаг :
$ sudo traceroute -i enp0s3 example.com

Определение количества запросов для прыжка
Чтобы определить количество запросов для перехода, укажите это число с помощью флага :
$ traceroute -I -q 4 example.com

Маршрутизация пакетов через шлюз
Чтобы маршрутизировать пакеты через определенный шлюз, используйте опцию , за которой следует шлюз:
$ traceroute -I -g 192.168.0.1 example.com

Архитектура трассировки SQL
Источником событий может быть любой источник, вызывающий события трассировки, в том числе пакеты Transact-SQL или события SQL Server , например взаимоблокировки. Дополнительные сведения о событиях см. в разделе SQL Server Event Class Reference. При возникновении события, класс которого содержится в определении трассировки, сведения о нем регистрируются трассировкой. Если определение трассировки содержит фильтры для класса событий, эти фильтры применяются, и сведения о событиях трассировки передается в очередь. Из очереди сведения о трассировке или записываются в файл, или используются объектами управления (SMO) сервера в таких приложениях, как Приложение SQL Server Profiler. Следующая диаграмма демонстрирует сбор событий трассировкой SQL.
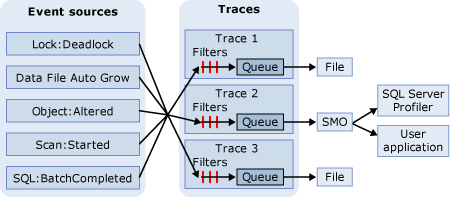
Как выполнить трассировку многопутевого маршрута
Чтобы выполнить трассировку с поиском всех маршрутов запустите команду вида:
sudo dublin-traceroute ХОСТ
Например, для трассировки мультимаршрутов до хоста suip.biz:
sudo dublin-traceroute suip.biz
Пример вывода (только первые два экрана — информации на самом деле ещё больше):
Вам могут пригодиться следующие опции:
-N --no-dns не пытаться делать обратные DNS преобразования для хопов -o --output-file файл вывода (по умолчанию: trace.json)
Чтобы начертить график маршрутов на основании полученных данных:
python3 -m dublintraceroute plot trace.json
Пример построенных маршрутов показан в начале статьи.
Если вы использовали опцию -o и указали другое имя файла для сохранения результатов, то впишите его вместо trace.json.
Ещё один пример трассировки мальтимаршрутов:
sudo dublin-traceroute w-e-b.site









