Удаление помех и шума
Содержание:
- Удаляем шумы из аудио онлайн
- Топ-4 инструментов для для удаления звука из видео онлайн
- Программы для подавления шумов микрофона
- Убираем фоновый шум из аудио онлайн
- Как убрать шум микрофона из аудио: 3 способа
- Other techniques
- Как в Adobe Audition убрать шум микрофона или при записи партии «живого» инструмента автоматически?
- Как убрать шум в паузах?
- VST-плагины, удаляющие шум
- Удаляем лишние звуки и щелчки
- Что собой предоставляет программа для очистки шума – «audacity»
- Audio Denoise
- Компрессия
- Удаляем шумы из аудио онлайн
- Шумоподавление
- Способ 3: VEED
- Борьба с шумом в Audacity
Удаляем шумы из аудио онлайн
В удалении шумов нет ничего сложного, особенно если они не сильно проявляются или находятся только на небольших отрезках записи. Интернет-ресурсов, предоставляющих инструменты для очистки, очень мало, но нам удалось найти два подходящих. Давайте рассмотрим их более детально.
Способ 1: Online Audio Noise Reduction
Сайт Online Audio Noise Reduction полностью сделан на английском языке. Однако не стоит переживать — разобраться в управлении сможет даже неопытный пользователь, да и функций здесь не так уж и много. Очищение композиции от шума происходит следующим образом:
- Откройте Online Audio Noise Reduction, воспользовавшись указанной выше ссылкой, и сразу переходите к загрузке музыки или выберите один из готовых примеров, чтобы проверить работу сервиса.


Из всплывающего меню выберите модель шума, это позволит программе осуществить лучшее удаление. Чтобы выбрать максимально верный вариант, вам нужно обладать базовыми знаниями звука в области физики. Выберите пункт «Mean» (среднее значение), если не удается самостоятельно определить тип модели шума. Тип «Adapted distribution» отвечает за распределение шумов на разных каналах воспроизведения, а «Autoregressive model» — каждый последующий шум линейно зависит от предыдущего.

Укажите размер блоков для анализа. Определите на слух или замерьте примерную длительность одной единицы шума, чтобы выбрать правильный вариант. Если не получается определиться, ставьте минимальное значение. Далее определяется сложность модели шума, то есть, насколько продолжительным он будет. Пункт «Enhancement spectral domain» можно оставить без изменений, а сглаживание настраивается индивидуально, обычно достаточно переместить ползунок наполовину.

Если надо, поставьте галочку возле пункта «Fix these settings for another file» — это позволит сохранить текущие настройки, и они будут автоматически применяться к другим загруженным трекам.


На этом работа с Online Audio Noise Reduction окончена. Как видите, в его функциональность входит детальная настройка удаления шумов, где пользователю предлагают выбрать модель помех, задать параметры анализа и выставить сглаживание.
Способ 2: MP3cutFoxcom
К сожалению, достойных онлайн-сервисов, которые были бы похожи на рассмотренный выше, нет. Его можно считать единственным интернет-ресурсом, позволяющим убрать шум из всей композиции. Однако такая потребность бывает не всегда, поскольку шум может проявиться только в тихой области определенного участка трека. В таком случае подойдет сайт, позволяющий обрезать часть аудио, например, MP3cutFoxcom. Данный процесс выполняется следующим образом:
- Откройте главную страницу MP3cutFoxcom и приступайте к загрузке дорожки.

Переместите ножницы с двух сторон в необходимый участок таймлайна, выделив ненужный кусок записи, а затем нажмите на кнопку «Инверсия», чтобы вырезать фрагмент.

Далее кликните на кнопку «Обрезать», чтобы завершить обработку и перейти к сохранению файла.

Введите название композиции и щелкните на кнопку «Сохранить».

Выберите подходящее место на компьютере и сохраните запись.

Мы постарались отобрать для вас лучшие сайты по очищению композиции от шумов, однако сделать это было достаточно трудно, поскольку такую функциональность предоставляют крайне мало сайтов. Надеемся, представленные сегодня сервисы помогут вам решить проблему.
Топ-4 инструментов для для удаления звука из видео онлайн
Чтобы извлечь лишнюю музыку из видео, оставив только сам видеоряд, рекомендую воспользоваться следующими сетевыми сервисами:
Cloudconvert.com
Наиболее популярный в Рунете сервис для того, чтобы убрать звук из видеоролика – это англоязычный ресурс cloudconvert.com. Основное предназначение данного ресурса – это конвертация файлов из одного формата в другой (присутствует различные форматы документов, аудио, видео, презентации, шрифты и так далее). Нас же интересует возможность отделить видео от аудио онлайн, и сервис cloudconvert даёт нам такой функционал.
Для удаления музыки из видео с помощью сайта cloudconvert выполните следующие шаги:
- Перейдите на сайт cloudconvert.com;
- Кликните на кнопку «Select files» и загрузите ваше видео на ресурс;
- Нажмите на кнопочку настроек (с изображением гаечного ключа), и в настройках «Audio codec» выберите опцию «None (remove audio track)», затем нажмите на «Okay»;
- Затем нажмите на кнопку «Start Conversion» внизу, и дождитесь окончания конвертации (полоска прогресса в самом верху);
- Нажмите на зелёную кнопку «Download», и скачайте результат к себе на ПК.
Audioremover.com
Второй англоязычный онлайн сервис, о котором я хочу рассказать – это audioremover.com. Его бесплатный функционал предназначен для отделения видео от музыки, весь процесс выполняется за пару кликов, а затем вы легко можете сохранить полученный результат к себе на диск. При этом ресурс способен обрабатывать лишь видеофайлы размером до 500 мегабайт.
Для работы с audioremover.com выполните следующее:
- Перейдите на ресурс audioremover.com;
- Нажмите на кнопку «Browse» и укажите сервису путь к вашему видео на жёстком диске вашего компьютера;
- Нажмите на «Upload» для загрузки данного видео на ресурс и его обработки;
- Нажмите на «Download video» для сохранения видео без звука на ваш ПК;
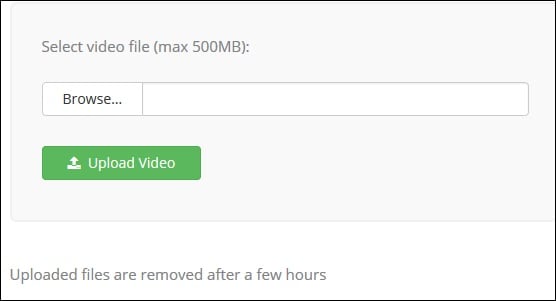
Convert-video-online.com
Указанный сервис convert-video-online.com – это ещё один популярный в сети конвертер видео и аудио онлайн. Среди его достоинств – бесплатный характер и наличие русскоязычного интерфейса, что, несомненно, придётся по нраву многим русскоязычным пользователям. Стоит упомянуть, что этот инструмент не способен наложить музыку на видео при необходимости.
Чтобы вырезать аудио из видео с помощью данного сервиса выполните следующее:
- Перейдите на ресурс convert-video-online.com;
- Нажмите на кнопку «Открыть файл» и загрузите нужное видео на ресурс;
- Кликните на кнопку «Настройки» и установите там галочку рядом с опцией «Без звука»;
- Нажмите на «Конвертировать» и дождитесь окончания процесса конвертации;
- Сохраните полученный результат к себе на жёсткий диск.
Ezgif.com
Функционал сервиса ezgif.com довольно широк, позволяя выполнять различные операции по работе с видео (обрезка видео, изменение его размеров, добавление различных эффектов, конвертация в формат GIF et cetera). Нас же интересует функционал реверса, позволяющий прокрутить видео, что называется, «задом наперёд», и отключить на нём звук. Затем обработанное таким образом видео вновь прогоняется через данный ресурс, оно вновь приобретает нормальный вид, но уже без звука.
Для работы с ezgif.com выполните следующее:
- Перейдите на ресурс ezgif.com;
- Нажмите на кнопку «Обзор», и укажите сервису путь к нужному видеофайлу;
- Кликните на «Upload» для загрузки файла на ресурс;
- Выберите опцию «Mute sound» (выключить звук), а затем нажмите на кнопку «Reverse»;
- В самом низу нажмите на кнопку «Save» и сохраните результат на ПК;
- Затем вновь перейдите на данный ресурс, и загрузите на него ранее реверсивный вами файл;
- Вновь нажмите на «Reverse» — «Save», и сохраните на ваш компьютер файл уже в нормальной последовательности.
Программы для подавления шумов микрофона
Для устранения помех в режиме онлайн применяют специальные приложения.
Reaper
Программа для обработки звука используется в сочетании с утилитой «Виртуальный кабель». Перед началом работы устанавливают оба компонента на ПК.
После этого выполняют следующие действия:
- Переходят в раздел Device. Здесь задают версию используемой операционной системы, название микрофона и наушников.
- Нажимают на свободную часть рабочего окна программы. На появившейся панели находят кнопку FX. В левом меню выбирают пункт VST. Задают ему значение ReaPr. Возле пункта Mode вводят Substract. Программа составляет график помех.
- Удаляют галочку возле варианта Automatically. Произносят что-либо в микрофон. Если сильный шум по-прежнему появляется в наушниках, активируют и через несколько секунд отключают функцию Automatically build.
- Перенаправляют звук на виртуальный кабель. Это позволит другим программам работать с голосовой информацией.
- В разделе Device находят пункт Output. Ему присваивают значение Line1. Сохраняют внесенные изменения, чтобы не выполнять настройку при следующем применении приложения.

Audacity
При необходимости создания голосовой записи без лишних шумов выполняют следующие действия:
- Определяют участок, содержащий только помехи. Открывают раздел «Эффекты». Выбирают вкладку «Устранение шума».
- Создают модель помех. Это помогает программе определять, какие звуки должны удаляться. На данном этапе нажимают клавишу «Создать модель».
- Выделяют всю запись, вновь открывают раздел «Эффекты». Выбирают пункт «Подавление шума». Здесь настраивают необходимые параметры, перемещая ползунки и оценивая качество записи. Подтверждают внесенные изменения нажатием кнопки OK.
Realtek HD Audio
Программное обеспечение создано разработчиками звуковых карт. Его устанавливают на новые компьютеры совместно с соответствующими драйверами. Приложение помогает настраивать громкость, эквалайзер, звуковые эффекты. Для работы с микрофоном здесь имеется отдельная вкладка. После перехода в нее задают громкость и усиление. Для активации функции шумоподавления устанавливают галочку рядом с нужным названием.
VoiceMeeter
С помощью этой программы регулируют основные параметры функционирования микрофона. Приложение способно работать с несколькими одновременно подключенными устройствами, однако для этого требуется установка дополнительного оборудования. Программа распознает средство звукозаписи сразу после его подсоединения. Открывается меню настройки, в котором устанавливают требуемую громкость, активируют опцию подавления помех. Параметр усиления делают средним. При выборе максимального значения шумы становятся более выраженными.
NoiseGator
Утилита применяется для улучшения качества голоса при разговорах по «Скайпу». Принцип действия программы основывается на автоматическом отключении микрофона при изменении частот. Когда человек начинает произносить что-либо, устройство активируется. После окончания речи оно переходит в режим ожидания следующей реплики. Собеседник не слышит фоновых шумов, мешающих ему отвечать.

SoliCall
Программное обеспечение использует особые алгоритмы подавления эха и помех. После установки утилита встраивается в операционную систему, начинает взаимодействовать с другими приложениями, применяющими микрофон. Для начала работы достаточно установить SoliCall на компьютер, задать название используемого средства записи звука, настроить основные параметры.
Andrea PC Audio Software
Платная программа, которая снабжена большим количеством функций. Для подавления шумов активируют опцию PureAudio, устанавливая галочку возле этого названия. Функция не имеет детальных настроек, она работает в автоматическом режиме. При необходимости использования других параметров записи звука выбирают вариант агрессивного шумоподавления. Перемещая ползунок на экране, пользователь выбирает степень устранения лишних частот.
Samson Sound Deck
Ранее программа использовалась только для настройки микрофонов соответствующей марки. Потом функциональные возможности расширились, что сделало утилиту совместимой с большинством устройств. Программа использует цифровые алгоритмы устранения шумов. Это обеспечивает чистое звучание голоса при разговорах и записи. Samson Sound Deck работает в фоновом режиме, не загружая операционную систему.
Убираем фоновый шум из аудио онлайн
К сожалению, не всегда получается с первой попытки добиться чистой записи без шумов. Иногда вместо перезаписи лишние шумы лучше всего убрать при помощи программной постобработки. Существует целый ряд аудио-редакторов, которые позволят справится с этой проблемой. Однако их нужно установить на компьютер, плюс придётся потратить много времени на то, чтобы разобраться с интерфейсом.
Чтобы избежать всех этих проблем, рекомендуется воспользоваться специальными онлайн-сервисами. Они не могут составить полноценной конкуренции профессиональному ПО, но зато очень просты в освоении. Их функционала должно хватить для проведения примитивной работы со звуком.
Как убрать шум микрофона из аудио: 3 способа
Сейчас практически любой современный смартфон, ноутбук или планшет позволяет записывать аудио- и видео-файлы. Правда, если говорить о качестве звука, нередко можно заметить легкое шипение, жужжание, потрескивание (возникает это из-за невысокого качества встроенного микрофона) .
Кроме этого, в запись могут также попасть какие-нибудь выкрики, фоновый шум (разговоры людей вдалеке, например) и пр.
В идеале, конечно же, всё лишнее хотелось бы удалить. (ведь не покупать же из-за этого профессиональную технику для записи любительских роликов ) .
Подобный шум, на самом деле, можно сделать гораздо тише, практически бесшумным (либо вообще удалить). В этой заметке я покажу несколько программ, которые позволят любому начинающему пользователю выполнить эту задачу.
Примечание : разумеется, подавить шум можно гораздо более профессиональными способами. Однако, вряд ли неподготовленный человек сможет достаточно быстро освоить необходимые для этого инструменты и ПО (да и нужно ли это большинству?).
Other techniques
Silencing highly zoomed areas or redrawing samples can get tedious even over a relatively short stretch of audio. Here are a few other tricks you can try if Click Removal did not help as much as you hoped.
Spectrum analysis
Analyse the area with Analyze > Plot Spectrum to see if any spikes are concentrated in particular frequencies and then use Effect > Equalization to reduce the volume of those frequencies.
You can do this more precisely with the Effect > Notch Filter.
Subtraction
Where the clicks sound equally loud in both left and right channels of a stereo recording (this often is not the case)
, but the music information in the channels is very different at that point, you can try to cancel out the click by making the affected section of track mono and inverting one of the channels:
- First, select the area of track that has the click, then click in the track name by the downward-pointing arrow to open the Track Dropdown Menu (right). Choose choose Edit > Clip Boundaries > Split New. This moves the selected area into a new track underneath your original track.
- Then click in the new track’s in track name to open its Track Dropdown Menu and choose Split Stereo to Mono .
- Now select one of the channels by clicking where it says «Mono». In the menus at the top, choose Effect > Invert.
When you export the result as a stereo track, the area you split out will be effectively mono (in the sense that the previous music signal in the left and right channels will be mixed into both channels)
, but the click should be sharply attenuated without harming the music too much.
Repair of broader clicks
Click Removal may not work well with broader clicks of 10 milliseconds or longer. Here are two Nyquist plug-ins you can try. Installation instructions for Nyquist plug-ins are here:
- PopMute: heavily attenuates loud clicks and pops (and even hand claps or small bangs) to make them less obtrusive.
- EZ-Patch: really loud and wide glitches may still sound too bad even if moderated with «Pop Mute». In that case, try «EZ-Patch» which lets you repair the damage by selecting the glitch together with some undamaged audio on one side of the glitch, then smoothly replaces the glitch with the undamaged part of the selection.
Как в Adobe Audition убрать шум микрофона или при записи партии «живого» инструмента автоматически?
Итак, для начала попробуем воспользоваться самым простым методом. После того как материал будет записан, пока его не подвергли обработке дополнительными плагинами, стоит воспользоваться инструментом Adaptive Noise Reduction, который можно вызвать в общем разделе шумоподавления из меню эффектов. Для выделенного фрагмента или для всего трека убрать шум в Adobe Audition CC или любой другой версии приложения можно за счет выбора имеющихся шаблонов. Использование сильного подавления помех (Heavy) после предварительного анализа удалит очень сильные шумы, снижая при этом и качество записанного материала.
В оптимальном варианте лучше воспользоваться шаблоном Light, хотя отредактировать установку нужных параметров можно и самостоятельно путем передвижения ползунков настройки в нужные позиции. Единственным недостатком такого метода можно назвать то, что в реальном времени прослушать не получится, а файл придется сохранять на жесткий диск.
Как убрать шум в паузах?
Для того чтобы удалить «паразитные» звуки в паузах записанной речи, вокала, выполните следующие действия:
1. Найдите на дорожке фрагмент с шумами (без полезного сигнала).
2. При помощи инструмента «Ножницы» обрежьте в треке его границы.
3. Щёлкните по вырезанной области левой кнопкой. Нажмите «Delete».
4. Прослушайте отредактированный отрезок трека (в месте удаления паузы). Если речь, пение резко обрываются, на границах обрезки установите плавное затухание сигнала:
Наведите курсор на правый верхний уголок трека, а потом, удерживая левую кнопку мыши, перемещайте его в противоположную сторону от границы обрезки. Чем больше будет диагональ, тем плавнее будет снижаться громкость.
Пусть ваши аудиозаписи всегда радуют слушателей своим отменным качеством!
VST-плагины, удаляющие шум
VST-плагин можно сравнить с браузерным аддоном. (Например, устанавливается Firefox, а затем к нему подключается аддон «AdBlock». Благодаря этому дополнению, в браузере активируется ещё одна функция — блокировка рекламы на страницах сайтов).
Итак, давайте подключим и настроим необходимые VST-плагины, а затем при помощи них уберём шум в треках.
Подключение
1. Установите на компьютер аудиоредактор Cubase, а затем пакет плагинов Wave Arts Master Restoration Suite (либо Waves Complete Bundle).
2. Запустите Cubase.
3. Подключите к редактору пакет проинсталлированных VST:
- в меню Cubase откройте раздел «Оборудование» и кликните по пункту «Информация о плагинах»;
- в панели «Информация… » нажмите кнопку «Путь к VST»;
- в дополнительном окне щёлкните «Добавить»;
- в проводнике Windows укажите папку на диске С, в которую установлены плагины Waves;
- клацните «OK»;
- вернитесь в панель «Информация о плагинах» и запустите команду «Обновить» (кнопка вверху);
- после обновления убедитесь в том, что Waves есть в списке подключенных VST.
4. Загрузите дорожку, в которой необходимо удалить призвуки. Откройте в меню: Файл → Импорт → Аудиофайл.
Установка фильтра
1. Чтобы установить фильтр, клацните по панели обрабатываемого трека.
2. В вертикальной панели опций дорожки кликните раздел «Инсерты».
3. Нажмите левой кнопкой по одной из ячеек (i1, i2 и т.д.).
4. В отрывшемся перечне VST зайдите в раздел Restoration и выберите необходимый фильтр (клацните по нему).
X-Click
Незаменим при оцифровывании виниловых пластинок и кассет на ПК. Убирает характерные для этих аудионосителей (особенно, для тех, которые порядком износились в ходе эксплуатации) щелчки, поскрипывания, шорохи.
- Audio — включает полезный сигнал;
- Difference — отображает призвуки;
- Thresh — порог срабатывания фильтра;
- Shape — форма характеристики детектора помех.
Опытным путём (на слух) установите оптимальные параметры Thresh и Shape, при которых отфильтровываются только помехи, а звуки дорожки остаются без изменений (не попадают в зону действия фильтра).
X-Crackle
Выполняет схожие функции с предыдущим плагином, но использует для их реализации более сложные алгоритмы. Соответственно, и системных ресурсов ПК потребляет больше.
- Audio/ Difference — раздельный мониторинг сигнала и помех.
- Thresh/Reduction — чувствительность и глубина фильтра (также необходимо добиться оптимального баланса без потери качества трека).
Узкополосный фильтр. Нейтрализует в дорожке звон, гудение, зумерящие фоны, возникающие в результате помех в электросети.
- Freq — регулируемая частота настройки фильтра;
- Q — добротность (ширина полосы частотного фильтра);
- Gain — уровень сигнала.
Удаляем лишние звуки и щелчки
Уровень громкости подрос, но как-то не солидно. Виной всему щелчок в самом начале. Можно попросту заглушить его. Для этого приближаем его и выделяем:
Я специально захватил на картинке временную шкалу, чтобы показать, что длительность пика около 0.1 секунды. Для того чтобы заглушить выделенное нажимаем в панели инструментов кнопочку (либо комбинацию Ctrl+L):
Редактор моментально сровняет пик с землей в идеально прямую линию нулевой громкости:
Удалив щелчок, повторяем Нормировку сигнала и получаем уже более солидный результат:
Нормировка сигнала это просто его усиление на одинаковую величину. Усиление подбирается так, чтобы места с максимальной громкостью довести до указанного вами значения. При этом усиливается всё — как полезный сигнал так и фоновый шумок.
Что собой предоставляет программа для очистки шума – «audacity»

Программу audacity можно назвать стабильным редактор звука, в частности очистки (удаления) помех записей.
Ее функционал впечатляют даже профессиональных работников, несмотря на бесплатность. Конечно на первенство она не претендует, а вот помощник из нее превосходный.
Эта программа кроме удаления шума прекрасно работает со звуком в форматах Ogg Vorbis, FLAC, WAV и MP3.
При ее помощи можно записи с микрофона изменять, оцифровывать, записывать и накладывать треки и эффекты.
Как пример подавление гула, изменение темпа и тона. Все получается просто, быстро и сравнительно качественно.
Audacity создана для записи и редактирования популярных аудиоформатов. Вы также можете изменить голос с микрофона, а не только удалить (убрать) шум.
Audio Denoise
Audio Denoise is a pretty simple tool to remove audio noise online. You can begin with choosing an audio file from your PC to remove noise with default settings. The default settings can remove ordinary noise pretty much. You can even test the noise reduction using the Demo Files available. If you are not satisfied with the noise reduction, or want to access advanced settings before audio noise reduction, click on the Settings option. This will bring up the noise reduction settings. It is advised to access these settings only if you are familiar with audio editing.
Here, you can set values and change settings of noise model type, analysis block size, overall noise modulation rate, temporal smoothing of input, and more. If you want, you can play around with the settings and carry out iterations until you get desired noise reduction.
After the online audio noise reduction is complete, this is how the interface of this web app will appear. From here, you can play the processed audio file. If the noise levels are reduced according to your requirement, you can download the processed audio file.
Компрессия
Обработка голоса всегда включает в себя выравнивание записи по громкости. В принципе можно вручную выделять кусочки и применять к каждому Нормировку. Это достаточно эффективный способ, но весьма долгий. Да и не зря же люди придумали такую полезную штучку, как Компрессор. Им то мы и воспользуемся 🙂
Выделяем всю запись и переходим в меню Эффекты => Компрессоры…
Такие настройки должны подойти большинству. Смысл компрессора в том, что тихие моменты он усиливает а громкие ослабляет и тем самым выравнивает громкость. Посмотрим на результат работы компрессора:
Запись явно преобразилась. Начало записи можно сделать еще громче. Выделим отдельно и повторим компрессию либо нормировку — на Ваш вкус.
Удаляем шумы из аудио онлайн
В удалении шумов нет ничего сложного, особенно если они не сильно проявляются или находятся только на небольших отрезках записи. Интернет-ресурсов, предоставляющих инструменты для очистки, очень мало, но нам удалось найти два подходящих. Давайте рассмотрим их более детально.
Способ 1: Online Audio Noise Reduction
Сайт Online Audio Noise Reduction полностью сделан на английском языке. Однако не стоит переживать — разобраться в управлении сможет даже неопытный пользователь, да и функций здесь не так уж и много. Очищение композиции от шума происходит следующим образом:
- Откройте Online Audio Noise Reduction, воспользовавшись указанной выше ссылкой, и сразу переходите к загрузке музыки или выберите один из готовых примеров, чтобы проверить работу сервиса.

В открывшемся обозревателе выделите левой кнопкой мыши необходимый трек, а затем щелкните на «Открыть».

Из всплывающего меню выберите модель шума, это позволит программе осуществить лучшее удаление. Чтобы выбрать максимально верный вариант, вам нужно обладать базовыми знаниями звука в области физики. Выберите пункт «Mean» (среднее значение), если не удается самостоятельно определить тип модели шума. Тип «Adapted distribution» отвечает за распределение шумов на разных каналах воспроизведения, а «Autoregressive model» — каждый последующий шум линейно зависит от предыдущего.

Укажите размер блоков для анализа. Определите на слух или замерьте примерную длительность одной единицы шума, чтобы выбрать правильный вариант. Если не получается определиться, ставьте минимальное значение. Далее определяется сложность модели шума, то есть, насколько продолжительным он будет. Пункт «Enhancement spectral domain» можно оставить без изменений, а сглаживание настраивается индивидуально, обычно достаточно переместить ползунок наполовину.

Если надо, поставьте галочку возле пункта «Fix these settings for another file» — это позволит сохранить текущие настройки, и они будут автоматически применяться к другим загруженным трекам.

По завершении конфигурации нажмите на «Start», чтобы запустить обработку. Подождите немного, пока удаление будет завершено. После этого вы можете прослушать оригинал композиции и конечный вариант, а затем загрузить его себе на компьютер.

На этом работа с Online Audio Noise Reduction окончена. Как видите, в его функциональность входит детальная настройка удаления шумов, где пользователю предлагают выбрать модель помех, задать параметры анализа и выставить сглаживание.
Способ 2: MP3cutFoxcom
К сожалению, достойных онлайн-сервисов, которые были бы похожи на рассмотренный выше, нет. Его можно считать единственным интернет-ресурсом, позволяющим убрать шум из всей композиции. Однако такая потребность бывает не всегда, поскольку шум может проявиться только в тихой области определенного участка трека. В таком случае подойдет сайт, позволяющий обрезать часть аудио, например, MP3cutFoxcom. Данный процесс выполняется следующим образом:
- Откройте главную страницу MP3cutFoxcom и приступайте к загрузке дорожки.

Переместите ножницы с двух сторон в необходимый участок таймлайна, выделив ненужный кусок записи, а затем нажмите на кнопку «Инверсия», чтобы вырезать фрагмент.

Далее кликните на кнопку «Обрезать», чтобы завершить обработку и перейти к сохранению файла.

Введите название композиции и щелкните на кнопку «Сохранить».

Выберите подходящее место на компьютере и сохраните запись.

Подробнее: Вырезаем фрагмент из песни онлайн
Мы постарались отобрать для вас лучшие сайты по очищению композиции от шумов, однако сделать это было достаточно трудно, поскольку такую функциональность предоставляют крайне мало сайтов. Надеемся, представленные сегодня сервисы помогут вам решить проблему.
Опишите, что у вас не получилось.
Наши специалисты постараются ответить максимально быстро.
Шумоподавление
Для начала прослушаем оригинал записи с естественным шумом, который нам предстоит убрать:
В программе Adobe Audition CC есть очень хороший шумодав, с которым мы и начнем работать.
- Перетаскиваем этот наш звуковой файл в окно программы «Файл»
- Растягиваем файл линейкой прокрутки сверху, потянув за край сектора фрагмента записи. Ищем область молчания с естественными системными шумами и шумами микрофона.
- Выделяем его, зажав левой кнопкой мыши
- Смотрим по спектрограмме шум, нажав в меню значек вызывающий спектрограмму. Чтобы убрать её, нужно нажать на значек рядом «Частотный спектр»
- Далее идем в меню «Эффекты — Шумоподавление/Восстановление — Шумоподавление (процесс)»и в этом окне выбираем опцию «Захват шума печати».
- Здесь не ломайте голову, что же это значит, просто полюбуйтесь и нажмите кнопку «Выбрать весь файл»и «Применить»
- Пойдет процесс обработки, немножко надо подождать. И после обработки смотрим, что у нас получилосьКричим Ура-а-а-а….!!!! Пускаемся в пляс по комнате! Улюлюкаем во всё горло!… Успокаиваемся…. И слушаем результат:
Шумов как не бывало! Вот так всё просто!
Теперь нам надо сохранить этот файл. Отрываем мен. «Файл — Экспорт — Файл…»В окне экспорта файла присваиваем имя файлу и указываем путь для хранения
Применяйте. Пишите качественные подкасты. Избавляйтесь от шума. Делайте чище рунет!
Способ 3: VEED
Последним онлайн-сервисом в нашем списке будет англоязычный VEED. Это удобный видеоредактор, но имеющий свои ограничения. Бесплатно можно редактировать ролики размером только до 50 мегабайт, что и является главным недостатком. Если материалы не превышают данный размер или вы готовы приобрести премиум-версию, переходите к ознакомлению со следующей инструкцией.
-
Откройте главную страницу сайта и нажмите «Upload Your Video».
-
Используйте вариант с записью содержимого с веб-камеры, передачи файла через Dropbox или вставки как ссылки с YouTube. Для открытия ролика с диска нажмите «My Device».
-
После добавления ролика на таймлайн нажмите по нему левой кнопкой мыши.
-
Появится окно с настройками, в котором вас интересует пункт «Audio». Передвигайте ползунок или полностью отключите звук в видео, после чего щелкните в любом свободном месте вверху вкладки, чтобы закрыть окно с настройками.
-
По необходимости обратитесь к другим инструментам VEED, добавив субтитры или различные фильтры.
-
Нажмите «Export», перейдя тем самым к сохранению ролика.
-
Выберите удобный для вас формат и подтвердите экспорт.
-
Ожидайте окончания обработки, следя за ее прогрессом в открытой вкладке.
-
Вы видите, что в бесплатной версии VEED добавляется водяной знак. Его можно убрать, приобретя премиум-версию.
-
По завершении обработки нажмите «Download», загрузив итоговый файл на свой ПК.
Борьба с шумом в Audacity
Как удалить фоновый шум в Audacity
Преимущества программы Audacity в том, что это бесплатное приложение, поэтому и более доступное для пользователей. Audacity использует похожие инструменты и методы, которые применяются в Sound Forge. Для подавления фонового повторяющегося шума применяется модуль, разработанный одним из создателей программного обеспечения Домиником Маццони. Инструмент также анализирует небольшой фрагмент с шумом и удаляет его со всей записи. Для применения эффекта нужно нажать Эффекты – Удаление шума.
Затем нажимаем «Создать модель шума». Так приложение анализирует частоты, которые нужно будет убрать. Потом нужно выделить весь аудиофайл и вновь запустить инструмент. Открывшееся окно предложит ряд параметров, которые можно изменить для достижения более качественного эффекта. Сила подавления (Noise reduction), чувствительность и частота сглаживания. Также можно регулировать время атаки. Эта настройка формирует реакцию инструмента на шум.
Не всегда можно найти часть аудиозаписи, где присутствует шум в чистом виде для анализа. Иногда этот способ удаления шума дает сбой. Но существует альтернативный метод борьбы с помехами, хотя и более сложный. Просто делаем еще одну запись в таких же условиях, при наличии того же фонового звука. Тогда шум можно будет взять из новой записи. Но этот метод несовершенен, ведь создать одинаковые условия для записи получается нечасто.
Как удалить писк в Audacity
Чтобы создавать качественные оцифровки или удалять дефекты аудиофайлов нужно использовать не один инструмент, а все сразу для достижения нужного эффекта. Audacity позволяет удалить фоновое шипение, а также писк. Некоторые аудиозаписи содержат частоты с неприятным писком, который вызван сильными наводками аппаратуры. Для корректировки звучания следует удалить частоты с лишними помехами.
Сначала нужно проанализировать всю звуковую дорожку. Частотный анализ задается через инструмент Анализ – Построить график спектра.
На этом графике можно увидеть частотный шум. Он как бы выпирает из всего спектра диаграммы. Необходимо узнать частоту шума. Если навести на него курсор, то программа выдаст точное значение, которое потребуется в дальнейшем. Поэтому запомните его. После нужно выделить всю аудиодорожку и нажать Эффекты – Запрос Nyquist.
Откроется окно, куда необходимо вписать следующее:
- (vector (notch2 (aref s 0) 6230 50) (notch2 (aref s 1) 6230 50) ) для нескольких аудиодорожек,
- (notch2 s 6230 50) для одной дорожки.
Частота помех, которую нужно было запомнить – это 6230. 50 – это значение, которое нужно изменять для достижения лучшего результата. В некоторых случаях слишком высокое значение этого параметра может негативно сказываться на качестве оригинала. Чтобы проверить, был ли удален шум полностью, можно снова создать график спектра. Или изменение звучания отлично определяется на слух.









