Vsdc free video editor
Содержание:
- Профессиональные функции
- Как начать редактировать видео с помощью VSDC Free Video Editor
- VSDC 6.7 позволяет создать более удобное рабочее пространство
- How to import a video to VSDC
- Как изменить цвета на видео в один клик: таблицы LUT и фильтры в стиле Instagram
- VSDC review: feature-set
- VSDC reviews in media
- Системные требования
- VSDC system requirements
- Kdenlive
- Закрашивание кистью (бесплатный эффект перехода)
- Edit the beat — synchronization of video effects and audio
- Как применить эффект хромакей в VSDC
- Как добавить готовое видео с обратным отсчётом в ролик
- Монтаж видео GoPro: как добавить музыку
- Polar coordinates effect
- Новый формат библиотеки эффектов
- Описание базовых возможностей
- Как пользоваться vsdc free video editor? Работа в «Free Video Editor»
- Lens flare effect
- How to apply effects and transitions in VSDC
- Olive video editor
- Использование кривых Безье
- What about formats?
Профессиональные функции
Еще больше возможностей разработчики дали для монтажеров-профессионалов. Профессиональных функций очень много. Мы расскажем о некоторых из них – о тех, которые нам кажутся важными и интересными.
Итак, вот небольшой список профессиональных возможностей VSDC:
- видеоредактор поддерживает обработку 3D-видео;
- корректировать цвет ролика можно с помощью градиента;
- большое количество фильтров – размытие (по рамке, стековое размытие, в движении), фильтры как в Instagram и т.д.;
- в редакторе можно работать с масками и режимом наложения;
- очень много эффектов, среди которых ТВ-эффекты – прыгающая лента, наложение шума и треска пленки, имитация старого кино и т.д.;
- возможность объединить объекты и накладывать эффекты сразу на группу;
- хорошие инструменты для редактуры аудио: создание эффекта амплитуды, проигрывание трека в обратном направлении, одновременная работа с несколькими дорожками и т.д.;
- функция «Движение» — передвижение видеообъектов по траектории, заданной пользователем, в реальном времени;
- функция хромакея – удаление фона по заданным цветам;
- можно записывать голос, озвучивать видео, редактировать ролики в разрешении 2K и 4K и многое другое.
Вот, например, как пользуются хромакеем в VSDC – убирают зеленый фон в ролике, чтобы оставить на видео только человека или добавить какой-нибудь другой фон.

Как начать редактировать видео с помощью VSDC Free Video Editor
Как только вы добавили один или несколько видео файлов в программу, вы можете начать их редактировать по своему усмотрению. Давайте посмотрим, как осуществить основные операции редактирования в VSDC Free Video Editor.
Удаление ненужных частей файла
Вы можете вырезать нежелательные фрагменты видео прямо в зоне таймлайн. Выберите фрагмент, перемещая мышью голубые прямоугольники на временной шкале, затем нажмите кнопку “Вырезать фрагмент” в разделе “Инструменты” на закладке “Редактор”.
Для большей точности, вы можете открыть дополнительное окно редактора, нажав на кнопку “Удаление и разбивка”. Если вам нужны более детальные инструкции, обратитесь к статье “Как вырезать нежелательную часть видео”.
Разделение видео на части
Иногда бывает удобно разделить длинный видео файл на эпизоды в процессе редактирования. Чтобы это сделать, откройте дополнительное окно редактора нажатием на кнопку “Удаление и разбивка” в окне свойств объекта или выберите эту опцию из меню объекта.
Здесь вы можете расставить маркеры, в тех местах, где хотите разделить файл и нажать на кнопку «Применить изменения…», чтобы сохранить нарезку. За деталями, обратитесь к статье “Как разделить видео файл на части”.
Применение видео и аудио эффектов Для того чтобы применить различные эффекты в вашему видео или изображению, сделайте двойной щелчок мыши по объекту на таймлайн. Затем откройте закладку “Редактор” на панели команд и нажмите на кнопку “Видео эффекты” (или “Аудио эффекты”), чтобы увидеть полный список доступных эффектов. Выберите нужный эффект и соответствующий объект появится на таймлайн.
Вы можете изменить длительность эффекта и его положение, двигая с помощью мыши границы объекта на таймлайн. Вы так же можете настроить другие параметры применённого эффекта в окне свойств.
Обратите внимание, что, если ваши медиа файлы находятся внутри спрайта, выбранный эффект будет применен ко всем данным этого спрайта. Добавление различных объектов к видео
Добавление различных объектов к видео
В процессе редактирования вам может понадобиться добавить текст, анимацию или геометрическую фигуру к вашему видео. Как правило, работа со всеми этими объектами основана на одних принципах. Выберите нужный элемент из выпадающего меню кнопки “Вставить объект” на закладке “Редактор” либо найдите подходящую кнопку на панели инструментов, расположенной слева от зоны сцены.
Настройте положение объекта во времени в открывшемся окне и нажмите Ok. Позже вы сможете изменить положение объекта прямо на таймлайн, передвигая его границы или сам объект с помощью мыши. После этого установите положение объекта на сцене. Когда курсор примет форму перекрестия, сделайте щелчок в зоне сцены и растяните границы в нужном направлении. По своему усмотрению вы можете изменить внешний вид объекта, настраивая доступные параметры в окне свойств.
VSDC Free Video Editor также позволяет вам:
www.videosoftdev.com
VSDC 6.7 позволяет создать более удобное рабочее пространство
В дополнение к новым эффектам, версия VSDC 6.7 включает долгожданную систему маркеров и новые возможности для организации рабочего пространства. В настройках интерфейса станут доступны три новые конфигурации, созданные для разных категорий пользователей: тех, кто имеет дело с большим количеством файлов проекта; тех, кто работает преимущественно с цветокоррекцией; и тех, кто в целом доволен существующей конфигурацией, но хотел бы оптимизировать её под свои нужды.
Проводник объектов теперь включает опцию поиска, позволяющую быстрее находить файлы или группы файлов в проекте. Окно ресурсов также было переработано: теперь оно позволяет выбирать несколько файлов одновременно, экспортировать файлы группами и удалять те файлы, которые не используются.
How to import a video to VSDC
There are several ways to import files to VSDC. First, you can use the “Import content” icon on the start screen when you launch the program (illustrated above). This is an optimal way because VSDC will automatically detect all the parameters of your video and adjust the project parameters accordingly. After you choose a file on your PC, a window will pop up asking whether you’d like to change resolution, framerate, or other parameters. Once ready, hit “Finish”.
You can also add files to your project in real-time while working on it. To do it, use the dedicated “Add object” buttons located at the top and on the left-hand side of the program menu — see the illustration below. Note that when you add a new file this way, a window pops up to confirm object’s position settings and layer’s position. The latter allows you to choose whether the file should be added as a new layer or placed on the current one.
If you select “Add a new layer”, the new layer will be added at the very top. The “Insert new layer” option will add one right below the selected layer.
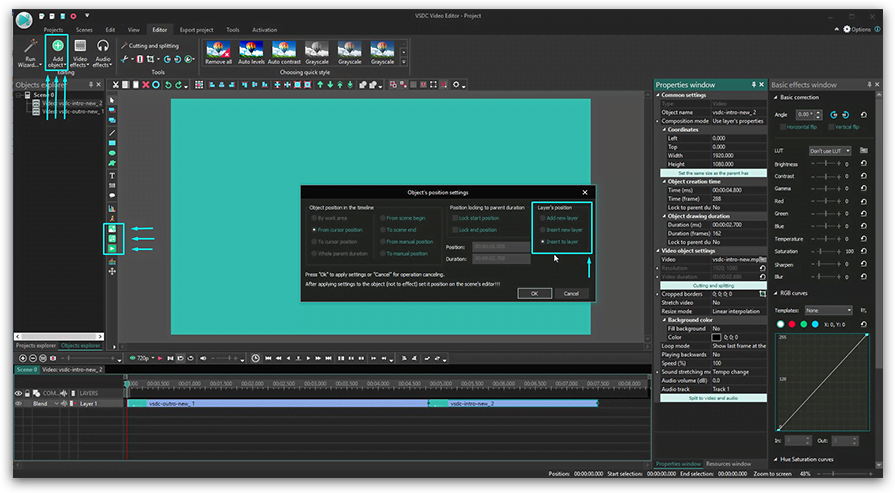
Finally, you can use hotkeys:
- Shift + I – to add an image
- Shift + A – to add an audio file
- Shift +V – to add a video
Each time you select a file on your computer, it’s automatically placed on the timeline. Keep in mind that you can have files on the same layer (linear sequence) or on different layers (non-linear sequence). Still feeling a bit confused? Check out this video tutorial to get a hang of VSDC timeline.
Как изменить цвета на видео в один клик: таблицы LUT и фильтры в стиле Instagram
Начнём с наиболее простого способа. Если вам не нужна непосредственно коррекция изображения, и вы просто хотите сделать картинку более привлекательной за счёт стильных цветовых гамм, вам понравятся фильтры, доступные в VSDC.
Сперва вы можете попробовать фильтры в стиле Инстаграм – они находятся в меню быстрого доступа в верхней части интерфейса программы. Применить их в один клик можно следующим образом:
- На шкале времени (таймлайне) выберите видео, которое хотите улучшить.
-
Откройте меню стилей отображения (оно находится сверху).
- Нажимайте на каждый стиль поочерёдно, чтобы увидеть, как он будет выглядеть на записи. Если вы применяете стиль, в меню он будет выделен светло-серой рамкой, подтверждающей, что данный стиль был выбран для данного видео.
- Чтобы отменить применение, просто снова кликните по стилю. Чтобы отменить все изменения, щёлкните по кнопке «Удалить все эффекты» в левом верхнем углу меню стилей.
В меню стилей отображения доступно 37 быстрых фильтров, включающих эффекты старого кино, размытие, и прочие популярные эффекты. Вы можете применить несколько стилей к одному и тому же видео и даже создать собственные шаблоны сочетаний для использования на других файлах.
Следующий вариант, который стоит опробовать – это LUTs. Если вы никогда не слышали об этом инструменте, LUTs – это практически волшебная палочка для тех, кто увлекается монтажом, позволяющая любое блеклое видео превратить в красивую кинематографичную картинку. С технической точки зрения, LUTs – это «таблицы преобразования», позволяющие быстро подогнать параметры любого видео или изображения под желаемый результат.
Таблицы LUTs широко используются профессиональными фотографами и видеографами, а сами наборы параметров можно найти в том числе и бесплатно в Интернете. В VSDC доступно 10 таких таблиц.
Применить их можно следующим образом:
- На шкале времени выберите видео, которое вы собираетесь обрабатывать.
- Перейдите во вкладку «Видеоэффекты» и выберите «Корректировка цветов» — «LUT».
- На шкале времени появится новая вкладка со слоем под названием «LUT1». Кликните по нему правой кнопкой мыши и выберите «Свойства».
- Окно свойств откроется с правой стороны.
- Найдите в нём строку «Параметры эффекта LUT» — она включает выпадающее меню с 10 стилями. Выбирайте по одному – в окне слева автоматически активируется предпросмотр.
VSDC review: feature-set
VSDC is a non-linear video editor for Windows. “Non-linear” (as opposed to “linear” video editing like in Movie Maker) means you can combine video files and images in any sequence and create incredible compositions. If you’ve never heard of non-linear video editing before and still feel confused, think of it as “photoshopping” a video. You’ll be able to create layers, place several objects onto a scene, overlap them, blend fragments and even make them half-transparent if your goal requires that.
Here are some popular features available due to the technology of non-linear video editing:
- Picture in picture
- Side by side and split screen videos
- Video in text effect
- Green screen removal (Chroma Key)
- Double exposure
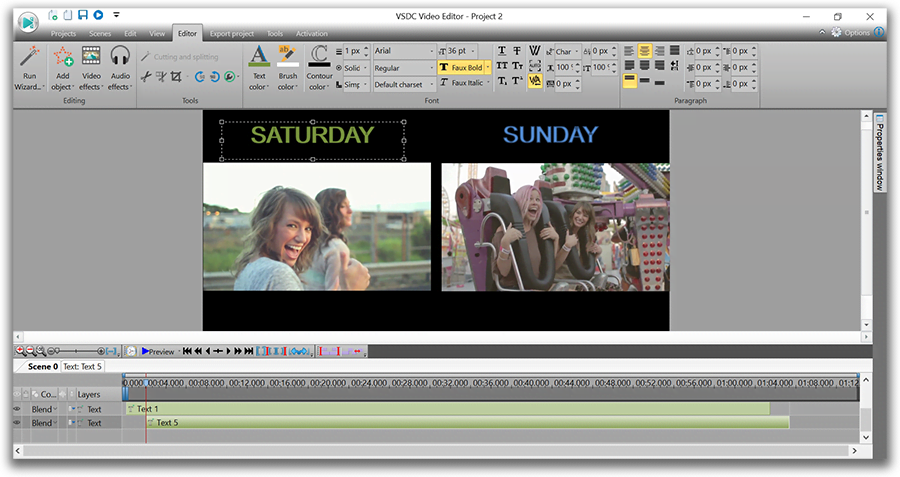
If this sounds more complicated than you expected, know that VSDC can be used for basic editing operations as well. Cutting, cropping, merging, and rotating videos; adding titles, subtitles, transitions, filters and video effects – all these one-click features and many more are available in this software, and even someone with zero experience will be able to take advantage of them.
There are over 200 video instructions on our YouTube channel. Here you’ll find a playlist with basic video editing tips’n’tricks for beginners. Don’t forget to subscribe!
Like this VSDC Video Editor review? Download the program here
VSDC reviews in media
Over the past few years VSDC has been reviewed and evaluated by many industry experts as well. Our video editor has even become an official recommendation of GoPro team for Windows users! Below you’ll find mentions that we think may help you get a better picture of how VSDC stands out among similar solutions.
“VSDC is one of the best free video editor options for Windows users. Free video editing software is hard to find, but VSDC fits the bill for most users who are looking to edit GoPro videos, YouTube videos, family movies, you name it”!VidProMom, YouTuber and GoPro Enthusiast
“VSDC supports a multitude of file-input and -output formats, and even the new H.265 codec that Adobe Premiere Elements has eschewed thus far”.Tom’s Guide
“VSDC Free Video Editor has many features one level up in comparison with many free and affordable non-linear video editors. I think it’s well worth trying”.FSToppers
“VSDC Free Video Editor is a feature-packed non-linear video editing suite that can compete with even expensive editing software”.TechRadar
“VSDC has a lot of features you won’t find in other free video editors, like picture-in-picture, video stabilization, and the ability to upload multiple YouTube videos at once. If you can deal with its quirks, it’s one of the most powerful options available”.PCWorld
“VSDC Free Video Editor looks and feels just like a professional video editor. If you want to experience that style of in-depth video editing, this program is an epic way to do it for free”.CNET
“VSDC has been named one of the best software to edit video from drones”.The Guardian
“The good part is that the intuitive software offers training and tutorials. So, even if you have rudimentary skills, you can learn to use the VSDC quickly and make polished videos”.The Windows Club
«In experienced hands, the VSDC Free Video Editor сan produce some seriously professional-looking video. And unlike WeVideo, VSDC is truly free. You can use the program’s full feature set without having to deal with pesky watermarks».HubSpot
«Not only does VSDC Free Video Editor offer powerful video editing capabilities, it is also surprisingly easy to use. Forget video conversion back and forth between different formats — the program fluently reads all of them».TuCows
«This appropriately titled editor is another solid choice for people who want a semi-professional option without having to pay a professional price tag”.MakeUseOf
«VSDC Free Video Editor is a surprisingly powerful, if unconventional video editor».PC Advisor
Системные требования
Обычно профессиональные видеоредакторы требовательны к компьютерному «железу». Разработчики VSDC специально создавали программу, которая будет без тормозов работать на компьютерах небольшой мощности.
Для работы утилиты нужно:
- процессор с частотой 1,5 Гц;
- 256 Мб ОЗУ;
- около 50 Мб свободного места на диске;
- установленный DirectX 9.0c.
И это все. Если сравнивать с той же Sony Vegas, требования ну очень доступные. Для работы редактора Sony Vegas нужен многоядерный процессор с частотой не менее 2 Гц, наличие 4 Гб ОЗУ (а рекомендуется вообще 8 Гб) и минимум 500 Мб места на диске.
Редактор VSDC будет работать даже на самых бюджетных ноутбуках за 200$.
VSDC system requirements
We’re proud to make semi-professional level video editing affordable and available to everyone. That’s why our software has very low system requirements. In fact, you won’t find another non-linear video editor requiring as little as RAM 256Mb for the program and just 50 MB of free disk space. At least, we haven’t!
It means that even if your favorite PC is a bit outdated, has limited amount of memory left, or runs on an old version of Windows (XP SP3 / Vista / Win7 / Win8), you can still enjoy working in VSDC. For your convenience, there are two options available — a 32-bit version of the program and a 64-bit optimized version. The latter is an optimal choice for those typically struggling with software crashes.
You can see the full list of system requirements here.
Kdenlive
Kdenlive is another open source project that works on multiple platforms and unlike Olive, it has been on the market for a long time. Kdenlive brings an impressive set of effects and transitions, although they are hidden behind a less conventional layout and applied a bit differently than in the examples above. Let’s take a closer look.
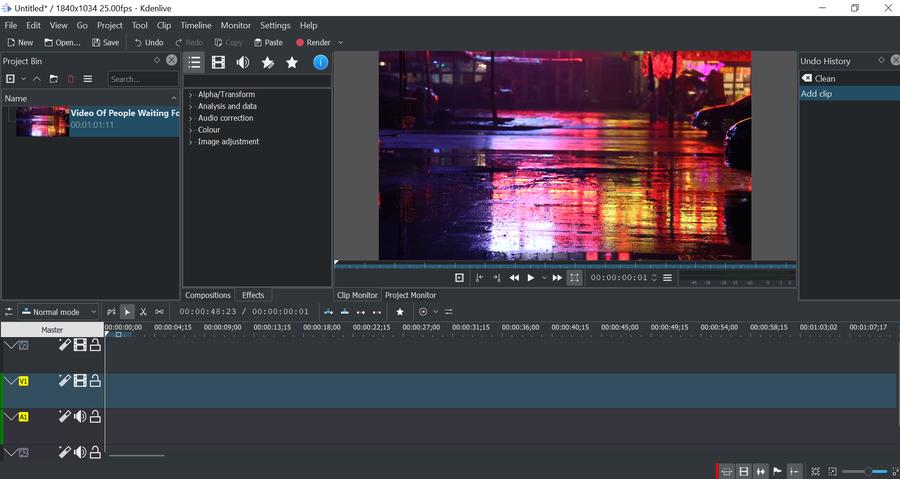
A bit unconventional, Kdenlive has a clean customizable interface
When you start a new project, you select the desired resolution and fps parameters first. Next, you can drag your file to the Project bin, and from there – to the timeline. Just like every other NLE, Kdenlive has multiple tracks. But if you want to display more than one screen in the scene, you should first “tell” the program, you’re creating a composition by making a right-click on the file and selecting “Insert effect — Transform”. Now, you can resize videos and drag them around the scene.
The View tab allows you to conveniently choose which settings you want to be able to access quickly, and by unselecting the unnecessary ones you make more room for the preview window. One of the most helpful features available in Kdenlive is the ability to have the Undo History list showing you every transformation applied to the video and allowing for quickly going back as many steps as needed.
When it comes to the basic operations, there is a razor tool for quick splits, and the speed adjustment is available upon right mouse click. The effects need to be dragged from the menu to the footage and resized to the desired duration. There are many color correction effects and image adjustments including blurring filters, old film styles, and RGB settings. You can also benefit from multiple transitions, text title editor, Chroma Key, audio waveform, and more.
Perhaps, for a Movie Maker alternative, Kdenlive is a bit unintuitive, but it’s stable, lightweight, and packed with professional-level features. If you’re planning to test it, make sure to find a few video tutorials to eliminate the guesswork and get the hang of the program faster.
Закрашивание кистью (бесплатный эффект перехода)
Переход «Закрашивание кистью» – это популярный эффект, имитирующий мазки кисти, которые последовательно перекрывают текущее изображение или наоборот, открывают изображение из-под слоя краски.
Как и большинство эффектов в VSDC, эффект закрашивания включает стандартный набор инструментов для кастомизации. Например, вы можете изменить направление движений кисти, угол, под которым происходит закрашивание, ширину кисти и степень непрозрачности. Кроме того, вы можете применять данный переход не только к видео, но и к отдельным объектам на сцене – в частности, к тексту, изображениям и фигурам. Чтобы увидеть больше примеров применения эффекта закрашивания, прочитайте нашу подробную инструкцию.
Edit the beat — synchronization of video effects and audio
Edit the beat is a unique tool developed by the VSDC engineers and available to the Pro users. It allows you to synchronize any video effects to the background audio. That means that the value of the chosen effect will automatically change during the playback based on the rhythm and the frequency of the soundtrack.
There are other audio editing apps on the market that provide a similar synchronization possibility — however, users are forced to apply it manually. Meanwhile, with “Edit the beat”, the entire process is completely automated, and that’s why we can’t help calling this tool unparalleled (even though we don’t like marketing clichés).
Как применить эффект хромакей в VSDC
Для начала, импортируйте ваше видео в VSDC, откройте меню Видеоэффектов и выберите Прозрачность –> Удалить фон. Во всплывающем окне Параметры позиции объекта вы можете задать момент, с которого эффект появится на видео: с позиции курсора, с начала сцены или с позиции, указанной вручную. По умолчанию, эффект будет применён от позиции курсора, однако, при необходимости, вы можете изменить это.

Эффект будет добавлен на шкалу времени в новой вкладке, а справа откроется Окно свойств, в котором находятся настройки эффекта. Если по какой-то причине вы не можете найти Окно свойств, щёлкните правой кнопкой мыши по эффекту и выберите «Свойства» из контекстного меню.
Настройки в Окне свойств делятся на три категории:
- Общие параметры
- Параметры корректировки цветов
- Параметры удаления фона

Общие параметры позволяют добавить название для слоя эффекта на шкале времени, задать точный момент, когда эффект появится на сцене (в секундах или в кадрах), а также продолжительность эффекта (в секундах или в кадрах).
Параметры корректировки цветов позволяют задать уровень прозрачности эффекта на моменты начала и конца его применения. Другими словами, уровень прозрачности может быть одинаков на протяжении всего эффекта или же он может постепенно изменяться – возрастать или снижаться. Чтобы задать динамику эффекта, вам потребуются параметры Начальное значение и Конечное значение, где 100% означает полную прозрачность, а 0% означает полную непрозрачность.
Чтобы стало понятнее, вот как выглядит эффект хромакея при изменении уровня прозрачности со 100%, до 10%:
Обратите внимание на то, что многие параметры настройки хромакея позволяют вам задавать начальное и конечное значения. Это значит, что если эти параметры также могут изменяться по мере проигрывания видео
Такая настройка может пригодиться, например, если оттенок фона на видео становится ярче и тусклее в процессе проигрывания.
Под настройкой прозрачности эффекта вы также заметите параметр под названием «Применить к оригинальному файлу». Если вы активируете этот параметр, все изменения будут применяться непосредственно к загруженному в редактор файлу. По умолчанию, этот параметр деактивирован, и программа применяет изменения к уменьшенной копии файла. Это сделано для того, чтобы ускорить процесс обработки, однако, у этого подхода есть и обратная сторона. При уменьшении копии файла, качество изображения может ухудшаться, и это может негативно повлиять и на качество применения эффекта. Чтобы избежать потери качества, мы рекомендуем использовать оригинальные файлы в высоком разрешении. Если у вас достаточно мощный компьютер, вы также можете просто активировать данный параметр, выбрав опцию «Да» в выпадающем меню.
Третья группа настроек в Окне свойств называется Параметры удаления фона, и она содержит настройки, относящиеся напрямую к свойствам хромакей. Мы рассмотрим эту группу настроек более подробно в следующей части инструкции.
Как добавить готовое видео с обратным отсчётом в ролик
Если вы хотите использовать более стилизованный таймер в своём ролике, мы советуем заглянуть на сайты с бесплатными стоковыми видео и просто вставить готовое видео с обратным отсчётом в качестве отдельной сцены.
- Прежде чем скачать видео и использовать его в своём ролике, внимательно прочитайте условия.
- На шкале времени добавьте видео с таймером перед той сценой, для которой вы хотите создать интригу.
- Добавьте эффект перехода.
В качестве перехода вы можете использовать любой вариант из меню видеоэффектов. На видео в начале инструкции мы использовали переход «Стирание», имитирующий стрелки часов.
Монтаж видео GoPro: как добавить музыку
Наконец, давайте посмотрим, как добавить саундтрек к вашему видео.
Во-первых, если вам просто необходимо удалить оригинальную аудиодорожку, перейдите в Окно свойств и прокрутите меню до строки Аудиодорожка. Смените параметр с «Дорожка 1» на «Не воспроизводить звук».

Затем щёлкните по зелёной кнопке «Вставить объект» —> «Аудио». Выберите подходящий файл на вашем ПК. При необходимости, вы сможете легко отредактировать новую аудиодорожку: настроить громкость, обрезать, сместить по времени.
Когда вы закончите с монтажом видео GoPro и будете готовы сохранить его на компьютере, перейдите во вкладку «Экспорт проекта» и выберите профиль экспорта, который подходит вашим дальнейшим целям. Например, если вы планируете загружать клип на YouTube, Facebook, или в Instagram – в VSDC есть специальные преднастроенные профили экспорта для этих целей. Вы увидите их в верхнем меню программы, выбрав опцию «Интернет». Как вы знаете, у Facebook, YouTube и прочих социальных сетей есть свои рекомендации по параметрам загружаемых видео, и выбирая любой из преднастроенных профилей, вы сохраняете видео в полном соответствии с ними.
Если же вы хотите сохранить ролик на свой компьютер в максимальном качестве для дальнейшего просмотра и использования, мы рекомендуем выбрать формат AVI и кодек H.265. Кодек, формат, качество и прочие параметры можно настраивать в меню «Изменить профиль» — оно находится под окном предпросмотра.
Монтаж видео с GoPro – это далеко не всё, на что способен редактор VSDC. Мы подготовили ещё 3 инструкции по созданию впечатляющих видеоэффектов в этой программе:
- Как создать интро в стиле «Видео проигрывается внутри текста»
- Как применить эффект «картинка в картинке» на видео
- Как разместить два видео в кадре
Polar coordinates effect
Another long anticipated tool we’ve added to the new version is a distortion effect called Polar coordinates. It allows you to create unique circular images by spinning objects around the center of a scene (the pole). You’ll be able to apply this effect to photos, videos, text, and even an audio equalizer.
Polar coordinates is available as a type of the Distort effect located in the Transforms category of the Video effects menu. You can apply it in one click and then customize the details. The Polar coordinates distortion is most known for the power to turn panoramic photos into 360º “little Earth” pictures, but there is no limit to how you can use it.
Новый формат библиотеки эффектов
Последнее обновление, на которое стоит обратить внимание – это новая библиотека с шаблонами эффектов. Пользователей ждёт улучшенная версия меню эффектов, доступная в отдельном окне и пополненная новыми шаблонами
Ключевое удобство новой библиотеки в том, что эффекты можно будет вручную перетаскивать на сцену, а также группировать и сортировать по своему усмотрению.
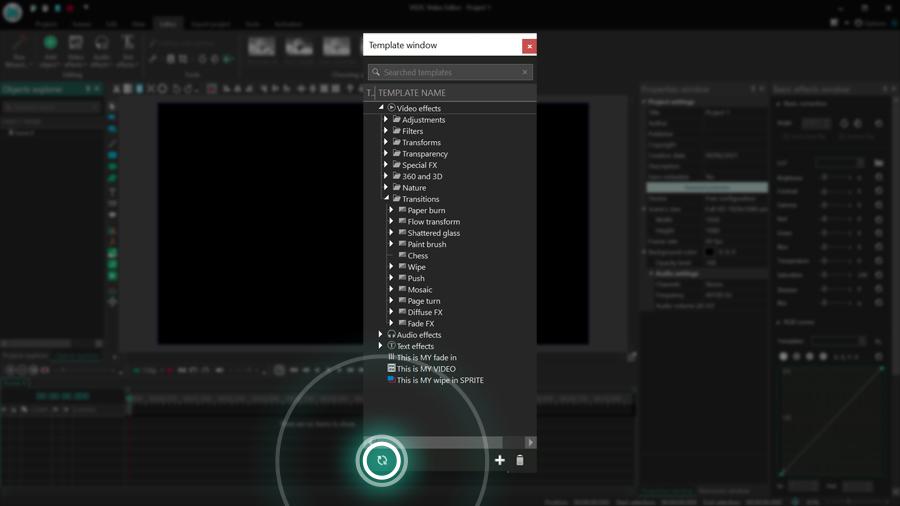
По мере обновления программы, мы будем пополнять набор шаблонов – в том числе, и для уже существующих эффектов. Кроме того, пользователи смогут создавать собственные пресеты и сохранять их в библиотеке для быстрого доступа. Чтобы активировать окно с шаблонами эффектов в новой версии, нажмите «Обновить» в левом нижнем углу.
Описание базовых возможностей
Базовые функции доступны и без специального обучения – все наглядно, интерфейс на русском понятен. Для любителей, которым нужно быстро и без особых эффектов смонтировать ролик, VSDC будет оптимальным вариантом.
Итак, с этим видеоредактором вы сможете:
- обрезать видео и аудио, разбивать его на части, соединять части между собой;
- создавать отдельные дорожки из аудио и видео элементов, редактировать их по отдельности;
- добавлять в видео текст или субтитры;
- с помощью редактора можно записывать рабочий стол компьютера, чтобы создавать видеоинструкции;
- конвертировать файлы (конвертер VSDC поддерживает более 20 форматов);
- использовать свыше 70 эффектов видеоперехода – страничный переворот, плавное появление, накладывание кадров, исчезновение слайдов и т.д.;
- масштабировать видео – делать объекты больше или меньше;
- функция Snapshot позволит снимать отдельные моменты видеоролика.
Вот, например, как накладывают текст на видео.

Как пользоваться vsdc free video editor? Работа в «Free Video Editor»
Загрузите программу с интернета и установите. Самое простое действие в программе – это вырезание фрагментов.
- Чтобы открыть видео в программе выберите в меню «File», а там – «Add file». После открытия вы увидите бегунки, позволяющие выбрать начальную и конечную позиции.
- Дале нажмите на иконку ножниц.
- Теперь осталось нажать «Сохранить видео». Файл сохранится в «Мои видеозаписи», либо можете изменить путь сохранения.
Программа настолько простая, что поддерживается на всех операционных системах. Она пойдёт больше для пользователей, которые не собираются заниматься монтажом видео профессионально, то есть для новичков. Программа бесплатна и занимает всего 27 MB на жёстком диске.
Lens flare effect
The Lens flare effect has been one of the most popular requests from our YouTube channel subscribers for a while. (By the way, are you our YouTube channel subscriber yet?)
And finally, with version 6.5.1, VSDC delivers. The Lens flare effect is available in the OpenGL category of the Video effects menu.
The Lens flare video effect is perfect for imitating a strong source of light, such as sunlight – located both in the frame or outside of it. It also helps to create a dreamy atmosphere in a video and highlight particular areas or objects in the scene.
When used right, the Lens flare effect can help you achieve a perfect cinematic look.
To ensure the result looks authentic in the video, VSDC allows you to tailor the effect at two levels. You can adjust both the parameters of the light source, and the flares it produces.
How to apply effects and transitions in VSDC
VSDC allows for creating dozens of eye-catching video effects. Some of them are applied in one click and require no experience. They are located on the “Video effects” tab at the top ribbon menu and include quick Instagram-style filters, basic color adjustments, transitions, transformational and transparency effects.
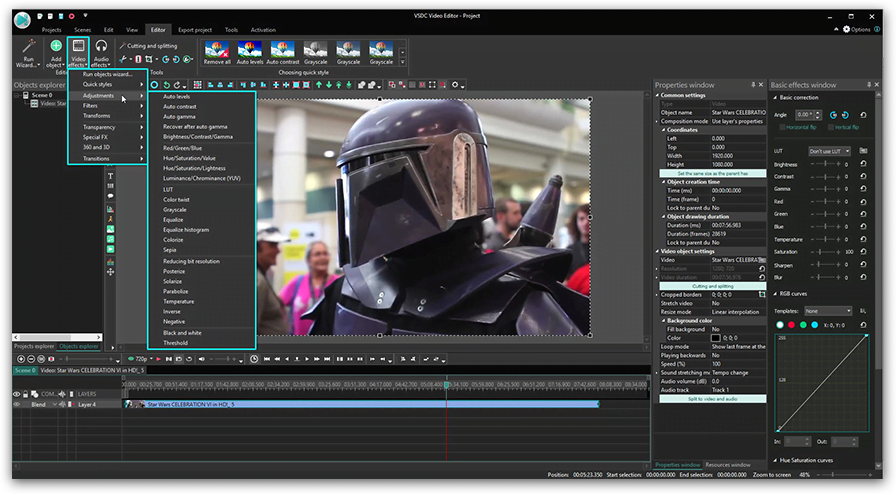
To apply one, select the video file you want to modify, go to the Video effects tab and choose the necessary effect. A new tab will be created on the timeline – it will contain all the effects applied to the selected object. There, you’ll be able to change the effect duration and its position timewise by dragging it with the mouse. Other parameters can be configured in the properties window located on the right-hand side.
The same rule applies to transitions. Place a cursor exactly where the transition should start, select the transition from the Video effects dropdown menu, and adjust its duration manually.
Olive video editor
Olive is a new kid on the block, and its creators surely have ambitions. The video editor that was officially released not so long ago has the intention to become a free alternative to professional-level software. Although the tool is still in the Alpha version – meaning that some features may be missing, and the performance may be unstable – Olive video editor looks promising enough to make it to the list of Movie Maker alternatives.
As you launch the editor, you’re pleasantly surprised by the minimalistic interface and dark-gray color theme. There are two main windows: Media Viewer and Sequence viewer. The former allows for viewing and trimming imported files before adding them to the timeline. The latter displays the sequence you’re working on with all the edits already applied. You can resize videos and drag them around right there, too. Just like in VSDC, you can place multiple files in the same time frame in the scene and create the picture-in-picture or split screen effects.
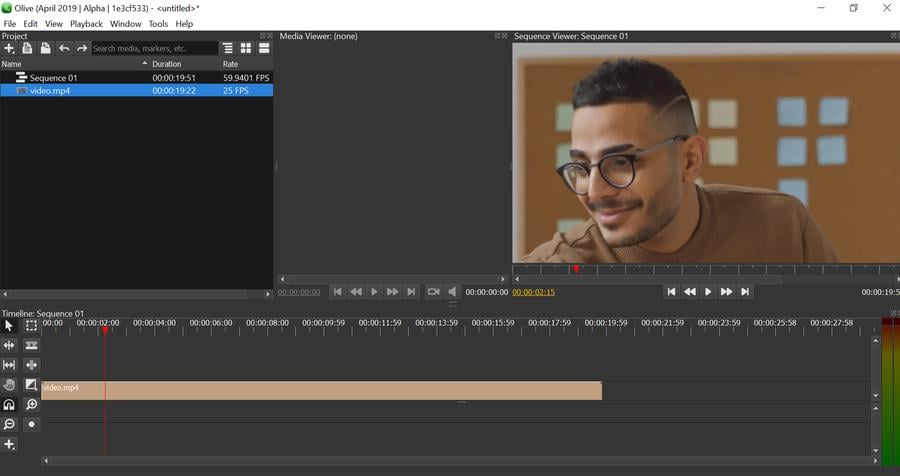
Olive is the newest open source video editing software that also works on Windows
Every tool available in Olive has a shortcut, and that optimizes the process of video editing a lot. For instance, by clicking the C key on your keyboard, you activate the Razor. Then, just move the cursor and make as many precise cuts as needed. You can also zoom in and zoom out the timeline if you need to.
Now, the effects, transitions, and titles – all are quite limited, but for the Alpha version, Olive provides enough to create a neat clip. For example, as a transition, you can use the cross-dissolve effect, linear, exponential, or logarithmic fade. Right mouse click on the file allows for applying manual speed adjustment and reverse video effect. Files are easily moved, docked, and stretched on the timeline, and when you’re done, you can export the output video with the Ctrl + M combination.
Not the strongest contender for the title of the best Windows Movie Maker alternative, Olive is still worth your attention. It will easily cope with cutting, splitting, and merging several files, applying transitions, adding titles and soundtrack. And given that this open-source project is very young and constantly being updated, consider trying it out.
Использование кривых Безье
Кривые Безье лежат в основе технологии, которая используется во многих профессиональных программах для монтажа. С новой версией кривые Безье стали доступны и в рамках функционала VSDC. Если вы не знакомы с технической терминологией, главное, что стоит запомнить – это то, что кривые Безье позволяют создавать более плавные переходы. В частности, благодаря новой технологии, вы сможете настраивать скорость анимации или перехода для любого отдельно взятого момента времени, что было невозможно прежде.
Кроме того, кривые Безье вошли в набор инструментов для создания свободной формы (free shape). С помощью Безье рисовать более сложные формы будет быстрее и проще.
What about formats?
Working with formats flawlessly is VSDC superpower.
“Unlike Lightworks, the free version of VSDC will export to a range of different formats including AVI and MPG. If you’re unsure about formats, you can even tailor the output so that it works well on particular devices for playback”Creative Bloq
In a nutshell, it will open any video file, no matter what device you used to record the footage. It is technically possible due to a built-in video converter instantly recognizing all the codecs and opening them in the editing mode. You can edit 4K videos recorded on your favorite action camera too!
At the export level you can adjust every parameter of your video, including format, codec, resolution, frame rate, width and height, and quality. You can also upload projects directly to YouTube right from VSDC interface or save them in automatically pre-configured profiles for Instagram, Twitter, and Facebook – if the plan is to publish your masterpiece on social media.
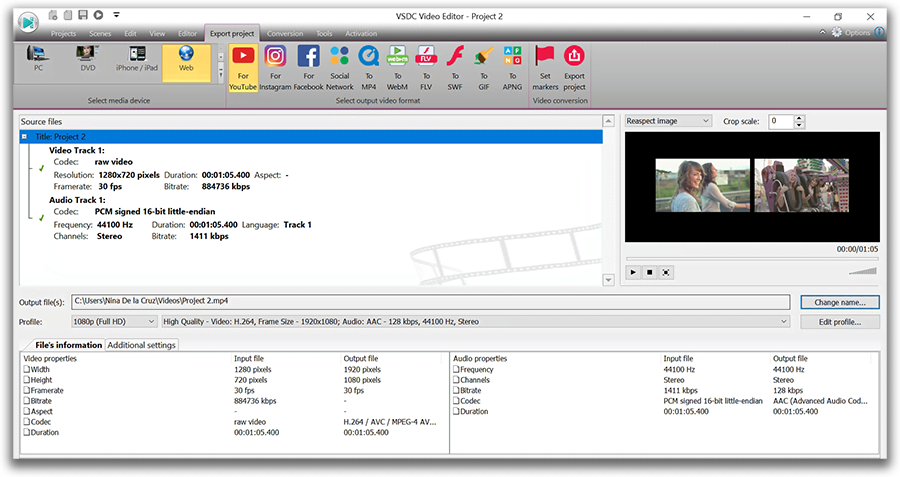
Unconvinced? Check the full list of video and audio formats supported by VSDC here.









