Проверка s.m.a.r.t. и расшифровка значений
Содержание:
- Как выбрать наиболее простой способ действия?
- Способ 3. Замените кабель питания и SATA.
- Проверьте свой SSD в Linux с помощью smartctl
- Использование smartctl для мониторинга состояния вашего SSD в Linux
- Проверка жёсткого диска на чтение в программе Victoria
- Как исправить ошибку CRC — альтернативные варианты
- Как проверить жесткий диск на битые сектора с помощью сторонних программ
- Понимание выходных данных команд smartctl
- Что делать с ошибками S.M.A.R.T.
Как выбрать наиболее простой способ действия?
Проще всего воспользоваться встроенными в систему утилитами компании Майкрософт. Закройте все работающие программы. Зайдите в «мой компьютер», щелкните на проверяемом внешнем диске правой кнопкой мыши и выберите пункт «свойства». На вкладке «сервис» или с похожим названием запустите «проверку диска на наличие ошибок» от имени администратора. Отметьте галочками пункты «автоматически исправлять системные ошибки» и «проверять и восстанавливать поврежденные сектора». Запустите утилиту и дождитесь результатов своих действий. Это должно быть не очень долго.
Чего лучше не делать?
Продвинутый уровень нахождения ошибок
При желании можно не полагаться на фирму Майкрософт, а воспользоваться старой и хорошо себя зарекомендовавшей программой Victoria. Наберите ее название в любимом поисковике, а чтобы не попасть на страницу victoria’s secret, укажите поисковой системе, что Вы ищете программу для компьютера. А лучше выберите сразу victoria hdd из выпадающего списка (где hdd это, похоже, hard disk). Скачайте и установите программу непосредственно с сайта производителя. У нее есть неплохой графический интерфейс, хотя и на английском языке и очень серьезные возможности.
Если Вы предпочтете работать из-под DOS (что считается более профессиональным подходом и более качественной проверкой), то запишите на DVD образ ISO, загрузите с него компьютер и запускайте программу Victoria оттуда.
Кроме прекрасной и неповторимой Виктории в интернете рекламируется бесчисленное множество подобных утилит. Скачивайте и ставьте только те программы, производителям которых Вы можете безоговорочно доверять.
Для красноглазых серо-шкурых гоблинов
Для весьма продвинутых юзеров (не путать с обычными пользователями обычных компьютеров), которые не бояться ни лайф-сд, ни командной строки, существует особый путь проверки внешнего жесткого диска на ошибки. Главный секрет этого пути заключается в том, что он не очень-то сложен.
Во-первых, надо найти и запустить «командную строку» (не перепутайте с командой «выполнить», как я это сделала). Обычно она находится под кнопкой пуск, все программы, стандартные и, наконец-то, «Командная строка». Запускать только от имени администратора!
Во-вторых, набрать команду проверки файловой системы CHKDSK, потом пробел, потом системную букву внешнего носителя, потом двоеточие, потом подходящий набор ключей. Выглядит сложно.
Подсказка: гораздо проще отредактировать вызов CHKDSK со всеми ключами в тексте, в блокноте, а затем скопировать и вставить готовую команду непосредственно в «командную строку». После этого не забудьте нажать enter.
Часто используемые ключи команды CHKDSK: /? это вызов справки, в ней есть список всех поддерживаемых ключей /F исправляет ошибки /R ищет поврежденные сектора и восстанавливает уцелевшую информацию (перед ним обязательно набирают /F) /C циклы внутри папок можно пропустить (перед ним обязательно должен быть /F) /I упрощенная проверка индекса (и перед ним тоже обязательно должен стоять /F)
Ключи /C и /I немножечко уменьшают время проверки.
Например: chkdsk /? вызывает справку chkdsk E:/F/R требует проверить диск E и исправить ошибки, а так же восстановить информацию с поврежденных секторов.
И, дабы не оскорблять ничьих чувств, мы только укажем, что в unix-подобных системах аналогичная программа вызывается командой fsck.
https://youtube.com/watch?v=xIEDx9EblIQ
Если у вас есть подозрения на то, что с жестким диском (или SSD) компьютера или ноутбука есть какие-то проблемы, жесткий диск издает странные звуки или просто хочется узнать, в каком он состоянии — это можно сделать с помощью различных программ для проверки HDD и SSD.
В этой статье — описание самых популярных бесплатных программ для проверки жесткого диска, кратко об их возможностях и дополнительная информация, которая будет полезной, если вы решили проверить жесткий диск. Если вы не хотите устанавливать подобные программы, то для начала можете использовать инструкцию Как проверить жесткий диск через командную строку и другими встроенными средствами Windows — возможно, уже этот способ поможет решить некоторые проблемы с ошибками HDD и поврежденными секторами.
Несмотря на то, что когда речь заходит про проверку HDD, чаще всего вспоминают бесплатную программу Victoria HDD, начну я все-таки не с нее (про Victoria — в конце инструкции, сначала о более подходящих для начинающих пользователей вариантах). Отдельно отмечу, что для проверки SSD следует использовать иные методы, см. Как проверить ошибки и состояние SSD.
Способ 3. Замените кабель питания и SATA.
Как подтвердили несколько затронутых пользователей, эта конкретная проблема также может быть связана с неисправным кабелем SATA или неисправным портом SATA. Из-за этого ошибка счетчика ошибок CRC Ultra DMA также может быть признаком несовместимого кабеля.
Чтобы проверить эту теорию, вы можете подключить свой жесткий диск к другому компьютеру (или, по крайней мере, использовать другой порт SATA + кабель), если у вас нет второй машины для тестирования.

После замены порта SATA повторите сканирование внутри утилиты HD Tune и посмотрите, возникает ли ошибка счетчика ошибок CRC Ultra DMA. Если проблема перестала возникать, подумайте о том, чтобы обратиться к ИТ-специалисту с материнской платой для исследования на предмет ослабленных контактов.
С другой стороны, если проблема не возникает, когда вы используете другой кабель SATA, вам просто удалось идентифицировать виновника.
Если вы исключили и кабель SATA, и порт SATA из списка виновных, перейдите к следующему потенциальному исправлению ниже, поскольку проблема определенно возникает из-за неисправного диска.
Проверьте свой SSD в Linux с помощью smartctl
До сих пор мы рассматривали данные, собранные во время нормальной работы накопителя. Однако протокол S.M.A.R.T. также поддерживает несколько команд для автономного тестирования для запуска диагностики по требованию.
Автономное тестирование может проводиться во время обычных операций с диском, если не было указано иное. Поскольку тест и запросы ввода-вывода хоста будут конкурировать, производительность диска упадет на время теста. Спецификация S.M.A.R.T. определяет несколько видов автономного тестирования:
Короткое автономное тестирование ( -t short ) Такой тест проверит электрическую и механическую, производительность, а также производительность чтения диска. Короткое автономное тестирование обычно занимает всего несколько минут (обычно от 2 до 10).
Расширенное автономное тестирование ( -t long ) Этот тест занимает почти в два раза больше времени. Как правило, это просто более детальная версия короткого автономного тестирования. Кроме того, этот тест будет сканировать всю поверхность диска на наличие ошибок данных без ограничения по времени. Продолжительность теста будет пропорциональна размеру диска.
Транспортировочное автономное тестирование ( -t conveyance ) Этот тестовый набор предложен в качестве сравнительно быстрого способа проверки на возможные повреждения, возникшие во время транспортировки устройства.
Вот примеры, взятые с тех же дисков, что были выше. Я предлагаю вам угадать, где какой:
Сейчас производится проверка. Давайте дождемся завершения, чтобы посмотреть результат:
Проведем тот же тест на другом диске:
И еще раз, отправим в сон на две минуты и посмотрим результат:
Интересно, что в этом случае мы видим, что производители диска и компьютера, похоже, уже тестировали диск (на времени жизни в 0 часов и 12 часов). Я сам определенно был гораздо менее озабочен состоянием диска, чем они. Итак, поскольку я уже показал быстрые тесты, то и расширенный тоже запущу, чтобы посмотреть как это происходит.
Судя по всему на этот раз ждать придется гораздо дольше, чем при проведении короткого теста. Так что давайте посмотрим:
В последнем тесте обратите внимание на различие в результатах, полученных с помощью короткого и расширенного теста, даже если они были выполнены один за другим. Ну, возможно, этот диск не в таком уж и хорошем состоянии! Отмечу, что тест остановился после первой ошибки чтения
Поэтому, если вы хотите получить исчерпывающую информацию обо всех ошибках чтения, вам придется продолжать тест после каждой ошибки. Я призываю вас взглянуть на одну очень хорошо написанную страницу руководства smartctl(8) для получения дополнительной информации о параметрах -t select , N-max и -t select , чтобы уметь делать так:
Использование smartctl для мониторинга состояния вашего SSD в Linux
Чтобы следить за S.M.A.R.T статусом вашего диска, я предлагаю использовать инструмент smartctl , который является частью пакета smartmontool (по крайней мере на Debian/Ubuntu).
smartctl – это инструмент командной строки, но это особенно помогает в случаях, когда вам нужно автоматизировать сбор данных, например, с ваших серверов.
Первый шаг в использовании smartctl – это проверка того, есть ли на вашем диске S.M.A.R.T. и поддерживается ли он инструментом:
Как видите, мой внутренний жесткий диск ноутбука действительно поддерживает S.M.A.R.T. и он включен. Итак, как теперь получить S.M.A.R.T статус? Есть ли какие-то зафиксированные ошибки?
Выдача отчета «о всей S.M.A.R.T. информации о диске» — это опция -a :
Проверка жёсткого диска на чтение в программе Victoria
Скачиваем архив на компьютер и распаковываем в любую папку, можно даже в папку на Рабочем столе.
Примечание: Программа должна выполняться под учетной записью с павами администратора. В среде Windows 7 или Windows 8 необходимо запускать программу используя контекстное меню и пункт “Запуск от имени администратора”.
Заходим в папку c уже распакованной программой Victoria запускаем файл Victoria.exe.
После запуска программы первым делом выбираем жёсткий диск для тестирования (в нашем примере диск Samsung HD642JJ на 640 Гб).
Для начала рассмотрим его показатели «здоровья». Переходим на вкладку SMART. Нажимаем кнопку Get SMART (Получить показатели SMART). Если Вы не знаете, что такое SMART, рекомендую для начала изучить вот эту статью.
Здесь важно обратить внимание на следующие показатели, смотрим значение в колонке Raw:
- статус «здоровья» (GOOD – это хорошо, BAD — плохо)
- Reallocated sector count – число операции по переносу плохих секторов. Если оно не равно нулю, то значит имеются плохие сектора которые жёсткий диск заменил на резервные.
- HDA Temperature – температура жёсткого диска. Желательно чтобы она не превышала 40 градусов, т.к. при повышенных температурах ресурс работы жёстких дисков существенно сокращается
- Current Pending Sector Count — Текущее количество нестабильных секторов. Показывает общее количество секторов, которые накопитель в данный момент считает кандидатами на переназначение в резервную область (remap). Если в дальнейшем какой-то из этих секторов будет прочитан успешно, то он исключается из списка кандидатов. Если же чтение сектора будет сопровождаться ошибками, то накопитель попытается восстановить данные и перенести их в резервную область, а сам сектор пометить как переназначенный (remapped).
- Uncorrectable Sector Count — Счетчик некорректируемых ошибок. Это ошибки, которые не были исправлены внутренними средствами коррекции оборудования накопителя. Может быть вызвано неисправностью отдельных элементов или отсутствием свободных секторов в резервной области диска, когда возникла необходимость переназначения.
Остальные пункты смотрите в статье про SMART.
Переходим в раздел тестирования поверхности жёсткого диска (Вкладка Tests).
Здесь задаются параметры проверки диска такие как:
- Начальный и конечный сектор для тестирования – чтобы не тестировать весь диск (по умолчанию тестируется вся поверхность диска)
- Режим тестирования: verify (проверка), read (только чтение) и write (проверка на запись, в этом случае все данные будут стёрты навсегда!)
- Действие при обнаружении сбойного сектора (BAD): ignore (ничего не делать), erase (стереть эту область), remap (заменить на хороший сектор) и restore (восстановить). Оставляем ignore, т.к. остальные режимы мы рассмотрим в статьях по ремонту жестких дисков.
- Также отображаются количество хороших (время доступа 5-50 мс), средних (200-600 мс) и медленных (более 600 мс) секторов
Ничего не меняем и нажимаем кнопку Start. Начнётся проверка диска, при этом будет отображаться количество протестированных секторов и процент выполнения сканирования.
Результаты проверки диска
После полного цикла проверки, а это может занять от получаса до нескольких часов, мы получим следующую картину. У нас будет показано количество секторов различного состояния. Сектора помеченные оранжевым цветом – это сектора которые вскоре могут стать нечитаемыми, т.е. плохими, если их очень много, то желательно призадуматься над заменой диска.
Сектора помеченные красным цветом или Err – это плохие сектора, их содержимое компьютер не может прочитать, т.е.
записанная в них информация теряется или она запорчена в результате каких-то сбоев компьютера. Отсюда и проблемы с нечитаемостью файлов, ошибок Windows и пауз в работе компьютера т.д.
Если их не много, то можно их ограничить, чтобы компьютер не пытался в них писать информацию, но это тема следующей статьи о ремонте HDD.
Важно помнить, что если плохих секторов множество, то нужно побыстрее переписывать важные данные с этого жёсткого диска, т.к. BAD-ы имеют тенденцию к «размножению» и вскоре диск может стать полностью нечитаемый, особенно если подобные нечитаемые сектора появятся в системной области описания разделов диска (в служебной информации раздела)
проверка
чтение
жесткий
диск
victoria
бэд
сектор
блок
hdd
read
Как исправить ошибку CRC — альтернативные варианты
Кроме проблем с жёстким диском, ошибка CRC может возникать и по другим причинам. Потому чтобы пофиксить ошибку CRC сделайте следующее:
- Скачайте торрент-файл из другого источника. Если вы скачали какой-либо файл с торрентов и получили ошибку CRC, тогда запустите торрент-клиент, удалите закачку с ошибкой, а потом и сами некорректно загруженные файлы на жёстком диске. Попробуйте поискать альтернативную закачку той же программы на торрент-трекере, возможно проблемная закачка была создана не совсем корректно, или файлы в ней были повреждены. В некоторых ситуациях не будет лишним и переустановить торрент-клиент, причина ошибки CRC может быть и в нём;
- Если вы получили данную ошибку при попытке считывания данных с СД (ДВД) диска, тогда, для начала, необходимо аккуратно протереть поверхность диска мягкой тканью с целью удаления пыли или грязи на его поверхности, а затем попробовать считать его содержимое с помощью уже упомянутой программы BadCopyPro;
Если данная ошибка возникла при установке какой-либо игры, будет проще загрузить её образ ещё раз (или сами файлы программы) из другого источника с помощью проверенных программ уровня Download Master, возможно, это поможет избавиться от ошибки CRC.
Как проверить жесткий диск на битые сектора с помощью сторонних программ
Проверку винчестера можно также провести сторонними функциональными программами, на примере одной из таких программ — HDD Regenerator.
1
После скачивания и установки программы откроется диалоговое окно, для запуска сканирования нажмите на кнопку как на скриншоте. В некоторых версиях можно встретить русифицированную версию программы, но у нас англоязычная.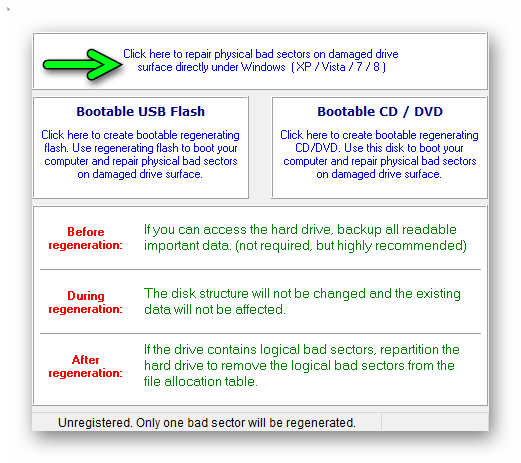
2
Выберите HDD для проверки — когда жесткий один, выбор стоит меду первым и первым. В нашем случае 2 жестких, мы выбираем тот, на котором установлена система.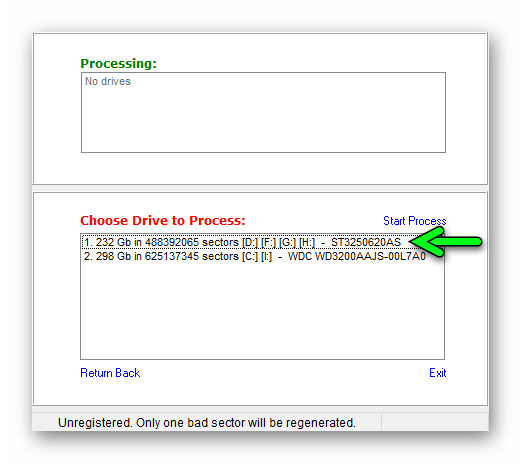
Для нормальной работы утилиты нужно отключить все программы, которые, так или иначе, обращаются к винчестеру (антивирусное ПО, индексация поиска…).
1
Запустите проверку.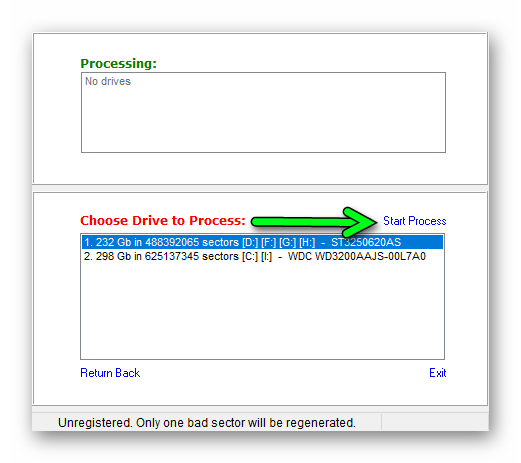
2
При появлении вот такого экрана с ошибкой, кликаем «Отмена» — эта ошибка возникает, когда контроллер HDD SATA работает в режиме ANCI.
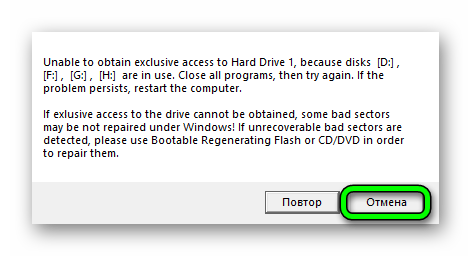
3
Откроется консоль командной строки. Выбираем 2-й пункт и кликаем Enter — наблюдаем за процессом сканирования.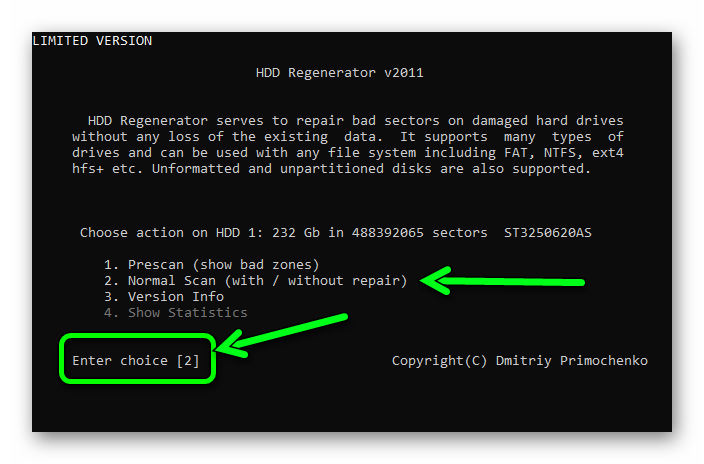
Есть один недостаток, при работающей ОС этой программой невозможно провести комплексную проверку.
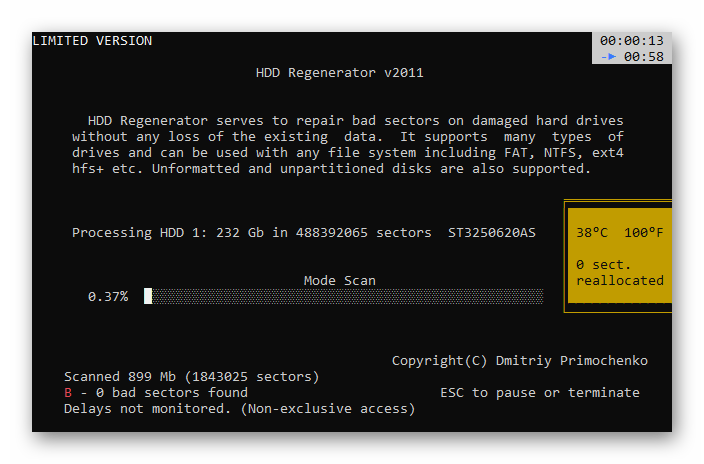
Для этого понадобится флеш-память объёмом 1 Гб.
1Жмём кнопку «Создать загрузочную флешку» или «Загрузочный CD-диск». После записи будет предложено перезапустить ПК.
2В процессе перезапуска нужно войти в БИОС и выставить приоритет загрузки с флешки.
3Дальше откроется окно DOC, где нам будет предложено выбрать раздел для сканирования.
4Выбираем директорию и кликаем «Ввод», теперь осталось только запастись терпением, пока программа будет проверять HDD или SSD.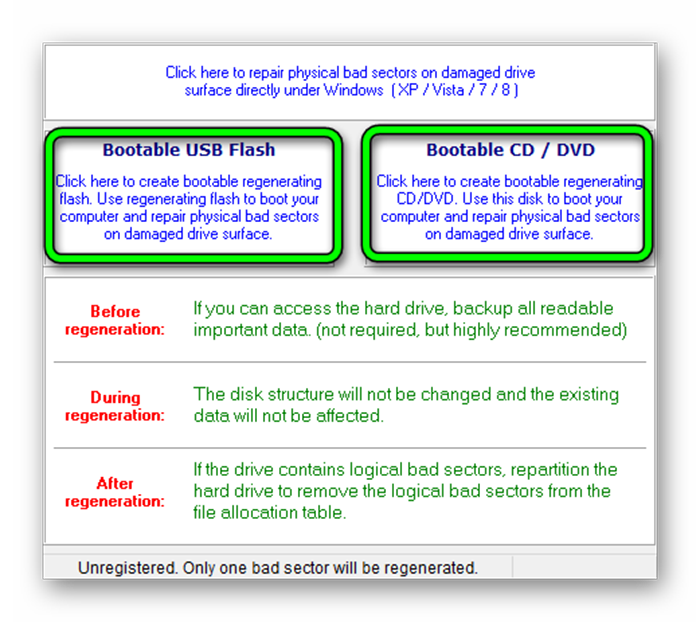
Понимание выходных данных команд smartctl
На выходе получается много информации, которую не всегда легко понять. Наиболее интересной, вероятно, является та часть, которая помечена как “Vendor Specific SMART Attributes with Thresholds”. Она сообщает различные статистические данные, собранные S.M.A.R.T. устройством, и позволяет сравнить эти значения (текущие или худшие за все время) с некоторым порогом, определенным поставщиком.
Например, вот мои отчеты о переназначенных секторах на диске:
Вы можете заметить атрибут «Pre-fail». Он означает, что значение является аномальным. Таким образом, если значение превышает пороговое, велика вероятность сбоя. Другая категория »Old_age» используется для атрибутов, отвечающих значениям «нормального износа».
Последнее поле (здесь со значением «3») соответствует исходному значению атрибута, которое сообщает диск. Обычно это число имеет физическое значение. Здесь это фактическое количество переназначенных секторов. Для других атрибутов это может быть температура в градусах Цельсия, время в часах или минутах или количество раз, когда для диска было выполнено определенное условие.
В дополнение к исходному значению, диск с поддержкой S.M.A.R.T. должен сообщать «нормализованные значения» (значения полей, самые худшие и пороговые). Эти значения нормируются в диапазоне 1-254 (0-255 для пороговых значений). Прошивка диска выполняет эту нормализацию с помощью некоторого внутреннего алгоритма. Кроме того, разные производители могут нормализовать один и тот же атрибут по-разному. Большинство значений представлены в процентах, причем чем выше, тем лучше, но так бывает не всегда. Когда параметр ниже или равен пороговому значению, указанному производителем, диск считается неисправным в терминах этого атрибута. Помня о всех указаниях из первой части статьи, когда атрибут, показывающий ранее значение “pre-fail” все-таки дал сбой, наиболее вероятно, что скоро диск выйдет из строя.
В качестве второго примера возьмем “seek error rate”:
На самом деле (и это основная проблема отчетности S.M.A.R.T.), точное значение полей каждого атрибута понимает только поставщик. В моем случае Seagate использует логарифмическую шкалу для нормализации значения. Таким образом, «71» означает примерно одну ошибку на 10 миллионов запросов (10 в степени 7,1). Забавно, что самым худшим показателем за все время была одна ошибка на 1 миллион запросов (10 в 6-й степени).
Если я правильно понимаю, то это значит, что головки моего диска сейчас расположены точнее, чем раньше. Я не следил за этим диском внимательно, поэтому анализирую полученные данные весьма субъективно. Возможно накопитель просто надо было немного «обкатать» с тех пор как он был введен в эксплуатацию? Или может быть это следствие механического износа деталей и, следовательно, теперь имеет место меньшая сила трения? В любом случае, какова бы ни была причина, это значение является скорее показателем производительности, чем ранним предупреждением об ошибке. Так что меня оно не сильно беспокоит.
Помимо вышеприведенного и трех крайне подозрительных ошибок, записанных около шести месяцев назад, этот диск находится в удивительно хорошем состоянии (по данным S.M.A.R.T.) для стокового диска ноутбука, проработавшего более 1100 дней (26423 часа).
Из любопытства я провел этот же тест на гораздо более новом ноутбуке, оснащенном SSD:
Первое, что бросается в глаза, так это то, что несмотря на наличие S.M.A.R.T., устройства нет в базе данных smartctl . Но это не помешает инструменту собирать данные с SSD, однако он не сможет сообщить точные значения различных атрибутов, специфичных для поставщика:
Выше вы видите выходные данные абсолютно нового SSD. Данные понятны даже в случае отсутствия нормализации или метаинформации для данных конкретного поставщика, как в моем случае с “Unknown_SSD_Attribute.” Я могу только надеяться, что в последующих версиях smartctl в базе данных появятся данные об этой модели диска, и я смогу лучше определять потенциальные проблемы.
Что делать с ошибками S.M.A.R.T.
Ответ на этот вопрос зависит от характера проблем с винчестером и степени его неисправности.
Прекратите использование сбойного HDD
Если на жестком диске уже появились битые сектора, это говорит о его значительном износе. Фактически он уже начал рассыпаться, и остановить этот процесс невозможно. Дальнейшее использование такого HDD чревато потерей данных. Поскольку причина этого – физическая неисправность устройства, восстановить их скорее всего не получится.
Восстановите удаленные данные диска
Информация с носителя может исчезать и вследствие логических ошибок (они могут возникать при повреждении файловой системы. В таком случае пропавшие в результате сбоя данные подлежат восстановлению (если они не были перезаписаны другими данными), поскольку физические повреждения на жестком диске отсутствуют. Их можно восстановить, например, с помощью программы R-Studio, которая позволяет спасти информацию даже с удаленных или отформатированных разделов.
Просканируйте диск на наличие битых секторов
Проверить HDD на битые сектора можно с помощью стандартных средств Windows. Для этого необходимо перейти к нужному диску (или разделу), вызвать его контекстное меню и открыть пункт «Свойства». Затем на вкладке «Сервис» кликнуть по кнопке «Выполнить проверку» и в открывшемся окне поставить галочки «Автоматически исправлять системные ошибки» и «Проверять и восстанавливать поврежденные сектора». Возможно, потребуется перезагрузка компьютера после нажатия кнопки «Запуск». Проверка очень объемных винчестеров может длиться до нескольких часов. После завершения процедуры логические ошибки будут исправлены, а bad-сектора подвергнуты ремапу (если их резерв еще не исчерпан).
Сканирование может быть выполнено и рядом сторонних приложений. Для этого отлично подходит программа Victoria. Чтобы полностью проверить весь винчестер на битые сектора, следует на вкладке «Standard» выбрать HDD, а затем перейти на вкладку «Tests» и нажать там кнопку «Start». Количество найденных сбойных секторов будет отображаться в процессе сканирования справа от синего прямоугольника, обозначенного «Err». Цифры рядом с красным и оранжевым прямоугольниками – это еще рабочие сектора, но скорость доступа к ним очень низкая (небольшое их количество может находиться даже на новом винчестере). Полная проверка может продолжаться несколько часов.
Снизьте температуру диска
Перегрев жесткого диска может оказывать негативное влияние на работу его механических компонентов и электроники. Поэтому при подъеме его температуры до 55ºC и выше ему требуется дополнительное охлаждение. Для снижения температуры устройства можно установить в корпус компьютера еще один вентилятор. Также существуют специальные вентиляторы, предназначенные для охлаждения винчестеров. Наконец, температуру накопителя можно немного понизить, если отключить установленные в корпус ПК устройства, выделяющие тепло, без которых можно некоторое время обойтись (например, второй HDD или видеокарта в случае наличия в системной плате интегрированной видеокарты).
Произведите дефрагментацию жесткого диска
Замедление скорости чтения и записи на диск зачастую обусловлено высокой степенью фрагментации хранящихся на нем файлов. Сильная фрагментация файловой системы может способствовать ускоренному износу блока магнитных головок. Это приведет к дополнительным проблемам, связанным с ухудшением показателей их позиционирования, а также с ростом температуры накопителя (поскольку файлы разбиваются на фрагменты, зачастую расположенные друг от друга на значительном удалении, магнитным головкам приходится выполнять дополнительные перемещения, что увеличивает выделение тепла).
Для предотвращения этих проблем следует выполнить дефрагментацию диска. Для этого нужно зайти в его свойства (путем вызова контекстного меню), перейти на вкладку «Сервис» и нажать на кнопку «Оптимизировать» (в Windows 10). Затем установить курсор на нужный диск или раздел и уже в этом окне кликнуть по кнопке «Оптимизировать». Обычно процедура оптимизации продолжается несколько минут.
Приобретите новый жесткий диск
Если количество сбойных секторов превышает резерв для их переназначения, приближается к этому показателю или неуклонно возрастает, следует позаботиться о покупке нового винчестера. После покупки надо как можно быстрее установить на него операционную систему и скопировать всю информацию, пока ее считывание еще возможно.









