Проверка работоспособности ssd
Содержание:
- Диагностика накопителей
- Как посмотреть состояние SSD диска, проверить его на ошибки
- Программы для проверки жёсткого диска на битые сектора
- Специальные сторонние программы
- Как пользоваться CrystalDiskInfo?
- Сколько записывается на SSD
- Зачем это нужно?
- Второй способ, утилита SSDLife
- CrystalDiscInfo
- Диагностика накопителей
- Способ проверки скорости SSD #1: Программа CrystalDiskMark
- Лучшие утилиты для проверки SSD-дисков
- Принцип работы SSD и их преимущества
- Целесообразен ли ремонт HDD?
- Второй способ, утилита SSDLife
- Как проверить скорость диска (HDD, SSD). Тест скорости
- Ограниченность ресурса SSD
- Что такое SMART и что он показывает?
- Диагностика накопителей
- Бесплатные программы для проверки и исправления битых секторов SSD
- Как сбросить SMART ошибку?
- Лучшие утилиты для проверки SSD-дисков
- Первый способ, утилита CrystalDyskInfo
- Подведем итоги
Диагностика накопителей
Главная задача проверок дисков SSD заключается в диагностике его состояния и выдаче информации о наличии ошибок, ресурсе и предполагаемом эксплуатационном сроке.
Это даёт возможность пользователю заранее узнать о будущих проблемах с накопителем, ведущих к непредсказуемой потере информации.
Кроме того, по результатам проверки можно запланировать финансовые расходы на покупку нового SSD-диска, стоимость которого может не позволить быстро найти такую сумму, если проблема возникла неожиданно.
Кроме того, проверка накопителя не занимает много времени и даже не требует покупки дорогого программного обеспечения.
Утилиты можно скачать в сети бесплатно или приобрести за сумму, не превышающую стоимость стандартной антивирусной программы.
Тогда как восстановление утраченной информации с SSD, в отличие от жёстких дисков, невозможно.
Как посмотреть состояние SSD диска, проверить его на ошибки
Приветствую! Со временем надёжность SSD может снизиться, появится риск возникновения различного рода ошибок. И если одни ошибки могут свидетельствовать о приближающемся износе накопителя, то другие могут быть признаком приближающейся поломки ССД накопителя.
В свете данных обстоятельств рекомендуется время от времени проводить операцию сканирования и проверки «здоровья» установленного SSD накопителя.
Данная процедура позволит не только определить (а в некоторых случаях и исправить) появившееся ошибки, но и озаботиться копированием ценных файлов на заведомо не имеющий проблем носитель, дабы они не исчезли в случае окончательного выхода из строя SSD накопителя.
Программы для проверки жёсткого диска на битые сектора
- Victoria HDD — программа для всесторонней глубокой, в то же время быстрой проверки жестких дисков IDE и SATA. Отмечает секторы повреждённые, которые в зоне риска (ответ, от которых программа получила за определённый промежуток времени) или совсем не получила. Тогда этот сектор отмечается как битый.
- Ashampoo HDD Control — для мониторинга состояния HDD или SSD в фоновом режиме.
- HDDScan — для диагностики: IDE, SATA SCSI, RAID-массивы, внешние USB/FireWire-накопители, SSD и флэш-карты. Чтение и анализ S.M.A.R.T параметров. Изменение настроек управление питанием. Мониторинг температуры. Совместимость до Windows 7. Сохранение и печать отчётов.
- Data Lifeguard Diagnostic — небольшой тест под операционную систему Windows. Способен считывать показания S.M.A.R.T. указывать на критические значения параметров. Отображает информацию о модели (версия прошивки объём). Разработана для винчестеров дисках производства WD. Но и на Samsung и на решениях других производителей показывает неплохие результаты.
- HD Tune Pro — для тестирования производительности жесткого диска. Сканирование на наличие ошибок, проверка с использованием технологии S.M.A.R.T. Программа условно бесплатная, тестовый период, когда ею можно пользоваться бесплатно — 15 дней, после чего необходимо приобрести лицензию, чтобы и дальше ей пользоваться не нарушая закон. Есть встроенный бенчмарк, с его помощью можно определить максимальную, минимальную среднюю скорость чтения/записи данных.
- MHDD — для точной диагностики и ремонта винчестеров. Бесплатная, с её помощью можно провести точную диагностику поверхности HDD. мониторинг регистров IDE контроллера. Тестирование винчестера в экстремальных условиях.
- CrystalDiskInfo — для мониторинга и оценки здоровья жесткого диска. Портативная версия — не требует установки на компьютер. Небольшая бесплатная утилита очень хорошо подходит именно для первичного мониторинга, чтобы оценить состояние жесткого диска.
- HDD Regenerator — для сканирования HDD на предмет обнаружения битых секторов. Исправление битых секторов либо их отсечение или скрытие чтобы они больше не участвовали в работе. Сканирование происходит в окне DOS.
HDD Health — мониторинг и заблаговременное определение проблем с жестким диском.
Специальные сторонние программы
Иногда системные утилиты могут пропускать некоторые ошибки сбойных секторов, поэтому можно воспользоваться сторонними программами. Изготовители винчестеров предлагают персональные бесплатные программы, предназначенные для более полноценной проверки. Одними из таких, например, являются “SeaTools” для жестких дисков марки Seagate или “Data Lifeguard Diagnostic” для марки Western Digital.
Подобные программы отличаются простотой в использовании и содержат русскоязычный интерфейс. Нужную программу для конкретной марки винчестера можно отыскать на сайте его производителя. Также можно воспользоваться и платными утилитами, которых в интернете очень много. Среди таких самыми популярными являются: HDDScan, HDD Regenerator, MHDD, Victoria HDD и др.
Как пользоваться CrystalDiskInfo?
Основная функция программы CrystalDiskInfo — чтение S.M.A.R.T. атрибутов жесткого диска с последующей оценкой его технического состояния путем сравнения полученных данных с эталонными значениями. Другими словами, CrystalDiskInfo позволяет определить физический износ винчестера, что поможет пользователю принять решение о том, продолжить ли использование имеющегося жесткого диска или приобрести новое оборудование для предотвращения потери хранящихся данных.
У разных моделей винчестеров могут быть разные атрибуты S.M.A.R.T., и CrystalDiskInfo способен считывать большинство из них. Наибольшую ценность имеет следующая информация:
- Число включений и общее время работы. Эти данные не отображают реальное состояние жесткого диска, однако помогают определить его примерный срок эксплуатации.
- Переназначенные сектора. Значение отображает количество физически поврежденных секторов, восстановление которых невозможно (они переназначаются контроллером винчестера «живыми» секторами).
- Повторные попытки раскрутки. Этот атрибут показывает количество ошибок при попытке контроллера раскрутить диск. Чем выше значение, тем чаще раскрутка заканчивалась неудачей, что может говорить об износе основного электромотора или чипов управления.
- Аппаратное ECC-восстановление. Данный атрибут указывает на количество критических ошибок, имевших место в работе винчестера и требовавших запуск процедуры восстановления. Высокие значения указывают на общий износ оборудования.
- Нестабильные и неисправимые сектора. Это два разных S.M.A.R.T. атрибута, указывающих на наличие плохо читаемых и полностью неработоспособных секторов, соответственно.
- Ошибки CRC, записи и адресации данных. Все эти три атрибута указывают на количество ошибок манипуляции с записываемыми/считываемыми данными. Высокие значение атрибутов указывают на плохое физическое состояние поверхности дисков и/или считывающей головки.
Конечно, лишь по одним перечисленным (и не перечисленным) S.M.A.R.T. атрибутам нельзя точно определить оставшийся срок службы жесткого диска, но дать оценку его текущему техническому состоянию — вполне возможно.
Сколько записывается на SSD
В следующей таблице я свел данные об использовании SSD, до которых дотянулись руки. Они эксплуатируются в одном настольном ПК и трех разных ноутбуках. Никто их не бережет и не жалеет, файлы подкачки не отключает, временные файлы не переносит. Оба 840 Pro служат системными дисками и хранят личные файлы (кроме видео), Kingston – это полигон для виртуальных машин и второй файл подкачки, а Crucial выступал даже хранилищем фильмов.
| Samsung 840 Pro256GB | Samsung 840 Pro256GB | Samsung 840 EVO120GB | Kingston Hyper-X 3K120GB | Crucial MX100256GB | PLEXTOR 128M5Pro128GB | |
|---|---|---|---|---|---|---|
| Текущий срок службы диска (лет) | 2.25 | 2.25 | 2 | 3.25 | 1.25 | 2.25 |
| Применено | ||||||
| Запись всего | 7.3TB | 5.0TB | 1.6TB | 5.5TB | 4.1TB | 5.7TB |
| Запись в год | 3.2TB | 2.2TB | 0.8TB | 1.7TB | 3.3TB | 2.5TB |
| Запись в день | 9GB | 6GB | 2GB | 5GB | 9GB | 7GB |
| Ресурс NAND диска (лет) | 22.8 | 33.2 | — | 45.3 | 21.8 | — |
Износ флэш-памяти – это последнее, от чего умрут диски из таблицы. Им гарантируется 20-40GB записи в день, но ни один даже до 10GB не дотягивает! А ведь у современных SSD гарантийные объемы еще выше.
Зачем это нужно?
Стоит отметить, что SSD-диски строятся на основе микросхем памяти, подобно ОЗУ, в то время как их прямые конкуренты — жесткие диски — используют магнитную поверхность и считывающие головки. Использование микросхем позволяет серьезно улучшить скорость считывания данных, однако накладывает ограничения на ресурс накопителя. Этот ресурс называется цикл записи — он показывает, какое количество раз информация в определенном секторе памяти может быть записана и стерта, пока тот не выйдет из строя. Обычно ресурс этот составляет 3-4 года — такую гарантию обычно дают сами производители накопителей.
Использование микросхем на ssd дисках ограничивают период их работы
Это не означает, что после истечения этого срока диск сразу умрет, и не будет подавать признаков жизни. У каждого накопителя этот процесс происходит индивидуально. У кого-то поначалу просто снизится скорость, какой-то диск просто перестанет записывать данные, то есть будет работать только на чтение — не суть. Главное, что диск нужно регулярно проверять, чтобы в случае проблем иметь время сохранить важные данные.
Итак, разбираемся.
Второй способ, утилита SSDLife
С помощью данной утилиты в сможете в оценить состояние и работоспособность SSD диска, узнать, имеются ли какие-либо ошибки в его работе, посмотреть S.M.A.R.T. информацию с него.
Утилита имеет дружелюбный и весьма наглядный интерес, который по достоинству оценит даже новичок.
Как и чуть выше описываемая программа, SSDLife начинает анализ жёсткого диска сразу после запуска, а после высветит полученные результаты состояния его работы. Просто запустите утилиту, и вы получите исчерпывающую информацию о SSD и возможных возникающих ошибках в процессе его работы.
Вся необходимая информация, по сути, представлена в основном окне:
В верхней части окна высвечивается информация о текущем состоянии SSD и его примерном сроке службы.
Сразу за ним идёт блок информации, в котором отображается информация как о самом SSD, так и его «здоровье». Чем ближе данная цифра к 100%, тем, соответственно, лучше.
Для любителей посмотреть S.M.A.R.T. информацию в этом же блоке предусмотрена одноимённая кнопка – нажмите её и вы увидите все S.M.A.R.T. параметры, что поступают с контроллера диска.
Спускаясь чуть ниже, мы можем видеть, какой суммарный объём данных был записан и прочитан с используемого вами SSD диска. Данная информация представлена «для справки».
Спустившись в нижнюю часть окна программы, мы видим меню с кнопками, используя которые можно осуществить настройку программы, получить справку по работе с утилитой, и провести повторный анализ SSD диска.
CrystalDiscInfo
Это бесплатная утилита для пользователей системы Microsoft Windows. Очень простая программа, преимуществом которой является полностью интуитивный интерфейс. Итак:
-
Скачайте приложение с сайта производителя. Запустите его от имени администратора.
-
Перед вами откроется главное окно программы, в котором вы тут же увидите результаты сканирования системы.
- Здесь можно увидеть основные свойства накопителя: состояние, показанное в процентах, температуру, свойства и, что самое главное, время эксплуатации. Один из самых важных параметров при, к примеру, покупке накопителя. Обратимся к списку в нижней части окна программы. Найдите в нем строку «Оставшийся ресурс SSD». Как видно, значение этого пункта равно 99, в то время как порог — 10. Это означает, что накопитель работоспособен на 99 процентов, а проблемы могут начаться при достижении показателя в 10%. Можно не переживать — наш SSD проработает еще долго.
Находим строку «Оставшийся ресурс SSD»
Это тоже важные аспекты, при наличии которых стоит всерьез задуматься о смене накопителя или хотя бы резервной копии содержащихся на нем сведений.
Диагностика накопителей
Главная задача проверок дисков SSD заключается в диагностике его состояния и выдаче информации о наличии ошибок, ресурсе и предполагаемом эксплуатационном сроке.
Это даёт возможность пользователю заранее узнать о будущих проблемах с накопителем, ведущих к непредсказуемой потере информации.
Кроме того, по результатам проверки можно запланировать финансовые расходы на покупку нового SSD-диска, стоимость которого может не позволить быстро найти такую сумму, если проблема возникла неожиданно.
Кроме того, проверка накопителя не занимает много времени и даже не требует покупки дорогого программного обеспечения.
Утилиты можно скачать в сети бесплатно или приобрести за сумму, не превышающую стоимость стандартной антивирусной программы.
Тогда как восстановление утраченной информации с SSD, в отличие от жёстких дисков, невозможно.
Способ проверки скорости SSD #1: Программа CrystalDiskMark
В силу распространённости, безотказности и простоты применения это приложение давно стало своего рода образцом. В статьях, рассказывающих о замечательных особенностях новой модели накопителя, почти непременно встретятся скриншоты из программы — а значит, доверять ей действительно можно. Помимо прочего, утилита совершенно бесплатна — вам не придётся тратиться ни на единоразовое приобретение, ни на подписку. Заинтересовало? Тогда переходим к проверке!
Чтобы узнать, что творится с носителем, при помощи приложения, нужно сделать следующее:
- Скачайте утилиту и распакуйте в папку на диске, желательно — не том, который планируете проверить.
- Запустите программу, как обычно, и выберите в списке доступных, для какого накопителя должна быть устроена проверка ССД. Чтобы несколько упростить приложению работу и одновременно ускорить процесс, крайне рекомендуется закрыть все ненужные и фоновые процессы — в идеале на время операции не должно быть запущено ничего, кроме обязательных системных утилит и описываемой программы.
- Чтобы не вдаваться в скучные подробности, просто нажмите кнопку ALL вверху и слева — таким образом вы запустите сразу все доступные варианты тестирования. Это оптимальный способ выяснить, есть ли проблемы, для новичка; опытному юзеру будет полезно почитать разъяснения, касающиеся отдельных опций, ниже.
- Не отключайте питание, не прерывайте работу программы и вообще по возможности не «тревожьте» компьютер вплоть до завершения процесса. Его продолжительность зависит от трёх основных факторов: ёмкости носителя, мощности ПК и количества выявленных ошибок.
Вот и всё; для быстрой, не сложной, но вполне точной проверки этого достаточно. Если вы всё же хотите больше узнать об отдельных способах сканирования и доступных настройках процесса — к вашим услугам небольшой справочный материал:
- Приложение позволяет выставить любое количество циклов проверки. Оптимальный вариант — от 4 до 6–7. Если времени катастрофически не хватает, можно сократить значение до 3, а то и 1 — но тогда, как только появится возможность, следует запустить более качественное сканирование.
- Второй параметр — размер создаваемого на время работы файла, который будет многажды записан и прочитан; применять для теста разные файлы программе, разумеется, нет никакого смысла. Лучший размер для ПК — 1–5 гигабайтов. Стоит отметить, что эта программа для проверки скорости SSD использует не «естественную», а десятичную систему счисления — следовательно, размер одного гигабайта составляет всего 1000 мегабайтов.
- Само собой, можно выбрать для оценки состояния поверхности совершенно любой носитель, от твердотельного до флеш-памяти. Приложение поистине универсально — это ещё один большой плюс программы.
https://youtube.com/watch?v=9ksW9FY9RuE
Лучшие утилиты для проверки SSD-дисков
Для проверки состояния жёсткого диска производители накопителей и сторонние разработчики выпустили уже десятки приложений.
Большая их часть бесплатная или условно бесплатная, то есть требующая оплаты только через некоторое время после начала использования.
Эффективность у них практически одинаковая, а отличия заключаются в удобстве использования и функциональности.
SSD Life
Приложение имеет 3 версии – одну портативную и две требующих установки (бесплатную и усовершенствованную платную SSD Life Pro). Инсталлируемые программы отличаются возможностью работы в фоновом режиме, с отображением состояния накопителя в реальном времени
Среди функций утилиты стоит обратить внимание на возможность автоматической диагностики каждые 4 часа и сохранение результатов предыдущих проверок
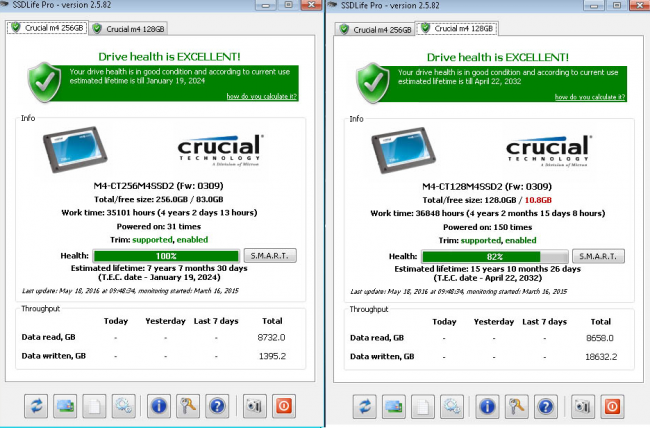
Рис. 3. Главное окно SSD Life при проверке нового и старого SSD.
CrystalDiskInfo
Вторая версия постоянно контролирует работу накопителя, сообщая пользователю об обнаружении битых секторов и других ошибок. Зато portable-вариант не требует установки и может использоваться как на чужом, так и на рабочем ПК.
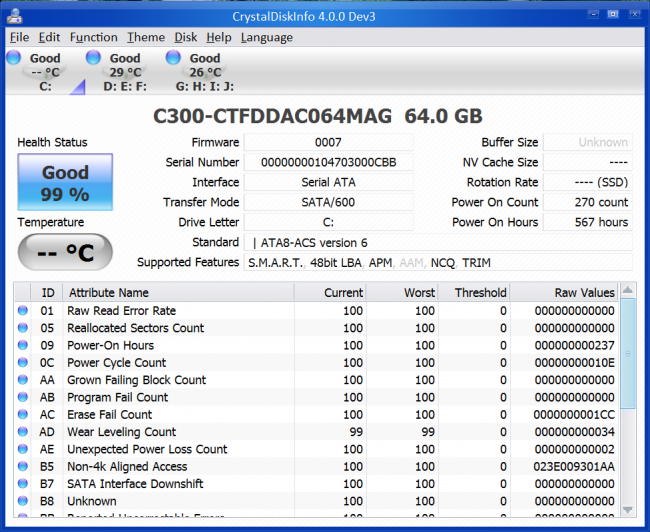
Рис. 4. Сканирование 64-гигабайтного SSD-диска с помощью приложения CrystalDiskInfo.
DiskCheckup
Процесс проверки твердотельного накопителя может осуществляться и с помощью простой программы DiscCheckup. Её задачей является определение скорости и работоспособности накопителя (причём, одновременно всех, которые установлены на компьютере, включая и SSD, и HDD). Cреди выдаваемой на экран информации можно найти:
- количество ошибок;
- температуру диска;
- характеристики скорости чтения и записи.
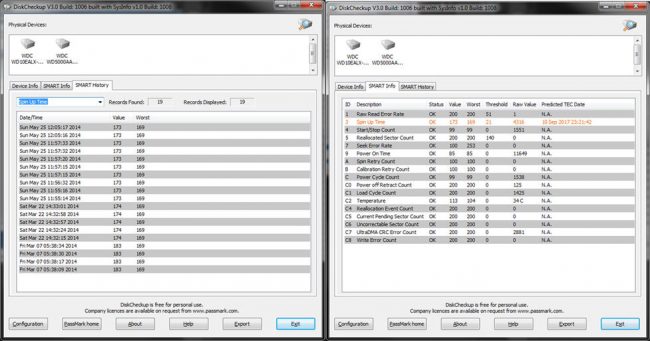
Рис. 5. Проверка дисков с помощью утилиты DiscCheckup.
Материалы, которые могут быть вам интересны:
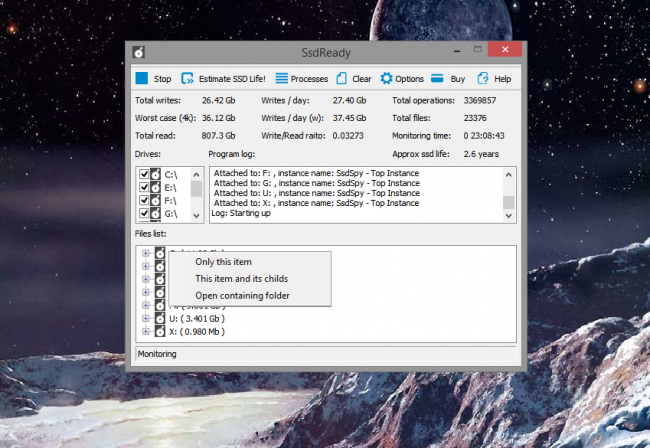
Рис. 6. Приложение SSDReady.
Hard Disk Sentinel
- работа с дисками SSD, с накопителями IDE и SATA, и даже USB-носителями;
- отображение информации о текущей и минимальной температуре;
- указание количества ошибок и наработки диска в часах;
- указание не только текущего, но и максимально возможного для диска режима передачи информации.
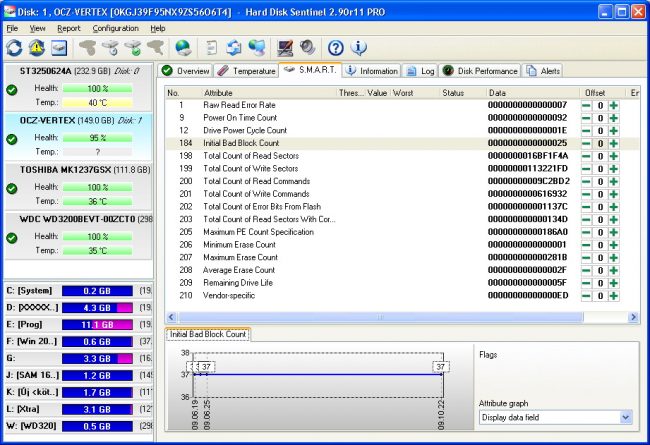
Рис. 7. Работа с программой Hard Disk Sentinel.
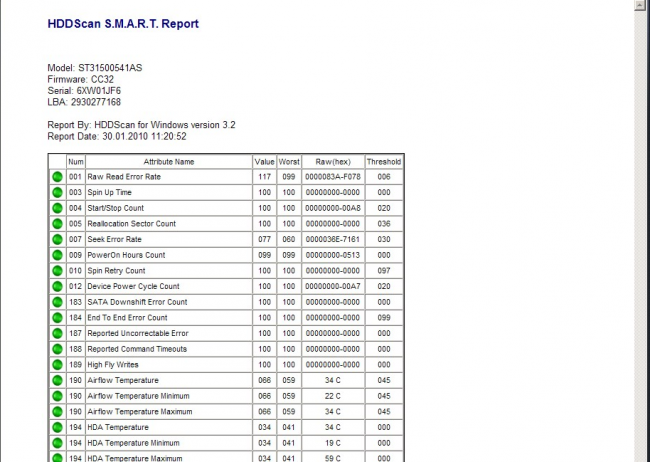
Рис. 8. Отчёт программы HDDScan.
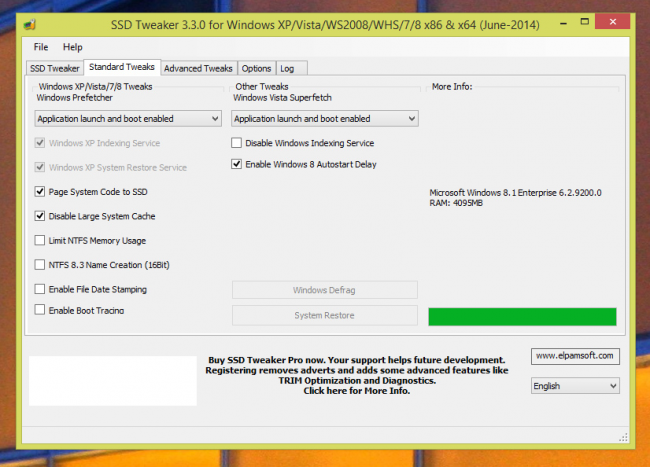
Рис. 9. Рабочее окно программы SSD Tweaker.
HD Tune
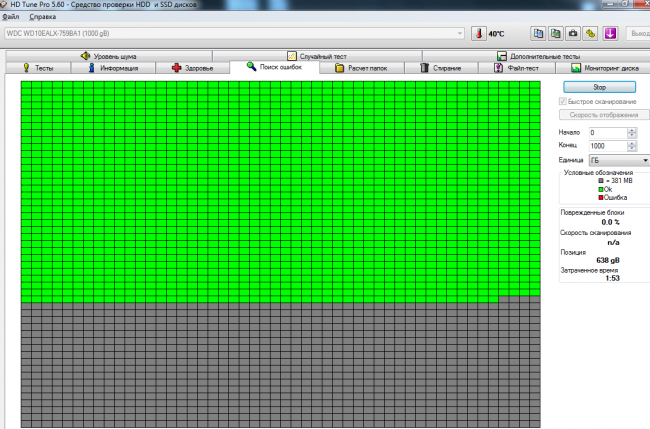
Рис. 10. Диагностика с помощью HD Tune Pro.
При этом, если слишком важной информации на накопителе не содержится, периодичность проверки можно изменить, установив, например, диагностику не каждые 4 часа, а раз в сутки. Более того, несмотря на больший уровень надёжности дисков HDD, с помощью большинства тех же приложений можно периодически контролировать и их состояние, повышая безопасность хранения данных
Принцип работы SSD и их преимущества
SSD-диск – это энергонезависимый твердотельный накопитель, работающий по принципу флэш-накопителя типа microSD-карт, USB и пр. У этих комплектующих отсутствует внутренний подвижный механизм в отличие от HDD. Передача данных осуществляется посредством DDR_DRAM.
Высокую скорость SSD обеспечивает возможность параллельной записи данных в несколько блоков памяти. При этом не затрачиваются ресурсы на перемещение головок считывания информации, как это бывает у обычных винчестеров.
Характерная скорость чтения SSD среднего ценового сегмента в 5 раз выше скорости любых современных HDD. Последние могут выдавать порядка 60 МБ/с.
Запись данных не настолько быстрее, тем не менее прирост в скорости от твердотельников к винчестерам ощутим. Загрузка Windows при наличии нескольких ресурсоёмких утилит происходит в 2-3 раза быстрее (до 15 секунд против 30-60 у HDD).
Преимущества SSD перед HDD в реальных тестах
Среди прочих преимуществ SSD-накопителей можно отметить:
Низкое энергопотребление и отсутствие шума при работе.
Более высокую надёжность и ударостойкость
Это особо важно для ноутбуков, которые пользователи нередко роняют.
Работу в более широком температурном спектре.
Компактное исполнение – по размерам SSD представляют собой платы размером с АКБ обычного смартфона. Отдельные модели соизмеримы по размерам с планкой памяти для системной платы.
Но и недостатки у таких дисков тоже есть. Главный из них на сегодня – высокая стоимость. Однако с увеличением ёмкости снижается соотношение цена/объём памяти. Кроме того, ресурс у SSD ограничен. Именно поэтому желательны регулярные проверки накопителей на ошибки.
Целесообразен ли ремонт HDD?
Важно понимать, что любой из способов устранения SMART ошибки – это самообман. Невозможно полностью устранить причину возникновения ошибки, так как основной причиной её возникновения часто является физический износ механизма жесткого диска
Для устранения или замены неправильно работающих составляющих жесткого диска, можно обратится в сервисный центр специальной лабораторией для работы с жесткими дисками.
Но стоимость работы в таком случае будет выше стоимости нового устройства. Поэтому, ремонт имеет смысл делать только в случае необходимости восстановления данных с уже неработоспособного диска.
Второй способ, утилита SSDLife
С помощью данной утилиты в сможете в оценить состояние и работоспособность SSD диска, узнать, имеются ли какие-либо ошибки в его работе, посмотреть S.M.A.R.T. информацию с него.
Утилита имеет дружелюбный и весьма наглядный интерес, который по достоинству оценит даже новичок.
Как и чуть выше описываемая программа, SSDLife начинает анализ жёсткого диска сразу после запуска, а после высветит полученные результаты состояния его работы. Просто запустите утилиту, и вы получите исчерпывающую информацию о SSD и возможных возникающих ошибках в процессе его работы.
Вся необходимая информация, по сути, представлена в основном окне:
В верхней части окна высвечивается информация о текущем состоянии SSD и его примерном сроке службы.
Сразу за ним идёт блок информации, в котором отображается информация как о самом SSD, так и его «здоровье». Чем ближе данная цифра к 100%, тем, соответственно, лучше.
Для любителей посмотреть S.M.A.R.T. информацию в этом же блоке предусмотрена одноимённая кнопка – нажмите её и вы увидите все S.M.A.R.T. параметры, что поступают с контроллера диска.
Спускаясь чуть ниже, мы можем видеть, какой суммарный объём данных был записан и прочитан с используемого вами SSD диска. Данная информация представлена «для справки».
Спустившись в нижнюю часть окна программы, мы видим меню с кнопками, используя которые можно осуществить настройку программы, получить справку по работе с утилитой, и провести повторный анализ SSD диска.
Как проверить скорость диска (HDD, SSD). Тест скорости
Доброго дня.
От скорости работы диска — зависит скорость работы всего компьютера в целом! Причем, что удивительно, многие пользователи недооценивают этот момент… А ведь скорость загрузки ОС Windows, скорость копирования файлов на диск/с диска, скорость запуска (загрузки) программ и т.д. — все упирается в скорость диска.
Сейчас в ПК (ноутбуках) встречаются два типа дисков: HDD (hard disk drive — привычные жесткие диски) и SSD (solid-state drive — новомодный твердотельный диск). Порой их скорость различается в разы (например, Windows 8 на моем компьютере с SSD стартует за 7-8 сек., против 40 сек. с HDD — разница колоссальна!).
А теперь о том, какими утилитами и как можно проверить скорость работы диска.
CrystalDiskMark
Одна из лучших утилит для проверки и тестирования скорости дисков (утилита поддерживает как HDD, так и SSD диски). Работает во всех популярных ОС Windows: XP, 7, 8, 10 (32/64 bits). Поддерживает русский язык (хотя, утилита достаточно простая и разобраться легко и без знания английского).
Рис. 1. Главное окно программы CrystalDiskMark
Чтобы протестировать свой диск в CrystalDiskMark нужно:
- выбрать количество циклов записи и чтения (на рис. 2 это число равно 5, оптимальный вариант);
- 1 GiB — размер файла для тестирования (оптимальный вариант);
- «C:» — буква диска для тестирования;
- для начала теста просто нажмите кнопку «All». Кстати, в большинстве случаев ориентируются всегда на строку «SeqQ32T1» — т.е. последовательная запись/чтение — поэтому, можно просто выбрать тест конкретно этого варианта (требуется нажать одноименную кнопку).
Рис. 2. проведенный тест
Первая скорость (колонка Read, с англ. «читать») — это скорость чтения информации с диска, вторая колонка — запись на диск. Кстати, на рис. 2 был протестирован SSD диск (Silicon Power Slim S70): скорость чтения 242,5 Mb/s — не самый хороший показатель. Для современных SSD оптимальной скоростью считается скорость не ниже
400 Mb/s, при условии подключении по SATA3* (хотя и 250 Mb/s это больше чем скорость обычного HDD и прирост в скорости виден невооруженным глазом).
* Как определить режим работы SATA жесткого диска?
После ее запуска, обратите внимание на строчку «Режим передачи» (см. рис
3). Если в этой строке у вас отображается SATA/600 (до 600 МБ/с) — значит диск работает в режиме SATA 3 (если в строке отображается SATA/300 — т.е. максимальная пропускная способность 300 МБ/с — это SATA 2).
Рис. 3. CrystalDiskinfo — главное окно
AS SSD Benchmark
Сайт автора: http://www.alex-is.de/ (ссылка на скачивание в самом низу страницы)
Еще одна очень интересная утилита. Позволяет легко и быстро протестировать жесткий диск компьютера (ноутбука): быстро узнать скорость чтения и записи. В установке не нуждается, пользоваться стандартно (как с предыдущей утилитой).
Рис. 4. Результаты теста SSD в программе.
PS
Рекомендую так же ознакомиться со статьей про лучшие программы для жесткого диска: https://pcpro100.info/testirovanie-zhestkogo-diska/
Кстати, весьма неплохая утилита для всестороннего тестирования HDD — HD Tune (кому не подойдут вышеприведенные утилиты, можете так же брать в арсенал :)). На этом у меня все. Всем хорошей работы диска!
Ограниченность ресурса SSD
Если вы задались вопросом о проверке SSD диска на ошибки и работоспособность, значит, могла возникнуть ситуация, при которой ваш SSD перестал нормально функционировать. В первую очередь это связано с тем, что SSD (Solid State Drive – твёрдотельный накопитель) позволяет записывать на себя информацию ограниченное количество раз (ресурс конкурентов SSD — HDD-дисков в этом плане не ограничен). Обычно производители дают гарантию на свои SSD-диски сроком на 3 года (или на объём записываемых данных размером 35 терабайт данных, что примерно равно цифре 20 гигабайт в день). Те же, кто активно использует свой SSD-драйв (на различных круглосуточных серверах и так далее) могут столкнуться с более быстрым выходом устройств ССД из строя.
Накопитель SSD на 128ГБ
Ну а те пользователи, которые работают со своим ПК в обычном, «бытовом» режиме, могут наслаждаться быстрой работой своих ССД на протяжении 5 и более лет. В прошлой статье я подробно описал настройку SSD под Windows 10, у кого данная ОС рекомендую настроить диск.
Что такое SMART и что он показывает?
«S.M.A.R.T.» расшифровывается как «self-monitoring, analysis and reporting technology», что в переводе означает «технология самодиагностики, анализа и отчетности».
Каждый жесткий диск, подключённый через интерфейс SATA или ATA, имеет встроенную систему S.M.A.R.T., которая позволяет выполнять следующие функции:
- Проводить анализ накопителя.
- Исправлять программные проблемы с HDD.
- Сканировать поверхность жесткого диска.
- Проводить программное исправление, очистку или замену поврежденных блоков.
- Выставлять оценки жизненноважным характеристикам диска.
- Вести отчётность о всех параметрах жесткого диска.
Система S.M.A.R.T. позволяет давать пользователю полную информацию о физическом состоянии жесткого диска, методом выставления оценок, при помощи которых можно рассчитать примерное время выхода HDD из строя. С данной системой можно лично ознакомиться, воспользовавшись программой Victoria или другими аналогами.
С тем, как работать, проверять и исправлять ошибки жесткого диска в программе Victoria, Вы можете ознакомиться в статье «Как протестировать и исправить жесткий диск используя бесплатную программу Victoria».
Диагностика накопителей
Главная задача проверок дисков SSD заключается в диагностике его состояния и выдаче информации о наличии ошибок, ресурсе и предполагаемом эксплуатационном сроке.
Это даёт возможность пользователю заранее узнать о будущих проблемах с накопителем, ведущих к непредсказуемой потере информации.
Кроме того, по результатам проверки можно запланировать финансовые расходы на покупку нового SSD-диска, стоимость которого может не позволить быстро найти такую сумму, если проблема возникла неожиданно.
Кроме того, проверка накопителя не занимает много времени и даже не требует покупки дорогого программного обеспечения.
Утилиты можно скачать в сети бесплатно или приобрести за сумму, не превышающую стоимость стандартной антивирусной программы.
Тогда как восстановление утраченной информации с SSD, в отличие от жёстких дисков, невозможно.
Бесплатные программы для проверки и исправления битых секторов SSD
Очень неприятно иметь дело с компьютером, который зависает, не загружается или имеет нечитаемую информацию. Причины этих проблем могут быть различны и определить их не всегда легко. Одной из проблем, которую вы должны проверить, является наличие каких-либо поврежденных секторов на вашем жестком диске.
Плохие сектора (Bad sector) возникают, когда часть жесткого диска больше не может быть записана или прочитана по той или иной причине. Когда вы сохраняете что-либо на жестком диске, информация сохраняется в нескольких секторах, которые могут быть смежными друг с другом или нет. Если какой-либо сектор с информацией файла поврежден, то доступ к этому файлу становится невозможным.
- Проверка ошибок и состояния SSD
- Программы для проверки битых секторов SSD
- SeaTools от Seagate
- Macrorit Disk Scanner
- GSmartControl
- HDDScan
- Заключение
Как сбросить SMART ошибку?
SMART ошибки можно легко сбросить в BIOS (или UEFI). Но разработчики всех операционных систем категорически не рекомендуют этого делать. Если же для вас не имеют ценности данные на жестком диске, то вывод SMART ошибок можно отключить.
Для этого необходимо сделать следующее:
- Перезагрузите компьютер, и с помощью нажатия указанной на загрузочном экране комбинации клавиш (у разных производителей они разные, обычно “F2” или “Del”) перейдите в BIOS (или UEFI).
- Перейдите в: Аdvanced >SMART settings >SMART self test. Установите значение Disabled.
Примечание: место отключения функции указано ориентировочно, так как в зависимости от версии BIOS или UEFI, место расположения такой настройки может незначительно отличаться.
Лучшие утилиты для проверки SSD-дисков
Для проверки состояния жёсткого диска производители накопителей и сторонние разработчики выпустили уже десятки приложений. Большая их часть бесплатная или условно бесплатная, то есть требующая оплаты только через некоторое время после начала использования. Эффективность у них практически одинаковая, а отличия заключаются в удобстве использования и функциональности.
SSD Life
Утилита SSD Life представляет собой одно из самых простых программных средств для работы с твердотельными накопителями. С её помощью можно провести диагностику диска и вывести на экран показатели его ресурса в процентах.
Приложение имеет 3 версии – одну портативную и две требующих установки (бесплатную и усовершенствованную платную SSD Life Pro). Инсталлируемые программы отличаются возможностью работы в фоновом режиме, с отображением состояния накопителя в реальном времени
Среди функций утилиты стоит обратить внимание на возможность автоматической диагностики каждые 4 часа и сохранение результатов предыдущих проверок
Рис. 3. Главное окно SSD Life при проверке нового и старого SSD.
Первый способ, утилита CrystalDyskInfo
Дабы осуществить тестирование SSD диска, прибегнем к использованию бесплатного и в тоже время достаточно информативного решения – утилиты CrystalDiskInfo.
Данная утилита отображает исчерпывающую информацию о состоянии подключенных накопителей, поддерживает русский язык интерфейса и при этом весьма легка в использовании. После запуска утилиты практически моментально будут отображены все необходимых данные о «здоровье» накопителя(ей).
Программа осуществит сбор информации о носителе, считает с него S.M.A.R.T информацию. По окончании будет выведена детальная информация о «здоровье» SSD накопителя.
Среди этого многообразия S.M.A.R.T атрибутов можно откровенно запутаться, потому то разработчиками и был внедрён обобщающий статус, отображающий здоровье жёсткого диска в процентном соотношении.
Если данный статус именуется «Хорошо», то ваш SSD находится в добром здравии, а если «Тревога», то вам необходимо в самый кратчайший срок скопировать (продублировать, сделать бекап) с него важные данные. Есть вероятность только, что имеющийся в вашем распоряжении SSD диск в скором времени выйдет из строя.
Вы, конечно, можете посмотреть и каждый технический атрибут, его текущее и пороговое значение.
Читаются параметры в таблице следующим образом:
Если текущий или наихудший параметр приближается к тому, что размещён в пороговом столбце, то это может говорить о возможной неисправности носителя. Для примера возьмём атрибут «Оставшийся ресурс SSD» – в текущем и наихудшем столбце мы имеем значение 99, а в пороговом 10. Когда значение в 10 единиц высветится в текущем\наихудшем столбце, то это будет говорить о критическом износе и необходимости замены накопителя.
Стоит также обратить внимание на атрибуты: «программные ошибки», «ошибки стирания», «программные сбои» и «сбои стирания». Если имеющееся значение больше порогового, то следует задуматься и безопасности хранящихся на нём данных
Озаботиться вопросом резервного копирования.
Вообще, чтение и расшифровка S.M.A.R.T параметров для технически неподкованного пользователя априори является делом неблагодарным. А в некоторых случаях и трудновыполнимым – некоторые производители SSD дисков ограничивают количество исходящей от контроллера диска S.M.A.R.T. информации. Такие диски зачастую отправляют лишь общий статус «здоровья» – всё хорошо или серьёзный сбой в работе носителя.
В связи с этим лучше ориентироваться на общий вывод о «здоровье», что высвечивается в программе.
Подведем итоги
Очень жаль, что на данный момент ни одна операционная система не реализовала встроенной функции мониторинга состояния накопителя. Жаль, это было бы весьма неплохо — иметь возможность без лишних движений следить за своим диском. Но мы всегда можем скачать любое приложение для мониторинга и увидеть всю необходимую информацию.
Периодическая проверка и использование улучшений для ssd дисков продлят их работоспособность
Какие рекомендации хотелось бы дать, чтобы ваш SSD служил вам как можно дольше? Если на нем стоит операционная система, то старайтесь все операции с файлами переместить на жесткий диск, если он у вас есть. Применяйте все улучшения системы, необходимые для SSD, в интернете есть множество инструкций на эту тему.
Можно сколько угодно проверять состояние, однако полная уверенность в том, что ваш диск не умрет именно сегодня, в принципе невозможна. Помните об этом. Удачи!









