Восстановление ассоциаций файлов windows
Содержание:
- Стандартное приложение сброшено Windows 10
- Правим реестр в многопользовательской системе.
- Общие причины “невидимости” файлов
- Изменение ассоциаций файлов
- Ассоциации файлов в Windows 10
- TortoiseSVN Users: Re: Unassociating files from …
- Резервное копирование и восстановление ассоциаций типов файлов
- Ассоциации файлов windows/ Что это?
- Правим реестр в многопользовательской системе.
- Ассоциации файлов в Windows 10
- Через ВАТ файл
Стандартное приложение сброшено Windows 10
Стандартные приложения – это те программы, которые устанавливаются системой или самим пользователем для выполнения определённых операций без предложения выбора соответствующего приложения. К примеру, по умолчанию для открытия картинок стоит программа «Фотографии». Она и относится к таким стандартным приложениям. Или же «KMPlayer», установленный пользователем для воспроизведения видео может относиться к таким приложениям. Если пользователь столкнулся с ошибкой: стандартное приложение сброшено в Windows 10, значит, система по определённой причине установила список программ предусмотренных изначально как основных.
Причины возникновения ошибки: стандартное приложение сброшено
Одной из основных причин, по которым возникает сброс стандартных приложений Windows 10, является установка пакетов обновлений после интегрирования в систему некоторых устаревших или неофициальных версий программ, которые пользователь задал по умолчанию. Именно обновления прописывают собственные значения в системном реестре, изменяя пользовательские настройки.
Что же касается самого сброса, то он наблюдается для файлов видео, аудио, фото, используемых пользователем браузеров. Кроме того, во время инсталляции программного обеспечения, Windows 10 использует механизм сверки хэш-данных и, если информация имеет несоответствие, происходит сброс софта.
Методы решения проблемы со сброшенными приложениями в Windows 10
Стоит отметить, что в большинстве случаев обновление KB3135173 вызывает сброс ассоциаций. Однако если данная неполадка возникла не по вине данного обновления стоит по очерёдности удалить последние установленные обновления и вновь их установить, исключив дефектное.
Также, чтобы исключить проблемный апдейт, стоит выбрать ручное обновление Windows 10 и снять отметку с KB3135173 или с другого номера.
Поскольку данная ошибка связана с тем, что система вносить изменения в реестр, стоит отредактировать некоторые данные. Для этого выполняем следующее:
Жмём «Win+R» и вводим «regedit».
- Откроется редактор реестра. Переходим по ветке «HKLM», «SOFTWARE», «Classes», «Local Settings» и далее ищем каталог «Packages». Для изображений стоит использовать директорию Microsoft.Windows.Photos_«версия пакета», в которой находятся разделы «App» и «Capabilities». В последнем каталоге будет папка «FileAssociations». Её то и нужно изменить. В правой части окна смотрим список расширений, которые сбрасываются. К примеру, сбрасывается формат .jpeg. по списку он десятый. Двойным кликом открываем его и копируем параметр.
- Теперь переходим по ветке «HTCU», «SOFTWARE», доходим до каталога «Classes», где и находится вышеуказанный длинный ключ (папка с длинным наименованием в виде цифр и букв). Теперь правым кликом в правой части окна создаём строковый параметр и называем его «NoOpenWith». Значение не задаем. Сохраняем изменение и проделываем такие же действия для всех параметров, которые сбрасываются.
- Перезагружаем ПК. Стоит отметить, что до внесения любых изменений стоит создать резервную копию реестра и точку восстановления Windows 10.
Более простым способом решения проблемы может стать запуск файла с расширение .reg. Для этого выполняем следующее:
Открываем Блокнот. Вставляем в него следующее содержание.
Windows Registry Editor Version 5.00
«Content Type»=»application/pdf»
«AppXd4nrz8ff68srnhf9t5a8sbjyar1cr723″=hex(0):
@=»{1AA9BF05-9A97-48c1-BA28-D9DCE795E93C}»
«Hash»=»AD8mJSYO9c0=»
«ProgId»=»AppXd4nrz8ff68srnhf9t5a8sbjyar1cr723»
«Hash»=»/pcHLCV4T1E=»
«ProgId»=»AppXd4nrz8ff68srnhf9t5a8sbjyar1cr723»
Сохраняем файл, задав ему расширение .reg и выбрав тип файлов «Все файлы».
- Запускаем файл.
- После изменений перезагружаем ПК. Теперь переходим в «Параметры», «Система», «Приложения по умолчанию», и задаём те программы, которые хотим использовать как основные.
Стоит отметить, что проблема со сбросом приложений очень щекотливая и не на всех сборках может работать тот или иной метод. Поэтому если какой-то способ не помог решить проблему, стоит выполнить откат системы.
Правим реестр в многопользовательской системе.
К примеру, компьютер находится в доменной сети и обычного пользователя нет прав на исправление реестра. Заходим под именем администратора. Там, кстати, всё работает, потому что ассоциации файлов настраиваются под каждого пользователя отдельно.
Выясняем sid проблемной учётной записи
Для этого в командной строке выполняем:
Где user – имя проблемной учётной записи
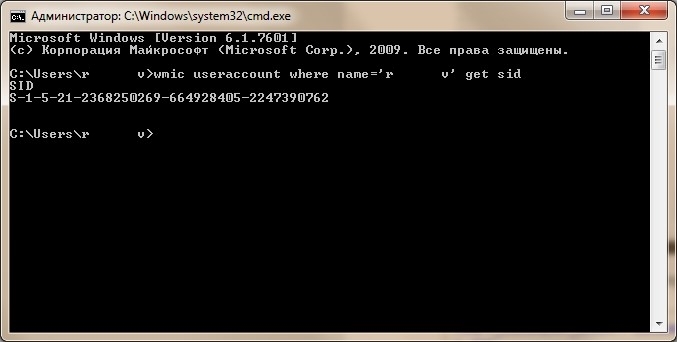
Теперь идём в реестр по следующему пути:
Где SID – это тот сид, который мы искали в командной строке
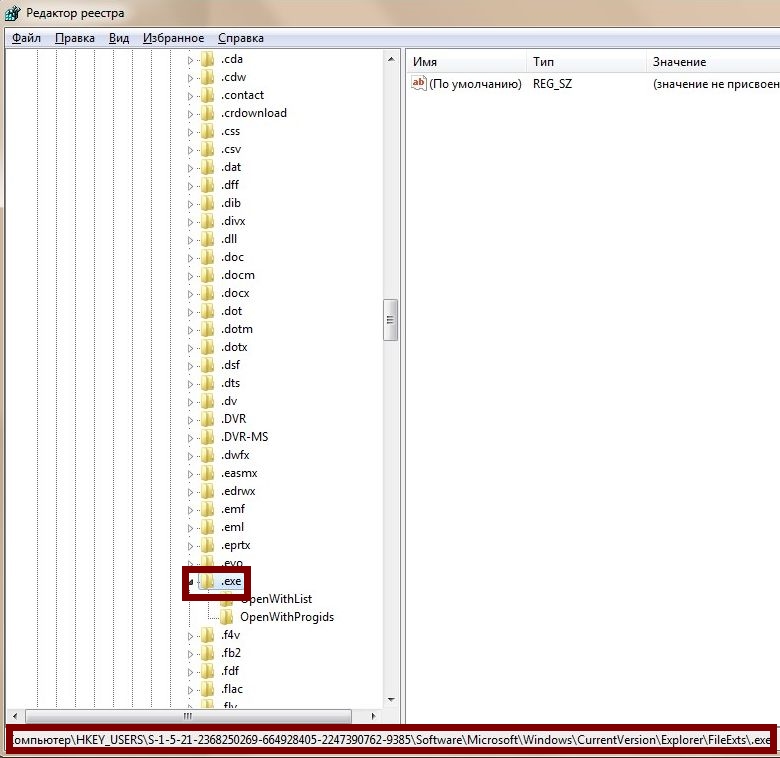
Удаляем в нём подраздел UserChoice
Перезагружаемся и проверяем.
Вот видео, как я это сделал:
Таким образом можно восстановить ассоциации не только exe фалов, но и любых других.
Общие причины “невидимости” файлов
- Не видны файлы на флешке, что делать?. Операционные системы позволяют ограничивать файлы в видимости. Информация не исчезает с носителя, но пользователь не может увидеть ее. Причиной этого может стать равно как сбой в работе приложения, умышленный действия другого пользователя данным носителем, так и результат работы вируса, который скрывает файлы на накопителе. Способы восстановить скрытые файлы на вашей флешке опишем ниже.
- Файлы записаны на носитель с ошибкой. Эта ситуация может возникнуть при небезопасном извлечении флешки из компьютера. Часть файлов может не записаться полностью. Угроза безопасности будет либо читаться неправильно, либо не отображаться.
- Файлы были удалены пользователем, антивирусной программой или в результате сбоя. Способы восстановления информации опишем ниже.
Изменение ассоциаций файлов
Добиться поставленной цели можно с помощью сторонних средств либо исключительно системными инструментами. Рассмотрим все возможные, а выбор подходящего оставим за пользователем.
Способ 1: File Association Fixer
Первое стороннее решение, которое хотим рассмотреть – приложение File Association Fixer.
Скачать File Association Fixer с официального сайта
- Утилита не требует установки, поэтому запускается вместе с открытием EXE-файла.
- Доступные типы документов отсортированы по латинскому алфавиту – открыть перечень можно нажатием на соответствующую ссылку в меню слева.
- Для примера будем менять ассоциацию фотографий JPEG – нужный тип находится под ссылкой «Fix Files (I-Z)». Далее кликаем по иконке требуемого файла.
- Получаем сообщение о том, что установленная ассоциация сброшена на состояние по умолчанию (это соответствует встроенному приложению «Просмотр фотографий»). Нажмите в сообщении «ОК» и перезагрузите компьютер.Как видим, пользоваться File Association Fixer предельно просто. Тем не менее, у приложения есть недостатки – малое число поддерживаемых типов документов и отсутствие выбора пользователем предпочитаемой программы для ассоциации.
Способ 2: Unassoc
Второе стороннее решение, посредством которого можно решить поставленную сегодня задачу – приложение Unassoc.
Скачать Unassoc с официального сайта
- Как и упомянутая выше File Association Fixer, программа Unassoc работает в портативном режиме, не требуя установки.
- В главном окне слева находится список расширений файлов, для которых назначены ассоциации, а справа расположены элементы управления ассоциацией. С помощью списка выберите нужный документ, затем воспользуйтесь одной из двух кнопок:
- «Remove File Association (User)» – сброс пользовательской ассоциации на значение по умолчанию;
- «Delete File Type» – полный сброс системной ассоциации.
- Нажатие первой кнопки приведёт к появлению уведомления об успешном удалении – нажмите «ОК» и перезагрузите компьютер.
Второй вариант отобразит предупреждение – для продолжения работы выберите «Да».
- Закрывайте средство и перезагрузитесь.Как видим, рассмотренная утилита представляет собой чуть более функциональное средство, чем File Association Fixer, но страдает от тех же недостатков.
Способ 3: Системные инструменты
Наконец, изменить ассоциации файлов можно без использования сторонних решений. Доступны два варианта системных средств: через пункт контекстного меню или «Панель управления».
Контекстное меню Самый простой вариант – назначить подходящую программу из контекстного меню.
- Найдите документ типа, ассоциацию которого хотите изменить, выделите его и нажмите правую кнопку мыши. В меню воспользуйтесь пунктами «Открыть с помощью» – «Выбрать программу…».
- Далее есть два варианта действий. Первый – выбрать приложения из блоков «Рекомендуемые» или «Другие программы», для чего достаточно просто один раз кликнуть по иконке требуемого софта.
Второй вариант – воспользоваться кнопкой «Обзор»,
после чего откроется «Проводник», посредством которого нужно найти и выбрать исполняемый файл требуемой программы.
- По окончании манипуляции все файлы этого типа теперь будут открываться через выбранный вами софт.
«Панель управления» Чуть более сложный, но и более надёжный вариант – использование «Панели управления».
- Откройте оснастку любым доступным методом, например, через пункт меню «Пуск».
- В «Панели управления» переключитесь на отображение крупных значков, затем перейдите к блоку «Программы по умолчанию».
- Нужный нам вариант называется «Сопоставление типов файлов или протоколов конкретным программам» – кликните по одноимённой ссылке.
- Подождите, пока система подгрузит список распознанных форматов, затем воспользуйтесь им для выбора нужного типа: выделите его, после чего нажмите «Изменить программу…».
- Дальнейшие действия аналогичны шагу 2 варианта с контекстным меню.Системные средства предоставляют больше возможностей, нежели сторонние решения, однако пользоваться ими несколько сложнее.
Заключение
Таким образом, мы рассмотрели методы изменения ассоциаций файлов в Windows 7. Подводя итоги, напомним – подобные манипуляции с системой следует производить только при острой необходимости. Мы рады, что смогли помочь Вам в решении проблемы.Опишите, что у вас не получилось. Наши специалисты постараются ответить максимально быстро.
Помогла ли вам эта статья?
Здравствуйте, Друзья! В этой статье поверхностно затронем тему ассоциации файлов в Windows 7 и Windows 8. Идеей написания статьи послужил комментарий
Ассоциации файлов в Windows 10
Ну и наконец мы с вами подошли к последней операционной системе на текущий момент, давайте разбираться как восстановить ассоциации файлов по умолчанию windows 10.
Напомню вам Уважаемый читатель, что описанные методы для Windows 7 выше, подойдут и тут
Как вы знаете из истории Windows 10, эволюционировала из восьмерки, и значит так должна работать комбинация
У вас откроется окно Параметры, в нем вам нужно открыть пункт Система.
В пункте система переходите на вкладку Приложения по умолчанию, именно оно отвечает за сопоставление ассоциации файлов с программами на вашем компьютере. В правой части вам нужно промотать ползунок до самого низу.
Тут есть 4 полезных пункта:
- Это кнопка Сбросить > необходима для возврата к рекомендуемым Microsoft значениям по умолчанию, по русски это восстановить ассоциации файлов на те, что были при установке системы. Полезно, когда после какого нибудь вируса, у вас полетели все или большое количество типов файлов.
- Выбор стандартных приложений для типов файлов
- Выбор стандартных приложений для протоколов
- Задать значения по умолчанию по приложению
Давайте разбираться, что за, что отвечает. Первое, что мы нажмем это Выбор стандартных приложений для типов файлов. У вас открывается полный список всех форматов, для примера я выбрал формат .avi это видео файлы, по умолчанию он открывается приложением Кино и Тв, щелкаю по нему и у вас открылся более расширенный список доступных приложений, если чего то нет, то нажимаем Найти приложение в Магазине, это ручное соотнесение ассоциации файлов в Windows 10.
Теперь выберем пункт Выбор стандартных приложений для протоколов. Напомню протоколы это по простому правила и стандарты по которым работают все программы. Допустим я хочу протокол http, который отвечает за просмотр веб страниц, открывать не Microsoft Edge, щелкаем по значку и перед нами все тот же знакомый список с выбором утилиты.
И последний пункт Задать значения по умолчанию по приложению. Откроет вам окно, где будет представлен весь список установленных в Windows 10 программ, и у вас будет возможно задать нужную, как программу по умолчанию. Простой пример браузером по умолчанию в Windows 10 идет Edge, а я например хочу, чтобы был Internet Explore, для этого я его выбираю и нажимаю использовать по умолчанию.
Или могу сказать, что по умолчанию будет Edge, но вот формат https будет открываться Internet Explore, делается это в пункте Выбрать значения по умолчанию для этой программы.
Как видите, настройка ассоциации файлов в Windows 10, ничем не сложнее более старых ОС. Но это не последние методы, есть еще специальные утилиты позволяющие проделать то же самое.
Еще вариант это открыть поиск и в строке поиска ввести программы, и далее в списке найденых выберем Программы по умолчанию
И вы наблюдаете все те же пункты, которые вы уже видели.
Если у вас допустим вчера работала правильная ассоциация файлов в Windows, то попробуйте произвести восстановление системы windows 10.
Ассоциация файлов windows с помощью утилит
Выше мы разобрали, что такое ассоциация файлов и как ее восстанавливать в разных операционных системах, были рассмотрены встроенные средства, но для ленивых есть еще и сторонние утилиты, позволяющие решать те же задачи, приведу для примера две.
Обе утилиты вы сможете скачать с яндекс диска в конце статьи
Утилита Unassociate File Types
Unassociate File Types помогает восстанавливать ассоциации .exe и .lnk файлов. Скачиваем ее и запускаем. Скажу сразу программа для Windows 7, для 8 и 10 чуть ниже. Сама программа похожа на метод с реестром, выбираете нужный формат и жмете Delete file type, после чего ассоциация с данным форматом будет удалена, затем вы открываете нужную программу и просто перетаскиваете в нее нужный вам файл.
Готовые reg файлы для Windows 10
Есть товарищи с tenforums.com , которые уже подготовили готовые запускаемые файлы реестра, вам нужно их скачать и применить. Качаем ниже.
Производим сброс ассоциаций файлов в Windows 10, качаем файл архив, распакуем его.
Указываем место назначения папки.
В итоге у вас будет папка с большим списком. Выбираем нужный и запускаем. Вы увидите сообщение редактора реестра о том, что внесение сведений может привести к непреднамеренному изменению или удалению значений — согласитесь и
после сообщения об успешном добавлении данных в реестр, закройте редактор реестра и перезагрузите компьютер, все должно заработать как раньше.
После захода в систему ассоциация файлов windows будет прежней.
TortoiseSVN Users: Re: Unassociating files from …
Associating file types to ZoomPlayer WITHOUT changing their icons — posted in Zoom Player — Support & Development: How do I get Zoom Player to associate all video and audio files with itself (so that they will auto-play when clicked on) but WITHOUT changing the filetype icons which display in Windows? I don’t want every single audio and video file to have the same orange icon regardless of the. 27.06.2007 · By default (like .lst files or .car files), no programs are associated with them. But when I had to edit them, I selected Notepad to edit them but not always use Notepad to open them. Needless to say, the icon for the files changed from the standard default Windows …
Press the Windows key, enter Windows File Recovery in the search box, and then select Windows File Recovery. When you are prompted to allow the app to make changes to your device, select Yes. In the Command Prompt window, enter the command in the following format: winfr source-drive: destination-drive: Geben Sie im Suchfeld auf der Taskleiste Windows-Scanein, und wählen Scan Sie dann aus den Ergebnissen überprüfen aus. Führen Sie eine der folgenden Aktionen aus: Legen Sie das zu scannende Dokument mit der bedruckten Seite nach unten in das Flachbett und schließen Sie die Abdeckung. Legen Sie das zu scannende Objekt in den Dokumenteinzug des Scanners ein. Führen Sie auf der Seite.
31.07.2014 · I have associated .txt files with Excel, so that when I double click .txt files in Windows Explorer, they open in Excel. It has worked fine on this machine, with this software setup, for many months. Today, I broke it. I was working with a large .xlsx file in Excel. I bumped the touchpad, and/or hit some function keys by accident. I don’t know exactly what I hit, but suddenly Excel started. Anzeige. In den Tiefen der wichtigen Windows-Dateien befindet sich die «Hosts-Datei». Auch wenn sie inzwischen an Bedeutung verloren hat, schadet es nicht, sich einmal damit auseinander zu setzen. 10.09.2020 · So, if you’re dual booting with Windows & Linux using different disks, you can now access your Linux files from Windows! Getting started. To mount a disk, open a PowerShell window with administrator privileges and run: wsl —mount <DiskPath> To list the available disks in Windows, run: wmic diskdrive list brief To unmount and detach the disk from WSL 2, run. wsl —unmount <Diskpath> The.
i assume u found ur correct solution here!!!so some other videos must watch —1)How to activate camtasia studio v8.1.2 (build 1327)—https://www.youtube.com/watch?v=u7eKFZm… In Windows Explorer when I double-click on any Visual Studio file (*.cs, *.csproj, etc.), it’s opening an old version of VS instead of the latest one (VS 2017).And VS has associations with too many file types. How can I change the default Visual Studio (for all those files that VS can handle)?. There is a similar old question about Visual Studio 2008 (Move file associations from Visual Studio.
from UNIX client checks in a file that conflicts in windows (illegal character or creates a name-case conflict). On Sun, Jun 8, 2008 at 10:42 AM, Frosty <alfiesylvest_at_hotmail.com> wrote: > I’ve tried to use the svn:ignore command but it just tells me that the > file I tried to do it to is locked. I don’t know where to go to unlock > the files, because they are all deleted. > > On Jun 8, 6. 25.07.2013 · Windows 7 Forums is the largest help and support community, providing friendly help and advice for Microsoft Windows 7 Computers such as Dell, HP, Acer, Asus or a custom build. Quote: Originally Posted by Brink To unassociate the .pkg file extension, you would actually be deleting the .pkg key on the left side at those 3 registry locations below.
Резервное копирование и восстановление ассоциаций типов файлов
Известно, что Windows 10 сбрасывает приложения по умолчанию, изменяя ассоциации типов файлов после каждого обновления. Лучшее, что вы можете сделать, чтобы это исправить, — это создать резервные копии ассоциаций типов файлов и восстановить их, как только вы обнаружите, что обновление Windows 10 с ними связывался.
1. Использование редактора программ по умолчанию
Самым простым способом резервного копирования и восстановления ассоциаций типов файлов является использование сторонней утилиты под названием «Редактор программ по умолчанию».
После загрузки и установки запустите его и нажмите «Создать или восстановить резервную копию настроек реестра».

Нажмите Создать резервную копию. Он обработает и добавит в таблицу запись с датой и временем.
Когда пришло время для восстановления, вернитесь к этому экрану, щелкните запись и нажмите Восстановить выбранную резервную копию. Наконец, перезагрузите компьютер.
2. Использование реестра
Вы также можете перейти непосредственно в реестр для резервного копирования ассоциаций типов файлов. Однако это немного сложнее, и иногда это может привести к ошибке разрешения при восстановлении определенных связей. Таким образом, используйте его в качестве крайней меры.
Нажмите клавишу Windows + R, чтобы открыть Run. Введите regedit и нажмите Enter, чтобы запустить редактор реестра. Теперь перейдите к следующему ключу:
HKEY_CURRENT_USER\Software\Microsoft\Windows\CurrentVersion\Explorer\FileExts
Щелкните правой кнопкой мыши FileExts (или нужную подпапку), выберите «Экспорт» и выберите место назначения и имя файла для резервной копии файла .reg.

Как только вам нужно будет восстановить эту резервную копию, щелкните правой кнопкой мыши соответствующий REG-файл, который вы сохранили ранее, и выберите Объединить. Это перезапишет текущие настройки в вашем реестре и восстановит ранее сохраненные настройки.
Ассоциации файлов windows/ Что это?
Ассоциации файлов — это привязывание файла по определенным признакам (например по расширению) к программе, которая работает с данными файлами и обрабатывает их. В windows для многих файлов уже установлены ассоциации к определенным программам, которые встроены в систему по умолчанию. Например, графические файлы по двойному щелчку правой кнопкой мыши открывает программа для просмотра графики. Для обработки неизвестного системе файла необходимо установить стороннее программное обеспечение способное работать с данными файлами. Часто, пользователи для обработки файлов устанавливают стороннее программное обеспечение, которое является альтернативой встроенному в Windows (например для проигрывания музыки). В этих случаях можно менять ассоциацию файла со сторонней программой.
Но, не всегда ассоциирование файлов в windows работает корректно. Иногда, после неправильного удаления какой нибудь программы привязывание файлов к этой программе остается. Или же все файлы привязываются к одной программе, которая естественно не может с ними всеми работать.
Востановление ассоциаций файлов windows
В первом способе мы воспользуемся контекстным меню и пунктом «Открыть с помощью» и далее из выпадающего меню воспользуемся пунктом «Выбрать программу«.
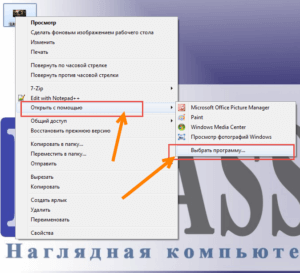
Использовать выбраную программу для всех файлов такого типа
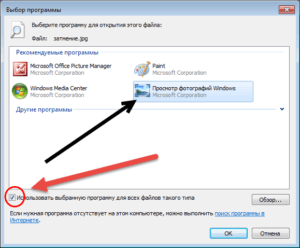
Данный способ самый простой и возможно поэтому не всегда работает. Поэтому перейдем к следующему.
Востановление ассоциаций файлов windows
Второй способ более действенный чем первый. Для применения данного способа запускаем редактор системного реестра. Как его запустить? Нажимаем комбинацию клавищ WIN+R (Win — это кнопка в виде эмблемы windows). Откроется команда «Пуск-выполнить». В строке «Открыть» вводим команду «regedit» и жмем Enter. Откроется редактор системного реестра. Здесь переходим в раздел HKEY_CLASSES_ROOT и находим нужное вам расширение. Нажимаем на нем правой кнопкой мыши (ПКМ) и жмем «Удалить».
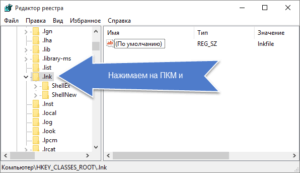
Откроется окно предупреждения в котором подтверждаем удаление и все.
Востановление ассоциаций файлов windows
Третий способ заключается в скачивании бат файлов и их запуске. Вот бат файл для сброса ассоциаций формата .lnk — Default_LNK и вот бат файл для сброса ассоциаций формата .exe — Default_EXE.
Эти два формата наиболее часто являются проблемными у пользователей, когда дело касается слета ассоциаций файлов.
Востановление ассоциаций файлов windows
Прелесть данной программы в том, что она не требует установки в систему и абсолютно бесплатна. В прибавок отлично справляется со своими задачами по удалению ассоциаций файлов. После запуска программы откроется вот такое окно.
Remove File AssociationDelete File Type
Правим реестр в многопользовательской системе.
К примеру, компьютер находится в доменной сети и обычного пользователя нет прав на исправление реестра. Заходим под именем администратора. Там, кстати, всё работает, потому что ассоциации файлов настраиваются под каждого пользователя отдельно.
Выясняем sid проблемной учётной записи
Для этого в командной строке выполняем:
Где user – имя проблемной учётной записи
Теперь идём в реестр по следующему пути:
Где SID – это тот сид, который мы искали в командной строке
Удаляем в нём подраздел UserChoice
Перезагружаемся и проверяем.
Вот видео, как я это сделал:
Таким образом можно восстановить ассоциации не только exe фалов, но и любых других.
Ассоциации файлов в Windows 10
Ну и наконец мы с вами подошли к последней операционной системе на текущий момент, давайте разбираться как восстановить ассоциации файлов по умолчанию windows 10.
Напомню вам, Уважаемый читатель, что описанные методы для Windows 7 выше, подойдут и тут
Как вы знаете из истории Windows 10, эволюционировала из восьмерки, и значит так должна работать комбинация
Win+I, нажимаем
У вас откроется окно Параметры, в нем вам нужно открыть пункт Система.

В пункте система переходите на вкладку Приложения по умолчанию, именно оно отвечает за сопоставление ассоциации файлов с программами на вашем компьютере. В правой части вам нужно промотать ползунок до самого низу.

Тут есть 4 полезных пункта:
- Это кнопка Сбросить > необходима для возврата к рекомендуемым Microsoft значениям по умолчанию, по русски это восстановить ассоциации файлов на те, что были при установке системы. Полезно, когда после какого нибудь вируса, у вас полетели все или большое количество типов файлов.
- Выбор стандартных приложений для типов файлов
- Выбор стандартных приложений для протоколов
- Задать значения по умолчанию по приложению

Давайте разбираться, что за что отвечает. Первое, что мы нажмем, это Выбор стандартных приложений для типов файлов. У вас открывается полный список всех форматов, для примера я выбрал формат .avi это видео файлы, по умолчанию он открывается приложением Кино и Тв, щелкаю по нему и у вас открылся более расширенный список доступных приложений, если чего то нет, то нажимаем Найти приложение в Магазине, это ручное соотнесение ассоциации файлов в Windows 10.

Теперь выберем пункт Выбор стандартных приложений для протоколов. Напомню протоколы это по простому правила и стандарты по которым работают все программы. Допустим я хочу протокол http, который отвечает за просмотр веб страниц, открывать не Microsoft Edge, щелкаем по значку и перед нами все тот же знакомый список с выбором утилиты.

И последний пункт Задать значения по умолчанию по приложению. Откроет вам окно, где будет представлен весь список установленных в Windows 10 программ, и у вас будет возможно задать нужную, как программу по умолчанию. Простой пример браузером по умолчанию в Windows 10 идет Edge, а я например хочу, чтобы был Internet Explore, для этого я его выбираю и нажимаю использовать по умолчанию.

Или могу сказать, что по умолчанию будет Edge, но вот формат https будет открываться Internet Explore, делается это в пункте Выбрать значения по умолчанию для этой программы.

Как видите, настройка ассоциации файлов в Windows 10, ничем не сложнее более старых ОС. Но это не последние методы, есть еще специальные утилиты позволяющие проделать то же самое.
Еще вариант это открыть поиск и в строке поиска ввести программы, и далее в списке найденых выберем Программы по умолчанию

И вы наблюдаете все те же пункты, которые вы уже видели.

Если у вас допустим вчера работала правильная ассоциация файлов в Windows, то попробуйте произвести восстановление системы windows 10.
Ассоциация файлов windows с помощью утилит
Выше мы разобрали, что такое ассоциация файлов и как ее восстанавливать в разных операционных системах, были рассмотрены встроенные средства, но для ленивых есть еще и сторонние утилиты, позволяющие решать те же задачи, приведу для примера две.
Утилита Unassociate File Types
Unassociate File Types помогает восстанавливать ассоциации .exe и .lnk файлов. Скачиваем ее и запускаем. Скажу сразу программа для Windows 7, для 8 и 10 чуть ниже. Сама программа похожа на метод с реестром, выбираете нужный формат и жмете Delete file type, после чего ассоциация с данным форматом будет удалена, затем вы открываете нужную программу и просто перетаскиваете в нее нужный вам файл.
Готовые reg файлы для Windows 10
Есть товарищи с tenforums.com , которые уже подготовили готовые запускаемые файлы реестра, вам нужно их скачать и применить. Качаем ниже.
Производим сброс ассоциаций файлов в Windows 10, качаем файл архив, распакуем его.

Указываем место назначения папки.

В итоге у вас будет папка с большим списком. Выбираем нужный и запускаем. Вы увидите сообщение редактора реестра о том, что внесение сведений может привести к непреднамеренному изменению или удалению значений — согласитесь и

после сообщения об успешном добавлении данных в реестр, закройте редактор реестра и перезагрузите компьютер, все должно заработать как раньше.

После захода в систему ассоциация файлов windows будет прежней.
Подведем итоги, мы разобрались, что такое ассоциация файлов, как ее восстановить если вдруг она сбилась, если есть вопросы пишите в комментариях.
Через ВАТ файл
1. Закрываем все возможные программы.
2. Открываем блокнот и пишем следующую фразу
SetLocal EnableExtensions DisableDelayedExpansionREG DELETE «HKLM\SOFTWARE\Microsoft\Windows\CurrentVersion\Explorer\Shell Icons»/fREG ADD «HKLM\SOFTWARE\Microsoft\Windows NT\CurrentVersion\Winlogon»/vAutoRestartShell /tREG_DWORD /d0 /ftaskkill /im»explorer.exe»/ftimeout /t5cd/d%userprofile%\AppData\LocalDEL IconCache.db /ashutdown-lИсточник контента: https://it-tehnik.ru/novice/standart-icons-windows7.html#ixzz4xkt4GSge
Теперь сохраните этот файл с расширение «bat».
Откройте этот документ с правами администратора. Нажмите на Yes.
Таким образом выполните вход со стандартными иконками.
Вопрос
Здравствуйте. Сейчас я столкнулся с проблемой с иконками папок с файлами (со всеми остальными все в порядке). Сменил я иконки через программу IconPackager, все отлично, когда они мне надоели я решил вернуть все в прежнее состояние, применил стандартные иконки, все сменилось, кроме папок с файлами. При создании новых папок и вложения туда каких либо файлов иконка папки сразу изменяет свой вид. Что делать? Заранее спасибо.
ОС — Windows 8 x86









