Установка полноценной ос linux на флешку
Содержание:
- Загрузка LiveCD
- Установка Linux на компьютер
- Если работа идет в ОС Windows
- Установка и выбор параметров
- Запись Ubuntu на флешку с помощью dd
- На что следует обратить внимание
- Что делать, если Ubuntu не грузится с флешки
- Включить постоянные данные
- Подготовка к установке
- Более современный рабочий стол: elementary OS
- Создание загрузочной USB-флешки в среде Линукс
- Процедура установки Linux
- Язык и раскладка клавиатуры
- Завершение установки
- Как установить Ubuntu на USB-накопитель
- Утилита WINUSB
- Slax
- Загрузочная флешка Ubuntu — как сделать?
- Заключение
Загрузка LiveCD
Теперь необходимо загрузиться с флешки (диска), которую вы создали. Для этого в настройках BIOS/UEFI вашего компьютера требуется установить загрузку с внешнего носителя. Чтобы это сделать, нужно перезагрузить компьютер и открыть BIOS. На разных компьютерах в BIOS можно попасть по разному.
На современных компьютерах, где используется режим UEFI, для входа в BIOS/UEFI нужно при включении компьютера удерживать специальную клавишу. У разных производителей клавиша может быть разной. Обычно это: F2, Del, F10, Esc, F11 или F3.
На старых компьютерах, где используется классический BIOS (legacy BIOS), чтобы войти в BIOS нужно при загрузке компьютера, в самом начале, когда появляется логотип материнской платы, нажать специальную клавишу. Для разных материнских плат клавиша может быть разной. Обычно это одна из клавиш: Del, F1, F2, F8, F10 или какая-нибудь другая, или даже сочетание клавиш. Подробности: Настройка BIOS для загрузки с CD/DVD-диска или с USB-носителя
Пример настройки BIOS для загрузки с USB-флешки:
Сохраняем настройки BIOS и перезагружаем компьютер. Не забудьте предварительно подключить флешку к компьютеру.
Начнется загрузка с флешки. Появится окно с таймером. Можно нажать любую клавишу или дождаться окончания таймера.
Появится загрузочное меню. Нужно выбрать первый пункт — Start Linux Mint, чтобы началась загрузка Live-системы.
В некоторых случаях загрузочное меню может выглядеть следующим образом:
Установка Linux на компьютер
Процесс загрузки ПК останавливается до того, как запустится Windows, чтобы открыть меню настроек. Какие клавиши использовать – зависит от марки и модели устройства. Обычно подходит кнопка F1, F2 F9, F10, F12 или различные комбинации. Лучше всего узнать это, выполнив поиск в интернете по марке своего ноутбука.
В Windows 10 по умолчанию включена опция быстрой загрузки, поэтому необязательно знать кнопку перехода в BIOS. Достаточно зайти в параметры системы (Win+I), а оттуда в «Обновление» – «Восстановление» – «Особые варианты загрузки».
- Выключить ПК и включить его снова. Сразу же после нажатия кнопки включения кликать по нужной клавише (примерно 5-10 раз).
- Найти меню загрузки – может называться как «Boot List Option», «Boot Mode», «OS Mode Selection» и т.п.
- Установить порядок, в котором компьютер будет искать загрузочное устройство, начиная сверху вниз. Чтобы изменить первую запись, просто выбрать ее с помощью клавиш курсора и нажать Enter, а затем вместо жесткого диска указать USB.
- Выйти из меню BIOS.
Если работа идет в ОС Windows
Начнем с рассмотрения способа как записать ubuntu на диск, когда создается загрузочная флешка ubuntu именно в Windows, так как на сегодняшний день она считается самой распространённой в мире. Зная, что 64-разрядные ОС наиболее часто применяются на ПК, можно воспользоваться такими экзотическими программами как grub4dos. Но лучше остановить свой выбор на более современных софтах.
Целесообразность записи образа операционной среды на usb-накопитель не оставляет сомнения, так как CD и DVD-диски уже становятся историей. Еще удобство заключается в малых габаритах флеш-носителя, его всегда и везде можно носить с собой. Какие же самые рабочие методы для ОС Windows.
Установочный файл Ubuntu можно загрузить с основного сайта разработчиков. При этом следует предпочесть, например, версию 16.04.1 LTS с долговременным ключом до 2021 г. Наконец в арсенале достаточно всего, чтобы можно было осуществить запись образа. Сперва запускаем флеш-носитель с помощью программы UNetbootin из под Windows. Рассмотрим именно эту программу, как первый из возможных вариантов.
Указываем путь к дистрибутиву с которого будет записана операционка в контекстном меню. Снизу есть возможность выбора формата образа и устройства куда будет он записан, в данном случае это загрузочная флешка Ubuntu.
Далее следует выбор необходимых параметров. Среди предложенных версий в выпадающем меню в конце списка находим Ubuntu. Корректируем нужную разрядность (64Х или 32Х) и вот мы знаем, как записать образ.
Внизу появившегося окна необходимо указать путь к образу на диске, какого типа устройство, обязательно нужно проверить букву и метку тома жесткого диска. Особенно если к компьютеру подключено более одного накопителя. Когда процесс будет завершен, появится сообщение о создании загрузочного диска в Windows. В окончательном окошке возникнет напоминание, о том, что есть необходимость выбрать дополнительные характеристики в BIOS. Таким образом удастся записать ISO на флешку.
Использование программы UltraISO
Подобный метод подойдет не только обладателям новых компьютеров с UEFI, но и предыдущих версий с BIOS.
Следует загрузить Ultraiso с официального ресурса в Интернете. Для выполнения операции достаточно будет воспользоваться пробной версией программы.
В основном меню необходимо нажать «Файл», далее «Открыть» и выбрать образ ISO. В верхней части окна «Самозагрузка» и нажать «Записать образ ЖД». В следующе диалоговом окошке необходимо указать основной жесткий диск. Перед записью необходимо отформатировать в системе FAT32, а далее можно выбирать «Записать» и ждать окончания процесса. После записи iso на флешку USB в Ultraiso можно устанавливать Ubuntu.
Запись с помощью Rufus
Далее рассмотрим, как сделать загрузочную флешку ubuntu с руфус.
Rufus – очередная удобная для создания образа ubuntu на USB диск, которая доступна в свободном доступе.
Для работы с ней необходимо выполнить следующие шаги:
Загрузите программу с доступного онлайн-ресурса. Вставьте флешноситель и после этого нажмите на запуск программы.
Носитель, на который будет записан образ, следует выбрать в меню «Устройства». В окне «Параметры» сделайте пометку «Создать загрузочный диск». Далее следует выбрать тип ОС, которая запишется на флешку. Справа располагается кнопка с изображением диска. Нажав на нее, появится возможность указать путь к образу.
Выбрав необходимый образ с операционкой Ubuntu. Следует нажать «Старт» внизу окна программы. Стартует создание загрузочной флешки, и продвижение его можно увидеть в разделе «Журнал». После окончания работы можно устанавливать операционную систему с USB.
Установка и выбор параметров
После запуска вы увидите чёрно-зелёный дизайн Линукс и надпись Welcome (это значит «Добро пожаловать»). Чтобы использовать дистрибутив:
- В списке перейдите к строке «Start Linux Mint» и нажмите Enter. Если есть доступ к сети, начнётся загрузка ОС. Подождите, пока передадутся все данные. Не обрывайте соединение.
- Появится рабочий стол. Посмотрите на интерфейс и некоторые функции, до того как с флешки установить Линукс Минт. Справа будет колонка с описанием ОС и её возможностей.
- Если вы что-то сделаете в «портативной» версии, изменения не сохранятся. Нужна полная инсталляция.
- Дважды щёлкните на значок Install.
- Выберите язык.
- Отметьте параметр «Стороннее программное обеспечение». Это различные кодеки мультимедиа, драйвера. Если не поставить сейчас, потом их придётся качать вручную. Там нет подозрительных утилит или вредоносного ПО.
- Если на компьютере есть установленный дистрибутив, мастер предложит его удалить или поставить рядом с ним Linux Mint. Загрузочная флешка уничтожит все данные пользователя (документы, музыку, изображения), если отметить опцию «Стереть диск». При параллельной инсталляции вы сможете выбирать, какой операционной системой пользоваться. А ваши файлы будут сохранены.
- Пункт «Другой вариант» предназначен для опытных пользователей. Доступно создание и изменение разделов. Из-за неправильной настройки могут возникнуть проблемы. Если вы не разбираетесь в этом, вам нужна стандартная установка.
- В следующем меню выберите логический диск, на который хотите загрузить Линукс. При помощи ползунка перераспределите дисковое пространство. Укажите, сколько памяти «отдаёте» новой ОС. Самому Минту достаточно 20–40 гигабайт. Но если вы собираетесь хранить много файлов и работать с мультимедийным контентом, выделите ОС больше ресурсов.
- Появится меню «Где вы находитесь?». Щёлкните по карте или напишите название города. Система определит ваш часовой пояс.
- Заполните поля «Имя пользователя», «Имя компьютера» и «Пароль». Оставить их пустыми не получится, так как нельзя установить Линукс Минт с флешки без аккаунта администратора.
- Отметьте одну из опций: «Входить автоматически» или «Требовать пароль». Если не хотите вводить код при каждом запуске, выберите первый пункт. Но лучше оставьте защиту. Так права администратора будут только у тех, кому вы скажете пароль.
- Начнётся инсталляция. Если на ПК несколько систем, появится список. Кликните на одну из них, чтобы зайти в неё после окончания загрузки. Если не выберете ОС, откроется Линукс Минт.
- Не забудьте поменять в BIOS приоритет запуска.
Разобраться, как установить с флешки Linux Mint, очень легко. У инсталлятора понятный интерфейс. К каждому параметру дано пояснение. Основные трудности — это запись образа и настройка БИОС. Но и с ними можно справиться.
Запись Ubuntu на флешку с помощью dd
Утилита dd позволяет побайтово переносить содержимое ISO образа на флешку. Такой метод записи менее удобен, чем использование графических утилит, но иногда работает когда не помогают другие.
Шаг 1. Имя флешки
Сначала вам нужно узнать имя вашей флешки в файловой системе. Для этого используйте утилиту fdisk:
В данном примере флешка имеет имя /dev/sdb.
Шаг 2. Запись
Теперь можно записать на неё образ:
С помощью опции if надо передать путь к образу, который надо записать, а of — устройство, на которое его надо записать. Опция bs помогает утилите работать быстрее
Обратите внимание, что данные надо записывать именно на флешку, а не на раздел на ней. Больше никаких операций не потребуется, так как вся структура образа будет перенесена на устройство
На что следует обратить внимание
Подключение к интернету
Лучше всего, когда вы используете для подключения к интернету роутер, который присваивает сетевые адреса автоматически в режиме DHCP. Если же вы используете прямое подключение, без роутера, лучше всего, когда оператор предоставляет динамический IP-адрес. В ином случае могут возникнуть проблемы.
Выбор дополнительных компонентов для загрузки
При установке некоторых дистрибутивов, в особенности, на основе Ubuntu, вы можете выбрать дополнительные компоненты для загрузки и установки. Сюда относятся выпущенные на момент установки обновление Linux-дистрибутива, а также проприетарные кодеки для воспроизведения некоторых форматов файлов, например, MP3 или флеш, а также драйверы встроенных устройств компьютера или ноутбука. Конечно, их можно скачать и после установки, но лучше всего, когда они будут загружены на этом этапе, поскольку система будет сразу же готова к использованию.
Выбор варианта установки
Зависимо от того, имеете ли вы опыт установки других операционных систем или нет, утилита предлагает два варианта, как установить ОС и разметить файловую систему: автоматическая и ручная. В первом случае вам нужно установить курсор напротив пункта, предлагающего стереть всё содержимое диска и выполнить установку Linux. Устанавливая всё вручную, отметьте пункт «Другие варианты» либо же «Ручная установка».
Разметка жёсткого диска
Автоматическая. При выборе автоматической разметки жёсткого диска за вас всё выполнит утилита установки. Вам нужно будет лишь согласиться с предложенными изменениями. Если вы инсталлируете систему с нуля или планируете пользоваться Linux в качестве единственной операционки на вашем компьютере, но не хотите углубляться в различные настройки, можете смело выбирать автоматическую разметку.
Ручная. При установке Linux в качестве второй системы или же если вы просто желаете разметить жёсткий диск, указав размер каждого раздела, вам придётся создавать таблицу разделов, нажав на соответствующую кнопку в меню. В отличие от Windows, в Linux нет понятия диск C или диск D, так как файловая система устроена по другому принципу. Здесь имеется корень файловой системы (root), к которому подключаются или, иными словами, монтируются все остальные разделы и каталоги. Всего их должно быть 4, причём каждый из них должен иметь определённый формат файловой системы. Давайте их перечислим:
- / — корневой раздел — файловая система ext4, размер от 10 до 50 Гб, в него устанавливается операционная система.
- /boot — предназначается для файлов загрузчика Grub, должен иметь файловую систему ext2, а его размер — примерно 100 Мб.
- swap — используется для подкачки памяти, файловая система — swap, размер должен равняться объёму оперативной памяти.
- /home — пользовательский раздел, который будет занимать всё свободное пространство, оставшееся после занятия остальных разделов; файловая система — ext4.
Добавьте все эти размеры, вручную указав размер каждого из них. Учтите, что 1 гигабайт содержит 1024 мегабайта. Не забудьте проверить, правильно или вы всё разметили, иначе придётся устанавливать всё заново.
- Выбор раскладки клавиатуры по умолчанию. Следующий шаг, который будет вам предложен утилитой установки — выбор основного языка и раскладки клавиатуры. Здесь никаких сложностей у вас возникнуть не должно.
- Смена часового пояса. Далее, на карте мира, выберите ваше расположение и часовой пояс. Выбирайте город, ближайший к вашему.
- Учётные данные пользователя. Задайте своё имя пользователя, которая будет отображаться в окне входа, далее логин, имя компьютера и пароль входа. Если вы не хотите вводить его каждый раз при включении компьютера, поставьте соответствующую галочку.
- Завершение установки. После того как вы введёте все вышеуказанные данные, подождите несколько минут, пока система не будет установлена до конца. Обычно это занимает не более получаса даже на старых компьютерах. Чтобы скрасить ваше ожидание, вам будут показываться картинки с описанием возможностей дистрибутива, который вы устанавливаете.
- Перезагрузка и вход в систему.
ВАЖНО. После окончания установки выполните перезагрузку, при этом не забыв вытащить флешку из компьютера и вернуть настройки BIOS на первоначальные, после чего введите логин и пароль пользователя
На этом установка Linux на ваш компьютер с флешки завершена.
Что делать, если Ubuntu не грузится с флешки
Причин, почему Ubuntu не загружается с флешки, может быть несколько.
Неправильная настройка BIOS. Нужно удостовериться, что загрузочная флешка выставлена в приоритете загрузки
Также следует обратить внимание на вкладку «Main» и на способ подключение жесткого диска (SATA Mode). Обычно используется IDE Mode, но можно попробовать выставить значение ACHI Mode
Целостность загрузочного диска. На этапе монтирования или загрузки образа могла произойти ошибка. Выяснить правильность установки можно с помощью контрольной суммы, которая расположена на установочном диске в папке с образом. Она имеет название MD5SUMS. Чтобы сравнить данную сумму с суммой образа можно воспользоваться утилитой md4sums на Linux или HashCheck Shell Extension на Windows. Суммы должны быть идентичны, иначе при загрузке произошли ошибки.
Несовместимость с видеокартой. С большинством карт NVIDIA графический драйвер дистрибутива совместим, но иногда возникают проблемы, при которых при загрузке появляется черный или фиолетовый экран. Чтобы решить проблему, существует дополнительная опция «nomodeset». Ее активируют нажатием клавиши F6 при запуске дистрибутива. Затем выбирают ее с помощью кнопки Enter.
Включить постоянные данные
В зависимости от вашего дистрибутива, у вас может быть возможность включить постоянные данные на вашем USB-накопителе. Это здорово: он позволяет вам написать относительно компактный файл ISO для загрузки и вы можете сохранить ваши дополнительно установленные приложения и сохраненные документы.
Чтобы сделать это, вам понадобится совместимая программа для выполнения установки. Одним из вариантов является Rufus, приложение для Windows, которое поддерживает создание живых USB-накопителей Linux с постоянным хранилищем. Если вы уже используете Linux, вы можете попробовать mkusb. Инструмент будет работать с дистрибутивами на основе Ubuntu и Debian, а также на некоторых других.
Наличие постоянных данных идеально, если вы используете большое количество систем с USB-накопителем, так как живая среда будет определять, какое оборудование доступно при каждой загрузке. Таким образом, преимущество этого сценарии заключается в том, что вы можете сэкономить свои ресурсы, использовать меньше места на диске и получить максимальную поддержку для любого подключаемого оборудования.
Недостатки: вы автоматически загружаете учетную запись живого пользователя, которая не защищена паролем. Кроме того, вы должны быть осторожны с обновлениями программного обеспечения, так как более новые ядра могут сломать загрузчик.
Скачать: Rufus (для Windows)
Скачать: mkusb (для Linux)
Подготовка к установке
Поскольку я сегодня рассматриваю чистую установку системы, выберите опцию «Стереть диск и установить Linux Mint».
Установщик предложит вам «Записать изменения на диск?» Еще раз вспомните, сделаны ли резервные копии важных файлов. Если да, нажмите «Продолжить».
Выберите свой город.
Введите ваше имя, имя компьютера и имя пользователя. Также определите пароль и подтвердите его во втором поле. Предлагаются варианты, при которых:
- Система будет запускаться без ввода пароля («Входить в систему автоматически»)
- Для доступа к ОС необходимо каждый раз вводить пароль («Требовать пароль для входа в систему»)
Выберите одну из предлагаемых опций. Первая — удобнее и исключает лишнее действие перед запуском Linux Mint. Вторая — безопаснее и не позволит тем, кто не знает пароля получить доступ к вашим файлам.
Более современный рабочий стол: elementary OS
Вы новичок в Linux, который просто хочет, чтобы в вашем кармане было что-то простое и привлекательное? Вам стоит протестировать elementary OS.
elementary OS предлагает нечто среднее между популярной рабочей средой GNOME и тем, что вы получаете на Mac. Полученный опыт будет максимально интуитивен.
AppCenter предоставляет приложения, созданные только для elementary OS, а также другие необходимые компоненты, такие как пакет LibreOffice, редактор изображений GIMP и звуковой редактор Audacity. Таким образом, вы можете начать работать, даже если вы не знаете, какое программное обеспечение доступно для Linux.
Поскольку elementary OS имеет много общего с Ubuntu, вы можете быть уверены, что вам не придется иметь дело с любыми аппаратными совместимостями. Кроме того, elementary OS хорошо показывает себя на недорогом оборудовании, таком как ноутбуки и дешевые машины с процессорами Atom и Celeron.
Это важно, когда вы не знает с железом какой производительности вам придётся столкнуться. Скачать: elementary OS
Скачать: elementary OS
Создание загрузочной USB-флешки в среде Линукс
Существует несколько способов создания загрузочной флешки. Один из наиболее распространенных методов подразумевает использование терминала. Для осуществления поставленной задачи потребуется стандартная утилита копирования «dd». Более подробно об этой команде написано в другой статье
Второй способ подразумевает установить операционную систему непосредственно на USB-накопитель.
Способ 1
Рассмотрим основные шаги, которые нужно сделать при создании загрузочной флешки:
Первоначально требуется скачать необходимый образ операционной системы в формате iso и разместить его в удобной папке, например в distrib.
Наиболее популярные образы:
- ubuntu
- debian
- Centos
- Mint
- Astra Linux и другие.
Далее флешку подключаем к персональному компьютеру, система определяет имя накопителя. Чаще всего оно имеет вид «/dev/sdb2», но нередко бывает и другим. Чтобы удостовериться в получаемых данных, потребуется изучить все подключенные устройства путем использования команды «fdisk» с аргументом «-l».
fdisk -l
На экране вашего монитора будет показана информация о системе, в которой работает накопитель (чаще всего ntfs или уже для новых флешек exfat) и размер вашей USB-флешки.
Далее необходимо запустить копирование образа на флешку, при помощи команды «dd».
dd if=/home/ya/distrib/ubuntu.iso of=/dev/sdb2
Здесь:
- /home/ya/distrib/ubuntu.iso — полный путь где лежит образ.
- /dev/sdb1 — адрес флешки.
На заключительном этапе необходимо просто-напросто дождаться создания загрузочной флешки. Теперь она готова к использованию.
Смотрим видео как создать загрузочную флешку в среде Линукс средствами графической оболочки.
Способ 2 — установка на флешку
Выполнить такую процедуру, не так уж и сложно, как может показаться на первый взгляд. В ОС «Линукс» можно делать практически все, что требуется пользователю. Не возникнет проблем и с установкой системы на флеш-карту.
Рассмотрим установку ОС Линукс на примере убунту.
Первоначально необходимо выполнить все то, что требовалось при классической установке. Как только вы дойдете до рубрики, где можно посмотреть размер диска, необходимо выбрать способ разметки «другой вариант».
Далее на экране вашего монитора, в окне, где указана разметка диска, будет представлено два диска, которые подключены к системе. Один из них будет винчестером, а второй – вашей флеш-картой. Определить предназначение несложно. Размер существенно различается.
Если сравнить с классической установкой, процесс создания загрузочной флешки Ubuntu не требует использования раздела swap. Он здесь противопоказан, так как подразумевается частое перезаписывание данных. Таким образом, вы существенно продлите срок эксплуатации USB-накопителя.
Нет необходимости делить основные разделы, как при использовании обычного метода установки. Достаточно создания корневого раздела, имеющего систему файлов ext2. Стоит отдать предпочтение именно этой файловой системе, она существенно уменьшит количество записываемой информации на диск.
В дальнейшем процесс установки организован таким же образом, как обычно. Загрузочная флешка будет создаваться успешно, но по завершению всех процессов потребуется внести некоторые коррективы. Настройки вводятся с одной главной задачей – уменьшение количества записей на диск в последующем.
Стоит заметить, что для всевозможных разделов рекомендуется добавлять специализированные функции, именуемые как «noatime» и «nodiratime». Нелишним будет и подключение папок, содержащих файлы скрытого/временного вида, к оперативному типу памяти. Для осуществления данных целей потребуется открыть файл «/etc/fstab», добавить к нему определённые строчки.
После этого во всех разделах, которые имеются на используемой вами флешке, указываются описанные нами ранее опции. К примеру, первоначально было «/dev/sdb0 / ext4 errors=remount-ro 0 1», а в последующем станет – «/dev/sdb0 / ext4 errors=remount-ro, noatime, nodiratime 0 1». Когда не планируется установка дополнительных программ, корень папки переформируется на режим «доступно только для прочтения».
Описанные выше способы являются наиболее простыми, позволяющими создать загрузочную флеш-накопитель в максимально сжатые сроки. С помощью наших рекомендаций вы без особого труда сделаете загрузочную флеш-карту, сможете разместить полноценную операционную систему Линукс на накопителе информации буквально в считанные минуты.
Процедура установки Linux
- Создание загрузочной флешки. Для выполнения этого шага запустите утилиту Rufus (Windows) или Unetbootin (Linux), выберите скачанный образ системы, в настройках отметьте вашу флешку и нажмите кнопку старта. Все необходимые параметры будут подобраны автоматически. Утилита может записывать носитель в среднем 10–15 минут, правда, в некоторых случаях время может затянуться.
- Выбор загрузочной флешки в качестве основного диска. Зайдите в настройки BIOS на вашем компьютере и выберите записанный носитель в качестве основного диска. Необходимый параметр находится в разделе Boot Device Priority или Hard Disk Drive Priority. Учтите, что загрузочная флешка определяется как жёсткий диск, поэтому следует смотреть настройки в этом разделе. Также можно нажать клавишу F12 при запуске и выбрать ваш носитель из представленного списка. В таком случае в настройках БИОСа ничего менять не придётся.
- Запуск Linux в режиме Live CD. После выбора загрузочного носителя, зависимо от используемого дистрибутива, появится меню загрузки системы либо же она будет загружена в режиме Live CD, то есть будет полноценно работать с флешки. В большинстве случаев происходит именно второй вариант, кроме того, именно его рекомендуют некоторые разработчики.
- Запуск установки. Если вы выбрали запуск Linux в режиме Live CD, на рабочем столе вы увидите ссылку для полноценной установки системы. Запустите эту утилиту, выберите удобный для вас язык и следуйте дальнейшим шагам. Если же вы выбрали установку из меню загрузки, перейдите сразу к следующему шагу.
- Подготовка системы к установке. Утилита установки Linux сразу же начнёт проверять, соответствует ли требованиям ваш компьютер.
Язык и раскладка клавиатуры
Обратите внимание, что в режиме LiveCD язык интерфейса — английский. Выбрать язык системы вы можете на первом экране подготовки к установке ОС
Нажмите «Продолжить». Для перехода на следующий экран установщика Linux Mint всегда используйте эту кнопку, если не предусмотрено другое действие.
Выберите раскладку клавиатуры.
Рекомендую установить птичку перед строкой, предлагающей установить стороннее ПО для видеокарт, устройств Wi-Fi, Flash, MP3 и другого мультимедийного контента. Благодаря этому ваша беспроводная сеть будет работать «из коробки», а мультимедийные файлы станут корректно воспроизводиться.
Завершение установки
Выбор языка и часового пояса
В конце установки, установщик попросит указать свой часовой пояс, язык ввода по умолчанию.
Делается это на интерактивной карте мира, на которой можно выбрать столицу своей страны на английском языке. Таким образом определится часовой пояс и язык пользователя, но его можно будет изменить в настройках.
Теперь надо нажать «Продолжить».
Создание логина и пароля
Теперь нужно указать имя пользователя компьютера в строке «Ваше имя» и «Имя вашего компьютера», и «Введите имя пользователя».
Пароль нужен для защиты компьютера от несанкционированного входа в систему, и чтобы пользователь мог получить рут-права.
Совет! Это поле можно оставить пустым. Тогда в терминале, при просьбе ввести пароль нужно будет нажать «Enter».
Чтобы компьютер не требовал постоянного ввода пароля при включении, стоит выбрать опцию «Входит в систему автоматически». Если пользователь беспокоится о своей безопасности или устройство находится на рабочем месте, советуется выбирать «Требовать пароль для входа в систему». Также можно отметить галочкой параметр «Шифровать мою домашнюю папку».
После окончательного завершения установки, компьютер перезагрузится. В настройках БИОС или UEFI нужно поставить загрузку с жёсткого диска или твердотельного накопителя, как и до установки Ubuntu.
Как установить Ubuntu на USB-накопитель
Создайте загрузочный флэш-накопитель USB с Ubuntu, чтобы легко установить операционную систему на базе Debian вместе с Windows 7 или 8.1, или для того чтобы просто загрузить ОС для проверки своих возможностей. Правильно — вы можете запускать Ubuntu непосредственно с загрузочного USB-накопителя без ее установки. Чтобы создать диск, можно использовать Universal USB Installer или UNetbootin.
Процесс установки
Шаг 1. Скачайте Universal USB Installer:
-
Наберите Universal USB Installer в поисковике любого браузера, нажмите Enter.
-
Откройте Universal USB Installer и нажмите кнопку «Загрузить UUI», чтобы загрузить утилиту.
- Сохраните скачанный файл на жестком диске.
Шаг 2. Скачайте Ubuntu Desktop:
-
Откройте страницу загрузки Ubuntu Desktop и выберите версию Ubuntu, которую вы хотите установить на USB-накопитель. Долгосрочная поддержка — версия LTS предлагает 5 лет бесплатных обновлений, а последняя версия ОС предлагает всего 9 месяцев бесплатных обновлений.
-
Выберите разрядность из окна «Choose your flavor» (как на картинке ниже). Если у вас 32-битная система, выберите «32-бит», если 64-битная, выберите «64-бит» соответственно. Нажмите «Загрузить» или «Download».
-
Нажмите «Not now, take me to the download», если вы не хотите сразу перейти к загрузке. Размер файла превышает 1 ГБ. Убедитесь, что у вас достаточно свободного места на диске для его сохранения.
Шаг 3. Подключите USB-накопитель с объемом памяти не менее 2 ГБ к свободному порту USB, а затем дважды щелкните файл «Universal USB Installer», который вы загрузили ранее, чтобы запустить утилиту. Нажмите «Я согласен», если вы согласны с условиями «Лицензионного соглашения» (как на картинке ниже).
Нажимаем «Я согласен» или «I Agree»
Шаг 4. Выберите «Ubuntu» в раскрывающемся меню «Шаг 1» (как на картинке ниже). Программное обеспечение Universal USB Installer можно использовать для установки многих других операционных систем на базе Linux.
Выбираем «Ubuntu» в раскрывающемся меню «Шаг 1»
Шаг 5. Нажмите кнопку «Обзор» в разделе «Шаг 2», выберите установочный файл Ubuntu и нажмите «Открыть». В поле будет отображаться путь установочного файла, как на картинке ниже.
Нажимаем на кнопку «Обзор» в разделе «Шаг 2», выбираем установочный файл Ubuntu, нажимаем «Открыть»
Шаг 6. Выберите USB-накопитель из раскрывающегося списка «Шаг 3» (как на нижеприведенном скриншоте). Если утилита не обнаруживает диск, вы можете проверить флажок «Показать все диски», который позволяет посмотреть все диски. Будьте осторожны — выбор неправильного диска может привести к серьезной потере данных.
Выбираем USB-накопитель из раскрывающегося списка «Шаг 3»
Шаг 7. Чтобы отформатировать диск и стереть все на нем, перед установкой Ubuntu установите флажок «Формат диска». Утилита форматирует диск как Fat32.
Устанавливаем флажок на пункт «Формат диска», если хотим отформатировать флешку перед загрузкой
Шаг 8. Если вы хотите запустить Ubuntu с флеш-накопителя USB и установить приложения или внести изменения, установите постоянный размер файла, используя ползунок в разделе «Шаг 4». Ubuntu использует это дисковое пространство для хранения всего, от новых приложений до настроек.
Устанавливаем постоянный размер файла, используя ползунок в разделе «Шаг 4»
Шаг 9. Нажмите «Создать», чтобы начать установку Ubuntu на флэш-накопителе USB. Нажмите «Да» для подтверждения.
Нажимаем «Создать»
Нажимаем «Да» для подтверждения действия
Шаг 10. Нажмите «Закрыть» после того, как вы увидите сообщение «Выполнено, завершено», чтобы закрыть утилиту Universal USB Installer.
Шаг 11. Перезагрузите компьютер:
-
войдите в BIOS — нажав Delete, F2, F10, F12 или Esc;
-
и установите USB-накопитель в качестве первого загрузочного устройства;
-
компьютер перезагрузится после сохранения изменений и выхода из BIOS;
- выберите «Попробуйте Ubuntu» с экрана запуска, чтобы запустить Ubuntu с ручного накопителя без его установки. Чтобы установить Ubuntu, выберите «Установить Ubuntu».
Таким образом, используя Universal USB Installer установить Ubuntu на USB-накопитель, не составит труда. К тому же, как уже упоминалось выше, это программное обеспечение можно использовать для установки многих других операционных систем на базе Linux. Всего несколько простых шагов и вы счастливый обладатель Ubuntu (или любой другой операционной системы на базе Linux).
Утилита WINUSB
Создать загрузочную флешку с Windows 10 на Linux можно также с помощью специальной программы – это намного быстрее, чем выполнение всех предыдущих шагов. Наверное, вы уже знаете, что программы в Linux можно устанавливать прямо из «Командной строки». Воспользуемся этой приятной опцией и зададим значения:
Можно также установить это приложение, просто воспользовавшись поиском в репозитории, вовсе без командной строки. Когда откроется окно программы, вы увидите два предложения:
- записать ОС из iso-образа;
- записать ОС с диска.
Выбирайте первое и подтверждайте начало процесса. Больше не потребуется никаких манипуляций – можно вынимать флешку и пользоваться.
Slax
Позиционирующий в качестве карманной операционной системы Slax, является портативным дистрибутивом с открытым исходным кодом, основанный на Debian.
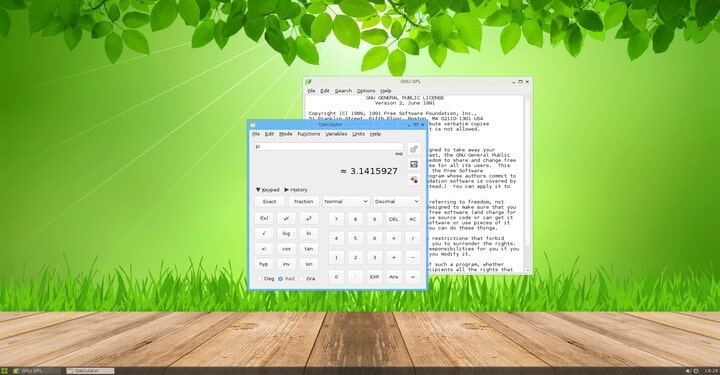
Он запускается без установки, прямо с USB-накопителя, поэтому это наиболее очевидный дистрибутив в этом списке. Несмотря на свой небольшой размер, Slax обеспечивает приятный графический пользовательский интерфейс и разумный выбор предустановленных программ, таких как веб-браузер, терминал и так далее.
Дистрибутив поставляется с модульной установкой, которая позволяет пользователям выбирать приложения , которые они хотят установить.
Slax предоставляет оконный менеджер FluxBox, уже предварительно настроенный для наиболее распространенных задач. В комплекте есть веб-браузер chromium, эмулятор терминала, текстовый редактор leafpad и т.д. Вы можете разместить Slax в широком диапазоне различных файловых систем, включая EXT (ext2, ext3, ext4), btrfs и даже FAT и NTFS.
Загрузочная флешка Ubuntu — как сделать?
На официальных сайтах дистрибутивов находятся оригинальные версии систем, доступных для загрузки. Здесь рассмотрен пример установки ОС Ubuntu 18.04 в качестве основной с использованием всего диска. Процесс схож с установкой Mint и других дистрибутивов на основе Ubuntu.
Обратите внимание! Для инсталляции Linux рядом с Windows необходимо выделить раздел на диске. Подробнее об этом написано в статье «Как установить Линукс второй ОС»
Через Windows
GNU/Linux записывается на флешку с помощью разного ПО. Для примера будет использована программа «Universal USB Installer». Установка Ubuntu (Linux) на флешку:
- Установите утилиту с официального сайта и запустите.
- Вставьте USB-накопитель.
- Укажите в полях следующую информацию: «Step 1» — Ubuntu, «Step 2» — загруженный образ, «Step 3» — флешка для записи → «Create».
- Дождитесь завершения процесса → «Close».
Через Linux
Для записи образа ОС в Линуксе в качестве примера будет использована утилита «Etcher».
Установите программу с официального сайта и запустите.Обратите внимание! Приложение доступно в пользовательских репозиториях AUR в системах на основе Arch.
Подключите USB-накопитель.
Нажмите «Select Image» → выберите загруженный образ Ubuntu, «Select drive» → укажите необходимый накопитель → «Flash!».
Ожидайте окончания записи.
Заключение
Приведенные Linux дистрибутивы для установки на флешку, являются портативными системами, которые по-сути можно использовать на любом компьютере или ноутбуке. Каждая из них в определенной степени уникальна и несмотря на небольшие размеры, предоставляют установку множества инструментов, которые недоступны из коробки.
В любом случае, думаю у многих есть небольшая флешка в 2 ГБ или 4 ГБ, которую можно использовать в качестве вашей второй операционной системы пусть и не по назначению, но хотя бы по фану. Поэтому пройдитесь по списку и выберите наиболее привлекательный для вас дистрибутив. Конечный выбор как всегда остается за вами.









