Скачать virtualbox для windows 10 x64
Содержание:
- Особенности версии VirtualBox 5
- В VirtualBox нет x64 вариантов, только x32 для эмуляции – почему, и как это исправить
- Создание виртуальной машины в VirtualBox
- Настройка виртуальной машины в VirtualBox
- Setting Up Your 64-bit Guest in VirtualBox
- Второй компьютер — это реально
- Подготовка ВМ
- Руководство по установке VirtualBox: гостевые ОС и дополнения
- Наиболее популярные эмуляторы
- Настройки виртуальной машины в VirtualBox
- Hyper-V
- Описание и рекомендации
- Установка виртуальной машины на windows 10
- Пошаговая инструкция по установке и настройке VirtualBox
- Где скачать и как установить Virtualbox на ОС Windows 10?
Особенности версии VirtualBox 5
Прежде чем скачивать это программное обеспечение на свой компьютер или ноутбук, рекомендуется обратить внимание на особенности данной версии утилиты. В частности, касательно этой программы можно выделить следующий ряд нюансов:
- В первую очередь хочется отметить, что пользователи имеют возможность скачать этот софт совершенно бесплатно.
- Данная утилита полностью оптимизирована, из-за чего ее можно использовать практически на любой современной операционной системе.
- Так как речь идет про старую версию программного обеспечения, то вы не сможете воспользоваться поддержкой.
- В некоторых ситуациях после установки программа запрашивает обновление, однако это можно отключить через настройки.
- При необходимости, эту утилиту вы можете использовать для установки дополнительной ОС, а после открывать на ней соответствующий софт.
- Стоит отметить, что пользователи, пользуясь этой разновидностью ПО могут одновременно запускать сразу несколько копий.
- В данном случае совсем не требуется установка, если вы будете использовать портативную версию утилиты.
- Попутно эта программа обеспечивает доступ к сети интернет, при наличии соответствующего подключения.
Скачивая это ПО вы получаете современный и мощный инструмент по работе с системными компонентами, однако, предварительно перед тем, как приступить к использованию возможностей, рекомендуется ознакомиться с описанием и сопутствующими советами.
В VirtualBox нет x64 вариантов, только x32 для эмуляции – почему, и как это исправить
Приветствую, уважаемый посетитель!
Установив VirtualBox – бесплатную программу для виртуализации тех или иных операционных систем, вы можете столкнуться с проблемой отсутствия возможности выбора профиля для установки x64 битных вариантов операционных систем. В выпадающем меню выбора устанавливаемой версии ОС будут доступны только x32 (32 бит) варианты
Это вызывает особое недоумение, если принять во внимание тот факт, что сама VirtualBox устанавливается и отлично работает в x64 битной среде
Проблема известная и первопричина её возникновения заключается в отключенной функции аппаратной виртуализации в центральном процессоре компьютера. Стоит отметить, что данная опция включается \ отключается не в операционной системе, а исключительно в опциях BIOS компьютера.
Создание виртуальной машины в VirtualBox
Запустите VirtualBox.
Для создания виртуальной машины нажмите кнопку «Создать», расположенную на панели инструментов программы под строкой меню. Я рассмотрю создание и настройку виртуальной машины на примере подготовки к установке 64-битной версии Ubuntu 19.04. В большинстве случаев этот процесс для других платформ отличается лишь незначительными деталями. Ранее я уже показывал, как установить Linux Mint в VirtualBox.
Укажите произвольное имя машины; тип операционной системы (Linux) и версию (Ubuntu 64-bit). Здесь и в дальнейшем в ходе работы мастера для перехода к следующему окну нажимайте кнопку «Далее».
Укажите объем выделяемой виртуальной машине оперативной памяти в мегабайтах. Предлагаемый ПО объем составляет всего 1024 МБ.
Для комфортной работы я бы порекомендовал выделить виртуальной машине как минимум 2048 МБ (2 ГБ) ОЗУ, а если позволяют ресурсы, то 4096 МБ (4 ГБ).
Настройка виртуальной машины в VirtualBox
Щелкните правой кнопкой мыши по значку виртуальной машины и выберите пункт «Настроить». Для включения некоторых настроек необходимо, чтобы был установлен пакет расширений Oracle VM VirtualBox Extension Pack.
В разделе «Общие», на вкладке «Disk Encryption» вы можете настроить шифрование диска и защитить его паролем. Для этого необходимо ввести новый пароль и подтвердить его во втором поле. Созданный пароль нужно запомнить, чтобы сохранить доступ. Здесь и в дальнейшем подтверждение изменений настроек виртуальной машины производится нажатием экранной кнопки «OK».
В разделе «Система» на вкладке «Материнская плата» вы можете поменять объем оперативной памяти и определить порядок загрузки.
Загрузку с гибкого диска (то есть устаревшей дискеты) можно отключить, если вы не собираетесь его использовать.
На вкладке «Процессор» вы можете определить число ядер центрального процессора вашего компьютера, которые могут использоваться виртуальной машиной, а также предельную допустимую нагрузку на процессор. Рекомендую выделять не менее двух ядер. Решение о том, позволять ли виртуальной машине загружать процессор на 100% вы принимаете исходя из его производительности. На слабых и старых машинах лучше оставить предлагаемую по умолчанию настройку.
На вкладке «Ускорение» оставьте предлагаемые по умолчанию параметры. Их изменение необходимо вам лишь при полной уверенности, что они нужны для корректной работы устанавливаемой вами системы.
В разделе «Дисплей» на вкладке «Экран» вам предстоит указать объем выделяемой виртуальной машине видеопамяти. Для более качественного экранного изображения рекомендую выделять не менее 64 МБ. Здесь же настраиваются количество используемых мониторов и масштабирование. Есть возможность включить 3D-ускорение и 2D-ускорение видео.
На вкладке «Удаленный доступ» производится настройка сервера удаленного доступа. Возможно включение многопользовательского режима.
Для записи видео работы виртуальной машины необходимо включить соответствующую опцию на вкладке «Захват видео».
В разделе «Носители» оставьте все параметры без изменений. Они наилучшим образом автоматически определены VirtualBox.
В разделе «Аудио» вы можете выбрать используемые драйвер и контроллер звука. Как правило, вам достаточно просто убедиться, что программный инструмент правильно определил эти компоненты. При желании или необходимости вы можете отключить поддержку звука виртуальной машиной.
Раздел «Сеть» предназначен для установки параметров используемых в вашей системе сетевых адаптеров.
Включить поддержку виртуальной последовательных COM-портов компьютера вы можете в разделе «COM-порты».
Выбрать стандарт контроллера USB вы сможете в соответствующем разделе. Для этого вам необходимо знать, какие USB-разъемы предусмотрены в вашем компьютере (USB 1.1; 2.0; 3.0).
Вкладка «Общие папки» важна для вас, поскольку здесь вы можете определить те каталоги, которые станут использоваться виртуальной машиной совместно с основной системой вашего компьютера. Для добавления новой общей папки предусмотрена кнопка со стилизованным значком папки и знаком «+». Нажмите на нее.
В поле «Путь» вам будет предложено указать место на жестком диске, где располагается каталог.
Выбранные вами общие папки станут отображаться в списке.
Раздел «Интерфейс пользователя» позволяет вам определить, какие пункты станут отображаться в меню.
Используете ли вы VirtualBox или предпочитаете другие инструменты виртуализации?
Setting Up Your 64-bit Guest in VirtualBox
Once created, we need to do a little configuration before we install our guest operating system.
- Highlight the drive you just created and click Settings.
- Navigate to System and set your boot order.
- Select the Processor tab and select at least two virtual processors.
- Select Acceleration and make sure Enable VT-x/AMD-V is checked.
All other defaults should be acceptable, but feel free to explore and configure as you see fit. It’s a good idea to have some idea of what you’re doing, though, rather than changing things at random. Luckily, VirtualBox has a very comprehensive user manual.
Then, once you’ve got everything set up the way you want it and you’re ready to proceed, click Start. A new window will appear asking you to select a start disk. Select the DVD or ISO of the operating system you want to install and click OK.
Your operating system of choice will perform the usual installation process and will eventually load into its desktop. Depending on your computer, this could take longer than it usually would as your computer is not only running the host and VirtualBox itself, it is also running a virtualized installer. It’s doing a lot of heavy lifting, so be patient.
Once loaded into your new 64-bit guest, you can install apps, programs, and whatever you want to make it work how you want. When you have it running perfectly, navigate to the Machine menu at the top of the virtualization screen and click Take Snapshot. This takes an image of your guest so you can quickly restore a working version should you need to.
VirtualBox is a great way to explore new operating systems without committing to one or reconfiguring a perfectly good computer. It is free, and while there is a bit of a learning curve it isn’t so steep that you cannot quickly master it. I think it is an excellent piece of software and use it regularly to see how destructible Windows 10 is.
Второй компьютер — это реально
Виртуальная машина
— программное обеспечение. C его помощью создается копия реального компьютера с:
- жесткими виртуальными дисками;
- оптическим программным приводом;
- аналогом сетевых адаптеров;
- BIOS и т.д.
Виртуальный лэптоп со своей операционной системой запускается в отдельном окне и занимает определённый объем на физическом жестком диске. Выглядит это следующим образом:
Из примера видно, как в реальной операционной системе с установленным Windows 7 Professional, работает программа с виртуальной операционкой Windows XP. И ней выполняются те же действия, как и на реальном устройстве.
Подготовка ВМ
Первым делом рекомендуется настройка сети для следующих ВМ, если пользователь хочет иметь возможность выходить в Интернет из виртуальных ВМ, установленных в них ОС. Данная процедура выполняется лишь однажды.
Для этого требуется:
- Зайти в «Диспетчер Hyper-V» и из списка выбрать второй пункт, который обозначает наименование вашего ПК.
- Далее вкладка «Действие» — «Диспетчер виртуальных коммутаторов».
- Выбрать «Создать виртуальный сетевой коммутатор», «Внешняя» и кликнуть «Создать виртуальный коммутатор».
- В последующем окошке чаще всего менять ничего нет необходимости. Специалистам, возможно, приемлемы другие настройки. Только в том случае, при котором дано свое наименование сети, а также при наличии сетевой карты и Wi-Fi адаптера, существует возможность выбора из пункта «Внешняя сеть» одного из сетевых адаптеров, применяемого вами для выхода в глобальную сеть.
- Кликните ОК и ждите, пока не завершится создание виртуального сетевого адаптера. Возможно, в этот момент связь с интернетом будет нестабильной.
Теперь следует ставить ВМ и установить ОС Windows в нее. В принципе, есть возможность инсталлировать Линукс, правда по мнению многих опытных и продвинутых пользователей, его работоспособность в Hyper-V ужасна, поэтому наилучшим вариантом следует считать выбор VirtualBox.
Руководство по установке VirtualBox: гостевые ОС и дополнения
После ознакомления с нашими руководствами по установке VirtualBox для хост-ОС вы готовы установить гостевые ОС VirtualBox и их дополнения. В этих руководствах рассказывается, как использовать VirtualBox, если вы уже установили его на свое устройство; это использование начинается с выбора и правильной установки гостевых ОС.
Как установить Ubuntu Server на VirtualBox?
 Относительно простая процедура позволит вам установить Ubuntu Server на VirtualBox и запустить его так, как если бы он находился на отдельной машине. С помощью этого руководства по настройке VirtualBox вы узнаете полезные параметры для достижения этой цели, например, сколько ОЗУ или места на жестком диске выделяется для вашего виртуального сервера Ubuntu, в зависимости от цели, для которой вы устанавливаете его. Например, вы можете запустить безголовый сервер с 512 МБ ОЗУ и установить Shellinabox на Ubuntu Server, чтобы управлять им с другого компьютера.
Относительно простая процедура позволит вам установить Ubuntu Server на VirtualBox и запустить его так, как если бы он находился на отдельной машине. С помощью этого руководства по настройке VirtualBox вы узнаете полезные параметры для достижения этой цели, например, сколько ОЗУ или места на жестком диске выделяется для вашего виртуального сервера Ubuntu, в зависимости от цели, для которой вы устанавливаете его. Например, вы можете запустить безголовый сервер с 512 МБ ОЗУ и установить Shellinabox на Ubuntu Server, чтобы управлять им с другого компьютера.
Как установить VirtualBox Guest Additions на гостевой Windows?
 Вы можете установить гостевые дополнения VirtualBox для повышения производительности ваших гостевых ОС. Если вы установите гостевые дополнения в гостевую ОС Windows, вы получите лучшее разрешение, возможность запуска гостевой ОС Windows в полноэкранном режиме, доступ к бесшовному режиму, где гостевая ОС сливается с хост-ОС, общим буфером обмена, перетаскиванием мышью. функциональность и улучшенная производительность вашей гостевой установки Windows.
Вы можете установить гостевые дополнения VirtualBox для повышения производительности ваших гостевых ОС. Если вы установите гостевые дополнения в гостевую ОС Windows, вы получите лучшее разрешение, возможность запуска гостевой ОС Windows в полноэкранном режиме, доступ к бесшовному режиму, где гостевая ОС сливается с хост-ОС, общим буфером обмена, перетаскиванием мышью. функциональность и улучшенная производительность вашей гостевой установки Windows.
Установите гостевые дополнения VirtualBox в Ubuntu и Debian
Вы также можете улучшить производительность своих гостевых ОС Ubuntu или Debian Linux, установив гостевые дополнения VirtualBox. В этом руководстве по установке VirtualBox для гостевых дополнений в Linux вы узнаете, как установить их на гостевую ОС, а также преимущества, которые вы получите, например, повышенную производительность, общий буфер обмена, функциональность перетаскивания и лучшее разрешение экрана.
Обновление гостевых дополнений VirtualBox на гостевой ОС Windows
С помощью этого руководства по установке VirtualBox вы узнаете, как выполнить обновление ваших гостевых дополнений в гостевой ОС Windows. По сравнению с VMWare VirtualBox представляет собой несколько более раздражающий метод обновления гостевых дополнений (известный как инструменты VMWare для VMWare). В случае VirtualBox требуется обновление вручную. В этом руководстве описана процедура обновления для установки VirtualBox для Windows 10.
Обновление гостевых дополнений VirtualBox в Ubuntu Linux
Вы также можете обновить гостевые дополнения, если вашей гостевой ОС была Ubuntu Linux. Этот процесс также выполняется вручную, но в этом руководстве по установке VirtualBox объясняется, как выполнить процедуру очень простым способом. Руководство было написано о процедуре обновления гостевых дополнений VirtualBox для Ubuntu; однако это руководство также полезно для обновления других аналогичных гостевых ОС, таких как Ubuntu Server или Debian Linux.
Настройка общей папки – отличный способ обмениваться файлами между хост-ОС и гостевой ОС в VirtualBox. Эти учебники научат вас всему, что вам нужно знать об общих папках и VirtualBox, и предоставят вам еще больше возможностей для использования этого программного обеспечения.
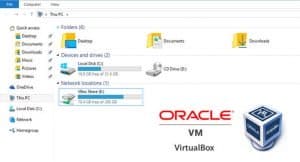 Из этого руководства по установке VirtualBox вы узнаете, как создать общую папку VirtualBox. Эта функция полезна в определенных ситуациях, например, при тестировании сценариев для Ubuntu, написанных для Windows, без необходимости физического перезапуска устройства. Это еще один способ повысить совместимость между вашей хост-ОС и вашей гостевой ОС, помимо установки и обновления гостевых дополнений.
Из этого руководства по установке VirtualBox вы узнаете, как создать общую папку VirtualBox. Эта функция полезна в определенных ситуациях, например, при тестировании сценариев для Ubuntu, написанных для Windows, без необходимости физического перезапуска устройства. Это еще один способ повысить совместимость между вашей хост-ОС и вашей гостевой ОС, помимо установки и обновления гостевых дополнений.
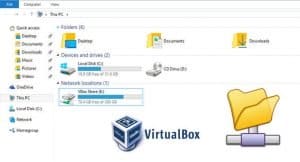 Это руководство по установке VirtualBox научит вас монтировать общую папку, когда VirtualBox работает под управлением ОС Windows в качестве гостевой ОС. В этом руководстве эта процедура была выполнена в Windows 10, но такая же процедура должна применяться, если вы используете Windows 7 или Windows 8 в качестве гостевой ОС. В этом руководстве вы увидите два способа монтирования общей папки: автоматический, с помощью автоматического монтирования и ручной, если первый не выполняется при настройке папки.
Это руководство по установке VirtualBox научит вас монтировать общую папку, когда VirtualBox работает под управлением ОС Windows в качестве гостевой ОС. В этом руководстве эта процедура была выполнена в Windows 10, но такая же процедура должна применяться, если вы используете Windows 7 или Windows 8 в качестве гостевой ОС. В этом руководстве вы увидите два способа монтирования общей папки: автоматический, с помощью автоматического монтирования и ручной, если первый не выполняется при настройке папки.
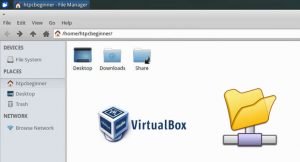 Вы также можете установить общую папку, если вы используете Ubuntu или Linux в качестве гостевой ОС. Для этого вам следует просто следовать этому уроку. В этом руководстве по установке VirtualBox вы узнаете, как монтировать общую папку VirtualBox в этих гостевых ОС. Основное отличие процедуры Windows для выполнения этой задачи заключается в том, что вам также необходимо установить разрешения, но это также объясняется достаточно подробно в руководстве.
Вы также можете установить общую папку, если вы используете Ubuntu или Linux в качестве гостевой ОС. Для этого вам следует просто следовать этому уроку. В этом руководстве по установке VirtualBox вы узнаете, как монтировать общую папку VirtualBox в этих гостевых ОС. Основное отличие процедуры Windows для выполнения этой задачи заключается в том, что вам также необходимо установить разрешения, но это также объясняется достаточно подробно в руководстве.
Наиболее популярные эмуляторы
Можно найти много программ, с помощью которых возможно создать виртуальный Windows. Но лучше всего ознакомиться с самыми популярными из них.
VirtualBox
- Windows (с поддержкой разных версий).
- MacOS.
- Любую операционку из семейства Linux.
- Поддерживается взаимодействие с ВМ из платной версии эмулятора VMware Workstation.
Windows 7 и созданная виртуальная машина без труда настраиваются обычным пользователем. Программа отличается, как производительностью, так и стабильностью. Кроме того, несмотря на ее бесплатность обладает широкими возможностями, понятным интерфейсом. Она лучше других адаптирована для домашнего использования.
VMware
Также известная и популярная программа. Основное свое применение нашла в крупных корпорациях.
Есть две версии этого продукта:
- Workstation;
- Player.
Версия Workstation сможет полностью удовлетворить потребности пользователя, но это платная программа. Обычные пользователи могут использовать бесплатный аналог Workstation — VMware Player.
В платной версии поддерживается работа с системами 32-х и 64-х, видит USB 3.0, работают вполне успешно различные операционные системы. VMware Workstation — продвинутая версия эмулятора компьютера, но из-за своей стоимости нашла свое применение в основном среди крупных компаний, а не у обычных пользователей.
Microsoft Virtual PC
Аналогичная виртуальная машина для работы в Windows 7. У нее широкий функционал и понятный удобный и практичный интерфейс. Но есть и существенный минус — в ней возможна работа лишь с операционными системами семейства Windows. Другие операционные системы, такие как Linux или Mac OS, на ней запустить не получится.
В этом кратком обзоре описаны три наиболее популярные виртуальные машины. Теперь видно, что для домашних потребностей лучше всего использовать программу VirtualBox. Далее будет рассмотрена процедура её установки и настройки.
Настройки виртуальной машины в VirtualBox
В главном окне VirtualBox выделите виртуальную машину (если их несколько), а затем нажмите на кнопку «Настроить» для входа в настройки этой конкретной виртуальной машины.
В разделе «Общие», во вкладке «Дополнительно» вам нужно будет выбрать папку хранения для снимков системы (очень полезная функция). По умолчанию снимки системы будут сохраняться в папке «Snapshost» в профиле пользователя на системном диске «С». Вы можете создать папку с таким именем в том месте, где вы храните файлы этой виртуальной машины, для того, чтобы не потерять снимки при переустановке системы.
Необходимо также будет выбрать общий буфер обмена для того, чтобы обмениваться данными между основной реальной операционной системой, и гостевой виртуальной ОС. На выбор предлагается несколько вариантов:
- Выключен — настройка по умолчанию.
- Из основной в гостевую ОС — вы можете перемещать информацию из основной системы в виртуальную ОС.
- Из гостевой в основную ОС — вы можете перемещать данные из виртуальной ОС в основную систему.
- Двунаправленный — данными можно будет обмениваться в обоих направлениях.
Есть смысл выбрать двунаправленный общий буфер обмена для наибольшего удобства при работе.
Далее включите функцию Drag’n’Drop для того, чтобы включить возможность перетаскивания данных из окна одной системы, в окно другой при помощи мыши. Здесь также будет лучше выбрать двунаправленный вариант.
В разделе «Система», во вкладке «Материнская плата» можно будет настроить порядок загрузки виртуальной машины. С помощью кнопочек со стрелками вверх и вниз, выберите последовательность загрузки виртуальной машины. Имеет смысл сделать первым загрузочным устройством оптический диск, с гибкого диска можно будет вообще снять галочку из-за неактуальности такого способа.
Вам также может быть интересно:
- Установка VirtualBox и Extension Pack
- Установка Windows на виртуальную машину VirtualBox
При выборе первым загрузочным устройством оптического диска, загрузка системы может произойти, как с реального дисковода вашего компьютера, куда будет вставлен загрузочный диск DVD с операционной системой, так и с образа диска, например, в формате ISO, который физически находится где-нибудь на диске вашего компьютера.
После применения новых настроек, не забывайте нажимать на кнопку «ОК».
Во вкладке «Процессор» вы можете включить дополнительные ядра, в том случае, если процессор вашего компьютера многоядерный.
В разделе «Дисплей», во вкладке «Экран» вы можете выбрать объем видеопамяти, которую будет использовать виртуальная машина. Здесь вы можете включить 2D (необходимо) и 3D (необязательно) ускорение.
Во вкладке «Захват видео» вы можете включить функцию захвата видео в виртуальной машине.
В разделе «Носители» нужно будет выбрать виртуальный привод. Здесь уже отображается файл виртуального диска, но он почти пустой, так как операционная система еще не была установлена. Поэтому для установки системы нужно будет выбрать ISO файл образа с операционной системой.
Нажмите на «Пусто», в правой части окна напротив пункта «Оптический привод» нажмите на кнопку с изображением диска, а затем в контекстном меню выберите пункт «Выбрать образ оптического диска…». С помощью Проводника найдите на своем компьютере нужный образ операционной системы.
В разделах «Аудио», «Сеть», «COM-порты», «USB» можно оставить настройки по умолчанию, во многом эти настройки зависят от аппаратной части вашего компьютера.
В разделе «Общие папки» пока ничего нет, так как гостевая система еще не была установлена. Для функционирования общих папок понадобиться установка Дополнений для гостевой ОС (VirtualBox Guest Additions). Подробнее об установке системы в виртуальную машину, и об установке дополнений можно будет прочитать здесь.
В случае необходимости, вы можете изменить настройки для конкретной виртуальной машины на другие. Для каждой виртуальной машины все настройки индивидуальны.
Далее можно будет приступить к установке операционной системе на виртуальную машину VirtualBox.
Hyper-V
Если на вашем компьютере установлена Windows 10 Pro или Enterprise, то эта операционная система имеет встроенную поддержку виртуальных машин Hyper-V. Еще в Windows 8 появилась технология виртуализации, ранее доступная только в серверных ОС Microsoft. Это решение оказалось более удачным, чем входившая в Windows 7 виртуальная машина Windows Virtual PC.
Если ваш процессор поддерживает требуемые технологии виртуализации, компонент Hyper-V установится без проблем.
Важный момент: ваш процессор должен поддерживать технологии виртуализации. В BIOS должны быть включены следующие параметры:
- Аппаратная виртуализация. У Intel эта технология называется Intel-VT (может обозначаться как VMX), а у AMD – соответственно AMD-V (SVM).
- Трансляция адресов второго уровня, SLAT (Intel EPT или AMD RVI)
Если технология поддерживается и параметры включены, то для установки Hyper-V достаточно зайти в:
В открывшемся окне Компоненты Windows выберите все элементы раздела Hyper-V. Или просто нажмите Win + R, введите OptionalFeatures и нажмите Enter.
Опытные пользователи могут установить Hyper-V одной командой PowerShell:
После установки потребуется перезагрузка.
После перезагрузки Hyper-V можно найти в списке программ в меню Пуск в папке Средства администрирования Windows. Или же нажать Win + R, ввести virtmgmt.msc и нажать Enter.
И приступить к настройке и установке любой операционной системы.
Описание и рекомендации
Гипервизор Hyper-V – платформа, позволяющая использовать несколько различных операционных систем на одном компьютере. Программный продукт реализован под ПК, управляемые Windows. Изначально это были серверные версии системы 2012 R2, 2016 и прочие.
Второе поколение Hyper V предустановленно в Windows 10 и совместимо исключительно с архитектурой x64. Поскольку приложение интегрировано в операционную среду, сложно сказать насколько оно распространяется разработчиком бесплатно. Чтобы получить интерфейс виртуальной машины на русском, достаточно установить соответствующие настройки региональных параметров.
Ранние клиентские издания
Фактически гипервизор обеспечивает аппаратную виртуализацию, создавая на одном физическом сервере несколько автономных виртуальных машин. Впервые технология появилась в Windows 7.
Это была интегрированная Virtual PC, которая уже тогда не поддерживала разрядность 32-bit. В следующем релизе ОС ее сменил гипервизор. Виртуализация стала частью Windows 8.1, 8.
Второе поколение Hyper V предъявляет определенные требования к системе:
- процессор 64-bit с вложенным пейджингом (SLAT);
- поддержка CPU технологии виртуализации VM Monitor Mode Extension;
- минимум RAM – 4Гб.
Еще одно требование относится исключительно к последним выпускам операционных систем от Microsoft.
Hyper-V для Windows 10
Гипервизор предустановлен в редакциях ОС Pro, Enterprise, Education, но не доступен для редакции Home. Активировать Hyper-V в домашнем релизе можно вручную. Для этого даже не требуется скачивать виртуальную машину, достаточно загрузить bat-файл.
Дальнейшая инструкция содержит несколько этапов:
- Запустить bat-файл с правами Администратора.
- Подтвердить перезапуск ПК – нажат клавишу «Y».
- Подождать, пока на компьютер установится обновление.
- Запустить командную консоль через Run или Win+R.
- Ввести и выполнить строку optionalfeatures, чтобы вызвать окно с компонентами операционной среды.
Остается убедиться, что в открывшемся блоке активна функция гипервизора. Аналогичным образом – через набор скриптов можно отключить виртуальную машину. Дальнейшая работа с виртуализацией осуществляется через диспетчер Hyper-V.
Заключение
На сайте можно скачать Hyper-V бесплатно в различных форматах. Для клиентской операционной среды достаточно загрузить скрипты, прописанные в исполняемых файлах BAT, CMD.
Установка виртуальной машины на windows 10
Вначале вы должны решить, для какой операционной системы создается виртуальная машина. Поэтому для начала подготовим образ ОС для инсталляции в нашу машину. Для примера мы возьмем образ бесплатной ОС Linux Ubuntu, который можно загрузить по адресу www.ubuntu.com/download/desktop. Выберем 32 битный образ Ubuntu и скачаем его на локальный диск ПК. Самым последним релизом Ubuntu является версия 15.10.

Теперь разберемся с таким наболевшим вопросом, как установить виртуальную машину на Windows 10. Для этого запускаем VirtualBox и нажимаем кнопку «Создать». В появившемся окне создаем имя виртуальной машины. Тип системы выбираем Linux, версию Ubuntu и переходим к следующему шагу.

Теперь укажем объем памяти, выделяемой для нашей виртуальной машины.

Следующим шагом будет создание виртуального диска, поэтому выбираем «создать новый виртуальный диск», нажимаем кнопку Создать и переходим к следующему окну.

Укажем тип нашего жесткого диска, поставив галочку «VDI».

Создадим динамический жесткий диск, который будет заполняться по мере записи на него информации, затем нажмем клавишу Next

Выберем имя и необходимый размер диска, наиболее вам подходящий и надавим кнопку Создать.

Все, наша виртуальная машина создана, в настройках которой можно изменять объем памяти, подключать и редактировать виртуальные жесткие диски, редактировать конфигурацию и настройки сети, задавать объем памяти видеоадаптера, а также задавать опции нагрузки на ваш процессор. Это лишь малая часть описанных настроек. Установив VirtualBox, вы сможете более подробно разобраться во всех тонкостях настройки конфигурации машины.

Создание нашего виртуального Linux компьютера закончено, теперь можно его запустить, кликнув по зеленой кнопке «Запустить». При запуске виртуальная машина предложит вам выбрать загрузочный диск. Выберите загрузочный диск ubuntu-15.10-desktop-i386.iso, который мы ранее скачали и нажмите Продолжить.

Как вы уже поняли, система начнет грузиться с выбранного нами образа.

Далее идет стандартная установка операционной системы, при которой вам предстоит выбрать жесткий диск, часовой пояс, раскладку клавиатуры, а также задать имя компьютера и пользователя. То есть дальнейшая установка пойдет так, как будто вы ставите Ubuntu на чистый компьютер.

После установки вы сможете использовать виртуальную машину как отдельный компьютер и использовать все возможности ОС Ubuntu, которые отсутствуют в Windows 10.

В VirtualBox можно настраивать конфигурацию на установленной виртуальной машине. Например, если вашему виртуальному компьютеру не хватает оперативной памяти, то ее можно быстро увеличить, перейдя в настройки виртуалки. Попасть в меню настройки можно при помощи нажатия кнопки «Настройки», предварительно выбрав редактируемую виртуалку.

В меню настройки вы увидите десять пунктов:
- Общие;
- Система;
- Дисплей;
- Носители;
- Аудио;
- Сеть;
- COM-порты;
- USB;
- Общие папки;
- Интерфейс пользователя.
Первый пункт позволяет изменять имя ВМ и тип операционной системы.
Второй позволяет изменять объем виртуальной памяти и порядок загрузки носителей информации. Также в этом пункте можно редактировать настройки процессора, выбирать количество ядер для вашей ВМ и включать поддержку технологии аппаратной виртуализации Intel-VT и AMD-V.
С помощью третьего пункта можно изменять объем памяти виртуального видеоадаптера и включать 3D-ускорение.
Пункт «Носители» дает возможность конфигурировать SATA/IDE носители информации и добавлять новые.
«Аудио» позволяет выбрать тип виртуальной звуковой карты.
Пункт «Сеть» может изменять конфигурацию сети, тип сетевого адаптера, а также позволяет подключать новые адаптеры.
Меню «COM-порты» позволяет использовать последовательный COM-порт и изменять его настройки.
С помощью меню «USB» можно включить контроллер USB и выбрать его тип, кроме этого можно добавлять, удалять и редактировать новые устройства USB.
Пошаговая инструкция по установке и настройке VirtualBox
После того как проверка будет выполнена, можно переходить к инсталляционному процессу. В данном случае вам предстоит проделать следующий ряд манипуляций для монтирования софта:
- в первую очередь вы должны запустить установщик;
- необходимо подтвердить внесение изменений в систему;
- обязательно принимается лицензионное соглашение об использовании ПО;
- далее вы прописываете путь, куда будет распакован исходный архив;
- впоследствии можно приступить к инсталляции;
- вам необходимо будет следовать подсказкам установщика и всплывающих окон;
- по окончанию, рекомендуется создать ярлыки для запуска плагина;
- также необходимо перезагрузить систему перед началом работы.
Следует понимать, что перезагрузка системы позволяет исключить вероятность последующих при работе сбоев и ошибок, а кроме того, дает возможность оптимизировать работу всех компонентов ПО. Стоит отметить, что настройка софта происходит через панель с параметрами.
Где скачать и как установить Virtualbox на ОС Windows 10?
Если вы хотите установить и протестировать какую-то операционную систему или программу, но не хотите для этого использовать собственную ОС, программа Virtualbox поможет решить эту проблему.
После загрузки установочного файла, стоит запустить инсталляцию.
В следующем окне появится список дополнительных компонентов будущей виртуальной машины, а именно
- Virtualbox USB Support – отвечает за поддержку всех устройств, которые подключаются к виртуальной машине через USB порт.
- Virtualbox Networking – отвечает за поддержку сетевых адаптеров и доступ к интернету;
- Virtualbox Python 2 x Support – необходим для поддержки языков программирования.
Оставляем все компоненты и жмём «Далее».
В следующем окне стоит оставить все три отметки. Они отвечают за наличие ярлыка программы в меню Пуск и на рабочем столе, а также позволяют ассоциировать файлы других виртуальных машин.
На следующем этапе предстоит установить некоторые сетевые компоненты. Установщик об этом вас уведомит. Жмём «Да» и ждём, пока завершится их установка.
Далее необходимо установить всю программу.
Как только установка софта для создания виртуальной машины завершиться, появится следующее окно. Ставим отметку «Запустить программу» и жмём «Готово».
Откроется начальное окно программы.
Как создать виртуальную машину с помощью Virtualbox на Windows 10?
Для того, чтобы создать виртуальную машину на Windows 10, стоит изначально скачать дистрибутив операционной системы, которую вы хотите установить на Virtualbox. После загрузки системы, жмём на кнопку «Создать» в главном окне программы.
Присваиваем виртуальной машине имя, указываем версию ОС, которую будете устанавливать и её тип.
В следующем окне стоит указать объём оперативной памяти, который вы разрешаете использовать Virtualbox.
Выбираем на какой диск необходимо установит машину. Жмём «Создать новый виртуальный жёсткий диск».
Выбираем тип диска. Поскольку мы создаём виртуальный диск, нажимаем VDI.
В следующем окне указываем, какой это будет диск: динамический или фиксированный. Если вы создаёте виртуальную машину для тестирования и не будете её в дальнейшем использовать, стоит выбрать фиксированный. Но если вы будете использовать виртуальную ОС, устанавливать на неё программы, нужно выбирать динамический диск. Он будет расширяться по мере наполнения.
Указываем имя для диска и выбираем размер.
Теперь виртуальная машина создана на Windows 10.
Если нажать на кнопку «Настроить», можно изменить объём видеоадаптера, повысить или уменьшить нагрузку на процессор. Чтобы запустить машину, стоит нажать кнопку «Запустить».
После нажатия кнопки «Запустить», программа запросит указать место хранения установочного файла новой ОС.
Появится окно установщика. Следуем подсказкам. Установка операционной системы на виртуальную машину очень похожая, как и на обычную ПК.
ВАЖНО! При установке ОС на экране монитора может появиться запрос «Press any key to boot from the CD/DVD». Чтобы данное сообщение не появлялось, стоит отключить файл ISO от виртуального привода
Для этого до установки или во время (нужно свернуть окно установки) переходим в раздел «Настройки» и выбираем пункт «Носители».
Здесь нужно нажать на значок диска.
Появится список опций. Выставляем «Изъять диск из привода».
Только после выполнения данных действий установка новой ОС на виртуальную машину будет успешно завершена.
Почему на Windows 10 не запускается VirtualBox?
- Если при попытке запустить VirtualBox на Windows 10 программа не работает и не отвечает на запросы пользователя, причина кроется в том, что софт не определяет сетевые интерфейсы. Чтобы исправить такую проблему, стоит перейти на сайт разработчика и скачать самую последнюю версию программы.
- Если появляется сбой приложения с кодом 0хс0000005, стоит запустить программу от имени Администратора.
Также, если VirtualBox работал на предыдущий версии ОС, но с обновлением до Windows 10 не запускается, стоит настроить работу софта в режиме совместимости.
Подробно о том, как установить VirtualBox на Windows 10 смотрите в видео:
О том, как создать виртуальную машину с другой операционной системой на Windows 10 смотрите в видео:












