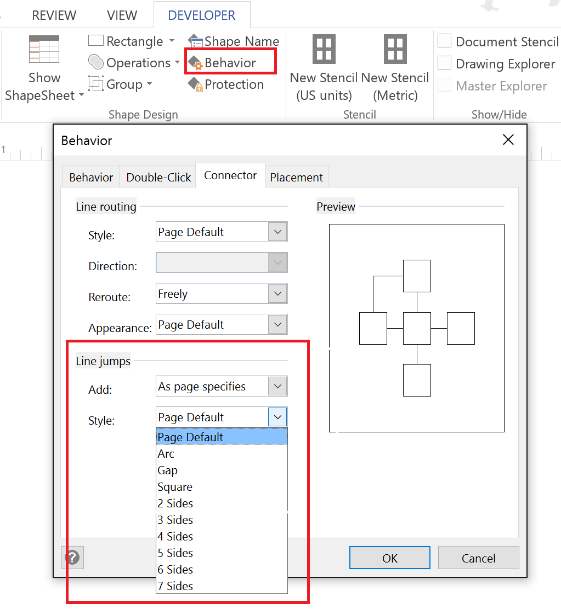Что такое visio project
Содержание:
- Нахождение и настройка изменения маршрута
- Облачные технологии в Visio Online и Visio
- Макрос и надстройки
- Форматирование схем
- Быстрый выбор всех коннекторов
- Быстрые преобразования линий
- Использование статического или динамического соединения
- Временное изменение свойств документа и просмотра
- Создаем план комнаты
- Просмотр документа с помощью Visio Viewer
- Преимущества
- Запуск и интерфейс Visio
- Надстройки COM
- Файловые форматы[править | править код]
- Создание календаря
- Добавление значков пересечения линий
Нахождение и настройка изменения маршрута
Если коннекторы автоматически меняют маршрут или сдвигаются при перемещении фигуры рядом с ними (см. анимацию ниже), а вы не желаете данного действия, вы можете добиться необходимого поведения коннекторов, изменив несколько соответствующих параметров.
Параметры поведения для фигуры, которая вызывает сдвиг коннекторов
- Выберите фигуру, которая вызывает сдвиг коннектора.
- На вкладке Разработчик (Developer) в группе Конструктор фигур (Shape Design) щелкните элемент Поведение (Behavior). В появившемся окне параметров поведения откройте вкладку Размещение (Placement).
- В выпадающем списке Поведение при размещении (Placement behavior) выберите одну из следующих опций:
- Не размещать и не задавать маршрут (Do not lay out and route around);
- Разместить и задать маршрут (Lay out and route-around).
В разделе Взаимодействие с соединительными линиями (Interaction with connectors) установите флажки, отвечающие за горизонтальное и вертикальное прокладывание маршрута через фигуру.
Параметры поведения для коннекторов
Вы также можете изменить параметры коннекторов, а не фигур, которые вызывают изменение маршрута.
- Выберите коннектор. На вкладке Разработчик (Developer) в группе Конструктор фигур (Shape Design) щелкните элемент Поведение (Behavior).
- В появившемся окне параметров поведения откройте вкладку Соединительная линия (Connector). В разделе Маршрутизация линий (Line routing) для параметра Изменение маршрута (Reroute) выберите значение Никогда (Never) из выпадающего списка вариантов.
Облачные технологии в Visio Online и Visio
В 2017 году Microsoft Corporation представила несколько новых технологий, расширяющих возможности Microsoft 365
Особое внимание было уделено технологиям, которые ориентированы на облачное вычисление. С начала 2016 года разработчики Visio реализовали многочисленные инновационные возможности, ориентированные, в первую очередь, на облачные технологии, которые помогают профессиональным создателям схем полностью раскрыть свой потенциал и выйти на пик продуктивности
Благодаря череде непрерывных инноваций, появилось несколько новых выпусков, которые, помимо Visio Online, также расширяют набор инструментов создания схем в Visio.
Возможности, доступные исключительно в облаке:
Power BI — визуализирующий данные иструмент на основе облачных технологий, помогает извлекать полезную информацию из сложных наборов данных.
Data Visualizer — иструмент, который преобразует схемы процессов из Excel в основанные на фактических данных схемы в Visio.
Visio Viewer для iOS — дает возможностьпросматривать и редактировать схемы Visio на iPad и iPhone.
PowerPoint Slide Snippets — инструмент, который позволяет выбрать определенные части схемы, присвоить им имена и экспортировать их в виде слайдов в PowerPoint. Таким образом можно создать целую презентацию PowerPoint, разбивая сложные диаграммы на отдельные части для облегчения понимания.
Макрос и надстройки
Макрос и надстройки — это программы, расширяют функциональность Visio. Именно то, как вы запустите макрос или надстройку, зависит от контекста, для которого он был разработан.
Вы можете запустить макрос или надстройку из приложения Visio несколькими способами. Вот несколько наиболее распространенных из них:
-
Выберите макрос или надстройку из диалоговой окне Макрос. (В группе Кода на вкладке Разработчик щелкните Макрос.) Если ваша программа является файлом EXE, прежде чем она появится в диалоговом окне Макрос, она должна быть расположена в папке вдоль пути надстроек в диалоговом окне Расположение файлов. (Щелкните вкладку Файл, щелкните Параметры, щелкните Расширенный, а затем, в соответствии с Общим, щелкните Расположение файлов.)
Примечание Начиная с Microsoft Office Visio 2003 г. вместо указания путей файлов в надстройки Visio, надстройки можно опубликовать с помощью пакета установки Windows Microsoft. Таким образом, вы можете воспользоваться такими Microsoft Office приложениями, как переключение языка, установка по запросу и ремонт. Дополнительные сведения об использовании пакета Windows установщика для публикации надстройок можно найти на веб-сайте MSDN Windows Microsoft Microsoft Developer Network.
-
Дважды щелкните фигуру, связанную с надстройки или макроса. Программа, которую вы хотите запустить, должна быть выбрана в макрос run на вкладке Double-Click в диалоговом окне Поведение для этой формы. (Выберите фигуру, а затем на вкладке Разработчик нажмите кнопку Поведение).
-
Щелкните правой кнопкой мыши фигуру, а затем щелкните настраиваемый элемент меню для надстройки или макроса в меню ярлыка. Программа, связанная с настраиваемого элемента меню, должна быть введена в разделе Действия окна ShapeSheet для формы.
Если надстройка предназначена для запуска вне Visio приложения, она будет запускаться, как и любая программа на Windows Microsoft (например, дважды щелкнув значок на рабочем столе). Подробные сведения см. в Windows документации.
Форматирование схем
Чтобы добавить фон в документ, выполните указанные ниже действия.
- Откройте вкладку Конструктор.
- В группе Подложки нажмите кнопку Подложки.
-
Выберите нужную подложку. В схему будет добавлена новая фоновая страница (по умолчанию этой странице присваивается имя Фон Visio-1), которую можно просмотреть на вкладках страниц в нижней части области построения схемы (см. ).
Рис. 1.8. Вкладки страниц
Чтобы переименовать вкладку страницы выполните указанные ниже действия.
- Щелкните правой клавишей мыши по переименовываемой вкладке.
- В открывшемся контекстном меню выберите команду Переименовать.
- Введите название вкладки.
Или
- Выполните двойной щелчок мышью по названию переименовываемой вкладки.
- Введите название вкладки.
Чтобы добавить в документ рамку или заголовок, выполните указанные ниже действия.
- На вкладке Конструктор выберите команду Рамки и заголовки.
- Щелкните нужный заголовок.
Заголовок и рамка будут добавлены на страницу фона (по умолчанию этой странице присваивается имя Фон Visio-1). Чтобы изменить заголовок, необходимо внести изменения на странице фона.
- В нижней части области построения схемы щелкните вкладку Фон Microsoft Visio-1 (см. ).
- Щелкните текст заголовка. При этом будет выделена вся рамка, но если начать ввод, будет изменяться текст заголовка по умолчанию.
- Введите нужный заголовок.
- Чтобы отредактировать другой текст в рамке, нужно сначала выделить всю рамку целиком, а затем щелкнуть текст, который требуется изменить, и начать ввод.
Чтобы применить единую цветовую схему и другие эффекты форматирования к схеме, выполните указанные ниже действия.
- На вкладке Конструктор в группе Темы наведите указатель на различные темы. На странице появится тема в режиме предварительного просмотра.
Чтобы просмотреть другие доступные темы, нажмите кнопку Дополнительно .
- Щелкните нужную тему, чтобы применить ее к схеме.
Задание 6
- Для схемы, подготовленной при выполнении задания 5, задайте фон «Поток» голубого цвета. Для этого:
- На кладке Конструктор в группе Подложки щелкните кнопку Подложки и выберите название добавляемого фонаПоток.
- На кладке Конструктор в группе Подложки щелкните кнопку Подложки, выберите команду Цвет фона и голубой цвет в открывшемся списке цветов.
- Переименуйте вкладки страниц:
- Страница со схемой — Схема аудита;
- Страница подложки — Фон.
Для переименования вкладки страницы выполните по ней двойной щелчок мышью и введите нужное название.
- Сформируйте рамки и заголовки страниц, используя схему «Эркер». Для этого:
- На вкладке Конструктор в группе Подложка щелкните кнопку Рамки и заготовки.
- Выберите схему «Эркер».
- Щелкните вкладку подложки Фон и измените заголовок: Схема внутреннего аудита предприятия.
- Примените к схеме тему «Простая тень», выбрав ее на вкладке Конструктор в группе Темы.
Быстрый выбор всех коннекторов
Иногда на странице требуется выбрать все коннекторы, чтобы применить к ним то или иное изменение. Например, у вас может появиться необходимость заменить сплошные линии всех коннекторов на странице на пунктирные. Для этого потребуется быстро выделить все эти коннекторы. Для этого действия вы можете выбрать их по типу, как показано ниже.
На вкладке Начало (Home) в группе Редактирование (Editing) в выпадающем списке элемента Выделить (Select) выберите команду Выбор по типу (Select by Type).
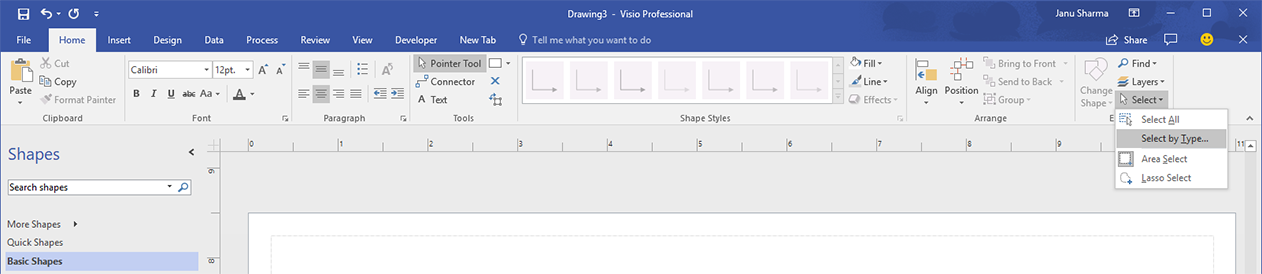
В окне Выбор по типу (Select by Type) вы можете использовать любой из показанных ниже вариантов для выбора всех коннекторов.
Роль фигуры (Shape role)
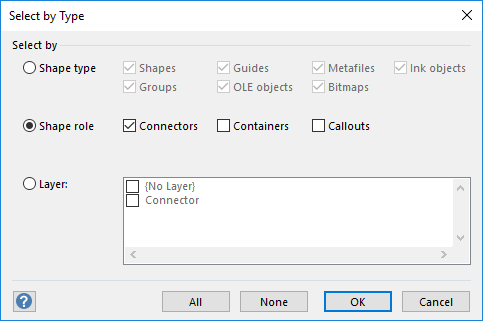
Слой (Layer)
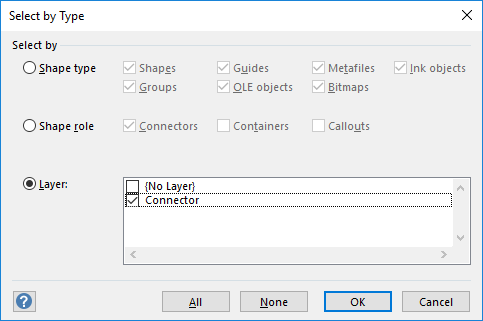
Быстрые преобразования линий
В Visio 2010 есть очень интересная функция, позволяющая быстро создавать планы зданий. Обычно вы перетаскиваете стены на лист (либо вставляете из буфера обмена, что чуть быстрее) и состыковываете их вручную. Это правильно, но стыковка стен при их большом количестве может отнять много времени.
Попробуйте другой вариант. Суть его заключается в рисовании плана помещения с помощью геометрических фигур «Прямоугольник» и «Линия». Согласитесь, стыковать линии друг с другом проще (см. рис. 10).
Рисунок 10 – План здания нарисован при помощи линий и прямоугольников
Теперь выделите рисунок и нажмите кнопку «Преобразовать в стены» на вкладке «План» (см. рис. 11).

Рисунок 11 – Вкладка «План»
Будет выведено диалоговое окно, в котором можно указать тип стены (внешняя или внутренняя – см. рис. 12). Если хотите использовать линии в дальнейшей работе, поставьте точку напротив пункта «Сохранить», иначе оставьте выбранным пункт «Удалить». В крайнем случае, всегда можно воспользоваться отменой последнего действия.

Рисунок 12 – Преобразование линий в стены
Visio 2010 произведёт некоторую работу и представит перед вами план здания. Теперь вы можете выделить схему ещё раз, чтобы для всех стен сразу изменить толщину. На рисунке ниже показан результат работы преобразователя после уменьшения толщины стен до 100 мм. Просто и быстро, не правда ли?
Рисунок 13 – Результат преобразования линий в стены
Я целый год рисовал схемы в Visio 2003 и не подозревал, что и там такая функция существует. Вот ведь действительно, ленточный интерфейс открывает «новые» возможности.
Но будьте внимательны, вкладка «План» не является базовой для Visio 2010 и отображается только в тех документах, где ведётся работа над планами помещений. Что же делать, если вы начали с пустого документа и не открыли ни одного набора с фигурами для помещений? Ответ далеко не очевиден. Вам потребуется перейти на вкладку «Вид» и в меню «Надстройки» найти пункт «Включить план расстановки» (см. рис. 14).

Рисунок 14 – Включение плана расстановки
Visio 2010 добавит наборы для рисования планов в область фигур и откроет окно мастера добавления плана на рабочий лист. Откажитесь от предлагаемых действий, нажав кнопку «Отмена» (помните, мы всего лишь хотим включить вкладку «План», чтобы иметь возможность преобразовывать линии в стены?). Право слово, я считаю, что начинать с открытия шаблона проще.
Когда вы создадите свои наборы элементов и откажетесь от шаблонов, просто переместите одну стену на лист, чтобы включить вкладку «План», после чего можно переходить к рисованию линий.
Использование статического или динамического соединения
Коннектор можно приклеить к фигурам или точкам соединения на фигурах. При статическом соединении выполняется приклеивание к точкам соединения, при динамическом — выполняется соединение с фигурами в целом.
Статическое соединение
При статическом соединении приклеивание к точке соединения сохраняется при перемещении фигур. Чтобы создать соединение этого типа, выберите на ленте инструмент Соединительная линия и протяните соединение от одной точки соединения к другой. При наведении курсора мыши на точки соединения они выделяются зеленым контуром.
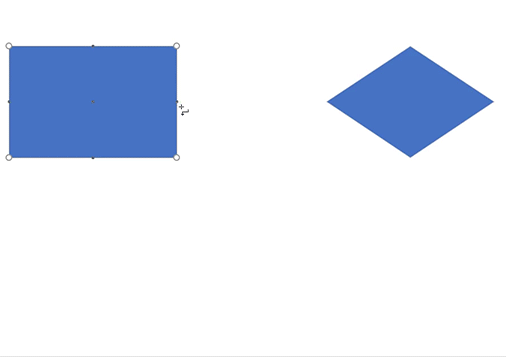
Динамическое соединение
При динамическом соединении сохраняется соединение с фигурами при их перемещении и находится кратчайший маршрут между соединенными фигурами. Чтобы создать динамическое соединение между фигурами, выберите на ленте инструмент Соединительная линия и переместите курсор от одной точки соединения к другой. При наведении курсора мыши на фигуру она выделяется зеленым контуром.
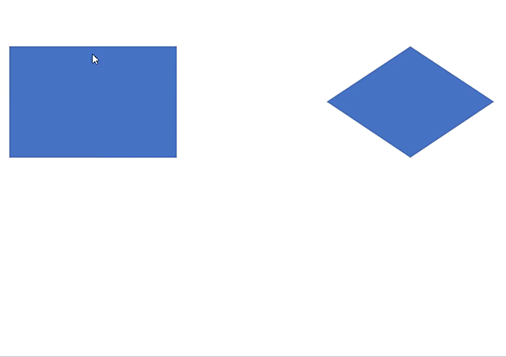
Статическое и динамическое соединение
Вы также можете использовать коннектор, один конец которого статически соединен с точкой соединения на фигуре, а другой соединен с фигурой динамически.
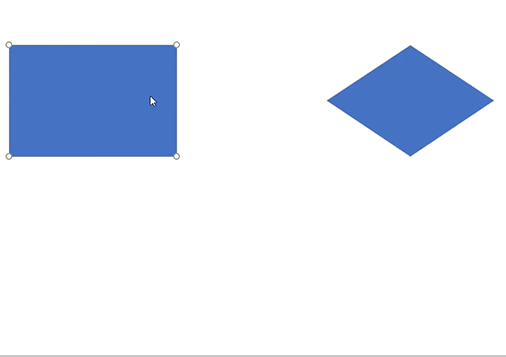
При перемещении ромба коннектор соединяется с прямоугольной фигурой в точке, с которой он был соединен изначально, при этом другой конец коннектора соединяется с ромбом в другой точке, отличной от начальной точки соединения. Соединение с прямоугольной фигурой является статическим, а с ромбом — динамическим.
Временное изменение свойств документа и просмотра
На панели инструментов средства просмотра Visio нажмите кнопку Свойства .
С помощью параметров на вкладках Отображение, Слои и Примечания можно скрыть и отобразить части схемы и средство просмотра.
Для того, чтобы продолжить работу с ранее созданным документом, необходимо открыть соответствующий файл. Сделать это можно несколькими способами, самый простой из которых — дважды щелкнуть левой кнопкой мыши на значке файла в окне Проводника Windows. При этом автоматически запустится Microsoft Visio, а указанный вами документ будет открыт в нем для редактирования.
Файлы Visio легко узнать по характерным значкам синего цвета, кроме того, если вы работаете с Windows 7, в окне Проводника будут представлены уменьшенные копии находящихся в файлах схем и диаграмм (рис. 2.8). Если приложение Visio уже запущено и готово к работе, то открыть существующий документ можно при помощи команды Файл → Открыть или кнопки Открыть, расположенной на панели инструментов.
Рис. 2.8. В окне Проводника Windows отображаются уменьшенные копии схем и диаграмм, подготовленных в Microsoft Visio
Вызвав эту команду или нажав на кнопку, вы увидите на экране окно выбора документа, представленное на рис. 2.9. Перейдите в нужную папку, щелчком левой кнопки мыши выделите нужный документ и нажмите кнопку Открыть.

Рис. 2.9. Окно открытия файла в Microsoft Visio
Если в выбранной вами папке находится множество различных файлов, можно «отфильтровать» файлы нужного типа при помощи раскрывающегося списка, расположенного в правом нижнем углу окна. По умолчанию в этом списке выбран пункт Все файлы Visio, позволяющий вывести на экран только файлы полностью поддерживаемых этой программой форматов.
Если на вашем компьютере установлена операционная система Windows Vista или 7/8, то для поиска файла вы можете ввести часть его имени в поле Поиск, расположенное в верхней части окна.
Подобно кнопке Сохранить (см. рис. 2.6), кнопка Открыть снабжена меню, команды которого позволяют выбрать режим работы с документом (рис. 2.10).

Рис. 2.10. Открывая документ, вы можете выбрать режим работы с ним
Выбрав пункт Открыть или Открыть оригинал, вы можете начать работу с файлами в обычном режиме. Изменения, вносимые в документ в процессе редактирования, будут сохраняться в этом же документе. Если вы не хотите, чтобы изменения затронули исходный документ, выберите команду Открыть как копию. В этом случае документ сразу же после открытия получит новое имя, и его редактирование не отразится в исходном файле. Копия документа с новым именем будет находиться в оперативной памяти компьютера. Для того чтобы записать ее на диск воспользуйтесь командой Файл → Сохранить или Файл → Сохранить как.
Еще один способ обезопасить исходный файл от случайного сохранения в измененном виде — открыть его только для чтения. Сделать это можно при помощи команды Открыть для чтения из меню кнопки Открыть (см. рис. 2.10). При попытке сохранить отредактированный документ, вам будет предложено выбрать для него новое имя.
Лучший способ защитить важные документы от случайного изменения или повреждения — своевременно создавать их резервные копии
Если такие копии хранятся вне компьютера, например на компакт-дисках, то они будут надежно защищены не только от неосторожного редактирования, но и от поломки оборудования или заражения компьютерными вирусами

Рис. 2.11. Visio сохраняет сведения о недавно редактировавшихся документах и используемых шаблонах
Для еще большего комфорта пользователей Microsoft Visio хранит сведения о недавно редактировавшихся документах, а также об используемых для создания новых диаграмм шаблонах. Список из трех недавно использовавшихся шаблонов представлено в центральной части окна программы на рис. 2.11. В правой части окна находится список недавно открывавшихся для редактирования документов. Кроме того, список недавно открывавшихся документов находится в меню Файл (см. рис. 2.12). Используя соответствующую команду, вы можете быстро открыть нужный документ.

Рис. 2.12. В меню Файл вы можете найти команды, позволяющие быстро открыть один из недавно открывавшихся в Visio документов
Создаем план комнаты
Программа Визио предоставляет возможность выбора подготовленных шаблонов помещений из своей библиотеки. Я специально выбрал спальню с размерами 3,05 на 4,37 метра. У нее обрезана часть стены, занятая встроенным шкафом купе, расположенным в коридоре. Форма комнаты не прямоугольная, а угловая. Ее будем чертить.
Вычерчивание формы и габаритов помещения
Напоминаю, что масштаб листа Визио выставлен так, чтобы его 10 см отображали 1 метр длины комнаты.
Перенос шаблона
В инструментах выбираю фигуру «Угловая комната». Кликаю на нее левой кнопкой и, удерживая, перетаскиваю в рабочее поле программы. Кнопку отпускаю, а шаблон со стандартными размерами отображается в масштабе.
Теперь требуется настроить его по своим размерам, сделать важные выноски, выбрать удобный шрифт.
Выставление размеров помещения
Следует учитывать, что на неактивной фигуре размеры не отображаются.
Чтобы они появились надо объект выделить, навести на него курсор, кликнуть левой кнопкой мыши.
Затем в дополнительном окне размеров вместо «3 м» прописываю свою величину — 3,05. Нажимаю Enter. Программа Визио автоматом вносит коррективы в чертеж.
Таким же способом поступаю с высотой помещения, меняя ее на значение 4,37 м. Основные габариты сформированы, осталось выставить размеры угла. Он составляет 2,29х0,6 метра.
Для этого подвожу курсор к метке фигуры, выделенной небольшим желтым квадратиком, а затем тяну его вверх левой кнопкой мыши, отслеживая изменение размера по вертикали.
Устанавливаю выступ 0,6 метра.
Так же поступаю с другим размером 2,29 м.
Получаю окончательный план комнаты — спальни, созданный по размерам в масштабе. Он послужит базой для выполнения других чертежей в Visio.
На созданный чертеж требуется установить выноски основных габаритов, которые помогут расставлять мебель, выбранную с помощью компьютерной программы, и удобно расположить розетки и выключатели в комнате на оптимальной высоте.
Работа с выносками
Разворачиваю окно с инструментами фигур и выбираю управляющий размер. Перетаскиваю его мышью на рабочую область чертежа.
Его надо привязать к определенной детали. Для этого устанавливаю курсор на линию (позиция 1) и перемещаю мышкой на чертеж по меткам.
Далее остается сдвинуть метки по концам детали и отодвинуть линию стрелки на оптимальное расстояние. На фото показано, что созданный строительный размер полностью соответствует тому, который показывается в активном окне.
Таким образом выставляю все габариты на плане комнаты.
Не устраивает меня в этом чертеже стиль шрифта и его маленький размер.
Настройка шрифтов
Для исправления ситуации одновременно нажимаю на клавиатуре кнопки «Ctrl+A», выделяя все элементы чертежа и указываю шрифт «Вердана», кегль 30, курсив и полужирный.
Жму ввод. Получаю желаемый результат.
Такой чертеж напоминает загадку про огурец. В комнате отсутствуют окно и дверь. Чертим их.
Размещение окна и двери
Как начертить дверь комнаты
Перетаскиваю шаблон на рабочую область чертежа и с помощью меток устанавливаю его место. Выставляю размер в соответствии с реальным значением.
Как начертить окно
Действия выполняются по предыдущему алгоритму с использованием своего шаблона.
Не забываем указать размеры проемов двери и окна, привести в соответствие их шрифты. Получился вот такой чертеж помещения спальни.
Обратите внимание, что я его повернул программой Визио на 90 градусов против хода часовой стрелки для удобства восприятия на веб устройствах. Теперь в комнате расставим мебель
Просмотр документа с помощью Visio Viewer
Документ, открытый с помощью Visio Viewer, отображается в окне браузера Internet Explorer. Если документ содержит несколько страниц, они отображаются в виде ярлычков в нижней части средства просмотра.
Перемещение документа
Найдите документ, который вы хотите открыть.
Дважды щелкните документ, чтобы его открыть.
В Visio Viewer не отображаются наборы элементов, области, линейки,а также направляющие линии и точки. Кроме того, Visio Viewer не поддерживает внедренные DGN-документы, повернутые страницы, больше одной гиперссылки, связанной с фигурой, гиперссылки, связанные со страницей документа, и свойства страницы документа.
Пользовательские стили заливки, типы линий и некоторые наконечники в Visio Viewer могут выглядеть иначе, чем в Visio.
Щелкните и перетащите документ в окне браузера. Для перемещения по документу можно также использовать полосы прокрутки или клавиши со стрелками.
Совет: Если вы не хотите перетаскивать документ, его можно сдвинуть с помощью полос прокрутки или клавиш со стрелками. Кроме того, вращая колесико мыши, документ можно сдвинуть вверх или вниз, а также влево или вправо (дополнительно удерживая нажатой клавишу SHIFT).
Чтобы увеличить определенную область документа, нажмите клавиши CTRL + SHIFT и растяните рамку вокруг области, которую требуется увеличить.
Чтобы отцентрировать страницу в браузере, щелкните документ правой кнопкой мыши, выберите в контекстном меню пункт Масштаб, а затем — Страница целиком.
Чтобы перейти на другую страницу документа, щелкните вкладку этой страницы в нижней части окна документа.
Увеличение и уменьшение масштаба
Чтобы увеличить и уменьшить масштаб документа, выполните одно из указанных ниже действий.
Чтобы увеличить масштаб документа, щелкните его правой кнопкой мыши и выберите команду увеличить. Кроме того, можно нажать кнопку увеличить на панели инструментов средства просмотра Visio. Вы также можете нажать клавиши ALT + F7.
Чтобы увеличить определенную область документа, нажмите клавиши CTRL+SHIFT и растяните рамку вокруг области, которую требуется увеличить.
Чтобы увеличить документ в определенной точке, нажмите клавиши CTRL+SHIFT и щелкните это место.
Чтобы уменьшить масштаб документа, щелкните его правой кнопкой мыши и выберите команду уменьшить. Кроме того, можно нажать кнопку уменьшить на панели инструментов средства просмотра Visio. Кроме того, можно нажать клавиши ALT + SHIFT + F7.
Чтобы уменьшить документ в определенной точке, нажмите клавиши CTRL+SHIFT и щелкните это место правой кнопкой мыши.
Чтобы увеличить или уменьшить масштаб документа с масштабом, щелкните его правой кнопкой мыши, выберите команду масштаб, а затем выберите масштаб в процентах или задайте масштаб в процентах от поля масштаб на панели инструментов Visio Viewer.
Чтобы увеличить или уменьшить масштаб всей страницы в окне Visio Viewer, щелкните его правой кнопкой мыши, выберите пункт масштаб, а затем — Страница целикомлибо нажмите кнопку масштаб страницы на панели инструментов средства просмотра Visio.
Выравнивание документа по центру окна Visio Viewer
Чтобы выровнять документ по центру окна браузера, выполните одно из указанных ниже действий.
Щелкните документ правой кнопкой мыши, выберите в контекстном меню пункт Масштаб, а затем — Страница целиком.
Нажмите кнопку » масштаб страницы » на панели инструментов средства просмотра Visio.
Перетащите документ в центр окна браузера.
Наведите указатель мыши на фигуру, которая содержит гиперссылку.
Примечание: Чтобы вернуться к документу Visio после перехода по гиперссылке, открывшейся в том же окне, нажмите в браузере кнопку Назад.
Переход на другую страницу
Чтобы перейти на другую страницу документа, выполните одно из указанных ниже действий.
Щелкните ярлычок страницы, на которую нужно перейти, в нижней части окна документа.
Щелкните документ правой кнопкой мыши, выберите в контекстном меню пункт Перейти на страницу, а затем — нужную страницу.
Сочетание клавиш. Для перемещения к следующей или предыдущей странице можно также нажать клавиши CTRL+PAGE DOWN или CTRL+PAGE UP соответственно.
Просмотр данных, сохраненных с фигурой
Дважды щелкните фигуру в документе Visio.
Данные фигуры появятся в диалоговом окне Свойства на вкладке Свойства фигуры. Если эта вкладка пуста, фигура не содержит никаких данных.
Преимущества
Системные требования низкие. Редактор запускается даже на Windows XP.Рабочую область легко настраивать, указывая размеры для взаимодействия и редактирования. Также дело обстоит и с объектами – регулировке подвластен каждый элемент, появляющийся на экране.Фигуры, иконки, шрифты, рамки, стрелки и линии – инструментарий заполнен до краев и в два счёта расширяется через панель, где для Visio скачать можно совершенно бесплатно и расширения, и новые графические элементы.Точечное масштабирование помогает не упустить важные детали из кадра и довести до совершенства интерактивные панели, блок-схемы или рабочую презентацию.Обновления и заплатки оптимизации устанавливаются автоматически.Техническая поддержка Майкрософт ответит на любые вопросы в кратчайшие сроки.
Запуск и интерфейс Visio
Создание документа
Начать работу программы Visio можно разными путями. Я сразу создаю новый документ.
Когда он открывается, то нажимаю кнопку «Файл» и выбираю команду «Создать». В открывшейся директории кликаю «Категории» и нахожу «Карты и планы этажей». Жму эту вкладку, ищу «План этажа». Остается кликнуть кнопку «Создать».
Интерфейс окна
Открывается стандартное рабочее поле Visio. Его структура повторяет ту, что используется в Microsoft Word, да и работа она так же. Просто сравните инструменты меню вкладки «Главная» в обеих программах.
Основные действия выполняются одинаково, отличаются только инструменты.
Полезные настройки
Чертежные программы созданы для работы с электронными документами и распечатывания их на листе бумаги в масштабе. Поэтому следует сразу подготовить их для размножения на принтере, выставить размер страницы, настроить ее параметры, масштаб и инструменты.
Размер страницы
Открываем вкладку «Конструктор», а в ней — «Размер». Обычно я пользуюсь «А4» потому, что это основной лист, вставляемый в принтер. Он стоит по умолчанию. Распечатанные куски большого чертежа просто склеивают по меткам.
Если планируется работа с плоттером, то можно выставлять увеличенный размер.
Здесь же выбирается ориентация листа: книжная или альбомная.
Параметры страницы Visio
В этой же вкладке «Конструктор» выбирается масштаб чертежа и все настройки для печати.
Масштаб Визио следует устанавливать наиболее подходящий, например, 1:10.
Отображение сетки
Полезная функция Визио создания клеточек по всей площади рабочего листа значительно облегчает черчение линий строго по горизонту и вертикали. Сетка отображается на окне веб-страницы, но не на листе бумаги после печати.
Для ее вызова надо во вкладке «Вид» поставить галочку на окошке «Сетка».
Размеры объектов
Еще одна полезная функция программы Визио, позволяющая точно вычерчивать габариты деталей. Во вкладке «Вид» открываем «Область задач» и в ней выбираем «Размер и положение». На рабочем поле Visio откроется небольшое окно, в котором будут указываться все параметры выделенного объекта, его координаты на плоскости чертежа.
Окно активное: оно позволяет прописывать и менять каждый размер.
Отображение инструментов Плана комнаты
Первоначально инструменты в виде заготовленных шаблонов расположены слева от рабочей области. Они сгруппированы одной вертикальной линией. В таком положении они не закрывают чертеж, но пользоваться ими из этого состояния не очень удобно.
Их можно развернуть, нажав на соответствующую галочку в верхней части, или возвратить назад.
Существует еще масса полезных настроек программы Visio, но для начала работы вышеперечисленных вполне достаточно.
Надстройки COM
Начиная с Visio 2002 г., надстройки COM можно использовать так же, как и в других Microsoft Office приложениях. Надстройка COM должна быть зарегистрирована в приложении Visio и может работать в нескольких приложениях. Например, можно создать надстройки COM, которая выполняет ту же задачу в Visio и Microsoft Excel или любом из Microsoft Office приложений. Вы можете создавать надстройки com с microsoft Visual Basic 5.0 и выше, Microsoft C++, Microsoft Office 2000 Developer Edition и выше или с любыми Microsoft Visual Studio приложениями .NET.
Дополнительные сведения о создании надстроек COM см. в msDN.
Поддержка и обратная связь
Есть вопросы или отзывы, касающиеся Office VBA или этой статьи? Руководство по другим способам получения поддержки и отправки отзывов см. в статье Поддержка Office VBA и обратная связь.
Файловые форматы[править | править код]
- VSD — диаграмма или схема,
- VSS — фигура,
- VST — шаблон,
- VDX — диаграмма в формате XML,
- VSX — фигура XML,
- VTX — шаблон XML,
- VSL — надстройка.
- VSDX — OPC/XML диаграмма,
- VSDM — OPC/XML диаграмма, содержащая макрос
Visio 2010 и более ранние версии Microsoft Visio поддерживают просмотр и сохранение диаграмм в форматах VSD и VDX. VSD является собственным бинарным файловым форматом, который используется во всех предыдущих версиях Visio. VDX является хорошо задокументированным XML «DatadiagramML» форматом. Начиная с версии Visio 2013 сохранение в формате VDX больше не поддерживается в пользу новых VSDX- и VSDM- файловых форматов. Созданные на основе стандарта Open Packaging Conventions (OPC — ISO 29500, Часть 2), VSDX- и VSDM-файлы состоят из группы архивированных XML-файлов, находящихся внутри ZIP-архива. Единственная разница между VSDX и VSDM файлами состоит в том, что VSDM файл может содержать макросы. Из-за подверженности таких файлов макровирусам программа обеспечивает строгую безопасность для них.
Visio 2010 и более ранние версии Microsoft Visio используют VSD формат как формат по умолчанию, Visio 2013 использует VSDX формат по умолчанию.
DatadiagramML используется многими другими инструментами по управлению бизнес-процессами (BPM), такими как Agilian, ARIS Express, Bonita Open Solution, ConceptDraw, OmniGraffle или IBM WebSphere. OmniGraffle Pro для Mac OS X поддерживает просмотр VSD- и VDX-форматов и сохранение в VDX-формат. Начиная с версии 3.5 LibreOffice поддерживает просмотр VSD-файлов, созданных в Microsoft Visio 2000-2013. LibreOffice 4.0 beta1 поддерживает просмотр всего спектра Visio-файлов, начиная с Visio 1.0 и заканчивая Visio 2013, включая VSDX, VSDM- и VDX- файловые форматы.
VisiTouch позволяет просматривать диаграммы Visio на iPad и iPhone, открывая VSD-, VDX- и VSDX-файлы, созданные с помощью MS Visio 2000-2013.
Создание календаря
Шаблон Календарь категории шаблонов Расписания предназначен для создания календаря на день, неделю или несколько недель, месяц или год, добавления в календарь встреч, событий, иллюстраций и др.
Создание календаря
- Откройте вкладку Файл, нажмите Создать и выберите категорию шаблонов Расписания.
- Дважды щелкните шаблон Календарь.
- Из набора элементов Фигуры для календаря перетащите на страницу фигуру, соответствующую нужному типу календаря.
- В диалоговом окне Настройка выберите нужные параметры календаря, а затем щелкните кнопку ОК.
Добавление или изменение встречи
- Из набора элементов Фигуры для календаря перетащите на нужный день календаря фигуру Встреча.
- В диалоговом окне выберите параметры встречи, а затем нажмите кнопку ОК.
Встреча сопоставляется с датой и при изменении даты будет перемещаться вместе с ней. Чтобы изменить встречу, щелкните ее правой кнопкой мыши, а затем выберите команду Настройка.
Добавление и изменение однодневного или многодневного события
- Из набора элементов Фигуры для календаря перетащите фигуру Многодневное событие на начальный день события.
- В диалоговом окне Настройка выберите нужные параметры, а затем нажмите кнопку ОК.
Событие сопоставляется с датой и при изменении даты будет перемещаться вместе с ней. Чтобы изменить событие, щелкните его правой кнопкой мыши, а затем выберите команду Настройка.
Добавление иллюстрации для календаря
Из набора элементов Фигуры для календаря перетащите фигуру, например, Важно, Праздник или Кнопка, на нужный день. Иллюстрация не перемещается при изменении даты
Однако при удалении календаря будет удалена и фигура иллюстрации.
Добавление эскиза предыдущего или следующего месяца
- Из набора элементов Фигуры для календаря перетащите фигуру Эскиз месяца на страницу документа.
- В диалоговом окне Данные фигуры выберите нужные параметры календаря, а затем нажмите кнопку ОК.
Задание 4
- Создайте новый документ на основе шаблона Календарь из категории шаблонов Расписания.
- Создайте календарь на одну неделю (с 4.03.2013 на 7 дней). Для этого:
- Перетащите на лист фигуру Неделя из набора Фигуры для календаря.
-
В окне Настройка задайте параметры (см. ).
Рис. 4.12. Настройка календаря
-
Внесите данные в календарь (см. ).
Рис. 4.13. Календарь на неделю
- Сохраните документ под именем Календарь.
- Закройте Visio.
Добавление значков пересечения линий
У вас есть возможность выбрать стиль отображения значков пересечения соединительных линий, например в виде зазора, дуги, квадрата и т. д. Эти параметры доступны на уровне страницы и уровне фигуры (коннектора).
Уровень страницы
- Щелкните правой кнопкой мыши по вкладке с названием страницы, расположенную под окном документа и в выпадающем меню выберите команду Параметры страницы (Page Setup).
- В появившемся окне параметров страницы откройте вкладку Макеты и маршруты (Layout and Routing).
- В разделе Значки пересечения линий (Line jumps) вы можете выбрать стиль значка пересечения линий (Line jump style) из выпадающего списка.
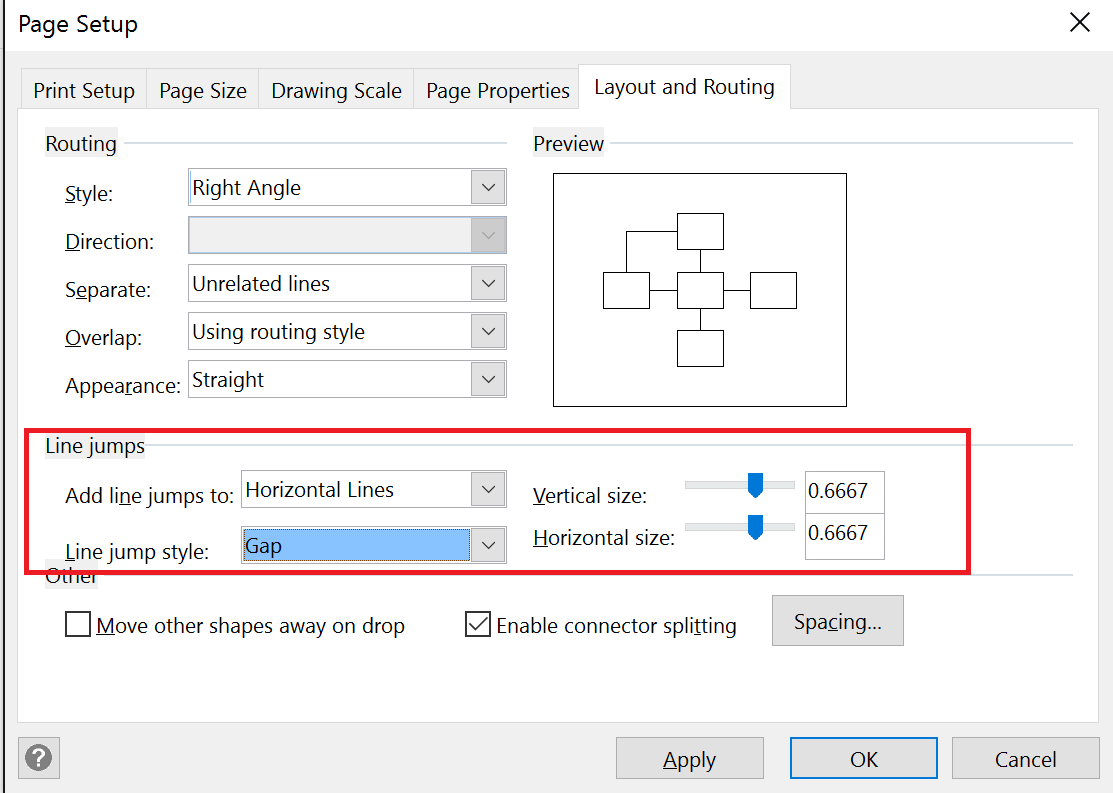
Для значков пересечения линий можно выбрать такие стили, как зазор, дуга, квадрат и т. д.
Уровень фигуры
- Выберите коннекторы.
- На вкладке Разработчик (Developer) в группе Конструктор фигур (Shape Design) щелкните элемент Поведение (Behavior).
- В появившемся окне параметров поведения откройте вкладку Соединительная линия (Connector).
- В разделе Значки пересечения линий (Line jumps) выберите нужный стиль значка пересечения линий (Line jump style) среди вариантов из выпадающего списка.