Как загрузить плагины в браузере vivaldi
Содержание:
- Настраиваемые жесты мышью
- Pushbullet
- Check the console log for errors
- Описание сорта
- Вкладки по требованию
- Управление расширениями
- Managing Extensions
- Фишки браузера Vivaldi
- Визуальное превью вкладок
- Вивальди — обозреватель сети Интернет
- Managing Notes
- Переключение на недавно просмотренную вкладку
- Расширения на Vivaldi
- Удобное масштабирование окна
- SaveFrom.Net помощник
- Нужно ли и как загружать плагины в Вивальди?
Настраиваемые жесты мышью
Следующая остановка – жесты мышью. Вероятно, кому-то их польза на фоне тех же горячих клавиш показаться несколько сомнительной, однако, на наш взгляд, мгновенно сделать жест для того, чтобы, например, восстановить закрытую вкладку получается явно быстрее и удобнее, чем убирать одну руку от мыши чтобы помочь другой одновременно нажать Ctrl+Shift+T.
Весьма удобно с помощью жестов также и клонировать вкладки. В Vivaldi, впрочем, данный функционал непросто есть из коробки, но и может быть детально настроен. Причём если вы кликните по значку «+» со скриншота выше, то, к своему удивлению, увидите список из приблизительно сотни действий, которым вы сами можете задать тот или иной жест. Насколько хватит фантазии. К слову, настройка жестов мыши есть и в UC Browser для Windows.
Pushbullet
Pushbullet — полезный браузер, который многие редакции метко называют приложением 2014 года.
Благодаря этому приложению пользователь сможет получать уведомления о звонках, сообщениях, полученных с его телефона, в открытом окне Vivaldi или на рабочем столе, если он установит соответствующую версию программы. Pushbullet, помимо предоставления уведомлений, позволяет обмениваться файлами между всеми устройствами пользователя, публиковать информацию, делиться ею с друзьями. С помощью программы можно отправлять смс.
Вкладка «Каналы» информирует вас о последних новостях, опубликованных различными порталами, организациями или людьми.
Check the console log for errors
- Make sure your Mail tab is open (this is important since you won’t get the right errors otherwise),
- In a new tab open vivaldi:inspect#apps,
- Look for a long line ending in (see the following image) and click inspect.
 Image 1: Click inspect to open the console
Image 1: Click inspect to open the console
To see any errors the Console tab in the DevTools window should be chosen (has blue underline). See Image 2
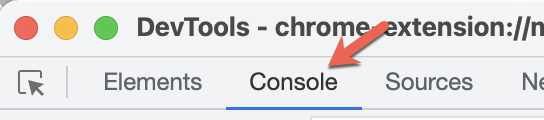 Image 2: Make sure the Console tab is chosen in the DevTools window
Image 2: Make sure the Console tab is chosen in the DevTools window
There’s also an additional background DevTools window that might show more errors. Just follow these similar steps as above:
- Again, make sure your Mail tab is open (this is important since you won’t get the right errors otherwise),
- In a new tab open vivaldi:inspect#extensions,
- Look for a long line ending in (see the following image) and click inspect.
 Image 3: The background page Inspect should have a link like this
Image 3: The background page Inspect should have a link like this
Quick tip for opening console
- Open Mail in a tab (this is important since you won’t get the right errors otherwise),
- Click on the mail status button. This button can be found in the bottom left of your screen if you haven’t moved it (see image 4).
- Click the settings wheel in the top right corner of the pop up window and pick View Log (see image 5).
Описание сорта
По спелости клубника Вивальди среднеспелая. Цветет в июне, а сбор урожая начинается в середине лета. Самоопыляемый сорт, подходит для открытых и закрытых грунтов.
Кусты
Мощное, красивое прямостоячее растение средней высоты, отличается обильным цветением и, как следствие, дружелюбным плодоношением. Цветки среднего размера, производят много пыльцы хорошего качества, которая дает незначительный процент деформированных ягод. Цветоносы располагаются ниже уровня листьев, защищая ягоду от солнца и нападений птиц. Формация средняя, корни разветвленные, глубоко проникают в почву. Кусты прекрасно себя чувствуют в жаркое лето и хорошо переносят засуху. Поскольку кусты очень мощные и очень облиственные, лучше высаживать редко, оптимально под сорт 60х60 см.
Ягоды
Ягоды средней массой 35 г, красивой формы в форме сердца. В полностью созревшем состоянии они имеют темно-красный цвет. Кожура блестящая, мякоть в меру плотная, сочная. Плоды хорошо сохраняются, переносятся на большие расстояния, не темнеют после сбора урожая.
См. Также: Ошибка Android «Не удается разобрать пакет» — причины и решения
Урожайность
Урожайность Вивальди зависит от степени плодородия почвы. При организации своевременных подкормок и поливов можно получить с куста 800-1000 г ягод. Рассада раскрывает свой потенциал на втором и третьем году жизни.
Вкладки по требованию
Как нетрудно заметить, в Vivaldi особый упор сделан на различные фишки, облегчающие работу с большим числом вкладок. Однако сам движок от Google, на базе которого создан Vivaldi, к сожалению, как раз таки не сильно поощряет открытие уж слишком большого числа веб-страничек. Ведь для каждой из них будет создан отдельный процесс в памяти и когда таких процессов накопится слишком много, проблемы с производительностью могут начаться даже не у самых слабых ПК.
Разработчики Vivaldi ищут способы хотя бы частично свести на нет негативные стороны Blink и для этого идут на некоторые хитрости. Одна из них – вкладки по требованию. Суть в том, что после старта браузер загружает содержимое не всех табов, что у вас остались с прошлой сессии, а только последней из них. Содержимое других будет грузиться по мере кликов по ним. В итоге стартует Vivaldi всего лишь с пятью процессами в памяти, независимо от числа открытых прежде вкладок:
Управление расширениями
На странице расширений вы можете просмотреть уже установленные расширения, отключить или удалить их, а также произвести индивидуальные настройки.
Доступ к странице расширений
Для перехода на страницу расширений откройте меню Vivaldi > Инструменты > Расширения.
Также к странице расширений можно перейти следующими способами:
- используя Комбинации клавиш Ctrl+Shift+E / ⌃ ⌘ E;
- введя «Расширения» в Быстрых командах;
- по клику правой кнопкой мыши на иконке расширения в Адресной панели и выбрав Управление расширениями;
- введя адрес vivaldi://extensions в Адресной панели;
- создав Жест мышью для данного действия.
Доступ к расширениям используя Быстрые команды
Чтобы открыть окно расширения или его настройки:
- Откройте Быстрые команды (F2 / ⌘ E);
- Введите имя расширения;
- Используйте стрелки, чтобы выбрать расширение в списке;
- Нажмите Enter, чтобы открыть окно расширения или Ctrl + Enter / ⌘ Enter, чтобы открыть окно настроек расширения (если у расширения таковое имеется).
Доступ к расширениям используя Быстрые команды
Чтобы открыть окно расширения или его настройки:
- Откройте Быстрые команды (F2 / ⌘ E)
- Введите имя расширения;
- Используйте стрелки, чтобы выбрать расширение в списке;
- Нажмите Enter, чтобы открыть окно расширения или Ctrl + Enter / ⌘ Enter, чтобы открыть окно настроек расширения (если у расширения таковое имеется).
Изменение настроек расширения
Некоторые расширения позволяют менять свои настройки. Чтобы проверить эти опции:
- Кликните правой кнопкой мыши на иконке расширения в Адресной панели и выберите Настройки в контекстном меню;
- Используя другой способ, нажмите Подробнее > Настройки расширения на странице расширений.
Обновление расширений
Обычно расширения обновляются автоматически. Чтобы обновить расширение вручную:
- Откройте страницу расширений;
- Включите режим разработчика в верхнем правом углу страницы;
- Нажмите кнопку Обновить в появившемся меню.
Отключение расширений
Чтобы отключить расширение:
- Откройте страницу расширений;
- Кликните на переключатель в правом нижнем углу карточки расширения.

Отключение расширений позволяет проверить, не создаёт ли оно помехи в работе браузера, если вы обнаружили некоторые проблемы.
Удаление расширений
Чтобы удалить расширение:
- Кликните правой кнопкой мыши на иконке расширения в Адресной панели и выберите Удалить расширение в контекстном меню;
- Используя другой способ, нажмите кнопку Удалить на странице расширений.
Подтвердите свой выбор нажав Удалить в открывшемся диалоговом окне.
Managing Extensions
The Extensions page gives an overview of the extensions currently installed, the ability to disable or delete extensions, and adjust extension-specific settings.
Accessing the Extensions page
To open the Extensions page go to the Vivaldi Menu > Tools > Extensions.
The Extensions page can also be accessed by:
- using a Keyboard Shortcuts Ctrl+Shift+E / ⌃ ⌘ E;
- typing “Extensions” in Quick Commands;
- right clicking on an extension button in the Address Bar and selecting Manage Extensions;
- entering vivaldi://extensions in the Address Bar;
- creating a Mouse Gesture for the action.
Access Extensions using Quick Commands
To open the extension’s popup or options:
- Open Quick Commands (F2 / ⌘ E);
- Type in the extension’s name;
- Use arrow keys to select the extension;
- Press Enter to open the extension’s popup or Ctrl + Enter / ⌘ Enter to open the extension’s options page (if the extension has one).
Access Extensions using Quick Commands
To open the extension’s popup or options:
- Open Quick Commands (F2 / ⌘ E)
- Type in the extension’s name;
- Use arrow keys to select the extension;
- Press Enter to open the extension’s popup or Ctrl + Enter / ⌘ Enter to open the extension’s options page (if the extension has one).
Changing Extension settings
Some Extensions have settings you can change. To check these options:
- Right-click on the Extension on the Address Bar and select Options from the context menu;
- Alternatively, click on Details > Extension Options on the Extensions page.
Updating extensions
Extensions usually update automatically. To manually update extensions:
- Go to the Extensions page;
- Enable Developer mode from a toggle in the top right corner of the page;
- Click Update on the new menu that appears.
Disabling Extensions
To disable an Extension:
- Open the Extensions page;
- Click on the toggle button in the lower right corner of the extension card.

Disabling extensions is a good way to test whether an issue you’re encountering in the browser is caused by an Extension or not.
Removing Extensions
To remove an extension:
- Right-click on the Extension on the Address Bar and select Remove Extension from the context menu;
- Alternatively, click Remove on the Extension page.
Confirm your decision by clicking Remove again in the confirmation dialog.
Фишки браузера Vivaldi
К уникальным фишкам этого обозревателя можно отнести описанные выше эскизы вкладок, скрытие панелей адреса и вкладок, раскраску вкладок, окно загрузок, боковую панель, управление жестами мышки, экономию ресурсов компьютера… не рассказал ещё про несколько.
Напомню, что в Вивальди такой же движок, как и в Google Chrome, так вот в последнем «голосящие» вкладки можно только увидеть (по значку динамика), а в герое этой статьи звук ещё можно и отключать не переходя на страницу (как в Mozilla Firefox).
Во время загрузки любой страницы в адресной строке отображается размер её и количество запросов. В строке состояния можно изменить масштаб страницы, отключить загрузку изображений совсем или заставить подгружать их только из кеша, применить кучу эффектов к отображению сайтов (не понял зачем это надо и кому). Тут же можно указать способ размещения открытых сгруппированных вкладок…
Группировка вкладок в Вивальди
В каждом разделе будут отдельно работать жесты мыши, прокрутка и всё остальное — как-будто у Вас открыто несколько браузеров одновременно. Страницы адаптируются к размеру автоматически (если сайт современный и правильно сделан). Такая фишка сведёт с ума владельцев широкоформатных мониторов, я уверен.
Чтоб пользоваться этой функцией нужно сгруппировать вкладки — откройте две штуки и нажав левой кнопкой мыши на одну из них, не отпуская, потяните на другую, пока нижняя не потемнеет (после этого отпустите бедную мышку). Всё, они сгруппировались (наведите курсор на вкладку и появится два эскиза сразу).
Теперь можно правой кнопкой мыши кликнуть по группе и выбрать «Разместить группу». Тут же их можно и разгруппировать, кстати.
Обращаю Ваше внимание на то, что все вышеописанные возможности идут в браузере по умолчанию, они встроенные, а не работают от расширений (которые тоже можно использовать, от Google Chrome — у них общий магазин дополнений и там их тысячи). Не забудьте установить резалку рекламы, кстати
Визуальное превью вкладок
К слову, о визуализации. Ещё одна из самых узнаваемых фишек классической Opera, которая переехала в Vivaldi – визуальные превью, появляющиеся под вкладкой при наведении курсора:
Смысл прост: визуально определить содержимое вкладки быстрее, чем по её названию. Например, весьма пригодятся эти превью в случае некоторого количества страничек с одинаковым названием и иконкой. Ещё больше пользы от них будет, когда вкладок у вас на панели открыто так много, что ни названия, ни иконки уже не видны.
Помимо классической Opera, такой приём сегодня используется Microsoft в своём Edge. В современной Opera также есть превью фоновых вкладок, но там оно сделано иначе, отключено по умолчанию и перекрывает собой аж почти всю просматриваемую страницу.
Разработчики Vivaldi, в свою очередь, также сохранили в браузере возможность потянуть мышкой и просто раздвинуть панель табов вниз, сделав визуальными все вкладки. Это, в свою очередь, может пригодиться, когда вы вместе с мышкой находитесь далеко от монитора.
Разумеется, если вам такие особенности кажутся не помогающими в работе, а, наоборот, излишними, то заранее уточним, что эти функции, как и почти всё описываемое нами в этой статье, в Vivaldi является отключаемым.
Вивальди — обозреватель сети Интернет
Старая добрая Опера, которая подарила нам визуальные закладки, управление жестами мышки и много других уникальных фишек (бессовестно украденных конкурентами) может гордиться своим настоящим преемником…
Потребление оперативной памяти
Тут и говорить нечего. Открыл в топовых обозревателях по пять одинаковых вкладок и демонстрирую Вам результат диспетчера задач Windows…
Все подопытные 64-битные. Лидером вышло встроенное изделие, которым пользуются только странные люди. Надо учесть, что Adblock Plus для Internet Explorer у меня не получилось впихнуть в Edge и он вообще пустой как барабан (без визуальных закладок, управления жестами мышки, цветных вкладок, встроенной почты и т.д.).
…
…
Google Chrome у меня тоже без всех вышеперечисленных расширений (потому что я им не пользуюсь практически). А вот Вивальди имеет все (и многие другие) фишки, потребляя при этом всего 45 Мб оперативной памяти — отличный результат.
Mozilla Firefox оказался вообще монстром пожирающим ресурсы компьютера — очень печально этот факт констатировать, он мне очень нравился.
Удобные настройки Vivaldi
Первое, чем меня поразила эта программа — удобными, понятными, практичными настройками. Их количество впечатляет, но не пугает, после знакомства с ними. Всем уделять внимания не буду (сильно растянется и так не маленькая статья), а покажу Вам только те, которые понравились и даже удивили.
Открыть волшебные настройки можно кликнув по кнопке меню браузера и зайдя в «Инструменты». Сказка начинается во вкладке «Внешний вид»…
Установив нижнюю галку Вы придадите вкладкам цвет отображаемых в них сайтов (цвет вычисляется из фавикона ресурса). Таким образом можно легко ориентироваться в куче открытых вкладок и не нужно дополнительных расширений.
Уникальная функция скрытия адресной строки
Тут же можно отключить постоянное отображение адресной строки…
Фантастика — её можно скрыть наконец-то!!! Отображать эту строку можно, когда она нужна, методом тыка по назначенной кнопке клавиатуры (ниже покажу). Получается такой себе полноэкранный режим с одной панелью вкладок — владельцам ноутбуков понравится, я уверен.
Стартовая страница
Цвет фона и фоновый рисунок на стартовой странице можно менять на своё усмотрение — легко и просто…
Экспресс-панель с визуальными закладками тоже легко корректируется…
Кстати, таких закладок можно делать бесчисленное количество и раскладывать их по группам…
Жмите плюсик и вместо «New Folder» вписывайте своё название группы закладок.
Настройка вкладок
Переходим в настройки вкладок…
Как видите — панель вкладок тоже можно скрывать убрав галку и назначив на эту операцию кнопку клавиатуры. Эскизы на вкладках отлично помогают ориентироваться в их большом количестве. Зазор между вкладками и окном легко убирается, только не совсем мне понятно наличие его изначально — есть фанаты этого зазора?
Обязательно оставьте галку на «Включить группировку» — эта функция Вам понравится, читайте дальше.
Волшебная боковая панель
Ещё одно ноу-хау от Opera возвращается — боковая панель…
Если оставить галочку — панель будет скрываться практически полностью, а достать её можно будет кликнув по маленькому еле заметному значку сбоку. Тут Вам и удобное управление загруженными файлами, и почтой… да всё, что угодно можно разместить в боковой панели — очень и очень удобно…
Клавиатурные комбинации
Клавиатурные комбинации есть в любых браузерах, но только в Вивальди они позволяют взять программу под полный контроль…
В самом низу страницы настроек этих комбинаций есть свёрнутые разделы — не забудьте про них…
Именно тут можно переназначить кнопки для отображения\скрытия адресной панели и панели вкладок (писал об этом выше)…
Другие настройки
Возможно кто-то ещё помнит уникальное и удобное окно загрузок в Opera? Есть оно и в Vivaldi…
Чтоб оно красиво появлялось всегда, нужно оставить галочку в настройках…
Кто не любит плавную прокрутку страниц и предпочитает дёрганную — снимите галку тут…
В разделе настроек «Пароли» можно посмотреть эти самые сохранённые пароли, но скопировать их не получится — это изменить нельзя по соображениям безопасности.
Managing Notes
Creating a new Note
To write a new note, click on the New Note button on top of the Panel. Everything you type will be saved automatically.
Copy to Note
Add a note by selecting text on a webpage and selecting Copy to note from contextual menu or use the Keyboard Shortcut Ctrl + Shift C / ⌥ ⌘ C.
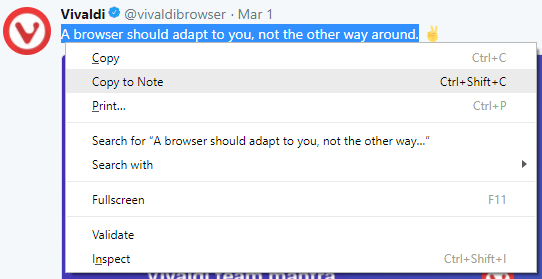
The note will be added with the marked text as body, the webpage link, creation date and a screenshot of the page with the highlighted text.
New Note with Capture Page
In addition to text, you can take screenshots and save them as Notes. To save a screenshot as a note:
- Click on Capture Page on the Status Bar;
- Select whether you want to capture the full page or just a part of it;
- For Format select Create Note With…;
- Click Capture.
The note will be added with the capture as an attachment, the webpage link and creation date. You can add a title and note about the screenshot.
New note with drag and drop
- Highlight the text you want to make into a note;
- Drag the highlighted text (you can also drag links and images) to the Notes Panel button;
- Release the mouse button to create a new note.
When the Notes Panel is already open, drag the note content to the notes list to create a new note.
If you want to add to an existing note, open the note, then drag and drop the additional content to the note editor section.
Editing Notes
At the bottom of the Notes Panel you may:
- Edit the note.
- Add an image either from a webpage or from a file on your computer.
- Add a webpage link to the note.
Organising Notes
Notes can be sorted:
- Manually,
- by Title,
- by Address,
- by Content,
- by Date Created.
Notes can also be divided into folders. To create a new folder, click on the New Folder button on top of the Panel and give it a title.
Notes can be moved between folders by dragging the note to the new destination folder.
Deleting Notes
To delete a note or a notes folder, either select the note/folder and click on the Delete button on top of the Panel or right click the note/folder and select Delete from the context menu.
Drag the note out of the Trash and place it anywhere above.
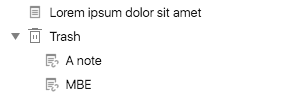
Emptying Notes Trash
Right-click the Trash and select Empty trash.
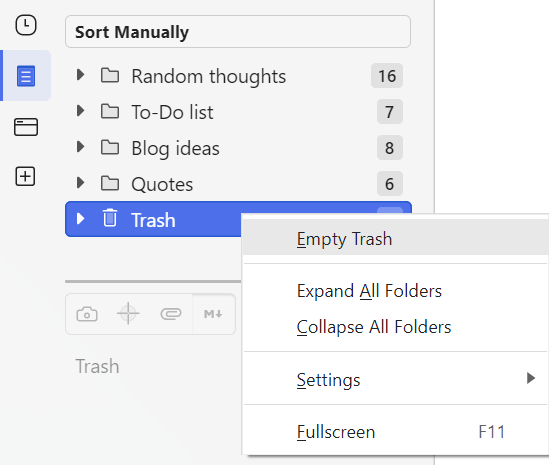
Importing Notes
To import notes:
- Make sure all notes you want to import are in one folder;
- Open Quick Commands (F2 / ⌘ E);
- Type “Import notes“;
- Select the folder you want to import and click Select Folder.
All applicable text files in the folder will be imported as notes to Vivaldi.
- Open Quick Commands (F2 / ⌘ E);
- Type “Export notes“;
- Select a folder you want to export the notes to and click Select Folder.
Переключение на недавно просмотренную вкладку
В Chrome и некоторых других браузерах, нажатие сочетания Ctrl+Tab всего лишь делает активной вкладку, соседствующую с текущей, что, честно говоря, само по себе довольно бесполезно. В Vivaldi же Ctrl+Tab переключает вас на недавно просмотренный таб, где бы на панели вкладок он ни находился. На наш взгляд, такой подход, несомненно, удобнее.
Справедливости ради заметим, что так сейчас работает и современная Opera, а совсем недавно соответствующая опция появилась и в стабильной версии Firefox. В свою очередь, в Vivaldi дополнительно есть параметр, позволяющий визуализировать переключатель вкладок:
Расширения на Vivaldi
Их можно поставить абсолютно те же самые, что ставятся на Google Chrome.
Что я незамедлительно и сделал — поставил адблок.

Кстати, в этом браузере мне не понадобилось использовать , которое позволяет сохранять все открытые вкладки и окна, то есть всю сессию.
Потом в любой момент можно открыть любой из сайтов в той сессии. Это бывает удобно, когда нужно быстро переключиться на работу с какими то другими задачами и сайтами. Допустим, сижу я настраиваю серверы, открыто у меня три окна по 10-15 вкладок, с разными мануалами, техническими доками, тестовыми сайтами. Тут бац, нужно все это убрать срочно и переключиться на решение какой-нибудь домашней задачи, например поиск квартиры. Если открывать еще вкладки или окна уже под это дело, то можно окончательно запутаться, да и ресурсы компьютера не резиновые — будет тормозить.

Нужно что-то что-то закрыть, и освободить ресурсы как мозга, так и машины. Но после решения этой задачи нужно будет вернуться к той, которая была прервана. Чтобы потом мучительно не вспоминать чем же все было брошено и что вообще было сделано, не искать заново мануалы я и пользуюсь сохранением сессий. Загрузил сессию и быстро включился в работу. Так вот, Вивальди поддерживает эту функцию нативно, без расширений.
Из достоинств на этом, пожалуй, и все. Ну, как всё — для непривередливого пользователя браузер хорош. Просто остальные достоинства его не выделяют, ибо они есть в любом браузере на базе Chromium. В том числе и в самой известной и распространенной его версии Google Chrome.
Удобное масштабирование окна
Преемником Opera Vivaldi называют не ради красного словца. Браузер перенял на вооружение не только различные крупные узнаваемые особенности Opera вроде упомянутых выше экспресс-панели и группировки табов в стеки, но и различные куда менее заметные на первый взгляд фишки.
Одна из таких – фирменная полоска над панелью вкладок, за которую можно легко подцепить окно, когда оно раскрыто на весь экран, без необходимости целиться в среднюю из кнопочек в правом верхнем углу:
Это очень удобно, так как позволяет, например, тут же с помощью функции Snap в Windows расположить окошко браузера на половину экрана. Впрочем, разработчики Vivaldi ничего не навязывают и полоску эту вы можете отключить в настройках табов, для чего достаточно поставить «галочку» напротив «убрать зазор над вкладками»:
SaveFrom.Net помощник
SaveFrom.Net — полезное дополнение, с помощью которого можно сохранить на устройство видео или аудио с таких сайтов, как VKontakte, Одноклассники, YouTube, Facebook, а также с официальных порталов таких телевизионных каналов, как Первый, НТВ, Россия. Помимо перечисленных, доступно множество других ресурсов, с которых можно скачать заинтересовавший контент. Программа отличается высокой функциональностью.
Существует один нюанс с установкой расширения: сначала из Chrome WebStore нужно установить дополнение Chameleon, а уже после этого перейти в магазин Opera и скачать SaveFrom.Net бесплатно.
Нужно ли и как загружать плагины в Вивальди?
Чтобы облегчить своим пользователям работу с браузером, разработчики встроили несколько плагинов сами, которые сделают вашу работу быстрее и расширят ваши возможности.
При вашем желании возможна и самостоятельная установка плагинов. Для этого вам нужно перейти в «Настройки», найти раздел «Дополнения» или «Расширения», после чего появится список плагинов, которые нужно скачать для работы.
Одним из наиболее полезных плагинов для Вивальди является Эдблок – это программа для избавления от рекламных объявлений и спама. Вы также можете скачать и другие подобные расширения, которые способны работать в браузерах с движком Хромиум.









