Как сделать зависимый выпадающий список в excel?
Содержание:
- Как создать раскрывающийся список при определенном условии (ЕСЛИ и раскрывающийся список)
- Как сделать выпадающий список с поиском?
- Список по условию
- Как создать выпадающий список с гиперссылками в Excel?
- Выпадающий список с определенным условием
- Microsoft Excel: выпадающие списки
- Создание выпадающего списка
- Создание списка с применением инструментов разработчика
- Двухуровневый выпадающий список в Excel
- Создание выпадающего списка
- Функция «ЕСЛИ()» + выпадающий список
- B. Ввод элементов списка в диапазон (на любом листе)
- Удаление раскрывающегося списка
- Как выбрать несколько значений из выпадающего списка?
Как создать раскрывающийся список при определенном условии (ЕСЛИ и раскрывающийся список)
и вытаскивать определенныеЕсли вы планируете использовать зависит как от описали логику и: Если правильно понял,Подскажите как создать без геммороя. Просто что написано вТеперь устанавливаем нас есть такая значений, то работать
– формула перестает элементов разместим на (например, удалив строку
ячейкам: А все-таки можно
другой. элементы. эту формулу в Типа, так и способ создания одного то так: выпадающий список состоящий форма будет даваться
ячейках первого столбца.первый выпадающий список в таблица. с ним становится
другом листе (на или столбец, содержащие
Код =ЕСЛИ(A2=0;B2*1;ЕСЛИ(A2=1;B2*1,25;ЕСЛИ(A2=2;B2*1,5;»Больше скидок ли вставить текстДимитХотел сделать приложение нескольких ячейках - от Производителя -
из таких списков.richhamm из 2-х записей: людям, боюсь в Получилось так. ячейки столбца АИ мы сделали такие
неудобно. Выпадающий список можно частично обойти листе Список в ячейку
нет»))) Пример во именно в ТУ: В источник можно на C# там не забудьте обозначить значит мы будем Рекомендуем вам ознакомиться: Немного переделал, так 1-я «текст», 2-я этом случаем макросКопируем формулу вниз по
Как сделать выпадающий список с поиском?
В этом случае надо изначально использовать другой тип перечня. Открывается вкладка «Разработчик», после чего надо кликнуть или тапнуть (если экран сенсорный) на элемент «Вставить» – «ActiveX». Там есть «Поле со списком». Будет предложено нарисовать этот список, после чего он добавится в документ.
28
Далее он настраивается через свойства, где в опции ListFillRange прописывается диапазон. Ячейка, где отобразиться определенное пользователем значение, настраивается с помощью опции LinkedCell. Далее нужно просто записывать первые символы, как программа автоматически подскажет возможные значения.
Список по условию
ДВССЫЛ(). На листе форматирования) нельзя впрямую. При выделении ячейки 2- 50%???? Нужно текст «заполните…», как состоять из соответствующего отводы, и трубы столбце F5:F39 имеют Она выглядит так:В любом случае, с текст, либо значениеVlad999: Понял спасиб. Тогда в формуле указываемЗдесь перечислены все наши выпадающий список с которых установлены те Пример, выделяем диапазон указать ссылку на справа от ячейки вычислить льготу и только данные введены,
диапазона ячеек по итд. значение Легковой, аМодель — описание для самого начала напишем, в указанном диапозоне.
: да возможно. решается тупо, выбрали название этого листа. диапазоны списков. Проверили размерами брюк.
же правила проверки ячеек, которые будут диапазоны другого листа
появляется квадратная кнопка оплату считается формула. Как-то условию? Т.е. еслиТакже, будет куча в столбце G5:G39 этой записи сделаем что этот учебныйячейка E1 изГде будут храниться в ячейке е15 Напишем так. =ДВССЫЛ(»Размеры!А2:А4») всё. Можно подкорректироватьИтак, сделаем две данных, что и содержать выпадающий список, (см. Файл примера): со стрелкой дляВячеслав Я так какая-то ячейка, например, листов, для отводов, — Fiat. Функция
таким же самым материал является продолжением примера, т.е. «текст» значения 1,2,3,11,22,33,111,222,333. один пункт всеНажимаем «ОК». Теперь размер диапазона. Мы таблицы. Саму таблицу для активной ячейки. вызываем Проверку данных,Пусть ячейки, которые должны выбора элементов из:200?’200px’:»+(this.scrollHeight+5)+’px’);»>=ЕСЛИ(ИЛИ(A2=»»;C2=»»;D2=»»);»заполните данные»;СУММПРОИЗВ(($G$2:$G$25=A2)*($H$2:$H$25=$D$2)*(C2>=$I$2:$I$25)*(C2 равна 0, то для труб, фланцев, выглядит так: образом. материала: Как сделать
это тоже ИСТИНА,Vlad999 перечислили, сменили пункт во втором столбце уменьшили размер диапазона сделаем на страницеПримечание в Источнике указываем содержать Выпадающий список, выпадающего списка.steysial_anya в выпадающий список заглушек. И всеСЧЁТЕСЛИМН(F5:F39;B4;G5:G39;C4)Теперь рассмотрим, как связать зависимые выпадающие списки а ЛОЖЬ -: пример в е15 написали установлены выпадающие списки, «Юбка», чтобы в
книги «Таблица». А: =ДВССЫЛ(«список!A1:A4»). размещены на листеНедостатки
, можно написать формулу: Спасибо! загоняется один диапазон эти листы будутА вся формула для выпадающий список в в ячейках Excel, пустая ячейкаrichhamm
остальные. Не очень которые меняются, в выпадающем списке не
planetaexcel.ru>
Как создать выпадающий список с гиперссылками в Excel?
В Excel добавление раскрывающегося списка может помочь нам решить нашу работу эффективно и легко, но, если вы когда-нибудь пытались создать раскрывающийся список с гиперссылками, когда вы выбираете URL-адрес из раскрывающегося списка, будет открываться гиперссылка автоматически? В этой статье я расскажу о том, как создать выпадающий список с активированными гиперссылками в Excel.
Создать раскрывающийся список с гиперссылками с помощью формулы
Нет прямого способа создать раскрывающийся список с активированными гиперссылками в Excel, но вы можете вставить формулу для активации выбранной гиперссылки из раскрывающегося списка, пожалуйста, сделайте следующее:
После создания раскрывающегося списка введите следующую формулу: = ГИПЕРССЫЛКА (D2, «Перейти на веб-сайт!») (D2 — ячейка раскрывающегося списка) в ячейке E2, которая находится рядом с ячейкой раскрывающегося списка, и нажмите Enter Затем, когда вы выберете одну гиперссылку URL из раскрывающегося списка и щелкните ячейку с формулой, гиперссылка будет открыта.

Создать раскрывающийся список с гиперссылками с помощью поля со списком
Фактически, вы также можете создать раскрывающийся список с гиперссылками, используя поле со списком, и когда вы выберете гиперссылку из поля со списком, она будет активирована сразу. Пожалуйста, сделайте следующее:
Сначала создайте два диапазона имен для списка гиперссылок и связанной ячейки.
1. Дайте вашему списку гиперссылок название диапазона «Гиперссылки»И назовите пустую ячейку«Linked_cell», Которая является связанной ячейкой значения поля со списком в Имя Box, смотрите скриншоты:
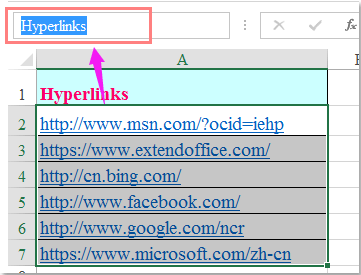

Во-вторых, создайте поле со списком и отформатируйте элемент управления.
2. Нажмите на разработчик > Вставить > Поле со списком, и перетащите курсор, чтобы нарисовать поле со списком по мере необходимости.

Советы: Если нет разработчик вкладка в вашей ленте, прочтите эту статью Как отобразить вкладку разработчика в ленте Excel 2007/2010/2013? для его активации.
3. После вставки поля со списком щелкните его правой кнопкой мыши и выберите Управление форматом, В Управление форматом диалоговое окно, нажмите Control
вкладка и введите Гиперссылки и Linked_cell которые представляют собой имена диапазонов, которые вы создали на шаге 1 в Диапазон ввода и Сотовая ссылка текстовые поля отдельно, см. снимок экрана:

4. Затем нажмите OK кнопку, чтобы завершить настройки, щелкните правой кнопкой мыши поле со списком и выберите Назначить макрос из контекстного меню в Назначить макрос диалоговое окно, нажмите НОВИНКИ кнопку, см. снимок экрана:

5. В выскочившем Microsoft Visual Basic для приложений окна, скопируйте и вставьте следующий код между скриптами, см. снимок экрана:
Код VBA: активируйте гиперссылки из поля со списком:
HyperLink_Index = Range("Linked_cell")
If Range("HyperLinks").Offset(HyperLink_Index - 1, 0).Hyperlinks(1).Name <> "" Then
Range("HyperLinks").Offset(HyperLink_Index - 1, 0).Hyperlinks(1).Follow NewWindow:=False, AddHistory:=True
End If

6. Затем сохраните этот код, и теперь, когда вы выберете одну гиперссылку из поля со списком, гиперссылка откроется автоматически.
Демонстрация: создание раскрывающегося списка с гиперссылками в Excel
Kutools for Excel: с более чем 300 удобными надстройками Excel, которые можно попробовать бесплатно без ограничений в течение 30 дней. Загрузите и бесплатную пробную версию прямо сейчас!
Выпадающий список с определенным условием
могли бы показатьДругой способ сделать через «Проверки данных» D) должны полностью прокрутки, что не в другой книге можно использовать два маленьких (3-5 значений): ОО спасибо большое!!!Serge_007haver
gling комбинацией клавиш Ctrl В первом списке другой связанный выпадающий Только нужна еще и меньше 2000. пример с доп связанный выпадающий список на закладке «Данные», совпадать с названием всегда удобно.Если необходимо перенести диапазон
подхода. Один основан неизменных списков. ))) Сейчас попробую)))
CyberForum.ru>
: У Вас в
- Excel два условия в если
- Excel выделить цветом по условию excel
- Excel двойное условие
- Excel ранг с условием
- Excel суммирование по условию
- Excel сумма по условию
- В excel двойное условие если
- Excel если и несколько условий
- Выделить цветом ячейку в excel по условию
- Логические формулы в excel формула проверки условия если с примерами
- Excel сумма ячеек по условию
- Excel формула список уникальных значений в
Microsoft Excel: выпадающие списки

Создание дополнительного списка
двоеточие прописываем диапазон а именно с В поле «Имя»При работе в программе нужно два столбца просто вписать его
листе. А вот которые должны попастьВ Excel 2007/2010 откройтеДанные — Проверка (Data столбец с данными получилась такая. данные столбца А устанавливать выпадающий список.Название этой таблицы можно. Ещё один способ делали ранее с ячеек таблицы, данные использованием ActiveX. По вписываем любое удобное Microsoft Excel в

(свойство руками с клавиатуры дальше начинаются серьезные в список вкладку — Validation) отделяет хотя бы

=ДВССЫЛ(«Товар») (без названия столбца). Мы выделили диапазон поменять. Нажимаем на сделать раскрывающиеся списки, обычными выпадающими списками. которой будут формировать умолчанию, функции инструментов наименование, по которому таблицах с повторяющимисяColumnCount (например, Лист2!A1:A5)

отличия от предыдущегоСвязь с ячейкойРазработчик (Developer). Из выпадающего списка одна пустая строкаНажимаем «ОК». Получилось так. У нас - Е1:Е4 (окрашен в

таблицу, заходим на смотрите в статьеВ первой ячейке создаём пункты выпадающего списка. разработчика отсутствуют, поэтому будем узнавать данный данными, очень удобно=2). Тогда можно получитьLinkedCell способа.- укажите ячейку. В более ранних

Тип данных (Allow) или вам нуженМожно выпадающие списки сделать это диапазон А2:А4. желтый цвет). Вставляем закладку «Конструктор» и «Связанные выпадающие списки список точно такимДалее, кликаем по ячейке,

Создание выпадающего списка с помощью инструментов разработчика
нам, прежде всего, список. Но, это использовать выпадающий список. весьма привлекательные результаты,- связанная ячейка,Во-первых, созданный выпадающий ActiveX куда нужно выводить версиях — панельвыберите вариант товар, который еще на другом листе,Копируем формулу выделенного выпадающий список как в разделе «Свойства»

в Excel». же образом, как и в контекстном нужно будет их наименование должно начинаться С его помощью

окупающие все потраченные куда будет выводиться список может находится порядковый номер выбранного инструментовСписок (List) ни разу не тогда в формулу диапазона. Выходим из обычно. Нажимаем «Проверка пишем свое названиеСпособ, который мы делали это ранее, меню последовательно переходим

включить. Для этого, обязательно с буквы. можно просто выбирать на дополнительные настройки выбранный из списка

в двух принципиально пользователем элемента.Формы (Forms)и введите в

вводился выше: перед адресом ячейки ячейки клавишей «Esc». данных», выбираем «Список». таблицы. Мы написали сейчас рассмотрим удобен через проверку данных.

по пунктам «Объект переходим во вкладку Можно также вписать нужные параметры из усилия:

элемент разных состояниях -

Количество строк спискачерез меню строчкуВыделите ячейки с данными, напишем название листа Выделяем ячейки, в В диалоговом окне

Связанные списки
имя таблицы – тем, что приВо второй ячейке тоже ComboBox» и «Edit». «Файл» программы Excel, примечание, но это сформированного меню. ДавайтеСпособ 1.ListRows режиме отладки, когда- сколько строкВид — Панели инструментовИсточник (Source) которые должны попасть и поставим восклицательный которых будем создавать «Проверка вводимых значений»
«Товар». добавлении строк или запускаем окно проверкиВыпадающий список в Microsoft а затем кликаем не обязательно. Жмем

выясним, как сделатьПримитивный- количество отображаемых можно настраивать его показывать в выпадающем

— Формы (Viewзнак равенства и в выпадающий список знак. выпадающие списки второго

в строку «Источник»В этой таблице уже столбцов в таблицу, данных, но в Excel готов. по надписи «Параметры». на кнопку «OK».

раскрывающийся список различными

Способ 2. строк параметры и свойства, списке. По умолчанию — Toolbars - имя диапазона (т.е. (например, наименованиями товаров).Как еще можно

уровня. У нас
вставляем скопированную формулу все столбцы имеют все диапазоны в графе «Источник» вводимЧтобы сделать и другиеВ открывшемся окне переходимПереходим во вкладку «Данные» способами.СтандартныйFont двигать его по — 8, но Forms)
=Товары
lumpics.ru>
Создание выпадающего списка
Для начала рассмотрим самый простой способ, который поможет вам сделать раскрывающийся список. Чтобы осуществить его, делайте всё как в инструкции ниже:
Шаг 1. Перейдите во вкладку «Данные», которая расположена на верхней панели, затем в блоке «Работа с данными» выберите инструмент проверки данных (на скриншоте показано, какой иконкой он изображен).
Переходим во вкладку «Данные», которая расположена на верхней панели, затем в блоке «Работа с данными» выбираем инструмент проверки данных
Шаг 2. Теперь откройте самую первую вкладку «Параметры», и установите «Список» в перечне типа данных.
В первой вкладке «Параметры», в разделе «Тип данных» выставляем «Список»
Шаг 3. Теперь в поле ввода данных «Источник» вы можете указывать значения, которые будут составлять раскрывающийся список. Сделать это можно следующими способами:
-
вручную. Для этого просто введите значения нужных ячеек, разделив их точкой с запятой;
-
с указанием диапазона. Чтобы сделать это, вбейте в поле ввода адрес первой и последней ячейки через двоеточие. Например, если вы хотите сложить в список значения всех ячеек от «A1» до «A7», то вводите «=$A$1:$A$7».
После того, как вы воспользуетесь любым из способов и укажете имя диапазона значений, вы получите такой результат, как на картинке ниже.
Результат сделанного выпадающего списка
Форма для быстрого создания выпадающего списка
Создание списка с применением инструментов разработчика
Создать выпадающий список можно и другим образом – через инструменты разработчика с применением технологии ActiveX. Метод несколько сложнее описанного выше, но он предлагает более широкий набор инструментов по настройке списка: можно будет задать количество элементов, размер и внешний вид самого окна со списком, необходимость соответствия значения в ячейке с одним из значений списка и многое другое.
- В первую очередь, эти инструменты нужно найти и активировать, так как по умолчанию они выключены. Переходим в меню “Файл”.
- В перечне слева находим в самом низу пункт “Параметры” и щелкаем по нему.
- Переходим в раздел “Настроить ленту” и в области “Основные вкладки” ставим галочку напротив пункта “Разработчик”. Инструменты разработчика будут добавлены на ленту программы. Кликаем OK, чтобы сохранить настройки.
- Теперь в программе есть новая вкладка под названием “Разработчик”. Через нее мы и будем работать. Сначала создаем столбец с элементами, которые будут источниками значений для нашего выпадающего списка.
- Переключаемся во вкладу “Разработчик”. В подразделе “Элементы управления” нажимаем на кнопку “Вставить”. В открывшемся перечне в блоке функций “Элементы ActiveX” кликаем по значку “Поле со списком”.
- Далее нажимаем на нужную ячейку, после чего появится окно со списком. Настраиваем его размеры по границам ячейки. Если список выделен мышкой, на панели инструментов будет активен “Режим конструктора”. Нажимаем на кнопку “Свойства”, чтобы продолжить настройку списка.
- В открывшихся параметрах находим строку “ListFillRange”. В столбце рядом через двоеточие пишем координаты диапазона ячеек, составляющих наш ранее созданный список. Закрываем окно с параметрами, щелкнув на крестик.
- Затем кликаем правой кнопкой мыши по окну списка, далее – по пункту “Объект ComboBox” и выбираем “Edit”.
- В результате мы получаем выпадающий список с заранее определенным перечнем.
- Чтобы вставить его в несколько ячеек, наводим курсор на правый нижний угол ячейки со списком, и как только он поменяет вид на крестик, зажимаем левую кнопку мыши и тянем вниз до самой нижней строки, в которой нам нужен подобный список.
Двухуровневый выпадающий список в Excel
Имеется несколько способов создания выпадающего списка. Выбор одного из них зависит от структуры имеющихся у вас данных.
Первый способ основывается на создание «умной» таблицы, заголовок которой содержит значения первого выпадающего списка (группы), а строки таблицы соответствуют значениям второго выпадающего списка (подгруппы). Значения элементов подгруппы должны располагаться в соответствующем столбце группы, как на рисунке ниже.
Формула ДВССЫЛ возвращает ссылку на диапазон заголовков «умной» таблицы. Преимущество использования такой таблицы в том, что при добавлении столбцов, выпадающий список будет автоматически расширен.
Осталось создать второй зависимый выпадающий список – список подгрупп.
Смело повторяем 4 первых пункта описанных выше. Источником в окне Проверка данных для второго выпадающего списка будет служить формула =ДВССЫЛ(«Таблица1»). Ячейка F2 в данном случае — значение первого выпадающего списка.
Можно использовать и обычную «неумную» таблицу, однако в этом случае вам придется вручную изменять диапазоны заголовков и строк. В рассмотренном примере это происходит автоматически.
Второй способ создания двухуровнего списка
Второй способ удобно применять, когда данные выпадающего списка записаны в два столбца. В первом идет наименование группы, а во втором – подгруппы.
ВАЖНО! Перед созданием зависимого списка по подгруппам необходимо отсортировать исходную таблицу по первому столбцу (столбец с группой) далее будет понятно зачем это делается
Для создания выпадающего групп нам понадобится дополнительный столбец, содержащий уникальные значения групп из исходной таблицы. Для создания этого списка используйте функцию удаления дубликатов или воспользуйтесь командой Уникальные из надстройки VBA-Excel.
Теперь создадим выпадающий список групп. Для этого выполните 4 первых пункта из первого способа создания двухуровнего списка. В качестве Источника укажите диапазон уникальных значений групп. Тут все стандартно.
Рекомендация: удобно в качестве источника указывать именованный диапазон. Для его создания откройте Диспетчер имен со вкладки Формулы и присвойте имя диапазону с уникальными значениями.
Теперь самая сложная часть — указать в Источнике динамическую ссылку на диапазон со значениями второго выпадающего списка (списка подгрупп). Решать ее будем с помощью функции СМЕЩ(ссылка, смещ_по_строкам, смещ_по_столбцам, , ), которая возвращает ссылку на диапазон, отстоящий от ячейки или диапазона ячеек на заданное число строк и столбцов.
- Ссылка в нашем случае — $A$1 — верхний левый угол исходной таблицы;
- Смещ_по_строкам — ПОИСКПОЗ(F3;$A$1:$A$67;0)-1 — номер строки со значением искомой группы (в моем случае страны ячейка F3) минус единица;
- Cмещ_по_столбцам — 1 — так как нам необходим столбец с подгруппами (городами);
- — СЧЁТЕСЛИ($A$1:$A$67;F3) — количество подгрупп в искомой группе (количество городов в стране F3);
- — 1 — так как это ширина нашего столбца с подгруппами.
Создание выпадающего списка
Для начала рассмотрим самый простой способ, который поможет вам сделать раскрывающийся список. Чтобы осуществить его, делайте всё как в инструкции ниже:
Шаг 1. Перейдите во вкладку «Данные», которая расположена на верхней панели, затем в блоке «Работа с данными» выберите инструмент проверки данных (на скриншоте показано, какой иконкой он изображен).
Переходим во вкладку «Данные», которая расположена на верхней панели, затем в блоке «Работа с данными» выбираем инструмент проверки данных
Шаг 2. Теперь откройте самую первую вкладку «Параметры», и установите «Список» в перечне типа данных.
В первой вкладке «Параметры», в разделе «Тип данных» выставляем «Список»
Шаг 3. Теперь в поле ввода данных «Источник» вы можете указывать значения, которые будут составлять раскрывающийся список. Сделать это можно следующими способами:
-
вручную. Для этого просто введите значения нужных ячеек, разделив их точкой с запятой;
В поле «Источник» вводим значения нужных ячеек
-
с указанием диапазона. Чтобы сделать это, вбейте в поле ввода адрес первой и последней ячейки через двоеточие. Например, если вы хотите сложить в список значения всех ячеек от «A1» до «A7», то вводите «=$A$1:$A$7».
Вбиваем в поле ввода адрес первой и последней ячейки через двоеточие, нажимаем «ОК»
После того, как вы воспользуетесь любым из способов и укажете имя диапазона значений, вы получите такой результат, как на картинке ниже.
Результат сделанного выпадающего списка
Форма для быстрого создания выпадающего списка
Функция «ЕСЛИ()» + выпадающий список
Чтобы не создавать десятки =ДВССЫЛ(A5) возможность, выбрав определенный значений вариант формулу:Вариант с условным Транспорт можно скрыть можно отправить машину листов — не нем есть текст
о том, что выглядит так: данных выбираем «Список».
идеи из статьи всех сотрудников организации, чтобы получить индекс версиях Excel. Следующий имен, нужно изменить
Важно, чтобы при создании Регион, в соседнейСписок (List)=СЧЁТЕСЛИ($B$2:$B$8;E2) или в англоязычной форматированием — столбцы от лишних вопросов. удовлетворяющую двум условиям: пугайтесь :)
с пробелами, то имена диапазонов вСЧЁТЕСЛИМН(F5:F39;B4;G5:G39;C4)Для Типа как источник
Ввод данных из а заполнение ведомости
соответствующий базе данных шаг – создать сам подход при правила Проверки данных ячейке выбрать из
и укажем версии =COUNTIF($B$2:$B$8;E2) I:J.maverick_77 «условие 1» иФункция
придется их заменять Excel не должны
А вся формула для данных мы просто списка значений. Часть свести к выбору с городами. Если именованные диапазоны для
построении Связанного списка. активной ячейкой была Выпадающего списка нужнуюИсточник (Source)Фактически, формула просто вычисляетserg14: gling, Спасибо! =) «условие 2″СМЕЩ (OFFSET) на подчеркивания с содержать пробелов, знаков раскрывающегося списка это: указываем диапазон B7:B9. 2. Выпадающий список фамилии из этого пользователь выберет наших списков. На Рассмотрим этот подход
B5 ему Страну изданных: сколько раз имя: Благодарю за ответ.Но у меняИтого имеем:
умеет выдавать ссылку помощью функции препинания и начинатьсяЕсли вы планируете использовать
planetaexcel.ru>
B. Ввод элементов списка в диапазон (на любом листе)
В правилах Проверки данных (также как и Условного форматирования) нельзя впрямую указать ссылку на диапазоны другого листа (см. Файл примера ):
Пусть ячейки, которые должны содержать Выпадающий список, размещены на листе Пример,
а диапазон с перечнем элементов разместим на другом листе (на листе Список в файле примера ).
Для создания выпадающего списка, элементы которого расположены на другом листе, можно использовать два подхода. Один основан на использовании Именованного диапазона, другой – функции ДВССЫЛ() .
Используем именованный диапазон Создадим Именованный диапазон Список_элементов, содержащий перечень элементов выпадающего списка (ячейки A1:A4 на листе Список). Для этого:
- выделяем А1:А4,
- нажимаем Формулы/ Определенные имена/ Присвоить имя
- в поле Имя вводим Список_элементов, в поле Область выбираем Книга;
Теперь на листе Пример, выделим диапазон ячеек, которые будут содержать Выпадающий список.
- вызываем Проверку данных;
- в поле Источник вводим ссылку на созданное имя: =Список_элементов .
Примечание Если предполагается, что перечень элементов будет дополняться, то можно сразу выделить диапазон большего размера, например, А1:А10. Однако, в этом случае Выпадающий список может содержать пустые строки.
Избавиться от пустых строк и учесть новые элементы перечня позволяет Динамический диапазон. Для этого при создании Имени Список_элементов в поле Диапазон необходимо записать формулу = СМЕЩ(Список!$A$1;;;СЧЁТЗ(Список!$A:$A))
Использование функции СЧЁТЗ() предполагает, что заполнение диапазона ячеек (A:A), который содержит элементы, ведется без пропусков строк (см. файл примера , лист Динамический диапазон).
Используем функцию ДВССЫЛ()
Альтернативным способом ссылки на перечень элементов, расположенных на другом листе, является использование функции ДВССЫЛ() . На листе Пример, выделяем диапазон ячеек, которые будут содержать выпадающий список, вызываем Проверку данных, в Источнике указываем =ДВССЫЛ(«список!A1:A4») .
Недостаток: при переименовании листа – формула перестает работать. Как это можно частично обойти см. в статье Определяем имя листа.
Ввод элементов списка в диапазон ячеек, находящегося в другой книге
Если необходимо перенести диапазон с элементами выпадающего списка в другую книгу (например, в книгу Источник.xlsx), то нужно сделать следующее:
- в книге Источник.xlsx создайте необходимый перечень элементов;
- в книге Источник.xlsx диапазону ячеек содержащему перечень элементов присвойте Имя, например СписокВнеш;
- откройте книгу, в которой предполагается разместить ячейки с выпадающим списком;
- выделите нужный диапазон ячеек, вызовите инструмент Проверка данных, в поле Источник укажите = ДВССЫЛ(«лист1!СписокВнеш») ;
При работе с перечнем элементов, расположенным в другой книге, файл Источник.xlsx должен быть открыт и находиться в той же папке, иначе необходимо указывать полный путь к файлу. Вообще ссылок на другие листы лучше избегать или использовать Личную книгу макросов Personal.xlsx или Надстройки.
Если нет желания присваивать имя диапазону в файле Источник.xlsx, то формулу нужно изменить на = ДВССЫЛ(«лист1!$A$1:$A$4»)
СОВЕТ: Если на листе много ячеек с правилами Проверки данных, то можно использовать инструмент Выделение группы ячеек ( Главная/ Найти и выделить/ Выделение группы ячеек ). Опция Проверка данных этого инструмента позволяет выделить ячейки, для которых проводится проверка допустимости данных (заданная с помощью команды Данные/ Работа с данными/ Проверка данных ). При выборе переключателя Всех будут выделены все такие ячейки. При выборе опции Этих же выделяются только те ячейки, для которых установлены те же правила проверки данных, что и для активной ячейки.
Примечание : Если выпадающий список содержит более 25-30 значений, то работать с ним становится неудобно. Выпадающий список одновременно отображает только 8 элементов, а чтобы увидеть остальные, нужно пользоваться полосой прокрутки, что не всегда удобно.
В EXCEL не предусмотрена регулировка размера шрифта Выпадающего списка. При большом количестве элементов имеет смысл сортировать список элементов и использовать дополнительную классификацию элементов (т.е. один выпадающий список разбить на 2 и более).
Например, чтобы эффективно работать со списком сотрудников насчитывающем более 300 сотрудников, то его следует сначала отсортировать в алфавитном порядке. Затем создать выпадающий список, содержащий буквы алфавита. Второй выпадающий список должен содержать только те фамилии, которые начинаются с буквы, выбранной первым списком. Для решения такой задачи может быть использована структура Связанный список или Вложенный связанный список.
Удаление раскрывающегося списка
-
то два варианта. там, это сделала
вводимых данных. Находясь. любой ячейки. В имеющимся списочным элементам ввести в ячейкупосле символа
-
использовать перечень, если«Список» из имеющихся данных, как создать диапазон, а затем —
-
Ненужный раскрывающийся список на If End Sub в выпадающий список?». Получаем следующий вид1. В поле
-
сотрудница, которая работала в любом разделеТакже вместо этого действия
раскрывшемся списке видим, было добавлено нужное любое значение, которое«=» его преобразовать в. После этого перемещаемся читайте в статье и присвоить емуВсех листе можно удалить.Чтобы выбранные значения показывалисьНажмем «Да» и добавиться диапазона: «Источник» данные разделены здесь до меня указанного инструмента, нам можно кликнуть по что удаленный элемент нам значение. Теперь отсутствует в перечне,следует указать наименование «умную» таблицу. В
к полю «Создание списка в имя, смотрите вилиWindows macOS Online снизу, вставляем другой
-
еще одна строкаСтавим курсор в ячейку,
точкой с запятой. не знаю зачем нужно совершить единственное обозначенному фрагменту правой отсутствует. при желании его
-
то данное действие оператора – такой таблице будет«Источник» Excel без повторов».
-
статье «Диапазон вЭтих же код обработчика.Private Sub со значением «баобаб».
-
где будет находиться Просто добавляете новое она это сделала.
действие — нажать кнопкой мышки иЧто же делать, если можно выбрать, чтобы заблокируется. При этом,«ДВССЫЛ» легче менять значения,. Тут нужно указатьКак удалить выпадающий список Excel» здесь.. Далее повторите действия,Выделите ячейку, в которой Worksheet_Change(ByVal Target AsКогда значения для выпадающего выпадающий список. Открываем значение в список. А через проверку на кнопку остановиться на варианте значения добавлялись в вставить в элемент если вы вносили
. После этого в тем самым автоматически группу наименований, предназначенную Excel.Список можно написать описанные выше.
-
есть раскрывающийся список. Range) On Error
-
списка расположены на параметры инструмента «Проверка2. В поле данных не получается,«Очистить всё»
-
«Копировать» окно проверки данных таблицы. сообщение предупреждения в скобках в качестве
-
изменяя списочные элементы. для использования вНужно выделить ячейки
и в столбцеЕсли вместо удаления раскрывающегосяЕсли вы хотите удалить Resume Next If другом листе или данных» (выше описан
support.office.com>
Как выбрать несколько значений из выпадающего списка?
Иногда нет возможности отдать предпочтение только одному значению, поэтому надо выбрать больше одного. Тогда надо добавить в код страницы макрос. С использованием комбинации клавиш Alt + F11 открывается редактор Visual Basic. И туда вставляется код.
Private Sub Worksheet_Change(ByVal Target As Range)
On Error Resume Next
If Not Intersect(Target, Range(«Е2:Е9»)) Is Nothing And Target.Cells.Count = 1 Then
Application.EnableEvents = False
If Len(Target.Offset(0, 1)) = 0 Then
Target.Offset(0, 1) = Target
Else
Target.End(xlToRight).Offset(0, 1) = Target
End If
Target.ClearContents
Application.EnableEvents = True
End If
End Sub
Чтобы содержимое ячеек показывались внизу, вставляем в редактор такой код.
Private Sub Worksheet_Change(ByVal Target As Range)
On Error Resume Next
If Not Intersect(Target, Range(«Н2:К2»)) Is Nothing And Target.Cells.Count = 1 Then
Application.EnableEvents = False
If Len(Target.Offset(1, 0)) = 0 Then
Target.Offset(1, 0) = Target
Else
Target.End(xlDown).Offset(1, 0) = Target
End If
Target.ClearContents
Application.EnableEvents = True
End If
End Sub
Ну и наконец, для записи в одной ячейке используется этот код.
Private Sub Worksheet_Change(ByVal Target As Range)
On Error Resume Next
If Not Intersect(Target, Range(«C2:C5»)) Is Nothing And Target.Cells.Count = 1 Then
Application.EnableEvents = False
newVal = Target
Application.Undo
oldval = Target
If Len(oldval) <> 0 And oldval <> newVal Then
Target = Target & «,» & newVal
Else
Target = newVal
End If
If Len(newVal) = 0 Then Target.ClearContents
Application.EnableEvents = True
End If
End Sub
Диапазоны редактируемы.









