Активатор windows 8.1
Содержание:
- KMSAuto++
- Как сбросить пароль входа в Windows 10
- KMSAuto Net
- Как поменять пароль на ноутбуке с помощью загрузочного диска
- Метод 3. Взломайте пароль на Windows 10/8/7/XP с помощью другого NT-пароля
- Как взломать пароль windows 7, если он утерян? | Компьютер для начинающих и чайников
- Звонком на устройство
- KMSoffline
- Разблокировка телефонной памяти
- Меняем пароль командой «Net User»
- Обход пароля администратора Windows при старте с командной консолью
- Cain and Abel
- Метод 2. Как взломать пароль Windows 10 без программного обеспечения
- AAct
- Постоянная подготовка автоматического восстановления и диагностика компьютера в Windows — как исправить
- Сброс пароля «Администратора»
- Управление чужим ПК с помощью Skype
- Процесс активации
- Как «обойти» пароль BIOS?
KMSAuto++
Это один из лучших активаторов, который отлично справляется с получением бесплатной лицензией для Виндовс 8/8.1 Про. Программа имеет возможность активации Microsoft office. Также тут есть ряд дополнительных инструментов, например, автоматическое отключение штатного антивируса.
Плюсы:
- Наглядный программный интерфейс, переведенный на русский язык.
- Простота использования.
- Ряд вспомогательных функций.
Минусы:
Загруженость пользовательского интерфейса.
| Актуальность данных: | 2021 год |
| ОС: | Windows 8/8.1 x64 Bit |
| Локализация: | Русский |
| Лицензия: | Бесплатно |
| Пароль к архиву: | windows-activator |
Как сбросить пароль входа в Windows 10
Теперь посмотрим, как сбросить пароль учетной записи Windows. Этот способ работает только для локальной учетной записи, не связанной с учетной записью Майкрософт.
Для сброса пароля Windows потребуется загрузочная флешка, Диск восстановления Windows 10, или установочный DVD диск. При этом способе будет выполнен сброс пароля Windows 10 через командную строку, загрузившись с внешнего носителя.
Выполните следующие действия:
- Подключите загрузочный носитель к компьютеру.
- Перезагрузите или включите ПК.
- Во время запуска войдите в загрузочное меню (Boot Menu) компьютера.
- Выберите загрузку с USB флешки или CD/DVD диска.
- В окне «Установка Windows» нажмите на кнопку «Далее».
- В следующем окне нажмите на ссылку «Восстановление системы», расположенную в левом нижнем углу окна программы установки операционной системы.
- В окне «Выбор действия» нажмите на «Поиск и устранение неисправностей».
- В окне «Дополнительные параметры» выберите «Командная строка».
- В окне интерпретатора командной строки введите команду «regedit» (без кавычек). После ввода команды нажмите на клавишу «Enter».
- Откроется окно «Редактор реестра», в котором нужно выделить раздел «HKEY_LOCAL_MACHINE».
- В редакторе реестра войдите в меню «Файл», в контекстном меню выберите пункт «Загрузить куст…».
В окне «Загрузить куст» выберите системный диск, обычно, это Локальный диск «С:». Если на ПК несколько локальных дисков, определить системный диск можно открывая локальные диски по очереди. На диске с операционной системой будет находится папка «Windows».
- Пройдите по пути:
C:\Windows\System32\config
- В папке «config» выделите файл «SYSTEM», нажмите на кнопку «Открыть».
- В окне «Загрузка куста реестра» в поле «Имя раздела:» введите любое название, которое нужно запомнить. Я указал адрес сайта «vellisa.ru».
- Откройте ветку «HKEY_LOCAL_MACHINE». Щелкните два раза по созданному кусту, в данном случае, «vellisa.ru».
- Выделите «Setup», а затем параметр «CmdLine».
- Нажмите на «CmdLine» правой кнопкой мыши, в контекстном меню выберите «Изменить…».
- В окне «Изменение строкового параметра», в поле «Значение:» напишите «cmd.exe» (без кавычек), нажмите на кнопку «ОК».
- Щелкните два раза левой кнопкой мыши по параметру «SetupType».
- В окне «Изменение параметра DWORD (32-бита)», в поле «Значение:» установите «2», а затем примените изменения.
- Закройте сначала редактор реестра, а потом командную строку.
- В окне «Выбор действия» нажмите на кнопку «Продолжить».
- Компьютер перезагрузится, на экране откроется командная строка.
- В окне интерпретатора командной строки выполните команду «net user», которая отображает всех пользователей компьютера.
Мне нужно изменить пароль для пользователя «vellisa», у вас будет другое имя учетной записи.
- Теперь необходимо ввести команду для того, чтобы задать новый пароль:
net user имя_пользователя новый_пароль
Если в имени пользователя имеются пробелы, необходимо использовать кавычки, между которыми следует поместить имя пользователя. Если вход по паролю не нужен, вместо имени пользователя оставьте пустые кавычки. Для создания нового пароля используйте цифры, символы и латинские буквы.
В моем случае команда имеет такой вид:
net user vellisa xxxxx
- Нажмите на клавишу «Enter».
- Введите команду «exit» для выхода из командной строки.
- Нажмите на клавишу «Enter».
- На экране для ввода пароля введите новый пароль, предназначенный для входа в операционную систему Windows
Вам также может быть интересно:
- Как убрать пароль в Windows 10
- Как изменить пароль учетной записи Windows 10
- Среда восстановления Windows (Windows RE)
KMSAuto Net
Еще один активатор, который сильно похож на предыдущий. Присутствует некоторое количество дополнительных инструментов. Второстепенные функции вынесены в отдельную вкладку. Программа отличается простотой использования и способна активировать практически любую версию Windows в один клик.
Плюсы:
- Наличие русского языка в пользовательском интерфейсе.
- Возможность активации офиса.
- Отображение информации о текущей лицензии ОС.
- Ряд дополнительных функций.
Минусы:
Невозможно активировать windows 7.
| Актуальность данных: | 2021 год |
| ОС: | Windows 8/8.1 |
| Локализация: | Русский |
| Лицензия: | Бесплатно |
| Пароль к архиву: | windows-activator |
Как поменять пароль на ноутбуке с помощью загрузочного диска
Данный способ требует осторожности, поскольку требует вмешательства в реестр. Подходит для пользователей, которые забыли пароль от ноутбука, но сохранили диск или флешку с установленной ОС
Поскольку Windows 8 и 10 используют технологию быстрого запуска, требуется подсоединить внешний носитель с образом системы к включенному лэптопу. После этого:
- Нажать на кнопку перезагрузки.
- Во время запуска зайти в BIOS и указать загрузку с внешнего диска. Для этого потребуется открыть вкладку «Boot», выбрать «Boot Device Priority», где на первое место поставить нужный носитель: диск обычно обозначается как CD-ROM, флешка — собственным названием.
- После сохранения настроек и выхода из Биоса произойдет загрузка мастера установки. В приветственном окне следует выбрать «Восстановление системы». Восьмая и десятая версия предложат меню выбора действия, требуемый пункт — «Диагностика».
- Когда появится перечень средств восстановления — нужно кликнуть по варианту «Командная строка».
- Откроется терминал, где необходимо набрать «regedit» и нажать Enter, после чего будет доступно окно редактирования реестра.
- В перечне каталогов слева следует выбрать «HKEY_LOCAL_MACHINE», выделить одним кликом. Среди пунктов горизонтального меню найти «Файл», открыть выпадающий список, нажать на строку «Загрузить куст».
- Появится окно, где нужно найти диск, на который установлена ОС. Внутри него перейти в каталог «Windows», открыть папку «System32», а затем — «config». Там лежит файл SAM, который требуется выбрать для загрузки.
- После нажатия на кнопку «Открыть» система предложит дать загруженному кусту имя — оно может быть произвольным. После сохранения потребуется в каталоге «HKEY_LOCAL_MACHINE» открыть созданную ветку и пройти по пути «SAM» — «Domains» — «Account» — «Users» — «Names».
- Внутри последней папки будет список имен учетных записей. Среди них нужно найти ту, из-под которой не получается зайти в ноутбук. После клика по ней справа появится файл с указанными именем и типом. Значение последнего (после «x») нужно запомнить.
- На уровень выше каталога «Names», находится ветка «Users». Внутри нее — несколько папок с именами, начинающимися четырьмя нулями. Следует найти ту, название которой заканчивается так же, как значение типа файла из каталога учетной записи.
- После клика по искомой папке справа появится список параметров. Требуется найти обозначенный как «V» и открыть его для редактирования.
- Появится окно с таблицей, в крайнем левом ряду которой нужно найти значения «00A0» и «00A8». Они находятся в соседних по вертикали ячейках.
- В ряду, начинающемся с «00A0» следует отредактировать значение в крайнем левом столбце с двумя символами. Для этого требуется дважды кликнуть по нужной ячейке, а когда она выделится синим цветом — набрать на клавиатуре «0» (ноль).
- Аналогично следует поступить с рядом, начинающимся с «00A8», но тут уже нужно редактировать пятый слева столбец с двумя символами. Требуемое значение то же — ноль.
- Сохранить результат, кликнув по кнопке «Ок».
- Слева снова найти в папке «HKEY_LOCAL_MACHINE» созданный каталог, выделить нажатием. В верхнем меню открыть пункт «Файл» и кликнуть по строке «Выгрузить куст».
- Подтвердить действие, перезагрузить ноутбук.
После включения пароль должен быть сброшен.
Метод 3. Взломайте пароль на Windows 10/8/7/XP с помощью другого NT-пароля
Оффлайновый редактор паролей и реестра, известный как NT Password, очень быстро взламывает пароль от компьютера.
Шаг 1. Скачайте и установите NT Password на компьютер, к которому у вас есть доступ, и запишите ISO-файл на загрузочный диск.

Шаг 2. Вставьте загрузочный диск в заблокированный компьютер, чтобы начать взлом пароля Windows. Загрузите компьютер с этого диска.
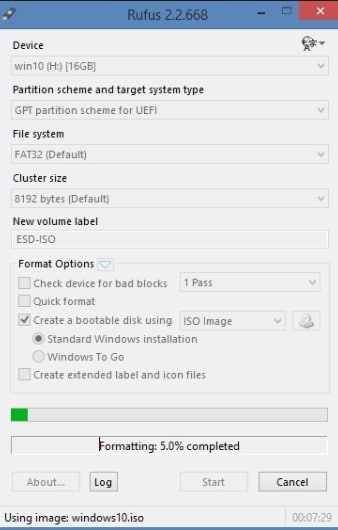
Шаг 3. В появившемся меню NT Password нажмите «Enter» на экране загрузки, чтобы продолжить плавный процесс взлома пароля компьютера.
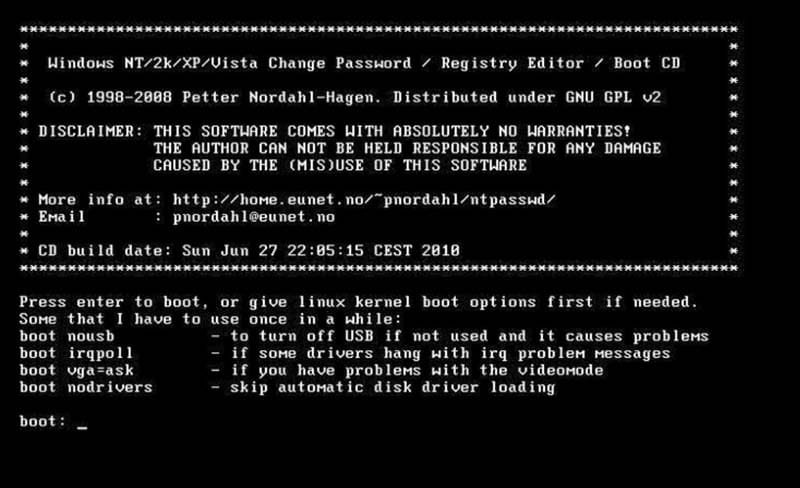
Шаг 4. Затем выберите раздел диска с Windows, которую вы собираетесь взломать и нажмите «Enter».
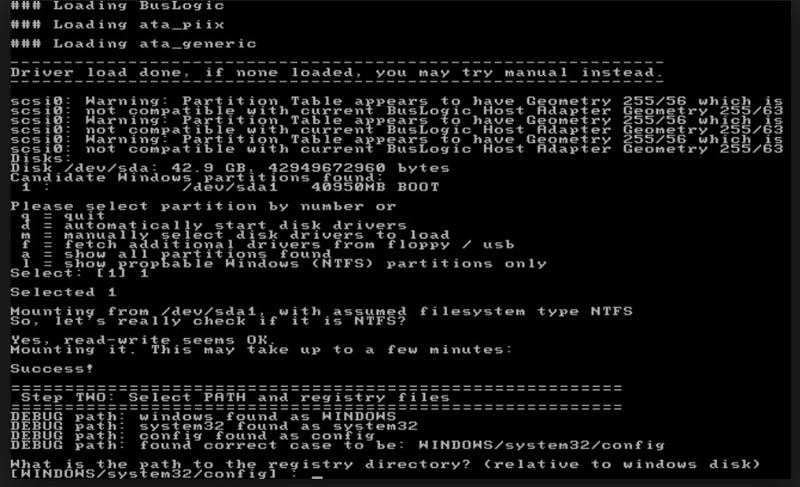
Шаг 5. Выберите опцию взлома пароля. Нажмите «Enter», чтобы выбрать 1-й вариант по умолчанию (сброс пароля).
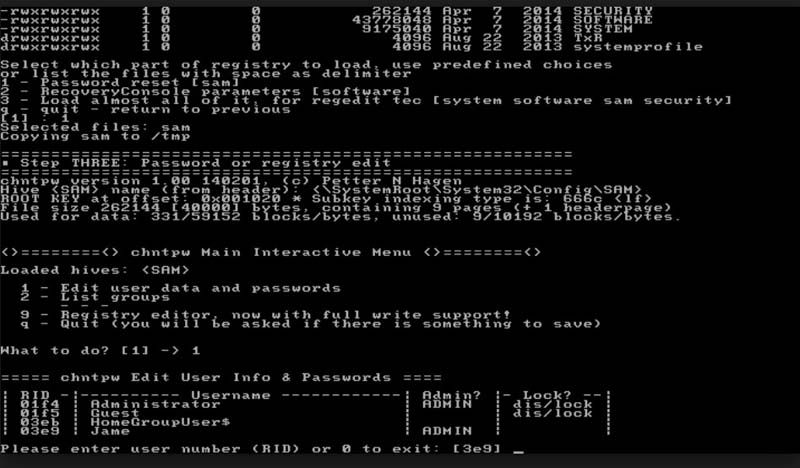
Шаг 6. Чтобы загрузить необходимые параметры для взлома паролей Windows, нажмите «Enter», чтобы выбрать опцию по умолчанию для редактирования пользовательских данных и паролей.
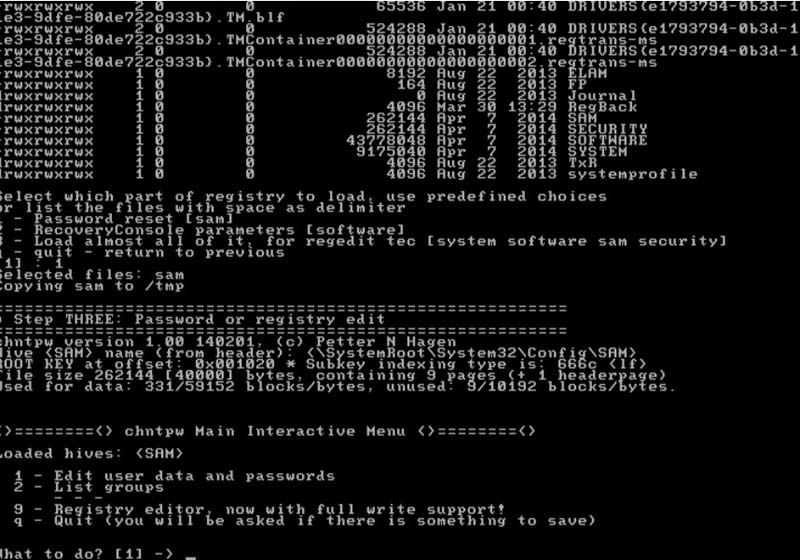
Шаг 7. Введите имя пользователя, которое вы намерены взломать.
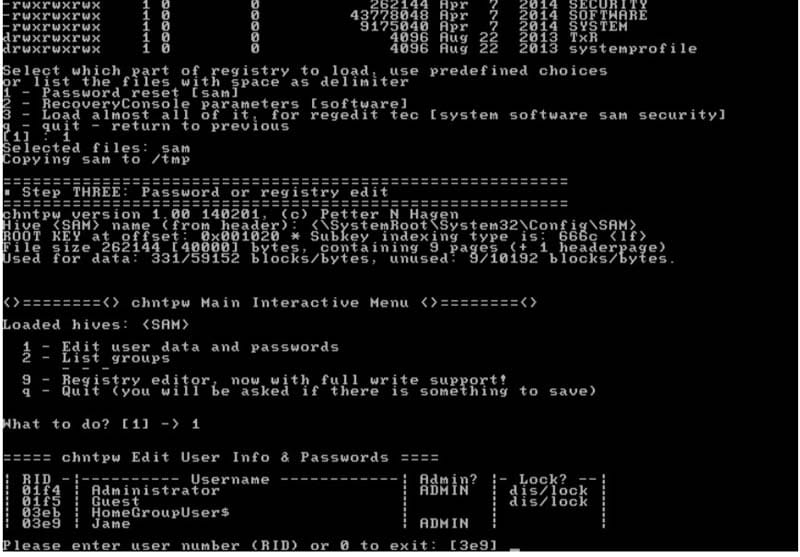
Шаг 8. Введите 1 для взлома пароля Windows и нажмите «Enter».
Шаг 9. Вы почти закончили со взломом компьютера под управлением Windows, введите «!», чтобы выйти из редактирования пользователя, затем нажмите «Enter».
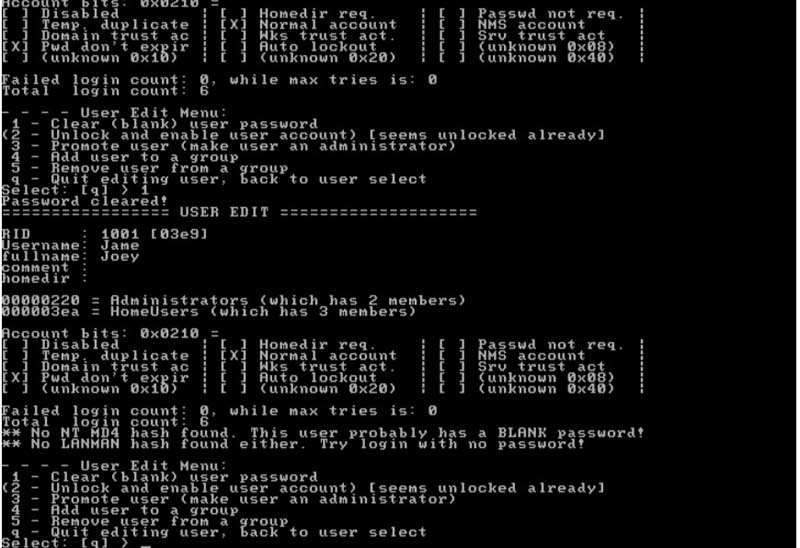
Шаг 10. Введите q, чтобы выйти из NT-password, затем нажмите enter. Затем подтвердите взлом пароля Windows, введя «y» и нажав «Enter».
Шаг 11. Выньте диск NT Password и перезагрузите компьютер.
Как взломать пароль windows 7, если он утерян? | Компьютер для начинающих и чайников
Здравствуйте, уважаемые читатели блога Rumman.ru. В прошлой статье, мы рассмотрели вопрос: Как можно обойти пароль, учетной записи windows XP. Сегодня же, рассмотрим вопрос: Как взломать пароль windows 7, если он утерян?
Как мы уже убедились, что потеряв или забыв пароль от учетной записи windows XP, можно легко и просто обойти защиту, поменять пароль на другой или удалить его совсем. Однако защита операционной системе windows 7, надежнее чем защита windows XP. Поэтому, если вы потеряли пароль от учетной записи windows 7, и имеете очень резкие причины не переустанавливать windows 7. Вам придется взломать пароль windows 7, и сделать это можно несколькими не совсем легкими, но вполне преодолимыми способами.
Как взломать пароль windows 7, при помощи загрузочного диска?
1- Используя специальную программу для взлома.
2- Воспользоваться загрузочным диском windows 7. Этот вариант, мы и рассмотрим сегодня.
Первый этап:
— Ставим загрузочный диск windows 7 в дисковод, настраиваем Bios на загрузку системы с CD-DVD привода. Кто не знает, как это сделать, может почитать здесь.
— После того, как загрузка системы начнется с установочного диска, в появившемся окне настройки языка, нажмите «Далее»;
— Не начиная установку windows 7, выберите чуть ниже строку «Восстановление системы»;
— Далее в параметрах восстановления системы, выберите «Командная строка»;
— Введите в командную строку, слово «regedit», после чего нажмите «Enter».
— У вас откроется окошко «Редактор реестра» в котором нужно, выделить папку HKEY_LOCAL_MACHINE, щелкнув по нему один раз правой кнопкой мыши.
— Далее открыть меню «Файл», и выбрать в подменю «Загрузить куст»;
— Теперь в этом окне укажите путь к файлу «Sistem», которая находиться по адресу:
?:/windows/System32/config/SYSTEM
После того, как вы нашли файл «Sistem», выделите его и нажмите «Открыть», появиться окошко в котором, введите любое имя или число. Для примера я набрал«000», нажмите «ОК».
— Теперь перейдите в созданный вами раздел по адресу:
HKEY_LOCAL_MACHINE/000/Setup
— Щелкнув два раза правой кнопкой мыши по строке:
1- «Setup Type» измените его значение с 0 на 2, затем жмите «ОК»
2-«СmdLine» и в открывшемся окне «Изменение строкового параметра» введите значение «cmd.exe». Не забудьте нажать «ОК».
— Теперь выделите свой созданный раздел, откройте меню «Файл» и выберите пункт «Выгрузить куст»;
— Ну а сейчас, закройте редактор, соответственно и командную строку. В окошке «Параметры восстановления» выберите «Перезагрузка».
Теперь можно приступить к сбросу пароля. После того, как вы перезагрузили компьютер, перед входом в windows, появиться окошко командной строки:
Вам нужно ввести следующую команду и нажать «Enter».
«Net user имя_пользователя_новый_пароль»
Внимание! Если ваше имя учетной записи или пароль содержат пробелы напишите их в «кавычках». А если вы вдруг не вспомните название вашей учетной записи, тогда наберите команду «net user«, нажмите «Enter» и вы увидите все учетные записи вашего компьютера
А если вы вдруг не вспомните название вашей учетной записи, тогда наберите команду «net user«, нажмите «Enter» и вы увидите все учетные записи вашего компьютера.
После ввода имени учетной записи и нового пароля, не забудьте нажать «Enter».
Ну вот и разобрали один из вариант ответа на вопрос как взломать пароль windows 7, если он утерян? Теперь вы можете, войти в систему используя новый пароль.
Удачи вам и до встречи на страницах блога Rumman.ru
Звонком на устройство
Если пользователь сможет дождаться входящего звонка на его телефон, он может обойти блокировку. Однако, сразу стоит отметить, что такой способ работает далеко не на всех девайсах.
Суть представленного метода обхода блокировки предельна проста – владелец телефона может даже самостоятельно позвонить на него с другого устройства. Этот звонок нужно принять, а затем свернуть экран разговора, что в некоторых случаях может дать пользователю возможность к файлам и другой информации. Но, только на время звонка. А для того, чтобы убрать блокировку потребуется просто, не сбрасывая звонок, перейти в настройки безопасности системы и снять пароль.
По ниже прикрепленной ссылке можно посмотреть видео, в котором рассказывается о том, как взломать мобильное устройство:
KMSoffline
Переходим к более простым активаторам Windows 8. Приложение, которое вы видите на прикрепленном ниже скриншоте, отличается минимальным количеством различных инструментов. Поддерживаются различные разрядности операционной системы. Это может быть Windows 8 x64 или 32 Bit. К достоинствам относится присутствие русского языка в пользовательском интерфейсе.
Плюсы:
- Наличие русской локализации.
- Имеются дополнительные функции.
- Поддержка кастомизации программы.
Минусы:
Малое количество дополнительных инструментов.
| Актуальность данных: | 2021 год |
| ОС: | Windows 8/8.1 |
| Локализация: | Русский |
| Лицензия: | Бесплатно |
| Пароль к архиву: | windows-activator |
Разблокировка телефонной памяти
Есть такие модели мобильных аппаратов, которые могут отдельно закрыть доступ к разным файлам, находящимся в памяти самого смартфона или дополнительной карты памяти. Многие пользователи ставят защитный код на эту информацию, и большая часть функционала становится недоступной. Если забыть такую комбинацию, зайти туда уже не получится. В таком случае можно будет использовать форматирование, но информация при этом будет удалена, так что этот метод подходит не всем.
Для других способов разблокировки памяти телефона понадобится специальное ПО. Здесь нужно будет использовать кабель или кардридер. Одна из подобных программ – JetFlash Recovery Tool . Она доступна на официальном сайте разработчика. Самое главное – понимать, что и для чего вы делаете, в обратном случае можно испортить гаджет и восстановить что-то уже не получится.
Надеюсь, моя статья помогла вам, и теперь вы знаете, как взломать пароль на телефоне, если вспомнить его не получается. Не стоит сразу использовать сложные, лучше начать с простейших. Если вы попробовали несколько вариантов, но, ни один из них не помог, следует обратиться к профессионалам. А вам приходилось пользоваться каким-нибудь способом для снятия блокировки, и помог ли он вам? Оставляйте комментарии, мне будет интересно узнать о вашем опыте.
Взломать телефон может каждый! Если вы забыли пароль, установленный до этого для того, что б любопытные не совали нос в ваши дела, ситуация выглядит тупиковой. Еще бы! Сам попался в свою же ловушку! Ничего не остается, кроме того, что б взломать забытый пароль. Конечно, это совсем непросто – иначе установка паролей была бы бесполезным занятием. Но нет ничего невозможного.
Меняем пароль командой «Net User»
Сегодня на просторах интернета возникает множество вопросов о том, как сбросить пароль администратора Windows, что же, в этом вам обязательно поможет командная строка. В самых первых версиях ОС от Microsoft не было такого высокоразвитого графического интерфейса как сейчас и все взаимодействия с компьютером осуществлялись посредством рукописных команд в простенькой оболочке. Чтобы воспользоваться этим методом общения с компьютером сегодня, вам требуется открыть Пуск — Все программы — Стандартные — Командная строка. Если же вы не можете войти в учетную запись изначально, то здесь потребуется небольшая хитрость.
Вставьте любой накопитель с установочным образом Windows 7 в ваш ноутбук или компьютер и загрузитесь с него, нажав клавишу F12 при включении устройства (зависит от версии BIOS). Далее вы сможете вызывать окно взаимодействий комбинацией кнопок Shift+F10, в которое необходимо вписать значение «regedit», открывающее доступ к системному реестру. Здесь вам потребуется ветка реестра HKEY_LOCAL_MACHINE, войдя в которую кликните по меню «Файл» и выберите опцию «Загрузить Куст». Итак, после всего проделанного, перейдите в корневой каталог на диске, где инсталлирована ваша операционная система, например, — C:\Windows\System32\config и откройте файл SYSTEM. Введя любое имя (на ваше усмотрение) загружаемого раздела, войдите в ветку HKEY_LOCAL_MACHINE — (Имя раздела) — Setup. Здесь будет несколько параметров, для которых вам понадобится изменить значения, кликнув правой кнопкой мыши и выбрав пункт «Изменить». Для CmdLine сделайте значение «cmd.exe», а для SetupType значение «2». Выделив в ветке реестра HKEY_LOCAL_MACHINE имя загружаемого раздела, выгрузите куст аналогичным способом. Завершите работу реестра и командной строки, а также извлеките устройство с образом Windows 7. Продолжив загрузку перед вами откроется та самая командная строка. В нее вам потребуется ввести команду net user имя учетной записи новый пароль для учетной записи (пример: net user Mikle 23568901)
Важно отметить, что если наименование вашей учетной записи имеет пробелы, то вводите его в кавычках. Вот и все
Обход пароля администратора Windows при старте с командной консолью
Стартовое загрузочное меню удобно еще и тем, что вместо старта в режиме Safe Mode можно воспользоваться стартом с поддержкой командной строки, что бывает необходимо в том случае, если безопасный вход в систему по каким-то причинам невозможен или нарушен.
Когда старт остановится, нужно будет вписать сочетание net user NAME PASSWORD, где NAME – имя пользователя, для которого нужно сменить комбинацию входа в систему, PASSWORD – новый пароль. Как уже понятно, знать старую комбинацию не нужно, а при перезагрузке в обычном режиме для входа будет затребовано именно установленное новое сочетание.
Cain and Abel
Достаточно популярный инструмент для процессов взлома установленных паролей, с помощью которого можно решать крайне сложные задачи. Ключевая особенность продукта в том, что его можно использовать только для операционной системы Windows.
Может функционировать в качестве анализатора сети, взламывать пароли с помощью словарной атаки, записывать VoIP-переговоры, находить ящики с паролями, проводить процесс декодирования зашифрованных файлов, анализ маршрутных протоколов.
Инструмент не предназначен для нахождения ошибок или уязвимостей. В его задачи входит исключительно процесс нахождения слабых мест в протоколе безопасности, чтобы отгадать зашифрованный пароль. Продукт всецело ориентирован на профессиональные команды по тестированию, сетевых администраторов, специалистов по сетевой безопасности и киберкриминалистов.
Cain and Abel
Чтобы загрузить продукт достаточно воспользоваться ссылкой —
Метод 2. Как взломать пароль Windows 10 без программного обеспечения
Однако, если вы не можете загрузить программное обеспечение, вы все равно можете взломать пароль администратора Windows 10 без программного обеспечения. Однако вам потребуется диск для сброса пароля, который был создан до того, как вы потеряли пароль Windows 10 . Просто выполните следующие действия, чтобы взломать пароль Windows 10 без программного обеспечения.
Шаг 1. Начните с вставки диска для сброса пароля в компьютер. На экране входа в учетную запись пользователя или администратора Windows 10 введите неправильный пароль, и вы увидите всплывающую подсказку о вводе неверного пароля.
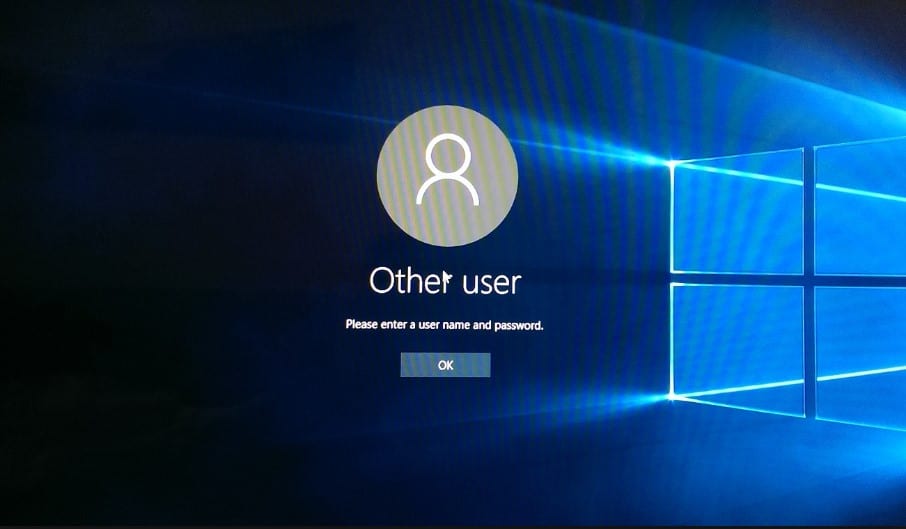
Шаг 2. Под ней нажмите на кнопку «Reset Password»
Шаг 3. Появится новое окно для сброса пароля. Выберите USB-пароль в окне и нажмите кнопку «Next».
Шаг 4. В появившемся окне вы можете взломать свой пароль Windows 10. Введите новый пароль и подтвердите его. Вы также должны ввести подсказку для пароля и нажать кнопку «Next».
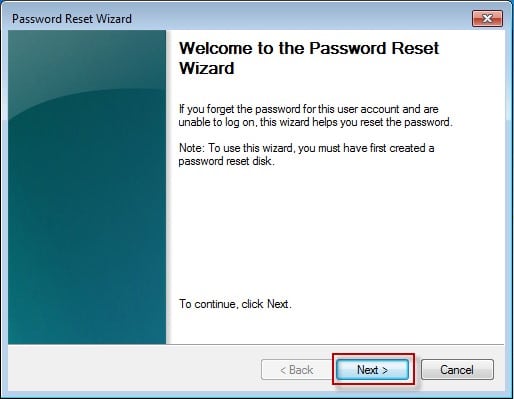
Шаг 5. Теперь, чтобы окончательно взломать пароль Windows 10, нажмите кнопку «Finish».
Этот метод может быть не столь эффективным, и вам придется рассмотреть возможность использования программного обеспечения для взлома пароля Windows 10.
AAct
Следующее ПО чем-то похоже на предыдущее. В отличие от KMS Tools тут используется всего 1 программа, но и ее полностью хватает, чтобы интегрировать ключик активации в Виндовс 8.1 Профессиональная 64 Бит. К дополнительным функциям можно отнести возможность активации офиса или отображение диагностической информации о состоянии лицензии.
Плюсы:
- Как и во всех описанных выше вариантах, тут есть русский язык.
- Возможность активации Microsoft Office.
- Отображение информации о состоянии лицензии.
Минусы:
Запутанный пользовательский интерфейс.
| Актуальность данных: | 2021 год |
| ОС: | Windows 8/8.1 build 9600 |
| Локализация: | Русский |
| Лицензия: | Бесплатно |
| Пароль к архиву: | windows-activator |
Постоянная подготовка автоматического восстановления и диагностика компьютера в Windows — как исправить
windows | для начинающих
Некоторые пользователи Windows 10 сталкиваются с тем, что после обновлений, а иногда и без четко определяемых причин, при включении компьютера или ноутбука постоянно появляется надпись «Подготовка автоматического восстановления», сменяющаяся «Диагностика компьютера», переводящая в итоге на экран «Автоматическое восстановление» в Windows 10.
В этой инструкции подробно о возможных методах исправить постоянное автоматическое восстановление Windows 10 и вернуть нормальную загрузку компьютера.
Исправление проблем, вызывающих автоматическое восстановление вручную
После автоматической диагностики компьютера Windows 10 пользователь попадает на экран «Автоматическое восстановление», дающий доступ к различным инструментам восстановления, которые можно использовать, чтобы исправить проблему:
- На экране «Автоматическое восстановление» нажмите «Дополнительные параметры».
- В открывшемся меню среды восстановления перейдите в «Поиск и устранение неисправностей» — «Дополнительные параметры».
- В появившемся меню вы можете использовать сразу многие варианты восстановления, в зависимости от того, после чего возникла проблема. Если вы не знаете это точно, рекомендую использовать варианты по порядку.
- Если проблема появилась после установки каких-либо программ, манипуляций с системным реестром Windows 10, попробуйте пункт «Восстановление системы» для использования точек восстановления. При их наличии на компьютере велика вероятность, что проблему удастся исправить.
- В случае, если «Автоматическое восстановление» стало беспокоить после установки обновлений Windows 10, перейдите в раздел «Удалить обновления» и попробовать сначала пункт «Удалить последнее исправление», а если он не поможет — «Удалить последнее обновление компонентов». При запросе пароля и в случае, если у вас нет никакого пароля учетной записи, оставьте его пустым, также учитывайте, что если вход в систему осуществляется по ПИН-коду, здесь потребуется вводить не его, а именно пароль.
- При появлении постоянной подготовки к автоматическому восстановлению после сбоев питания, установки второй ОС или действий с разделами жесткого диска или SSD, попробуйте использовать пункт «Восстановление при загрузке». Так же тут может быть полезной инструкция Восстановление загрузчика Windows 10.
- Если ни один из вариантов не помогает, проверьте, работает ли безопасный режим, для этого в меню выберите «Параметры загрузки», нажмите кнопку «Перезагрузить», а после появления меню выборов вариантов загрузки нажмите клавишу 4 или F4 для входа в безопасный режим. Если зайти в безопасном режиме удалось, возможно, там вы сможете отменить действия, предшествовавшие появлению проблемы. Подробнее на тему — Безопасный режим Windows 10.
В крайнем случае помните о пункте «Вернуть компьютер в исходное состояние» в меню «Поиск и устранение неисправностей», позволяющий выполнить автоматическую переустановку Windows 10, в том числе с сохранением ваших данных.
Сброс пароля «Администратора»
По умолчанию пароль для входа в данную учетную запись имеет нулевое значение, то есть пуст. Если же он был изменен (установлен), а потом благополучно утерян, могут возникнуть проблемы при выполнении некоторых операций. Например, задачи в «Планировщике», которые должны запускаться от имени Администратора, окажутся неработоспособными. Разумеется, вход в систему этому пользователю также будет закрыт. Далее мы разберем способы сброса пароля для учетной записи с именем «Администратор».
Способ 1: Системная оснастка
В Виндовс имеется раздел управления учетными записями, в котором можно быстро изменить некоторые параметры, в том числе и пароль. Для того чтобы воспользоваться ее функциями, необходимо иметь права администратора (должен быть выполнен вход в «учетку» с соответствующими правами).
- Нажимаем правой кнопкой мыши на значок «Пуск» и переходим к пункту «Управление компьютером».
- Раскрываем ветку с локальными пользователями и группами и жмем на папку «Пользователи».
- Справа находим «Администратора», нажимаем на него ПКМ и выбираем пункт «Задать пароль».
- В окне с предупреждением системы жмем «Продолжить».
- Оставляем оба поля ввода пустыми и ОК.
Теперь можно войти в систему под «Администратором» без пароля. Стоит отметить, что в некоторых случаях отсутствие этих данных может приводить к ошибке «Недопустим пустой пароль» и ей подобным. Если это ваша ситуация, внесите в поля ввода какое-нибудь значение (только не забудьте его потом).
Способ 2: «Командная строка»
В «Командной строке» (консоли) можно выполнять некоторые операции с системными параметрами и файлами без использования графического интерфейса.
- Запускаем консоль с администраторскими правами. Подробнее: Запуск «Командной строки» от имени администратора в Windows 10
-
Вводим строчку
И нажимаем ENTER.
Если требуется задать пароль (не пустой), вводим его между кавычками.
Изменения вступят в силу немедленно.
Способ 3: Загрузка с установочного носителя
Для того чтобы прибегнуть к данному методу, нам понадобится диск или флешка с той же версией Виндовс, что установлена на нашем компьютере.
Подробнее:Руководство по созданию загрузочной флешки с Windows 10Настраиваем BIOS для загрузки с флешки
- Загружаем ПК с созданного накопителя и в стартовом окне нажимаем «Далее».
- Идем в раздел восстановления системы.
- В запущенной среде восстановления переходим в блок устранения неисправностей.
- Запускаем консоль.
-
Далее вызываем редактор системного реестра, введя команду
Жмем клавишу ENTER.
-
Кликаем по ветке
Открываем меню «Файл» в верхней части интерфейса и выбираем пункт «Загрузить куст».
-
Используя «Проводник», переходим по пути, указанному ниже
Среда восстановления меняет буквы дисков по неизвестному алгоритму, поэтому системному разделу чаще всего присваивается литера D.
- Открываем файл с именем «SYSTEM».
- Присваиваем какое-нибудь название создаваемому разделу и жмем ОК.
-
Открываем ветку
Затем также раскрываем только что созданный раздел и нажимаем на папку «Setup».
-
Двойным кликом открываем свойства ключа
В поле «Значение» вносим следующее:
-
Также присваиваем значение «2» параметру
- Выделяем наш созданный ранее раздел.
В меню «Файл» выбираем выгрузку куста.
Нажимаем «Да».
-
Закрываем окно редактора реестра и выполняем в консоли
- Перезагружаем машину (можно нажать кнопку выключения в среде восстановления) и загружаемся в обычном режиме (не с флешки).
После загрузки вместо экрана блокировки мы увидим окно «Командной строки».
Этими действия мы сбросили пароль «Администратора». Также можно задать для него свое значение (между кавычек).
Помогла ли вам эта статья?
Сбрасываем пароль администратора Windows за несколько кликов! Несмотря на тот факт, что компания Microsoft за последние несколько лет выпустила пару надежных и высокопроизводительных операционных систем, Windows 7 все еще остается в качестве основной ОС на миллионах ноутбуков и компьютеров. Она проста в использовании и привычна многим людям, поэтому переход на новые платформы сегодня происходит весьма томительно. Как и все версии Windows, данная имеет функцию защиты входа в учетную запись паролем. Такой формат обеспечения безопасности данных действительно эффективен, однако иногда с ним могут возникнуть определенные проблемы. Не редко пользователи забывают свой пароль, после чего не могут войти в профиль и пользоваться системой в штатном режиме. Такая ситуация чревата полной потерей доступа к собственным важным данным, но это можно исправить. Узнать пароль администратора в Windows 7 не так уж и сложно, главное отыскать правильный подход.
Управление чужим ПК с помощью Skype
Очень простой способ доступа к чужому ПК, который особенно пригодится в тех случаях, когда вы хотите подгадить обидевшему вас человеку. Делается это так:
- Выбираете обидчика в списке пользователей Skype. Кликаете левой кнопкой мыши по его имени — в появившемся окошке, напротив поля Skype, копируете логин пользователя.
- Заходите на сайт mostwantedhf.info, вводите в поле «User» скопированный ник и кликаете по кнопке «Resolve». После обработки запроса сайт выдаст нужный вам IP.
- Зайдите в программу Essential NetTools (скачать ее можно здесь), выберите в меню «NBScan», введите в строку «Конечный IP-адрес» найденный вами «айпи».
- Нажмите старт. Если в окне «NBScan» ничего не отобразится, значит, нужный вам пользователь отсутствует в сети либо заблокировал доступ к нему. Если все в порядке, вы увидите его в списке. Кликните по записи правой кнопкой мыши и подтвердите команду «Открыть компьютер».
После этого в своей «Сети» вы увидите папки, сохраненные на чужом ПК, и сможете мстить свой жертве: удалять документы, важные скрипты и т.п.
Процесс активации
Необходимые мероприятия выполняются автоматически. Пользователю не придется проявлять специфические навыки или знания. Достаточно соблюдения предложенного алгоритма действий. Система активируется за пару минут.
Схема действий выглядит следующим образом:
- Скачивание и распаковка архива. Допустим перенос файлов прямо на рабочий стол ПК. Для выполнения задачи нужно кликнуть мышью по архиву и нажать «Извлечь в…». Когда распаковка завершится, сформируется папка, которую следует открыть.
- Поиск файла под названием KMSAuto.exe. Переход по найденному ярлыку и запуск программы от имени администратора. В результате софт получит права, необходимые для обеспечения обхода защитных функций системы. Откроется небольшое диалоговое меню, где появятся три кнопки. Пользователь нажмет на одну из них.
- Рекомендуется сразу выполнить нажатие на пункт Activate Windows. Сделать это можно посредством клика мышью по соответствующей записи. Далее утилита автоматически выполнит необходимые задачи. Пользователь дожидается завершения мероприятий и приступает к выполнению последнего шага.
- На экране появится надпись Activation Successful. Это значит, что необходимые задачи были выполнены, а операционная система успешно активирована. Чтобы изменения вступили в силу, предложено выполнить перезагрузку ПК.
Иногда процедура не достигает логического завершения, а система зависает на стадии ввода записи Activating. В таком случае рекомендуется выполнить перезагрузку компьютера. После этого выполняется комплекс действий, начиная с пункта 2 текущей инструкции.
Если процесс завершается успешно, система получает полноценную активацию. В результате пользователь получает полный функционал Windows абсолютно бесплатно.
Пароль от архива windows11aktivator
Как «обойти» пароль BIOS?
Пароль BIOS — один из самых старых способов защиты компьютера от несанкционированного доступа и один из самых распространенных. Почему? Это одно из самых эффективных средств, если пользователь не имеет доступа к системному блоку. В противном случае, это все равно, что запереть дом на множество замков и оставить открытым окно.
Установки BIOS по умолчанию во всех системных платах не хранят информацию о паролях. Так что все, что нужно сделать, чтобы убрать пароль BIOS, — просто сбросить текущие установки, восстановив конфигурацию по умолчанию. Но помните, что сброс текущих настроек BIOS уничтожит не только пароль, но и все те настройки, которые вы устанавливали самостоятельно.
Есть два способа сбросить настройки BIOS. У большинства системных плат есть специальный джампер для очистки CMOS (память, в которой хранятся настройки BIOS). Обычно этот джампер находится около батарейки на системной плате, но для полной уверенности желательно обратиться к инструкции от материнской платы. На некоторых материнских платах вместо джампера есть просто два контакта, которые для сброса CMOS нужно замкнуть металлическим предметом, например, отверткой.
Если на вашей плате есть джампер, то для очистки CMOS выключите компьютер, установите перемычку так, чтобы она замыкала контакты джампера, и нажмите кнопку включения компьютера. Ваш компьютер не начнет загружаться, но установки в CMOS будут сброшены. Уберите перемычку и снова включите компьютер. Скорее всего, вы увидите на экране просьбу нажать F1, чтобы произвести установку параметров BIOS. Если вас устраивают установки по умолчанию, нажмите F1, а в меню BIOS выберите пункт ‘Save and exit’ (сохранить и выйти). После этого компьютер загрузится как обычно, за исключением пароля BIOS.
Если вы не знаете, где на вашей плате находится необходимый джампер или его вообще нет, что вполне возможно, придется пойти другим путем. На каждой системной плате есть батарейка, которая является источником питания для памяти CMOS, позволяя сохранять информацию. Как правило, это стандартная батарейка CR2032.
Как сменить учетную запись пользователя в Windows 7
Чтобы очистить CMOS, выключите компьютер и извлеките батарейку (возможно, вам понадобится тонкая отвертка). Через 5-10 минут установите батарейку на место и включите компьютер. В BIOS будут установлены параметры по умолчанию, а пароля не будет. Для продолжения загрузки нужно будет нажать клавишу F1, и если вас устраивают установки по умолчанию, выбрать в появившемся меню BIOS пункт ‘Save and exit’.
Как вы убедились, все это очень просто на настольном компьютере, а вот с ноутбуком пароль BIOS может стать серьезной проблемой. Из-за частых краж портативных компьютеров, производители позаботились о том, чтобы получить доступ, минуя пароль, было практически невозможно. Так что, если вы забыли пароль BIOS у своего ноутбука, скорее всего, вам придется обратиться в сервисный центр производителя.









