«подготовка автоматического восстановления» windows 10: что делать?
Содержание:
- Автоматическое восстановление загрузчика
- Что говорят пользователи
- Причины
- Восстановление Windows 8
- Выполнение отката операционной системы
- Дополнительные служебные программы для устранения неполадок в WinRE
- Как отключить Автоматическое восстановление Windows 10?
- Альтернативные способы восстановления работоспособности пк
- Попробуем определить причину по имени.
- Автоматическое восстановление не удалось восстановить компьютер
- Как исправить зависание восстановления системы Windows 10
- Система быстрого запуска
- Зачем оно нужно?
- Как восстановить потерянные данные после Windows Black Screen Crash
- Как использовать «Восстановление при загрузке» и «Автоматический ремонт»?
Автоматическое восстановление загрузчика
Среда восстановления Windows 10 предлагает опцию восстановления при загрузке, которое работает на удивление хорошо и в большинстве случаев оказывается достаточным (но не всегда). Чтобы восстановить загрузчик данным способом, проделайте следующие действия.
- Загрузитесь с диска восстановления Windows 10 или загрузочной флешки с Windows 10 в той же разрядности, что и ваша система (диска). Для выбора накопителя для загрузки можно использовать Boot Menu.
- В случае загрузки с установочного накопителя, на экране после выбора языка внизу слева нажмите пункт Восстановление системы.
- Выберите пункт Поиск и устранение неисправностей, а затем — Восстановление при загрузке. Выберите целевую операционную систему. Дальнейший процесс будет произведен автоматически.
По завершении вы либо увидите сообщение о том, что восстановление не удалось, либо компьютер автоматически перезагрузится (не забудьте вернуть загрузку с жесткого диска в БИОС) уже в восстановленную систему (но не всегда).
Если описанный способ не помог решить проблему, переходим к более результативному, ручному способу.
Процедура восстановления вручную
Для восстановления загрузчика вам потребуется либо дистрибутив Windows 10 (загрузочная флешка или диск), либо диск восстановления Windows 10. Если вы ими не обзавелись, придется воспользоваться другим компьютером для их создания. Подробнее о том, как сделать диск восстановления можно прочитать в статье Восстановление Windows 10.
Следующий этап — загрузиться с указанного носителя, поставив загрузку с него в БИОС (UEFI), либо используя Boot Menu. После загрузки, если это установочная флешка или диск, на экране выбора языка нажмите клавиши Shift + F10 или Shift+Fn+F10 на некоторых ноутбуках (откроется командная строка). Если это диск восстановления в меню выберите Диагностика — Дополнительные параметры — Командная строка.
В командной строке введите по порядку три команды (после каждой нажимаем Enter):
- diskpart
- list volume
- exit
В результате выполнения команды list volume, вы увидите список подключенных томов. Запомните букву того тома, на котором располагаются файлы Windows 10 (в процессе восстановления это может быть не раздел C, а раздел под какой-либо другой буквой).
В большинстве случаев (на компьютере только одна ОС Windows 10, скрытый раздел EFI или MBR в наличии), для того, чтобы восстановить загрузчик, достаточно после этого выполнить одну команду:
bcdboot C:\windows (где вместо C может потребоваться указать другую букву, о чем было сказано выше).
Примечание: если на компьютере несколько ОС, например, Windows 10 и 8.1, вы можете выполнить эту команду дважды, в первом случае указав путь к файлам одной ОС, во втором — другой (не сработает для Linux и XP. Для 7-ки зависит от конфигурации).
После выполнения этой команды вы увидите сообщение о том, что файлы загрузки успешно созданы. Можно попробовать перезагрузить компьютер в обычном режиме (вынув загрузочную флешку или диск) и проверить, загружается ли система (после некоторых сбоев загрузка происходит не сразу после восстановления загрузчика, а после проверки HDD или SSD и перезагрузки, также может проявиться ошибка 0xc0000001, которая в этом случае также обычно исправляется простой перезагрузкой).
Что говорят пользователи
Те, у кого загружена Windows 10, часто жалуются на то, что процесс автоматического восстановления просто подвисает, а вместо загрузки появляется черный экран. Это можно объяснить следующими причинами:
- ошибка пользователя;
- неправильно произведенные изменения в реестре или на диске;
- вирус;
- повреждение системно важных файлов;
- несовместимость между драйверами, железом и системой;
- прерванное восстановление;
- неправильно завершенная работа ПК.
Есть три решения проблемы – восстановление с помощью F8 (этот способ был описан выше), замена жесткого диска или восстановление корректных настроек внутри BIOS. Для того, чтобы включить среду восстановления в BIOS, необходимо загрузить стандартные настройки, а после этого перезагрузить компьютер. Однако этот способ рекомендуется использовать тем, у кого уже есть достаточный опыт работы с компьютером.
Причины
В попытке восстановить работоспособность путем «отката» к прежним настройкам операционная система терпит неудачу по нескольким причинам:
Это список, по мнению специалистов, наиболее вероятных причин. Наиболее вероятных, потому что привести исчерпывающий перечень всех казусов, не дающих завершить восстановление, не сможет ни один айти-мастер.
Именно поэтому представители службы техподдержки корпорации Майкрософт официально советуют запускать восстановление версии «окон» как минимум три раза. Даже если предыдущие попытки не имели успеха. Дело в том, что даже у службы восстановления Windows возможности ограничены. Если проблем накопилось слишком много, она не может их решить сразу все.
Восстановление Windows 8
Синий экран смерти (BSoD) – основная причина, по которой необходима процедура отката системы
Важно понимать, что знание проблемы – 50% ее решения
Первое, что нужно сделать обратить внимание на код ошибки, расположенный внизу BSoD:

Как только экран появится, у пользователя будет несколько минут (иногда секунд) для записи кода, после этого начнется перезагрузка компьютера. Значение записанной ошибки ищем в интернете и пытаемся вникнуть, что это означает. После отката системы стараемся не допускать подобного.
Замечание. Поиск ошибки необязательная процедура. Если владелец не может понять значение, то этот шаг можно пропустить и следовать инструкции ниже.
После рестарта ПК появится надпись о том, что запустить систему не удалось:

Жмем кнопку «Восстановить». После этого начнется долгая подготовка к процедуре отката.
Ждем окно о начале проверки диска на сбои. Этот процесс недолгий, но после него может всплыть характерная надпись «Средству не удалось осуществить автоматическое восстановление системы». Если так произошло, двигаемся дальше.
- В окне с параметрами выбираем раздел «Диагностика»:

Не обращая внимание на остальные функции, кликаем на Восстановить:

Замечание. В этом же окне можно выбрать «Вернуть в исходное состояние», что позволит откатить систему на момент покупки устройства. Такое действие полностью удалит все файлы.
Как только закончится подготовка, и откат ОС завершится, при запуске компьютера появится отчет обо всех программах, удаленных после процедуры.
Утилиты не были потеряно навсегда, в отчете они представлены в качестве ссылок, кликнув на которые можно вновь инсталлировать их.
Представленный способ неплох, но актуален только в случае, когда Windows 8 частично запускается. Но если компьютер только начала подавать признаки отказа: упала производительность, начались сбои при работе, то разумней не ждать полного отказа системы, а откатить ее, используя точку восстановления.
Выполнение отката операционной системы
Если ничего не помогает, значит, необходимо приступать непосредственно к восстановлению файлов операционной системы. И это действие также может быть выполнено разными способами.
Возвращение к точке отката
Точка отката (восстановления) — это состояние системных файлов компьютера на определённый момент времени. Чтобы её создать, необходимо сделать следующее:

Теперь в случае появления проблем вы сможете вернуться на точку отката. Сделать это возможно одним из двух способов:

Вне зависимости от способа, который был выбран, вам останется лишь выполнить несколько шагов:

Видео: как восстановить Windows 10 с помощью точки восстановления
Сброс системы в изначальное состояние
Если вернуться на точку восстановления нет возможности, то вам поможет сброс операционной системы в изначальное состояние. Это действие призвано заменить собой переустановку операционной системы. Выполняется сброс Windows 10 следующим образом:
- Кликните по иконке Windows в левом углу рабочего стола.
- Выберите раздел «Параметры», он отмечен изображением шестерёнки. Выберите раздел «Параметры» в меню «Пуск»
- Откройте пункт «Обновление и безопасность». Откройте раздел «Обновление и безопаность» для доступа в «Центр обновлений Windows»
- Во вкладе «Восстановление» изучите пункт о возвращении компьютера в исходное состояние. После этого нажмите на кнопку «Начать». Нажмите клавишу «Начать» под опцией возврата компьютера в исходное состояние
- Выберите нужное действие в следующем окне. Учтите, при нажатии на «Удалить все» будут удалены все данные с жёсткого диска, кроме операционной системы.
Укажите, как система должна поступить с файлами на вашем устройстве - Если вы решили избавиться от данных, понадобится некоторое время для их анализа. Дождитесь окончания этого процесса. Дождитесь, пока система проверит файлы на вашем компьютере
- Изучите информацию о том, какие именно программы и приложения будут удалены с компьютера. Ознакомьтесь с этим списком перед продолжением.
- Ознакомьтесь с информацией о сделанном вами выборе и подтвердите его нажатием на соответствующую кнопку.
В автоматическом режиме обычно стартует после некорректного завершения работы или воздействия вирусов, при которых возникают критические ошибки. Однако достаточно часто можно наблюдать ситуацию, когда на экране появляется надпись «Подготовка автоматического восстановления» Windows 10, а после перезагрузки вместо старта системы виден только черный экран, или восстановление просто зацикливается (при каждом рестарте выдается одно и то же окно).
Печально то, что, как ни пытайся, завершить этот процесс бывает невозможно. Однако, если сама система, не говоря уже резервных копиях, не была повреждена до самой крайней степени, когда кроме повторной установки не помогает ничего, несколько методов устранения такой ситуации предложить все-таки можно.
Дополнительные служебные программы для устранения неполадок в WinRE
Пользователь может вручную запустить несколько средств восстановления системы после запуска среды WinRE на диске с помощью носителя для восстановления или из меню параметров загрузки . за исключением автоматического восстановления, комплект средств для развертывания и оценки Windows (Windows ADK) не включает эти средства. Сброс кнопки — это рекомендуемое решение для восстановления в Windows.
Автоматическое восстановление
Средство автоматического восстановления автоматизирует распространенные задачи диагностики и восстановления для незагрузочных установок операционной системы. Автоматическое восстановление запускается при сбое компьютера в WinRE из-за обнаруженного сбоя запуска. Если компьютер не может выполнить отработку отказа на экземпляре среды WinRE на диске, пользователи также могут использовать компакт-диск WinRE или DVD для запуска автоматического восстановления в качестве средства ручного восстановления.
Восстановление образа системы
Используйте восстановление образа системы для резервного копирования файлов и резервного копирования образа системы. Для восстановления образа системы требуется внешнее запоминающее устройство. для резервного копирования файлов пользователи могут разрешить Windows выбрать, что следует архивировать, или выбрать отдельные папки, библиотеки и диски. По умолчанию резервные копии создаются по обычному расписанию. Пользователи могут изменить расписание и вручную создать резервную копию в любое время. после того как пользователь настроит восстановление образа системы, Windows отслеживает новые или измененные файлы и папки, добавляя их в резервную копию.
Для резервного копирования образа системы пользователи могут создать образ системы или точный образ диска. образ системы включает Windows и системные параметры, программы и файлы. Пользователи могут использовать образ системы для восстановления содержимого компьютера, если жесткий диск или компьютер перестают работать.
Если пользователи восстанавливают свой компьютер из образа системы, восстановление выполняется полностью. Пользователи не могут выбирать отдельные элементы для восстановления. Все текущие программы, системные параметры и файлы заменяются.
если настроена архивация файлов по расписанию, можно включить образ системы, содержащий только диски, Windows требуется для запуска. Можно вручную создать образ системы, если требуется включить дополнительные диски данных.
Примечание
предыдущие версии образа системы — это копии файлов и папок, которые Windows автоматически сохраняются в рамках процесса защиты системы. В зависимости от типа файла или папки пользователи могут открыть предыдущую версию, сохранить версию в другом расположении или восстановить предыдущую версию. Пользователи могут использовать эти предыдущие версии для восстановления случайно измененных, удаленных или поврежденных файлов или папок. однако, поскольку Windows заменяет эти файлы новыми версиями, файлы не будут доступны в случае сбоя диска.
Использование средств из окна командной строки
все программные средства командной строки Windows PE доступны в командной строке (cmd.exe). например, можно использовать редактор реестра (Regedit.exe), который включает параметры командной строки для изменения реестра Windows. Также можно использовать средство Chkdisk.exe для устранения неполадок и исправления томов. Дополнительные сведения см. в разделах редактор реестра, chkdskи средства и стратегии устранения неполадок.
Окно командной строки открывается в одном из следующих сценариев:
- используется образ PE Windows 10, версия 1803 Windows.
- вы начинаете Windows 10 версии 1803 в WinRE.
- для запуска компьютера используется Windows 10 установочный носитель версии 1803.
В этом сценарии вы получаете сообщение следующего вида:
Ожидается, что вы получите сообщение следующего вида:
Что следует учитывать:
- Отсутствуют условия нехватки памяти.
- Эта проблема не влияет на функциональность.
- Эту ошибку можно игнорировать.
- Эта ошибка исправлена в следующей версии Windows 10.
Эта проблема возникает из-за того, что в компонентах, ответственных за хранение этих строк авторских прав, отсутствует файл ресурсов. в результате, когда Windows открывает окно командной строки и пытается прочитать строку, она не может найти ее. Windows предполагает, что не удалось прочитать строку из-за нехватки памяти.
Производители компьютеров могут предоставлять собственные средства поддержки и восстановления. Эти средства будут зависеть от производителя. Дополнительные сведения см. в документации, предоставленной изготовителем.
Как отключить Автоматическое восстановление Windows 10?
Как отключить Автоматическое восстановление Windows 10?
Windows 10, как вы могли, вероятно (и к своему несчастью) заметить, запускает Автоматическое восстановление в случае, когда система не смогла загрузиться в прошлом сеансе. Чаще всего это происходит в тот момент, когда система не смогла отобразить Рабочий стол – традиционная отправная точка Windows. Именно после картинки с Рабочим столом Windows считает сама себя “успешно прогруженной”. Также Автоматическое восстановление Windows можно запустить нарочно: достаточно (максимум ТРИ раза) прервать нормальную загрузку системы. Менеджер восстановления при этом предложит пару вариантов восстановить загрузку плюсом к тому инструменты из меню Дополнительных параметров. И, чтобы там не говорили, эта прошитая в процессе установки и активированная по умолчанию фишка – вещь крайне полезная для тех, кто с компьютером ещё не “на ты”. Хотя бы потому, что она предоставляет автоматический вход (хотя и не напрямую) к окну Дополнительных параметров, откуда будут доступны другие средства восстановления. В том числе и вручную.
Однако у этой настройки есть и обратная сторона. Если коротко – иногда она беспричинно лагает. Ну, конечно, беспричинно не бывает ничего. Но пользователи порой жалуются на бесконечно повторяющееся Автоматическое восстановление, которое или не даёт войти в систему или время от времени себя проявляет “на ровном месте”.
Альтернативные способы восстановления работоспособности пк
Настоящие компьютерные асы готовы предложить несколько вариантов, заставляющих компьютер возобновить свою работу.
При появлении синего экрана первоначально нужно будет кликнуть по уже знакомой кнопке «Дополнительные параметры», далее пойти по «проторённой дорожке», кликнув по кнопке «Поиск и устранение неполадок».
Если такой параметр будет активен, значит, вам повезло. Можно выбрать из предлагаемого списка успешную, на ваш взгляд, точку отката, после чего осуществить восстановление системы.
Такой способ в большинстве случаев позволяет быстро и легко решить проблему . К сожалению, случается и так, что на ПК такая опция может оказаться отключённой.
В этом случае автоматическое восстановление системы будет невозможным
Что ж расстраиваться и опускать руки не нужно, а вот предпринять очередную попытку, действительно, важно
Следует перезагрузить компьютер, дождаться появления угнетающего синего экрана, кликнуть по кнопке «Дополнительные параметры», затем перейти на вкладку «Поиск и устранение неполадок».
Теперь же необходимо выбрать «Вернуть ПК в исходное состояние».
Этот способ немного рискованный. Учтите, что можно осуществить успешное восстановление Windows 10, а можно окончательно ОС рухнуть.
Алгоритм предполагает работать с командной строкой. Первым делом проверьте целостность системных файлов так, как было описано в первом случае. Неплохо запустить восстановление повреждённых файлов, обнаруженных в реестре.
Делать всё следует внимательно, поскольку любой промах может спровоцировать ужасные последствия. Именно по этой причине спешить не нужно, в командную строку вводить команды, проверять их написание, только потом их запускать.
Сначала нужно определить системный диск, на котором установлен Windows 10, запомнить его метку.
Последовательно введите команды «diskpart», «list volume». После запуска первой команды откроется инструмент, помогающий работать с дисками.
Вторая команда позволит обнаружить метку системного диска и того, который зарезервированный системой. Остаётся закрыть программу, кликнув традиционно «Exit».
Чтобы устранить некорректный запуск Windows 10, придётся немного поусердствовать. Сначала ввести сложную команду: «sfc/scannow/offbootdir=F:/offwindir=C:Windows», в которой диск «C» является системным, а «F» – зарезервированным. Чтобы осуществить запуск команды, кликнете по «Enter».
- «md configbackup» (при помощи такой команды создаётся новый каталог);
- «cd WindowsSystem32config» (набирайте команду и переходите в системную папку);
- «copy * c:configbackup» (вставьте в папку скопированный каталог, созданный в первом пункте);
- «cd WindowsSystem32configregback» (эта команда помогает перейти в очередную системную папку);
- «copy * c:windowssystem32config» (всё копируется и вставляется в активный каталог);
- остаётся нажать на две клавиши «Enter» и «A» (английская раскладка).
На этом можно завершить работу с командами. Если всё делать правильно, повреждённые файлы реестра будут заменены на резервный вариант.
Смело нажимайте по строке «Выйти и использовать Windows 10», после чего ждите волшебства. Если всё отлично и восстановление прошло успешно, запуск операционной системы пройдёт успешно, а компьютер порадует отличной работой.
Если вам не посчастливилось, вы допустили серьёзный промах, по причине которого просто «добили» свой компьютер, накрыв операционную систему, придётся найти загрузочный диск и переустановить операционку.
Конечно, назвать счастьем то мгновение, когда возникает на экране сообщение «Компьютер запущен некорректно», нельзя, но Windows 10 вернуть к жизни можно, если разузнать, как исправить такую печальную ситуацию.
Ничего не поправимого не существует. Решить проблемы можно, если запастись терпением и получить порцию полезных знаний.
В автоматическом режиме обычно стартует после некорректного завершения работы или воздействия вирусов, при которых возникают критические ошибки. Однако достаточно часто можно наблюдать ситуацию, когда на экране появляется надпись «Подготовка автоматического восстановления» Windows 10, а после перезагрузки вместо старта системы виден только черный экран, или восстановление просто зацикливается (при каждом рестарте выдается одно и то же окно).
Печально то, что, как ни пытайся, завершить этот процесс бывает невозможно. Однако, если сама система, не говоря уже резервных копиях, не была повреждена до самой крайней степени, когда кроме повторной установки не помогает ничего, несколько методов устранения такой ситуации предложить все-таки можно.
Попробуем определить причину по имени.
где Х
– буква системного тома, где лежит незагружающаяся Windows. Откроется Блокнот, в котором вы должны найти запись типа
…Boot critical file c:windowssystem32что-то_где-то
is corrupt…
Этот файл (или файлы) и есть причина проблемы. Путь, указующий на битый файл/драйвер может быть любым. Просто внимательно присмотритесь. Вам же остаётся найти этот файл и удалить. Например, лог заявил, что…
Boot critical file c:windowssystem32driversvbfsoc.sys
is corrupt
В консоли набираем по типу:
Cd X:\Windows\System32\drivers\
del vbfsoc.sys
Консоль не закрываем и вводим поочерёдно команды на запуск .
Автоматическое восстановление не удалось восстановить компьютер
При возникновении неполадок компьютер сам принимает решение об автоматическом восстановлении параметров до рабочей стадии. Это одна из мер самозащиты, если можно так назвать. Однако не всегда этот процесс удается завершить. Это не значит, что компьютеру нельзя помочь.
В попытке восстановить работоспособность путем «отката» к прежним настройкам операционная система терпит неудачу по нескольким причинам:
- из-за сбоя питания предыдущий сеанс завершился некорректно;
- ошибки в работе установленной антивирусной программы;
- слишком много битых системных файлов или драйверов;
- повреждения реестра;
- изношенность «железа«;
- неверное распознавание системной папки;
- мешает съемный накопитель (именно поэтому перед восстановлением рекомендуется снять все флеш-карты).
Это список, по мнению специалистов, наиболее вероятных причин. Наиболее вероятных, потому что привести исчерпывающий перечень всех казусов, не дающих завершить восстановление, не сможет ни один айти-мастер.
Именно поэтому представители службы техподдержки корпорации Майкрософт официально советуют запускать восстановление версии «окон» как минимум три раза. Даже если предыдущие попытки не имели успеха. Дело в том, что даже у службы восстановления Windows возможности ограничены. Если проблем накопилось слишком много, она не может их решить сразу все.
Как исправить зависание восстановления системы Windows 10
Поскольку в Интернете ведется много дискуссий по этой теме, мы составили список полезных решений, которые вы можете попробовать одно за другим.
① Выполните восстановление системы в безопасном режиме
Если ваша система зависает на экране инициализации или восстановления файла, первое, что нужно сделать, — это подождать некоторое время, особенно если точка восстановления содержит много данных.
Однако, если функция восстановления системы Windows 10 зависает более часа, попробуйте принудительно завершить работу, перезагрузив компьютер и проверьте состояние.
Если Windows по-прежнему возвращается к тому же экрану, попробуйте исправить его в безопасном режиме, выполнив следующие действия.
Шаг 1. Подготовьте установочный диск . Перейти к Веб-сайт Microsoft на другом рабочем компьютере загрузите инструмент Windows 10 и создайте установочный диск. Кроме того, вы также можете создать ремонтный диск или отремонтировать привод .
Шаг 2: Вставьте созданный носитель в свой компьютер и измените порядок загрузки, чтобы компьютер загружался с носителя.
Шаг 3 : Выбрать Почини свой компьютер на экране установки Windows, чтобы войти в WinRE (среду восстановления Windows).
Наконечник:
Шаг 4: Идти к Выберите опцию > Устранение неполадок > Дополнительные параметры> Параметры запуска> Перезагрузить .
Шаг 5 : Нажмите F6 выбирать Включить безопасный режим с помощью командной строки для запуска восстановления системы.
Шаг 6: Выберите учетную запись и введите пароль.
Шаг 7: Тип rstrui.exe во всплывающем окне командной строки и нажмите Войти .
Шаг 8: Теперь вы можете запустить восстановление системы в безопасном режиме.
Это должно эффективно решить проблему зависания восстановления системы Windows 10. Однако, если восстановление системы по-прежнему зависает при инициализации или восстановлении файлов, попробуйте следующее решение.
② Запустить восстановление при загрузке
Могу ли я остановить восстановление системы Windows 10?
Вы можете принудительно завершить работу, чтобы остановить процесс восстановления системы, чтобы ваш компьютер снова смог нормально работать после перезагрузки. Тем не менее проблема восстановления системы, зависшая при инициализации, по-прежнему возникает при ее запуске.
Одна из возможных причин — поврежден менеджер загрузки. В этом случае вы можете просто исправить это с помощью восстановления при загрузке.
Для этого введите WinRE. Затем перейдите к Выберите опцию > Устранение неполадок > Дополнительные параметры> Восстановление при загрузке .
Попробуйте следующее решение, если оно не помогло решить проблему с зависанием восстановления системы Windows 10.
③ Запустить SFC
Проверка системных файлов (SFC.exe) — это служебная программа Windows, которая помогает сканировать системные файлы Windows на наличие повреждений. Он попытается восстановить все найденные поврежденные файлы.
Если восстановление системы занимает вечное время, проблема с Windows 10, вероятно, повреждена.
Здесь запустите проверку системных файлов, чтобы просканировать Windows и проверить, помогает ли это.
- Войдите в WinRE с установочного диска, как и в первом методе.
- Перейдите к Выберите опцию > Устранение неполадок > Дополнительные параметры> Командная строка .
- Выберите учетную запись и введите пароль.
- Тип sfc / scannow во всплывающем окне и нажмите Войти для устранения неполадок с отсутствующими или поврежденными системными файлами в Windows 10.
Пожалуйста, подождите, пока проверка не достигнет 100%.
После завершения проверки снова запустите восстановление системы, чтобы увидеть, зависает ли оно по-прежнему при восстановлении файлов или инициализации.
В дополнение к этим трем решениям некоторые пользователи предлагают выполнить полное сканирование системы на вирусы с помощью Защитника Windows, чтобы убедиться, что компьютер не заражен вирусами, или запустить очистку диска, а затем попытаться выполнить восстановление системы. Эти решения также могут решить проблему длительного восстановления системы Windows 10.
Система быстрого запуска
Опыт показывает, что при загрузке windows 10 долго висит черный экран у владельцев видеокарт AMD_Radeon, а причина банальная – мешает система быстрого запуска, нам необходимо ее отключить, чтобы вернуть к жизни винду.
Будем выполнять «слепым» методом, самое главное, что бы вы слышали звук загрузки ОС, начнем. У нас два таких варианта.
1 вариант
Нам нужен рестарт системы, интуитивно и аккуратно выполняем пошагово:
- Жмем 3 раза «Backspace» — так мы уберем заставку и случайно введенные символы пароля;
- ;
- Если имеется пароль при входе, переключаем раскладку (в зависимости от языка пароля) и нажимаем ;
- Аккуратно не спеша, жмем +, переключаемся на английскую раскладку, выше мы писали, что по умолчанию в виндовс 10 – язык русский
- Вводим команду без кавычек «shutdown /r»
- Нажмите пару-тройку раз на
После этого, как правило, экран показывает изображение, если не загружается windows 10 и все еще черный экран, то идем дальше.
2 вариант
Методы схожи, но часть команд по-другому выполняется, приступим:
- Не меньше 3-х раз жмите «Backspace»;
- На «Tab» — жмем 5 раз подряд! Так мы надеемся наткнуться на кнопки включения и выключения.
- 1 раз ;
- Кнопка «Стрелка вверх» и еще раз ;
- Должен произойти restart.
И снова на ноутбуке черный экран при запуске windows 10, что делать? Попробуем радикальный 3-й метод.
3-й запасной вариант… но боюсь, что закидают, все же….удерживать кнопку выключения компьютера / ноутбука до полного отключения.
Зачем оно нужно?
Существует несколько причин, по которым может понадобиться отключение или удаление некоторых данных с главного накопителя персонального компьютера (стационарного или ноутбука). Например:
необходимо освободить дополнительное пространство на главном носителе информации ПК
Внимание! При работе с устройствами последних поколений данная причина не имеет значения – объем дисков новых компьютеров позволяет хранить большое количество файлов, документов, приложений, драйверов;
работа блока «тормозит» остальные приложения (программа создает новую точку отката еженедельно, при необходимости можно приостановить действие и сравнить скорость взаимодействия ПК);
некоторые вирусные приложения маскируют свои файлы под софты восстановления (для борьбы с нежелательными операциями лучше использовать специальные защитные утилиты);
при создании внешнего образа операционной нужный файл создается быстрее и оказывается легче без восстановительной базы Виндовс;
операционный блок не каждый раз может осуществить необходимый откат до предыдущего состояния.
Некоторые эксперименты с внутренними папками и документами пользователи проводят, несмотря на предупреждения. Прежде чем удалять встроенные элементы, необходимо ознакомиться с преимуществами и недостатками операции.
Как восстановить потерянные данные после Windows Black Screen Crash
Если вам нужен срочный доступ к сохраненным файлам, вы можете обратиться к FoneLab Data Retriever за помощью. Программное обеспечение для восстановления данных может за короткое время восстановить данные с большинства поврежденных или поврежденных жестких дисков.
Таким образом, вы можете завершить аварийное восстановление черного экрана Windows после Windows 10 черный экран смерти без особых усилий. Нет необходимости восстанавливать ваш компьютер до прежнего состояния. Потому что вы можете извлечь и восстановить любой файл с разбитого компьютера без потери данных или перезаписать здесь.
2. Как безопасно восстановить данные с разбитого компьютера
Шаг 2 Выберите тип файла и жесткий диск, который вы хотите восстановить.

Шаг 3 Нажмите Просканировать выполнить быстрое сканирование. Вскоре все файлы отображаются в категориях на левой панели.
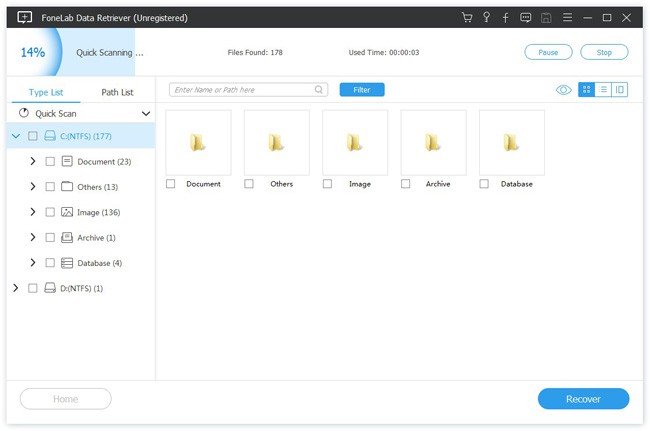
Шаг 4 Фильтруйте, просматривайте и выбирайте любые данные Windows, которые вам нужны.
Шаг 5 Выберите Восстановить завершить восстановление файла на Windows, автоматическое восстановление, ошибка черного экрана.
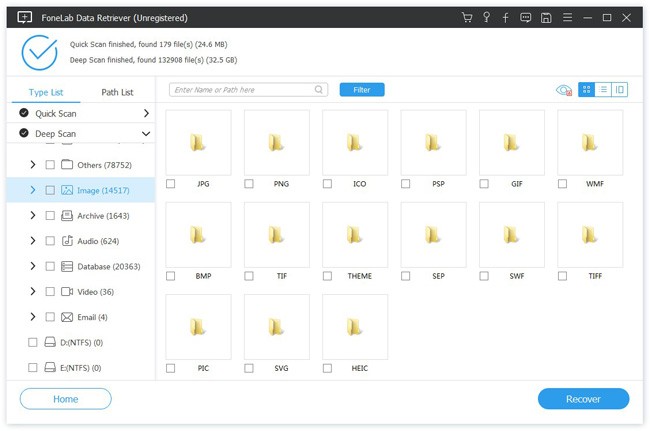
В общем, вы можете исправить подготовку цикла автоматического восстановления в Windows 10 без потери данных. Другими словами, здесь вы можете получить файлы с разбитого компьютера без выборочного резервного копирования.
Кстати, это также помогает вам восстановить данные с жесткого диска легко и безопасно.
Если у вас возникли проблемы с автоматическим восстановлением черного экрана, вы можете связаться с нами.
Как использовать «Восстановление при загрузке» и «Автоматический ремонт»?
Когда вы включите свой компьютер, и он отобразит экран вашего логотипа BIOS
, быстро нажмите клавишу «Shift
» и несколько раз нажмите клавишу F8
.
Это может не сработать с первого раза. Просто перезагрузите компьютер и попробуйте еще раз.В итоге Вы попадете в режим восстановления, и вы увидите следующий шаг, описанный ниже.
Чтобы открыть автозагрузку или автоматический ремонт с диска Windows:
Сразу после того, как загрузка была завершена, вы сможете увидеть первый пункт меню настройки, и в этом вам нужно нажать «Далее
», после чего нажмите «Восстановить компьютер
», чтобы запустить функцию восстановления при запуске.
После этого Вы увидите три варианта. Нужно будет выбрать второй, называемый «Устранение неполадок
», а затем прямо под меню устранения неполадок выберите третий параметр «Дополнительные
параметры
».
Прежде всего, если ошибка «Компьютер запущен некорректно» возникает у вас после выключения компьютера или после прерывания обновления Windows 10, но успешно исправляется нажатием кнопки «Перезагрузить», а потом появляется снова, или же в тех случаях, когда компьютер включается не с первого раза, после чего происходит автоматическое восстановление (и опять же все исправляется путем перезагрузки), то все нижеописанные действия с командной строкой — не для вашей ситуации, в вашем случае причины могут быть следующими. Дополнительная инструкция с вариантами проблем запуска системы и их решениями: .
Если после включения компьютера или ноутбука вы видите сообщение о том, что идет диагностика компьютера, а после этого — синий экран с сообщением о том, что «Компьютер запущен некорректно» с предложением перезагрузить или зайти в дополнительные параметры (второй вариант того же сообщения — на экране «Восстановление» сообщение о том, что система Windows загрузилась неправильно), это обычно говорит о повреждении каких-либо системных файлов Windows 10: файлов реестра и не только.

Проблема может проявляться после внезапного выключения при установке обновлений, установки антивируса или очистки компьютера от вирусов, очистки реестра с помощью программ-клинеров, установки сомнительных программ.

А теперь о способах решения проблемы «Компьютер запущен некорректно». Если так сложилось, что у вас в Windows 10 было включено автоматическое создание точек восстановления, то прежде всего стоит попробовать именно этот вариант. Сделать это можно следующим образом:

После нажатия кнопки отмена, вы снова попадете на синий экран. Нажмите на нем «Поиск и устранение неисправностей».
Теперь, если вы не готовы предпринимать все следующие шаги по восстановлению запуска, в которых будет использоваться исключительно командная строка, нажмите «Вернуть компьютер в исходное состояние» для сброса Windows 10 (переустановки), которую можно осуществить и с сохранением ваших файлов (но не программ). Если готовы и хотите попробовать вернуть все как было — нажмите «Дополнительные параметры», а затем — «Командная строка».
В командной строке мы по порядку проверим целостность системных файлов и компонентов Windows 10, попробуем исправить их, а также произведем восстановление реестра из резервной копии. Все это в совокупности помогает в большинстве случаев. По порядку используйте следующие команды:

Есть немалая вероятность, что после этого Windows 10 запустится. Если нет, вы можете отменить все сделанные изменения в командной строке (запустить которую можно так же, как и раньше или с диска восстановления), вернув файлы из созданной нами резервной копии:
- cd e:\configbackup\
-
copy * e:\windows\system32\config\
(подтвердить перезапись файлов, нажав A и Enter).
Windows 10, как и предыдущие версии этой операционной системы, полностью не защищена от сбоев, воздействия компьютерных вирусов, выхода из строя оборудования и прочих проблем. Поэтому, если у вас возникли неполадки при работе или загрузке ОС, можете воспользоваться встроенными средствами для возвращения операционной системы в работоспособное состояние.
Восстановление Windows 10 можно осуществить несколькими способами.
Если компьютер загружается:
- С помощью точки восстановления.
- История файлов.
Если компьютер не загружается:
- Использование диска восстановления.
- С помощью установочного диска.
Теперь разберем эти варианты восстановления более подробно.









