12 способов навсегда отключить принудительные обновления в windows 10
Содержание:
- Как отключить обновления на Виндовс 10 с помощью Win Update Disabler?
- Отключение обновлений в Windows 10 1903-1909
- Зачем отключать обновления?
- Особенности и возможности
- Отключение конкретных обновлений
- Видео: Как отключить обновление Windows 10 через редактор групповой политики
- Зачем отключают обновление Windows
- Почему винда должна обновляться
- Включение или отключение автообновления Windows 10:
- Утилита Win Update Disabler для отключения обновлений Windows 10
- From Services
- Win Updates Disabler
- Как отключить обновление Windows 7 (2 способа)
- Отключаем обновление Windows и её защиту
- Бесплатная утилита Win Updates Disabler для отключения обновлений Windows 10 » Как установить Windows 10
- Самый быстрый способ отключения обновлений: запрещаем запуск службы Wuauserv
- Отключить автоматические обновления Windows 10 и оставить возможность установить их вручную
- Отключаем автоматическое обновление Windows 10 через редактор локальной групповой политики
- Как контролировать обновления Windows 10?
- How to disable Automatic Windows Update in Windows 11/10
Как отключить обновления на Виндовс 10 с помощью Win Update Disabler?
Разработана незадачливая утилита, полностью покрывающая создавшуюся ситуацию по отключению обновлений и не требует для этого каких-то замысловатых действий. Она максимально проста и эффективна для деактивации обнов. Также её выделяет среди конкурентов бесплатный режим использования.
К преимуществам можно отнести:
Итак, как в Виндовс 10 отключить автоматическое обновление с помощью Win Update Disabler рассмотрим более детально.
Загрузите программу с оф сайта https://www.site2unblock.com/download/win-updates-disabler-portable.zip — это портативная версия;
- Из архива запустите приложение;
- Установите галочку возле отключение обновлений, также можете выделить любые другие защитники Windows;
Клик по кнопке «Применить сейчас».
Выполнив это элементарное действие, вопрос, как отключить обновление Windows 10 должен быть закрыт. Таким же образом, если у вас появится необходимость, вы можете перейти во вкладку «Включить» и восстановить элементы системы в прежнее, активное состояние.
Существуют и другие способы деактивации данной функции, но они не сравняться по простоте с указанной утилитой.
Теперь вместо загрузки обнов, вы увидите (в разделе «Центр обновления Windows») ошибку с кодом 0х80070422, иногда он отличается. Система будет пытаться повторить действие, но безуспешно, поэтому считайте, что больше данная функция вам докучать не будет.
Отключение обновлений в Windows 10 1903-1909
В сборках ОС 2019 года Microsoft усовершенствовала защиту от произвольного отключения функции обновления пользователями, поэтому перечисленные для сборок 1803-1809 способы могут не функционировать или давать временный эффект.
Win Updates Disabler
Одно из наиболее простых в применении средств, позволяющий блокировать обновления, Защитник и сетевой экран.
- Запустите утилиту и установите в соответствующем пункте галочку:
- Нажмите «Применить сейчас» и согласитесь на перезагрузку.
Использовать обозначенное средство допустимо и в релизе 2004, но высока вероятность, что через некоторый промежуток времени деактивированные службы стартуют вновь.
Windows 10 Update Disabler
Еще одна эффективная портативная утилита от разработчика WinAero, позволяющая отключить получение обновлений Windows 10 на ПК путем создания альтернативной службы, постоянно следящей за тем, чтобы Центр обновлений не смог запуститься самостоятельно. В этом заключается ее основное преимущество перед другими утилитами, единоразово изменяющими политики или ключи реестра. Поскольку Windows 10 Update Disabler является консольной, работать с нею мы будем через командную строку.
- Распаковав архив с утилитой, забросьте ее исполняемый файл для удобства в папку :
- Откройте с повышенными привилегиями консоль CMD либо PowerShell, введите
и нажмите Enter:
В результате в Диспетчере задач у вас появится новый фоновый процесс Update Disabler, для отключения которого потребуется выполнение той же команды, но с ключом . Утилита не защищает от запуска проверки наличия обновлений в ручном режиме. Примечательно также, что ее можно запускать в сборке 1809.
WUmgr
Специальная утилита для обеспечения наиболее полного контроля над процедурой обновления. Позволяет самостоятельно выбирать, скачивать, просматривать, устанавливать и удалять пакеты обновлений. Также благодаря ей можно остановить установку обновлений и даже скрыть соответствующий подраздел в приложении «Параметры».
- Распакуйте архив с утилитой из запустите ее исполняемый файл;
- В правой колонке переключитесь на вкладку «Авто-обновление» и включите радиокнопку «Отключить обновление». Опционально можно отключить получение файлов через «Посредников»;
- Дайте согласие на перезагрузку компьютера.
Отложение процедуры обновлений на год
В отличие от приведенных выше вариантов, данный метод не предотвращает переход на новую сборку, а лишь приостанавливает автоматическое получение обновлений для уже установленных компонентов на 1 год. Как радикальный метод его рассматривать не стоит, если ваша цель — однозначно предотвратить загрузку апдейтов, прибегать к нему нет смысла. Доступен способ только в редакции Pro и выше.
- Откройте редактор локальной групповой политики командой ;
- Путь к нужному вам разделу указан на скриншоте, справа выберите политику «Когда получать предварительные сборки…»:
- Выставьте настройки, как показано на втором скриншоте, только время начала приостановки укажите свое.
Зачем отключать обновления?
Обновления – это незаменимый компонент Windows, так как поддерживает систему не только в рабочем положении, но и полностью актуальной. Каждое обновление направлено на: улучшение производительности системы, устранение дыр безопасности или расширенные возможности для каких-либо элементов. Вместе в обновами Windows 10 получает и компоненты для встроенных платформ, вроде DirectX.
Тем не менее, это не всегда удобно, так как обязательные действия, которые ещё и вызывают перезагрузку компьютера, нагрузку сети и системы, просто неприемлемы. В ответственные моменты закачки огромных файлов или работы с офисными приложениями, Windows 10 может просто перезагрузиться. Такие неприятные последствия влекут за собой необходимость отключить обновление драйверов Windows 10. Другой вариант, это настроить их установку и загрузку, об этом ниже.
Особенности и возможности
- Для того, чтобы работать с Windows Update Blocker на русском языке, при первом запуске программы нажмите: Menu → Languages → выберите русский язык (Russian);
- По умолчанию служба обновлений Windows 10 активна – Вкл. (соответствующий статус отображается в главном окне программы);
- Для отключения обновлений Windows 10 просто нажмите «Отключить обновления» → Применить → статус службы изменится – Откл. (смотрите скриншот);
- Опция «Защитить Параметры Службы» – можно оставить отмеченной. Требуется для принудительного запрета повторного включения службы обновлений (так, например, служба обновлений может повторно активироваться из-за той или иной программы, установленной на ПК);
- Блокировка других системных служб (читайте подробнее в краткой инструкции по работе с Windows Update Blocker).
Важно: не рекомендуется отключать службу обновления Windows навсегда, так как в этом случае ваша операционная система не сможет получать важные обновления безопасности и прочие критические исправления. Однако вы можете периодически активировать эту службу и проверять обновления, чтобы оградить систему от возможных уязвимостей
Отключение конкретных обновлений
В некоторых случаях связь нарушения нормальной работы компьютера с только что произведённым обновлением очевидна. Естественно, что вызвавший проблемы конкретный апдейт нужно полностью убрать. Это можно сделать двумя способами.
В режиме PowerShell
В первом приближении PowerShell можно считать усовершенствованной командной строкой.
- Для вызова этого приложения в поле ввода команд набрать powershell и нажать Enter.
- На синем экране набираем команду, подчёркнутую красной чертой
и отмеченную первым номером, после чего нажимаем Enter. На экран будет выведен список последних установленных обновлений со своими датами.
- Чтобы отменить подозреваемое обновление в Windows 10, следует набрать другую команду, подчёркнутую и отмеченную № 2: её нужно завершить номером сомнительного обновления,
. Нажать Enter.
- Подтвердить действие и перезагрузить компьютер или ноутбук.
Помогло1Не помогло
С помощью утилиты Microsoft
Второй способ удаления конкретного апдейта можно воспользоваться официальной утилитой компании Microsoft под названием Show or Hide Updates. Но она не встроена в систему, поэтому её предварительно нужно инсталлировать.
- Скачать Show or Hide Updates с официального сайта Майкрософт или отсюда.
- После запуска утилиты щёлкнуть «Далее». Рабочее окно этой англоязычной программы имеет следующий предельно простой вид. Щёлкнуть раздел Hide Updates.
- В списке установленных обновлений отметить галочкой подозреваемое, после чего – щёлкнуть «Далее».
Помогло2Не помогло
Итоговая таблица рейтинга
Windows Update Blocker
2
С помощью утилиты Microsoft
2
Временное отключение обновления
1
Через службу Центра обновления
1
В Редакторе групповых политик
1
С помощью лимитного подключения
1
С помощью задания Schedule Scan
1
Windows Update Minitool
1
Win Updates Disabler
1
Winaero Tweaker
1
В режиме PowerShell
1
В Редакторе реестра
-2
Видео: Как отключить обновление Windows 10 через редактор групповой политики
Единственная функция, которая присутствует только на Windows 10. Кроме того, функция является очень востребованной в случаях, когда провайдер предоставляет ограниченный интернет-трафик, к примеру 60 ГБ на месяц.
Тем не менее, идея этого способа заключается в том, чтобы активировать функцию ограничения по трафику для остановки автоматического обновления.
- Перейдите в раздел «Параметры», а затем нажмите по вкладке «Wi-Fi» (обязательно разверните дополнительные настройки).
- Теперь необходимо активировать функцию «Задать как лимитное соединение», переведя ползунок в состояние «Вкл.».
Способ №4. Использование приложения Win Updates Disabler (уровень сложности: начинающий)
Мало кто знает, но существует универсальное приложение, которое позволяет по щелчку отключить автоматические обновления навсегда. Одним из таких приложений является Win Updates Disabler, для скачивания нажмите на кнопку ниже.
Что касается инструкции по использованию приложения, то все достаточно просто и понятно.
- Установите приложение, предварительно извлеките файл win-updates-disabler-setup.exe с архива Установщик_WindowsUpdatesDisabler.
- После этого откройте приложение, установите галочку на функцию «Отключить обновление Windows» и нажмите на кнопку «Применить сейчас».
В том случае, если работа программы была завершена с ошибкой или не удалось применить настройки, то это значит, что ваша учетная запись не имеет административных привилегий. Тогда попробуйте запустить приложение с правами администратора и выполните шаги повторно.
Зачем отключают обновление Windows
- Первая причина — корпорация Microsoft постоянно пытается защитить своё программное обеспечение от «пиратов» и в пакеты обновлений часто внедряет специальные патчи, которые выявляют наши «честно купленные ключи, лицензии и серийные номера». Именно поэтому некоторые пользователи предпочитают отключать эту службу сразу после установки системы.
- Вторая причина — головастики из Microsoft конечно очень умные, но они не роботы, а простые люди, которым свойственно ошибаться. Иногда обновления Windows исправляя мелкие системные ошибки приносят большие неприятности пользователям (глюки, несовместимость оборудования, зависания и т.д.).
Маленький совет
Хитрые продвинутые пользователи временно отключают обновление Windows (на пару месяцев или более), а в один прекрасный день, заранее убедившись в сети Интернет, что на данный момент с ними всё ровно (серийник не банится, ошибок нет…), предварительно (на всякий случай) замораживают систему и устанавливают обновления.
Если всё проходит нормально — через время размораживают её и снова отключают данную службу. Всё логично и просто.
Почему винда должна обновляться
Операционная система – сложнейший цифровой «организм» – целостный и самодостаточный. Но иногда в его «броне» обнаруживаются бреши – уязвимости, которые используют взломщики и создатели вредоносных программ в своих неблаговидных целях.
Между разработчиками ОС и создателями вирусов идет постоянная гонка – кто вперед найдет такую лазейку. И если первые стремятся побыстрее ее закрыть, выпуская обнову, то вторые – поставить себе на службу, чтобы наживаться на нас с вами.
Чем сложнее устроена система, тем больше в ней уязвимых мест. Много ли их в Windows? Просто нереально много. Об этом говорит хотя бы то, что выпуск обновлений идет на протяжении всего времени существования винды, точнее, пока ее конкретная версия получает поддержку. То есть основная цель установки обнов – ваша безопасность.
И всё же, что заставляет пользователей отказываться обновлять винду? Вот ответы, которые мне приходится слышать чаще всего:
- У меня пиратка. Боюсь, что слетит активация.
- Через них за мной шпионят.
- Специалист посоветовал.
Что я могу на это сказать:
- Даже если активация слетит, что маловероятно, проще запустить активатор еще раз, чем платить взломщикам выкуп за расшифровку вашего семейного фотоархива.
- Назначение обновлений несколько иное, а бояться шпионов – не пользоваться Windows вообще. Есть масса бесплатных альтернатив с открытым исходным кодом.
- Подобных «специалистов» правильнее называть вредителями.
То есть в 90% случаев отказ от установки апдейтов не имеет никакого здравого смысла.
Включение или отключение автообновления Windows 10:
Win Updates Disabler позволяет вам быстро и навсегда отключить или включить определенные компоненты Windows. Приложение поставляется с двумя вкладками, между которыми вы можете легко переключаться, в зависимости от того, хотите ли вы включить или отключить функции.1. Запустите программу и установите «галочку» на пункт «отключить обновления Windows»:
Отключение автообновления Windows 102.3.
включение компонентов виндовс
В заключение
Win Updates Disabler — это легкое приложение, которое позволяет вам легко и интуитивно включать или отключать различные компоненты Windows с вашего компьютера, включая автообновления в Windows 10. Он поставляется с упрощенным пользовательским интерфейсом, простыми функциями, но не имеет справочной документации.
Портальная версия:
win-updates-disabler-portable.zip (пароль — 111)
Совместимость: Windows 10 32/64 bit, Windows 8 32/64 bit, Windows 7 32/64 bit
Категория: Полезная информация
Уважаемый посетитель, Вы зашли на сайт как незарегистрированный пользователь. Мы рекомендуем Вам зарегистрироваться либо войти на сайт под своим именем. По тем или иным причинам некоторым пользователям Windows 10 приходится отключать автоматическую установку обновлений для операционной системы. Именно им и предназначена утилита Windows 10 Update Disabler. Приложения и программы| В 12 декабря 2016 в 11:02 11345 В В 1 В
Как следует из названия, Windows 10 Update Disabler позволяет отключить обновление системы. ПричёмВ возможно одним из самых надёжных способов: отменяя все связанные задачи и блокируяВ все попытки Центра обновления Windows что-нибудь установить при помощи некоего недокументированного API. Никакие изменения в реестр или групповые политики не вносятся, а значит теоретически система вернуть настройки по умолчанию не сможет.
В
В
Утилита лишена графического интерфейса, представляет собой службу, запускаемую при старте системы.В Для установки этой службы, нужно извлечь содержимое архива в произвольную папку, а затем в командной строке или PowerShell от имени администратора выполнить команду:В UpdaterDisabler.exe -install. Для удаления службы нужно запустить утилиту с параметром -remove.
В
В
ПрограммаВ Windows 10 Update Disabler создана хорошо известным многим из вас энтузиастом под ником PainteR, но исключительно в личных целях и тщательно не тестировалась. А это значит, что возможны сбои и неполадки, начинающим пользователям Windows лучше отказаться от её использования.
В
- https://remontcompa.ru/windows/obnovleniya-windows/1002-besplatnaya-utilita-win-updates-disabler-dlya-otklyucheniya-obnovleniy-windows-10.html
- https://windowspro.ru/226-otklyuchenie-avtoobnovleniya-windows-10-win-updates-disabler-v14.html
- http://www.wincore.ru/programs/5024-windows-10-update-disabler-snova-otklyuchaem-obnovlenie-sistemy.html
Утилита Win Update Disabler для отключения обновлений Windows 10
Многие пользователи уже успели испытать новую операционную систему Windows 10 и на ряду с этим столкнулись с отсутствием встроенной возможности влиять на центр обновлений. Данный момент весьма слабо представлен в новой системе и поэтому функция, которая бы отключала их, в системе не предусмотрена.
Так как рядовой пользователь не может простым перемещением радио точки изменить подобную настройку, то начали в скорости появляться другие решения со стороны, выполняющие отключение обновлений в Windows 10. Некоторые из них платные, но есть и такие как Win Update Disabler, они полностью бесплатны и выполняют все необходимые функции.
From Services
There is a way through the control panel to directly stop updates from being installed, go to “control panel” search for “administrative tools”. and there you can see the “services”
.
Open Services and select “windows update” from the list and open it.
When you open the tab “windows update”, it will show you a screen, there are option for window update to install manually, automatic or disables. Select what you want with your updates. Do you want them to be updated on your system?
Advertisement
Negative effects of stopping updates from control panel
This may sometimes cause some bad effects. Because when user disable the updates. This means all updates will be disabled from being installed. As all updates are not unnecessary. There might be some that are important for user and system to install. However, this option will lead to all updates being stopped from being installed. So this effects negatively. That’s why user needs an alternate solution for this problem. I don’t recommend you to “disable” it. If your computer is fine with background updates and no slow processing occurs. Make the updates to download. If it is creating a problem then you can use the below alternative methods
Win Updates Disabler
Win Updates Disabler – это бесплатная программа, позволяющая полностью отключить автоматическое обновление Windows, брандмауэр, Центр обеспечения безопасности и Защитник Windows.
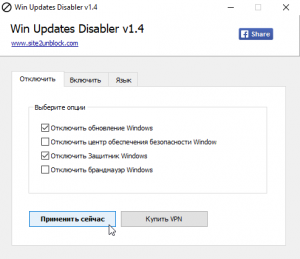
Корпорацией Майкрософт не рекомендуется деактивация автоматического обновления, брандмауэра и других компонентов, отвечающих за обеспечение безопасности операционной системы Windows. Однако, если, по тем или иным причинам, вам всё же требуется отключить обновления Windows, Защитник или другие службы, то с помощью Win Updates Disabler сделать это будет не сложно. Тем более, используя эту же программу, в любой момент можно включить всё обратно.
Как отключить обновление Windows 7 (2 способа)
По умолчанию в Windows 7 включена опция автоматической загрузки и установки обновлений. Операционная система закачивает пакеты обновлений с сервера Microsoft каждый раз, когда вы подключаете компьютер к интернет. В теории автоматические обновления полезны, так как призваны латать «дыры» системы, модифицировать файлы и оптимизировать работу Windows, но на практике есть целый ряд причин по которым стоит отключать обновления Windows. Рассмотрим основные причины:
- Были случаи, когда из-за обновлений или из-за критических ошибок во время их установки происходили сбои, которые приводили к неработоспособности Windows;
- Со временем установленных пакетов обновлений становится все больше, а свободного пространства на системном диске все меньше, что может привести к нарушениям работы Windows в случае малого размера диска C;
- Во время загрузки обновлений скорость интернета может сильно упасть (особенно заметно пользователям с маленькими интернет каналами), также некоторым пользователям обновления могут сильно ударить по карману (если интернет лимитирован или подключен пакет с оплатой по трафику);
- Многих раздражает, что во время установки обновлений нельзя выключить компьютер и приходится иногда довольно долго ждать завершения процесса;
- Использование пиратской версии Windows может привести к ограничению функционала вашей операционной системы при попытке загрузки обновлений;
- Есть еще целый перечень менее значимых причин, которые в этой статье я рассматривать не буду.
Перейдем непосредственно к способам отключения обновлений Windows 7.
Как отключить обновление Windows 7 полностью
Для полного отключения обновлений Windows 7 вам нужно попасть в управление службами Windows. Для этого нажмите Пуск —> Панель управления —> Администрирование —> Службы , либо Пуск —> Панель управления —> Система и безопасность —> Администрирование —> Службы .

Колесиком мышки прокрутите список в самый низ и откройте службу «Центр обновления Windows» . В открывшемся окошке выберите тип запуска «Отключена» , затем нажмите кнопку «Остановить» и уже потом кнопку «Применить» .

Можете закрывать все открытые окна. Обновление Windows 7 теперь полностью отключено. По необходимости обновление можно включить таким же способом.
Как отключить автоматическое обновление Windows 7
Если вы не хотите полностью отключать обновления, то можно отключить только автоматическое обновление Windows 7. При этом у вас останется возможность загружать обновления вручную. Для этого зайдите Пуск —> Панель управления —> Центр обновления Windows , либо Пуск —> Панель управления —> Система и безопасность —> Центр обновления Windows . Нажмите «Настройка параметров» в левом меню.

В открывшемся окне выберите «Не проверять наличие обновлений (не рекомендуется)» , также желательно убрать галочки ниже. Нажмите «ОК» внизу окна для подтверждения изменений.

Теперь автоматическое обновление Windows 7 отключено. Для ручной загрузки обновлений можно в любое время зайти в Центр обновления Windows и нажать кнопку «Проверить обновления» .
Отключаем обновление Windows и её защиту
Итак, маленькая и удаленькая бесплатная программа Win Updates Disabler позволит Вам быстро и просто отключить обновление Windows и всю её защиту всего парой кликов мышки.
Программа портативная и устанавливать её в систему не нужно — просто скачали и запускаем методом клика по ярлыку в папке, в зависимости от разрядности своей Windows…
Откроется главное окно программы…
Ставим нужные галочки и переходим во вторую вкладку…
Тут почему-то тоже стоит первая галка по умолчанию — её нужно снять если в первой вкладке Вы её оставили и хотите отключить обновление Windows. Это явная недоработка автора Win Updates Disabler — может запутать пользователей, если они не читают optimakomp.ru или просто невнимательны.
Жмём «Применить сейчас» и перезагружаем систему…
Бесплатная утилита Win Updates Disabler для отключения обновлений Windows 10 » Как установить Windows 10
Мне вот больше интересно,как всю эту поделку поставить с нуля, имея лицензионный ключ Windows 8 без обновлений с 8-ки.До 10-ки в меня стояла 8 лицензия,ну я давно и обновил ее до 10-ки.Сейчас 10240 билд стоит,вроде пишет активированна,но она уже порядком загажена,есть глюки.Влом конечно представлять кучу программ,но чистая установка залог безглючной работы в дальнейшем. Или подождать 29 июля,может rtm другой выкатят.Кстати баг с большим курсором тоже есть,появился после обновления до 10240 билда и обновлением дров nvidia от майков.
Сообщение отредактировал Maksim8 — 16.07.15, 08:52
Всем привет. У меня вот такой вот вопрос. Если поставить на комп виндовс 7/8 и активировать ее дешовым ключом из интернета (типо плати ру и т д) можно ли будет потом обновить ее до вин 10? Не попросит занлвл покупать? Понятно, что лицензионной она не станет, но проблем с активацией не возникнет?
Имеет смысл такие ключи покупать? Откуда их берут вообще и могут ли их заблокировать?
Сообщение отредактировал vladi5700 — 16.07.15, 09:19
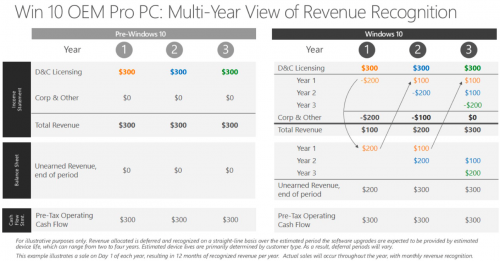
Сообщение отредактировал Maksim8 — 16.07.15, 10:01
Почитал инфу.Так как это не финальная сборка,то винда активируется автоматически.Сейчас один ключ на всех,кто тестирует. Коммерческий релиз должен именоваться 10400 или 10800,поэтому ставить вчистую пока рано.Потому что активировать кто на лицензии не получится.Ждем 29-е и не паримся с переустановками.http://onetile.ru/poch…otya-i-ne-podpisannoj/
Сообщение отредактировал Maksim8 — 16.07.15, 10:19
Друзья, правильно ли я понял, что релиза лучше всего ждать с установленной лицензионной версией Windows 7 или 8, Инсайдерам же ничего не светит, если выйти из программы тестирования. Т.е. либо ты вечный тестер, либо покупай десятку.UPD: Кстати столкнулся с такой проблемой, на десятке перестал работать wake on lan. Я сначала сомневался, напряг тех. поддержку провайдера, а сегодня не поленился, восстановил восьмерку из образа системы и wake on lan прекрасно заработал. Вопрос: где на десятке копать, что нужно настроить, чтобы заработало удаленное включение компьютера?
Сообщение отредактировал praestol — 16.07.15, 10:39
Самый быстрый способ отключения обновлений: запрещаем запуск службы Wuauserv
Проще всего запретить «десятке» (да и «семерке» с «восьмеркой») скачивать апдейты, это остановить и выгрузить службу «Центр обновления Windows». Способ хорош еще и тем, что работает во всех редакциях Виндовс 10.
Как это сделать:
Запустите Диспетчер задач и раскройте вкладку «Службы». Внизу окошка щелкните кнопку «Открыть службы».
Спуститесь в самый низ окна управления службами. «Центр обновлений» – второй снизу. Кликните на нем 2 раза левой клавишей мышки, чтобы открыть «Свойства».
Находясь на первой вкладке, откройте выпадающий список «Тип запуска» и выберите «Отключено». Если служба выполняется, ниже нажмите кнопку «Остановить».
Эти же действия можно проделать быстрее – через командную строку. Выполните по очереди приведенные ниже инструкции (копируйте, вставляйте, жмите Enter):
Кстати, если скопировать их в блокнот и сохранить документ с расширением .bat, можно останавливать и выгружать службу wuauserv одним только запуском этого файла от имени админа.
Для возврата прежней настройки (включения «Центра») выполните следующие команды:
Вместо demand (запускать вручную) можете вписать delayed-auto (отложенный автоматический запуск) или просто auto (автозапуск при старте Windows).
Отключить автоматические обновления Windows 10 и оставить возможность установить их вручную
Microsoft перешёл все границы — в последних версиях Windows 10 (1803 и далее) служба «Центр обновления Windows» включается самостоятельно даже если вы её отключили. Не срабатаывает ни один способ защиты: блокировка серверов Microfost в файле hosts, параметры реестра работают лишь для определённых версий Windows.
Тем не менее, есть способ отключить автоматические обновления Windows 10 и оставить способ установить их вручную. Для этого существует утилита Update Disabler, которая встраивается по умолчанию в множество современных сборок Windows 10.
Отключение обновления Windows 10 с помощью Update Disabler
- Скачайте программу и распакуйте её в папку. Чем меньше будет до неё путь, тем быстрее вам удастся её запустить.
- Запустите командную строку от имени администратора и введите команду (при условии, что вы распаковали её на диск C)
- Готово, теперь служба «Центр Обновления Windows» не будет включаться автоматически.
- Если вы захотите убрать этот сервис и вернуть автоматические обновления Windows 10, запустите утилиту с ключём remove:
Установка сервиса Windows 10 Update Disabler
Все остальные способы, к сожалению, не идеальны. Но, к счастью, у нас есть как минимум два рабочих и быстрых способа избавиться от обновлений в Windows 10. А значит, как ни странно, сделать нашу систему надёжнее.
Отключить установку конкретного обновления
Бывает так, что конкретное обновление ухудшает работу системы. В этом случае вам может потребоваться отключение конкретного обновления и запрет на его дальнейшую установку. В этом может помочь официальная утилита от Microsoft: Microsoft Show or Hide Updates.
- Первым делом нужно скачать утилиту с официального сайта Microsoft. На странице вы найдёте её под именем «средство устранения неполадок»
- Запустите её и нажмите «Далее»
- У вас есть два варианта: Hide Updates (скрыть обновления) и Show hidden updates (показать скрытые обновления)
Перевод: Обновления улучшают безопасность и производительность вашего компьютера, но если обновление не работает, вы можете временно скрыть его. Windows не будет устанавливать скрытые обновления автоматически.
Далее идут две кнопки: (Windows не будет устанавливать скрытые обновления) и (Выбрать обновления которые вы хотите позволить Windows Update устанавливать автоматически)
Все остальные варианты либо сложны в использовании, либо сложны и работают не во всех версиях Windows 10. Поэтому в этой статье я описал только универсальные методы отключения обновлений в Windows 10. Если у вас остались вопросы, пишите в комментарии — обязательно разберёмся вместе!
Отключаем автоматическое обновление Windows 10 через редактор локальной групповой политики
Хороший и надежный способ запретить обновления. Но этот способ так же не подходит для домашней версии. Только для версий Windows 10 Enterprise и Pro. Если у вас одна из этих версий, то советую использовать именно этот способ.
Нажимаем сочетание клавиш + R, вводим gpedit.msc и нажимаем Ok. Откроется редактор локальной групповой политики.
Открываем раздел «Конфигурация компьютера» — «Административные шаблоны» — «Компоненты Windows» — «Центр обновления Windows». Находим пункт «Настройка автоматического обновления» и открываем его двойным нажатием левой кнопки мыши.

Установите переключатель возле пункта «Отключено«, нажмите на кнопку «Применить» и «Ok».

Делаем Wi-Fi лимитным подключением, и Windows 10 не будет загружать обновления
Если вы подключаетесь к интернету по Wi-Fi сети, то можно задать это подключение как лимитное. А через лимитное подключение Windows 10 не будет скачивать обновления. Об этом способе мы уже писали здесь.
Для этого откройте Пуск – Параметры, выберите раздел «Сеть и Интернет» – «Wi-Fi». Нажмите на ссылку «Дополнительные параметры».

Дальше прокручиваем страницу, и возле пункта «Задать как лимитное подключение» ставим переключатель в положение «Вкл.».

Вот и все, мы запретили системе загружать обновления при подключении по Wi-Fi сети.
Программа для отключения обновлений в Windows 10: Win Updates Disabler
Скачайте Win Updates Disabler, установите и запустите ее. На вкладке «Отключить» ставим галочку возле «Отключить обновление Windows«, и нажимаем кнопку «Применить сейчас«.

Должно появится сообщение что настройки успешно применены, и предложение перезагрузить компьютер. Что бы обратно включить обновления в Win Updates Disabler, перейдите на вкладку Включить, установите нужные пункты и примените настройки.
Программа хорошая. Есть еще возможность отключить защитник Windows, брандмауэр, и центр обеспечения безопасности.
Как контролировать обновления Windows 10?
Возможно, вопрос, как отключить обновления на Виндовс 10 более не станет вас беспокоить, если вы просто научитесь совладать с обновлениями, то есть вы сможете откладывать начало обновлений. Вариант не подразумевает полное отключение обнов, но делает их менее навязчивыми в общем. Если вам вариант подходит, вы можете:
- Зайдите в «Параметры»;
- Теперь клик по «Сеть и интернет»;
- Выберите пункт «Wi-Fi»;
- Найдите ссылку «Дополнительные параметры»;
- Измените ползунок таким образом, чтобы установить параметр в состояние «Задать как лимитное подключение».
Также следует настроить ещё один раздел системы.
Перейдите в «Параметры» и выберите «Обновление и безопасность»;
- Клик по «Дополнительные параметры»;
- Установите активным положение «Уведомлять о планировании перезагрузки»;
- Снимите галочку «При обновлении Windows…»;
- Задайте флажок возле «Отложить обновления».
Прибегнув к подобным настройкам, вы будете регулировать время установки обнов в систему, согласовывая свой график. Также система начнёт считаться с вашим мнением по поводу перезапуска системы и действий по активации обновлений. Возможно, вам будет достаточно данных настроек для комфортной работы в Windows.
Изначально обновления задумывались, как весьма полезная вещь, но принудительный формат их использования несёт негативный эффект и накладывает отпечаток на всю Windows 10. Многие пользователи по причине трудностей с обновлениями, просто отказываются от её использования. Благодаря статье, вы сможете без вреда для системы избавиться от неприятных, частых обновлений.
How to disable Automatic Windows Update in Windows 11/10
Some background information before you proceed!
There is no option to stop or turn off Windows Updates using the Control Panel or Settings app in Windows 11/10, as it used to be with earlier versions of Windows. But there is a workaround to disable or turn off Windows Update in Windows 11/10, that we’ll talk about in this post.
First, let us take a look at why people may want to turn off Windows updates.
Turn off Automatic Windows Update in Windows 8.1 and earlier versions
With Windows 8.1 and earlier versions, we had Windows Update giving us options to:
- Install updates automatically (Recommended)
- Download Updates but choose when to install them
- Check for updates but let me choose whether to download and install them
- Never check for updates (Not Recommended)
These options provided a way to defer updates until we had enough time to download and install them or to have them downloaded automatically and then install them at a time we wish. These options are not present in Windows 11/10 Update & Security Settings now.
Turn off or Pause Automatic Windows Update in Windows 10
Now in Windows 10, open Settings app > Update and Security > Windows Update > Advanced Options, you will see the following settings:
Microsoft has explained that it will provide updates in two distinct methods for its two distinct types of clients.
The Home users now have the option to pause Windows Updates. Earlier they did not have this option. Windows 10 will also let you defer restart, but that is not enough because a download in the background might slow down your browsing in some cases.
The other ring of users are Enterprise users who will have the option to delay updates so that they can hold it to the time when they are free. Microsoft said it would push updates to such users less frequently so that they are faced with minimum downtime. These are the corporates and real-time users such as hospitals and ATMs etc.
Coming back to Home users and Professional users, there is not even the option to delay the updates. They will be downloaded as soon as they are available. The availability of Windows Updates for normal users means that the updates have already been tested by Windows Insiders. If you are a Windows Insider, running Windows 10 Home or Pro, you will be in priority to receive updates. After a few days of you testing the updates and if it doesn’t pose any problems, it will be released to the normal ring of users.
Thus, you are stuck. Windows 11/10 will keep on downloading updates as soon as they are available and will occupy your computer resources, when you may not want it too. Some of us will want to keep the automatic downloads to be stopped so that we can install the updates manually when free – when we are not working on something urgent. That is to say; some users would want the liberty and option to download and install updates when they want and not when Microsoft provides them.
Since there is no option to turn off Windows updates from Control Panel or PC Settings, here is a workaround.
Read: Windows Update enables itself even after turning it Off.
Pause or Stop Automatic Updates in Windows 11
It is good to keep your computer up to date, but sometimes, you may want to manually update your computer instead of allowing the system to install it automatically. Therefore, in this article, we are going to see how to stop Automatic Updates in Windows 11. These are the following ways by which you can stop or defer or pause automatic updates in Windows 11 via Settings.
First of all, the easiest way to stop automatic updating of Windows for a few days would be to change your Windows Settings and in this section, we are going to see how to do the same.
To pause automatic updates from Windows Settings, follow the given steps.
- Open Settings by Win + I.
- Go to Windows Updates.
- Click Pause for 1 week.
After this, your computer will not automatically install new updates for a week, but in the meantime, you can manually update your computer.









