Установка windows 10 на gpt диск
Содержание:
- Что лучше?
- Method 2. Fix MBR Using Command Prompt on Windows 10/8/7/Vista/XP
- Конвертация с потерей данных
- Что значат все эти аббревиатуры
- Конвертирование разметки GPT в MBR
- Сравнение структур разделов GPT и MBR
- Настройка UEFI и установка Windows на GPT-диск
- Причина
- Зачем нужно преобразовывать MBR в GPT и наоборот
- People Also Ask
- Конвертация во время установки системы Windows 7
- Устранение неполадок
- Как создать загрузочную UEFI GPT флешку с Windows 10, или почему при установке системы на новый ноутбук (ПК) возникают ошибки
- Конвертирование разделов средствами ОС
- Установка системы в нераспределенное пространство
- Конвертировать MBR в GPT при установке Windows
- Важный нюанс
- 1. Win7 на GPT-дисках: нюансы
- Как обойтись без преобразования
- Examples
Что лучше?
На самом деле, уже и так ясно, что более современное решение всегда будет выигрывать у устаревшего, что и показывает сравнение – GPT лучше. Новый стандарт очень хорошо подходит под современные SSD большого объёмаёмкости в ноутбуках или компьютерах. Этот протокол также показал большую надёжность, он устойчив к повреждениям (при сбоях) данных. Даже при сбое можно быстро и легко всё восстановить. В общем, для новых и быстрых SSD GPT более приемлемый вариант. При нём твердотельный накопитель максимально раскроет весь свой потенциал, загружая систему за секунды. Но есть нюансы с другими операционными системами.
Если ставите старую ОС, то лучше выбрать старый добрый MBR, не зря он ещё существует. Ещё достаточно пользователей ПК, которые до сих пор используют Windows XP. Но на SSD эту систему лучше не использовать, поскольку старая ОС сильно сокращает жизненный цикл накопителя.
GPT — это новый стандарт, который вытесняет MBR. Какая технология лучше для работы жесткого диска — этим вопросом задаются компьютерные специалисты и пользователи ПК, которые устанавливают новый жесткий диск в системе. По сути, на смену старой технологии MBR пришла новая GPT и казалось бы, что ответ на вопрос «GPT или MBR что лучше?» очевиден. Но не стоит опережать события. Не всегда «новоиспеченное» во всем и сразу заменяет «хорошо отшлифованное старое».
Method 2. Fix MBR Using Command Prompt on Windows 10/8/7/Vista/XP
Applies to: Manually repair corrupted MBR on Windows 10/8/7, Vista, etc.
When MBR is corrupted on Windows PCs, you can apply the possible ways to manually fix MBR on your PC using Command Prompt. As the Windows version differs, the specific steps also vary.
Pick up the right resolution to fix MBR on your Windows PC now:
Fix MBR on Windows 10 via CMD
To help you fix MBR in a more straightforward way, you may follow this video to start from 0:25 so as to repair MBR:
Step-by-step guide to open command Prompt to fix MBR in Windows 10:
Step 1. Boot PC from the original Windows installation DVD (or the recovery USB).
Step 2. At the Install screen, click «Repair your computer».
Step 3. Choose «Troubleshoot» > «Advanced Options» > «Command Prompt».
Step 4. Enter the following lines in Command Prompt and hit Enter each time:
- bootrec /fixmbr
- bootrec /fixboot
- bootrec /scanos
- bootrec /rebuildbcd
Step 5. After this, type exit to close Command Prompt and restart Windows 10.
You should be able to boot Windows 10 successfully now.
Fix MBR in Windows 8.1/8 Using Command Prompt
Step 1. Boot from Windows installation DVD or recovery USB.
Step 2. Select «Repair your computer» at the Install screen.
Step 3. Go to Troubleshoot > Command Prompt.
Step 4. Type the following command lines and hit Enter each time:
- bootrec /fixmbr
- bootrec /fixboot
- bootrec /scanos
- bootrec /rebuildbcd
Step 5. Type exit and restart PC.
Your Windows 8 computer should be able to boot up normally now.
Fix MBR in Windows 7 via CMD
Step 1. Boot Windows 7 from its installation DVD.
Step 2. Press any key to boot from DVD.
Step 3. Select a language, keyboard layout, click «Next».
Step 4. Select «Operating System» and click «Next».
Remember to check «Use recovery tools that can help fix problems starting Windows».
Step 5. Click «Command Prompt» at the System Recovery Options screen.
Step 6. Type the following lines and hit Enter each time:
- bootrec /fixmbr
- bootrec /fixboot
- bootrec /rebuildbcd
Step 7. Type exit to close the window and restart your PC.
Now, you can visit files and applications on your Windows 7 computer again.
Fix MBR on Windows Vista
Step 1. Boot from Windows Vista installation CD or DVD.
Step 2. Select a language, keyboard layout, click «Next».
Step 3. Click «Repair your computer» at the Install screen.
Step 4. Select «Operating System» and click «Next».
Step 5. When the System Recovery Options appears, click «Command Prompt».
Step 6. Type the following lines and hit Enter each time:
- bootrec.exe /fixmbr
- bootrec.exe /fixboot
- bootrec.exe /rebuildbcd
Step 7. Type exit and hit Enter to close the window.
Restart Windows 7 and you can use everything on your computer again.
Fix MBR on Windows XP
Step 1. Boot from Windows XP CD.
Step 2. Open Recovery Console on the Welcome screens.
Step 3. Type 1 and hit Enter.
Step 4. Enter your password and hit Enter.
Step 5. Type fixmbr and hit Enter.
Step 6. Type Y and hit Enter.
Step 7. Type exit and hit Enter.
After this, restart your Windows XP computer, it will boot up normally again.
Конвертация с потерей данных
Если важно сохранить информацию на диске, придется использовать другой способ. Приходится делать еще одну загрузочную флешку (помимо флешки с ОС) с программой для форматирования дисков
Это очень неудобный способ. При том, что большинство программ – платные. Рекомендуем использовать способ, описанный ниже. Это позволит сохранить данные диска и не «танцевать с бубном» вокруг конвертации диска.
Изменение UEFI на стандартный биос
Об этом способе решить ошибку установки Windows 10 мы уже говорили. Нужно загрузиться не в режиме UEFI, а в более ранней версии BIOS (в режиме Legacy).
В настройках биоса нам нужно поменять режим загрузки. На каждом ноутбуке параметры разные. Вот как это примерно выглядит.
Также вы можете поставить установочную флешку в загрузку без пометки UEFI. Делается это в Boot Menu. Еще один способ – сделать приоритет для флешки (поставить ее на первой место загрузки), но также без UEFI-отметки.
Что значат все эти аббревиатуры
На смену устаревшему API, который обеспечивал взаимодействие операционной системы с железом и передавал первой бразды управления после инициализации оборудования, пришел интерфейс UEFI.
Особенностями UEFI, которые важны для пользователя Windows 10, являются:
- поддержка схемы разделов GPT – о ней поговорим далее;
- наличие сервисов, один из которых необходим для загрузки Windows 10, а второй используется в Linux для хранения дампов, где записывается информация о проблемах, возникших при последнем завершении работы ПК;
- модульная архитектура – здесь реализована установка собственных (загруженных из интернета) драйверов в UEFI. Нужны они, например, для получения доступа в файловой системе на компьютере без установленной операционной системы;
- поддерживает зашифрованный на аппаратном уровне жесткий или логический диск;
- UEFI характеризуется повышенным по сравнению с BIOS быстродействием;
- работает только в 32-х и 64-х битном режиме, не поддерживая функционирование в 16-ти битном;
- интегрированный менеджер закачек – умеет добавлять собственные пункты загрузочного меню.
GPT – новый стандарт размещения файловых таблиц на физических носителях, который пришёл в качестве замены MBR. В отличие от предшественника, выпущенного в массы в далеком 1983-м году, GPT поддерживает любой жесткий диск, объем которого превышает 2 ТБ (при использовании MBR попросту не хватает адресного пространства для адресации всех секторов), умеет работать с более, чем 4-мя активными томами и 128 разделами на одном физическом носителе. Также GPT хранит несколько копий загрузочных данных в различных местах раздела, отчего, используя этот стандарт хранения файлов, вы намного быстрее восстановите поврежденные загрузочные секторы.
Конвертирование разметки GPT в MBR
Если на ПК используется обычный BIOS, установка Windows на диск GPT будет невозможна. В этом случае наиболее правильным решением будет преобразование стиля GPT в MBR непосредственно перед установкой системы. Получив уведомление о невозможности установки Windows, закройте окно мастера и нажмите Shift + F10. В открывшейся командной строке последовательно выполните такие команды:
diskpartlist disksеlеct disk 0cleanconvert mbr
Первая команда запускает утилиту Diskpart, вторая выводит список всех подключённых к ПК физических дисков, третьей командой производится выбор нужного диска (в данном примере это диск 0), четвёртой выполняется его полная очистка (удаляются все созданные разделы), пятая команда преобразует стиль разметки GPT в MBR
При выполнении команды list disk обратите внимание на звездочку в колонке GPT, она как раз указывает на то, что диск имеет стиль GPT
Дабы убедиться, что конвертация выполнена успешно, можете ещё раз вывести список дисков (list disk) – звёздочка в колонке GPT должна исчезнуть. Это всё, командой exit завершите работу утилиты Diskpart, закройте командную строку и продолжите установку Windows, предварительно перезагрузив компьютер. Разделы после очистки придётся создавать заново, но на этот раз никаких уведомлений о невозможности установки в выбранный раздел возникнуть не должно, так как диск уже будет иметь разметку MBR.
Сравнение структур разделов GPT и MBR
Хоть и концепции MBR и GPT достаточно отличаются друг от друга, постараюсь сравнить их в общих чертах.
| Концепция | MBR | GPT |
| Прошивка | Работает с BIOS и UEFI | Работает только с UEFI |
| Загрузка ОС | Работает со всеми ОС Windows | Работает с 32-x и 64-x битными версиями Windows 8 и выше, 64-x битными версиями Vista и 7. |
| Чтение и запись | Все ОС | Работает с ОС, начиная от Vista и выше, 64-х битный XP Professional |
| Количество разделов | Ограничен, 4 | Практически, не ограничено (2 64 ) |
| Объем раздела | Ограничено до 2,2 ТБ | Практически, не ограничено (9,4×10 9 ТБ) |
| Собственный мультизагрузчик | Нет | Есть |
Также наглядно сравните загрузку ОС посредством старой и новой технологии.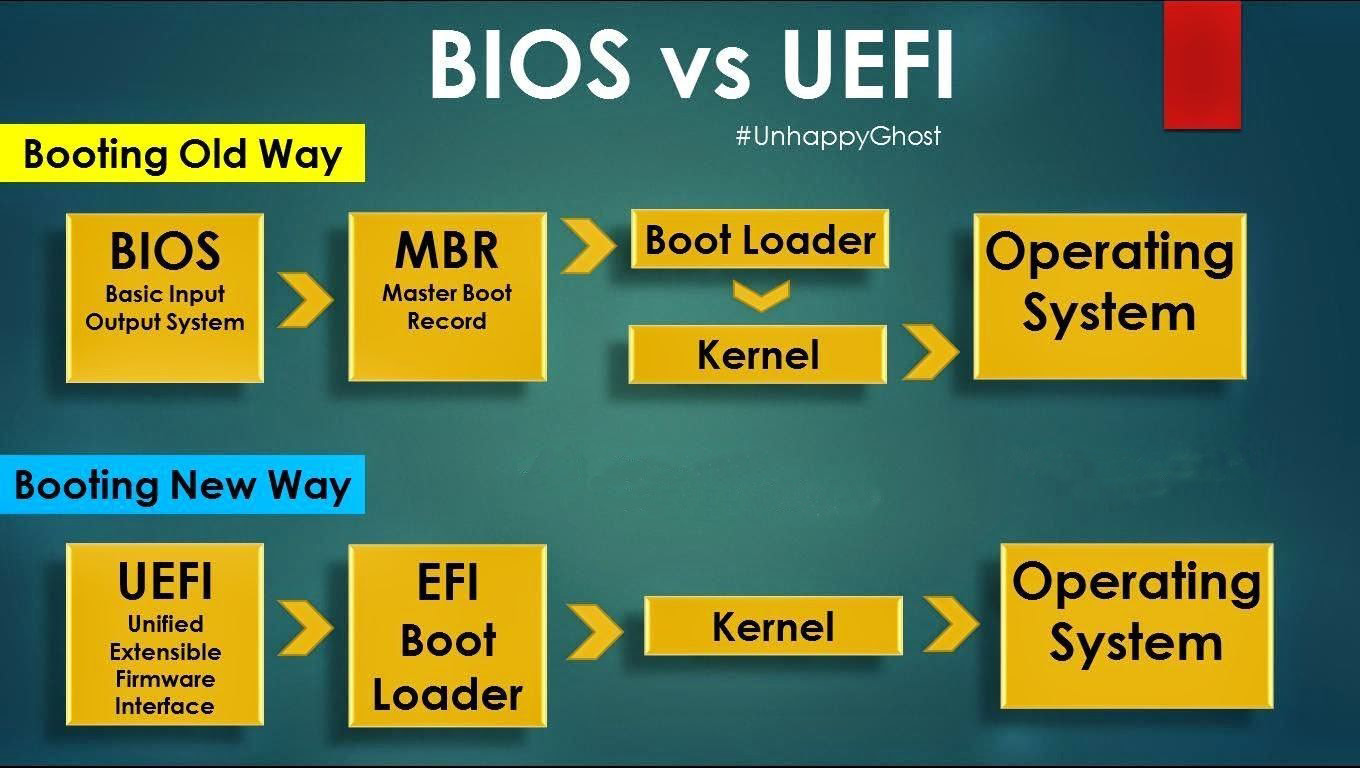
Настройка UEFI и установка Windows на GPT-диск
Этот способ применим только для компьютеров с прошивкой UEFI, поэтому первым делом необходимо удостовериться, что таковая действительно присутствует. Если при входе в BIOS вы видите графический интерфейс с поддержкой мыши, с большей долей вероятности на вашем ПК используется прошивка UEFI, следовательно, вы можете установить систему на диск GPT. Попасть в новый BIOS можно так же, как и в старый – достаточно зажать кнопку F2 или Del при загрузке.
Далее в разделе BIOS Features или BIOS Setup вам нужно найти и включить загрузку UEFI вместо CSM, а в разделе Peripherals режим работы SATA вместо IDE выбрать AHCI. Если вы устанавливаете Windows 7 или более раннюю версию системы, необходимо также отключить функцию Secure Boot (обычно располагается в разделе Boot).
После проделанных манипуляций сообщение «Невозможно установить Windows. Стиль разделов GPT» больше не должно появляться.
Важно: устанавливаемая на GPT-диск система должна быть 64-битной, таковы условия политики Microsoft. Если вы хотите установить 32-разрядную версию Windows, разметку придётся сконвертировать в MBR
Если установка системы производится с флешки, рекомендуется пересоздать загрузочный USB-носитель с тем, чтобы он поддерживал UEFI. Для этого можно воспользоваться командной строкой, а ещё лучше – специальной утилитой Rufus.
Причина
Перед тем как разъяснить причины появления ошибки, необходимо понять, что же такое GPT. Это современный стандарт, который описывает то, как разделы с данными должны располагаться на HDD. Технология применяется во всех новых винчестерах. Обычным БИОСом новый стандарт не поддерживается. Взаимодействовать с GPT может лишь современный интерфейс под названием UEFI.
Вернемся к нашим баранам. Системное предупреждением, из-за которой установка ОС Windows на данный диск невозможна, возникает из-за несоответствия разделов. В свою очередь несоответствие возникает из-за того, что UEFI деактивирован или же вовсе отсутствует. При этом вы используете винчестер с новомодным стилем разделов под названием GPT.
Как же исправить неполадку? Системную неполадку можно «вылечить» несколькими способами. Чтобы нормально установить ОС можно:
- Поменять загрузочный режим.
- В момент установки деинсталлировать разделы винчестера.
- Превратить GPT в старенький MBR при установке Windows 7 и 10.
Приступим к делу и рассмотрим каждый из этих способов поподробнее.
Зачем нужно преобразовывать MBR в GPT и наоборот
MBR и GPT являются стандартами, согласно которым определяется формат размещения таблиц разделов на HDD. Система GPT является более совершенной, чем MBR. Она обладает следующими неоспоримыми преимуществами:
- позволяет использовать жесткие диски, объем которых превышает 2 ТБ (в MBR все оставшееся свободное пространство HDD сверх данного объема будет представлено как неразмеченная область, работать с которой невозможно);
- в GPT можно создавать до 128 основных разделов, в том время как в MBR их число не может превышать 4;
- хранение данных в GPT более надежно, поскольку этот стандарт поддерживает дублирование оглавления и таблицы разделов – соответствующая информация сохраняется не только в области, находящейся в начале накопителя, но и в его конце (это упрощает процесс восстановления информации в случае повреждения файловой системы);
- более высокая эффективность обработки данных.
Что касается перехода с GPT на MBR, то он может потребоваться в связи с тем, что:
- пользователю нужно установить на машину 32-битную версию Windows, а GPT разрабатывался только для 64-битной среды (прежде всего это касается операционных систем Windows XP и Windows 7);
- для установки Windows на диск GPT компьютер должен использовать только современную материнскую плату с UEFI, а MBR позволяет работать как с классическим BIOS, так и с UEFI.
People Also Ask
If you have more questions about Windows installation, check out the questions and answers as listed below:
1. Can you install Windows 10 on GPT?
Normally, as long as your computer motherboard and bootloader support UEFI boot mode, you can directly install Windows 10 on GPT.
If the setup program says that you cannot install Windows 10 on the disk because the disk is in GPT format, it is because you have UEFI disabled. The solution is to enter BIOS (by pressing a key during startup, either F1 or F10-F12 depending on your computer model), find the option to enable UEFI.
Then you can continue installing Windows 10 on the GPT disk.
2. Should I install Windows 10 on MBR or GPT?
To use MBR to GPT to install Windows 10 is highly depended on your disk capacity and the motherboard on your computer:
- 2TB or smaller Disk: Use it as MBR to install Windows 10.
- Disk larger than 2TB: Use it as GPT to install Windows 10.
- BIOS only supports Legacy boot mode: Install Windows 10 on MBR.
- BIOS supports UEFI boot mode, and disk is larger than 2TB: Install Windows 10 on GPT.
Also read: MBR VS GPT
3. How many partitions are created when you install Windows 10 on a GPTdisk?
- On a brand new GPT: Windows will automatically generate two partitions on your disk — a boot partition, and a system C drive partition.
- On a used GPT disk: Windows will be installed on a selected partition. No further partitions will be generated.
If you want to manually create more partitions, you can manage GPT partitions on your own. In short, GPT disk support to create up to 128 partitions.
Конвертация во время установки системы Windows 7
Здесь поговорим о конвертации GPT в MBR. Если при попытке установить Windows 7 у вас возникла описанная выше ошибка, то не стоит отчаиваться — решение у этой проблемы есть. Если говорить коротко, то вам потребуется преобразовать формат GPT в MBR. Давайте рассмотрим этот процесс более детально.
Перед тем как начинать какие-либо манипуляции с диском, следует проследить за тем, чтобы все важные данные, хранящиеся на компьютере, были перенесены в другое место. Ведь процедура форматирования винчестера предполагает полное удаление всей записанной на него информации. Будет очень жалко, если нужные вам файлы исчезнут безвозвратно. Поэтому, как только вы, допустим, перенесете все данные на другой жесткий диск (или флешку, если объем информации невелик), можно приступать непосредственно к форматированию.
Возможно, кто-то подумает, что осуществить процесс форматирования винчестера сложно. Однако это не так — никакой особой сложности эта процедура собой не представляет. Единственный инструмент, который вам потребуется для ее осуществления — это загрузочный диск.
Итак, перейдем к вопросу, как конвертировать GPT в MBR, если требуется поставить заново или переустановить операционную систему Windows 7. Для начала вам нужно вставить загрузочное устройство в компьютер и провести все необходимые операции по установке системы с помощью мастера. Как только установка дойдет до момента выбора раздела диска (где и возникает обозначенная ошибка), нужно нажать сочетание клавиш Shift и F10. Таким образом, откроется командная строка, где нужно проделать следующие действия (после ввода каждой команды нужно нажать Enter):
- Ввести команду diskpart. Эта команда, как видно из названия, позволяет проводить различные действия с разделами диска;
- Ввести команду disk list, которая выведет на экран список имеющихся на жестком диске разделов;
- Ввести команду select disc #. Вместо решетки нужно указать номер того диска, с которым у вас возникли трудности при установке системы. Как только вы выберете соответствующий раздел, все последующие действия будут совершаться применительно к нему;
- Ввести команду clean, которая запустит процесс полной очистки выбранного раздела;
- Ввести команду convert mbr, которая и поможет нам решить проблему с установкой системы Windows 7. Начнется процесс преобразования раздела из формата GPT в формат MBR, то есть разметка раздела будет преобразована в более ранний формат;
- Ввести команду exit, которая закроет программу операций с дисками и возвратит нас в меню выбора раздела, на который нужно установить операционную систему.
Ну вот и все, теперь нам доступен пустой диск в формате MBR, на который можно смело устанавливать систему Windows 7. Теперь никаких ошибок с форматом GPT при установке не возникнет.
Устранение неполадок
Средство отобразит информацию о состоянии в выходных данных. Если обнаружены ошибки, то сведения о проверке и преобразовании отсутствуют. Например, если один или несколько разделов не удается преобразовать надлежащим образом, то появляется соответствующее сообщение и преобразование не выполняется. Дополнительные сведения о выявленных ошибках см. в связанных .
Журналы
Средство MBR2GPT создает четыре файла журнала:
- diagerr.xml
- diagwrn.xml
- setupact.log
- setuperr.log
Эти файлы содержат ошибки и предупреждения, возникающие во время проверки и преобразования диска. Сведения в этих файлах могут быть полезны для диагностики проблем с помощью данного средства. В файлах setupact.log и setuperr.log указываются наиболее подробные сведения о разметке дисков, процессах и другая информация, касающаяся проверки и преобразования диска. Примечание: файлы setupact*.log отличаются от файлов установки Windows, которые находятся в каталоге %Windir%\Panther.
Расположение по умолчанию для всех таких файлов журнала в среде Windows PE — %windir%.
Интерактивная справка
Чтобы просмотреть список параметров, доступных при использовании средства, введите mbr2gpt /?
Отображается следующий текст.
Коды возврата
Для MBR2GPT используются коды возврата, указанные ниже.
| Код возврата | Описание |
|---|---|
| Преобразование успешно завершено. | |
| 1 | Преобразование отменено пользователем. |
| 2 | Сбой преобразования из-за внутренней ошибки. |
| 3 | Сбой преобразования из-за ошибки инициализации. |
| 4 | Сбой преобразования из-за недопустимых параметров командной строки. |
| 5 | Сбой преобразования из-за ошибки чтения геометрии и разметки выбранного диска. |
| 6 | Преобразование не выполнено, так как один или несколько томов на диске зашифрованы. |
| 7 | Преобразование не выполнено, так как геометрия и разметка выбранного диска не соответствуют требованиям. |
| 8 | Сбой преобразования из-за ошибки при создании системного раздела EFI. |
| 9 | Сбой преобразования из-за ошибки при установке файлов загрузки. |
| 10 | Сбой преобразования из-за ошибки при применении разметки GPT. |
| 100 | Преобразование разметки GPT выполнено успешно, но некоторые записи данных конфигурации загрузки не восстановлены. |
Определение типа раздела
Вы можете ввести следующую команду в командной строке Windows PowerShell для отображения номера диска и типа раздела. Также показан пример выходных данных:
Вы можете просмотреть тип раздела диска: откройте средство управления дисками и щелкните правой кнопкой мыши номер диска, затем выберите Свойства и вкладку Тома. См. следующий пример:

Если средство управления дисками и Windows PowerShell недоступны, например при использовании среды Windows PE, вы можете определить тип раздела из командной строки с помощью служебной программы DiskPart. Чтобы определить стиль раздела из командной строки, введите diskpart, затем — list disk. См. перечисленные ниже примеры.
В этом примере для диска «Disk 0» использован стиль раздела MBR, а для диска «Disk 1» — GPT.
Как создать загрузочную UEFI GPT флешку с Windows 10, или почему при установке системы на новый ноутбук (ПК) возникают ошибки
Всем доброго дня!
При покупке нового ноутбука (компьютера) все больше пользователей сталкивается с различными ошибками при установке (обновлении) ОС Windows (например, популярная ошибка «установка Windows на данный диск невозможна. » или устройство вообще не видит загрузочную флешку) .
Происходит это из-за того, что в новых компьютерах «старый» классический BIOS меняется на UEFI . И, разумеется, создавать загрузочные носители под UEFI — нужно несколько иначе (поэтому, с созданных по «старой» технологии флешек, не получается установить Windows).
И так, будем со всем этим разбираться по порядку.
Конвертирование разделов средствами ОС
Виндовс 10 позволяет преобразовать MBR-раздел в GPT и при помощи стандартного инструмента «Управление дисками».
Вызвать его можно посредством выполнения команды «diskmgmt.msc» или контекстного меню «Пуска».
Выделяем каждый диск винчестера и удаляем его при помощи контекстного меню.
Через контекстное меню винчестера вызываем команду «Преобразовать в GPT диск».
Заметьте, что активной она станет после удаления всех томов, и в том случае, если работающая Windows не находится на носителе, таблицу которого хотите преобразовать.
Конвертирование займет десяток-второй секунд, если диск не имеет повреждённых секторов. После этого становится доступной разбивка диска и установка Виндовс 10 на его активный раздел.
Установка системы в нераспределенное пространство
В некоторых случаях можно обойтись и без использования командной строки или дополнительных приложений. Если при установке Виндовс 7/10 мастер пишет «установка на данный диск невозможна», а объём диска не превышает 2,2 Гб, стоит испытать такой способ. Удалите с помощью мастера установки все созданные разделы и попробуйте установить Windows в единое нераспределённое пространство.
Если ошибка не возникнет, система сама выбрала стиль MBR и в него же преобразовала диск. Правда, в этом случае пользовательский раздел D после установки вам придётся создавать отдельно. Также на диске у вас не будет скрытого раздела «Зарезервировано системой», что несколько снизит отказоустойчивость Windows.
Конвертировать MBR в GPT при установке Windows
Сейчас посмотрим, как преобразовать таблицы MBR в GPT при установке Windows 10.
После появления ошибки о невозможности установки Windows на диск с MBR разделами, сделайте следующее:
Удалите все разделы с жесткого диска. Выделите раздел, а затем нажмите на кнопку «Удалить».
Если на компьютере имеется еще один жесткий диск, не трогайте его. Смотрите на номер диска и на размер разделов, чтобы не ошибиться при удалении разделов.
После удаления разделов, на диске останется незанятое пространство. Больше ничего не делайте, только нажмите на кнопку «Далее».
Программа установки Windows, автоматически преобразует диск в GPT, создаст необходимые разделы, продолжит установку операционной системы на компьютер.
Важный нюанс
А вот и несколько слов о втором способе решения проблемы. Применять его, как было сказано ранее, не рекомендуется — однако знать о его наличии не помешает. Этот вариант не требует никаких дополнительных преобразований, влекущих потерю данных или риск утраты информации.
Чтобы активировать этот вариант, попробуйте:
- Запустить установку со съёмного накопителя в режиме Legacy — найти его, как и прочие перечисленные ниже варианты, можно в BIOS. Способ по умолчанию задействует таблицу MBR — что, собственно, вам и нужно. Одновременно с этим деактивируйте, хотя бы временно, опцию Secure Boot — в ближайшие часы она вам не понадобится.
- Вручную выставьте первым накопителем, к которому будет обращаться ваш компьютер, именно используемую флешку. Иногда это помогает даже без дальнейших настроек — просто выполните совет, а затем попробуйте повторить попытку.
- Не желаете вносить столь существенные изменения? Тогда просто активируйте, временно или на постоянной основе, функцию Compatibility Support Mode, позволяющую с равным успехом использовать все типы носителей и варианты разметок. По завершении процесса можете отключить её — больше никаких «обязанностей» опция не выполняет.
1. Win7 на GPT-дисках: нюансы
Чтобы Win7 успешно установилась на GPT-диск, в BIOS UEFI необходимо в обязательном порядке отключить Secure Boot – функцию, которая блокирует запуск устройства с любого несертифицированного ПО. Каким, собственно, и есть дистрибутив Windows 7.
Если «Семёрку» устанавливать на пустой, ещё неразмеченный и не проинициализированный жёсткий диск в режиме совместимости BIOS UEFI c Legacy, при установке система автоматически создаст себе MBR-диск. И именно на него поставит систему. Однако если в BIOS выставить жёсткие параметры UEFI – только этот режим работы, при этом загрузиться с флешки UEFI, в ряде случаев установка Win7 на пустой диск может пройти точно так же, как если бы мы устанавливали версии системы 8.1 и 10. В процессе такой установки система сама проинициализирует диск как GPT и создаст нужные для EFI-систем технические разделы. И в дальнейшем при переустановке «Семёрка» будет без проблем становиться на GPT-диск с существующей схемой разделов. Но речь идёт только о части случаев.
Ключевые моменты во всём этом – верные параметры BIOS UEFI и флешка UEFI c установочным процессом Win7. И если в последнем случае есть универсальный выход из ситуации в виде программ для записи UEFI-флешек, то в случае с настройками BIOS UEFI подходящего всем решения быть не может априори. Здесь, безусловно, нужно разбираться с каждым ПК и ноутбуком в отдельности. Однако установить «Семёрку» на GPT-диск можно без вмешательства в настройки BIOS, если только там вместо UEFI или режима совместимости намеренно не включён режим обычной BIOS — Legacy. Такая возможность существует в виде альтернативного механизма установки Windows, который предлагается программой WinNTSetup. Эту альтернативу также можно использовать в случае реализации на матплатах не полноценного BIOS UEFI, а гибридной прошивки, совместимой с EFI только в части поддержки загрузки с GPT-дисков и установочных DVD, но не позволяющей загружаться с UEFI-флешек.
Ниже рассмотрим два случая установки Win7 на GPT-диск:
• Первый – когда дело имеем с пустым SSD или HDD (или когда хранящиеся на них данные не представляют ценности);
• Второй — когда на GPT-диске уже имеется разметка, в частности, есть технические разделы EFI-системы Windows. Это вариант без потери данных, хранимых на несистемных разделах.
Как обойтись без преобразования
Зайдите в BIOS и установите режим загрузки CSM (Compatibility Support Mode) или Legacy, отключив EFI. Отключите «Secure Boot».
Ранее я подробно рассмотрел процессы чистой установки Windows 10 и Windows 7.
Какие другие затруднения возникали у вас при установке Windows?
Устанавливая Windows 10 (проблема также актуальна и для «восьмерки»), пользователи сталкиваются со следующим сообщением.
Нас интересует прежде всего загадочная таблица MBR-разделов, из-за которой не устанавливается операционная система. Ничего сложного: MBR – стандарт организации HDD и SSD дисков, который постепенно сменяется GPT.
Стандарт MBR тесно связан с классическим, уже устаревающим BIOS. В то же время GPT стандарт используется с более усовершенствованным UEFI.
Ситуация следующая: на ваш жесткий диск с MBR разделами диск невозможно установить ОС в режиме UEFI. Вариантов два: или изменить структуру диска (MBR преобразовать в GPT), или изменить режим загрузки с UEFI на стандартный биос.
Первый способ решения проблемы кажется более целесообразным. Поэтому мы опишем, как изменить жесткий диск на GPT, но в конце также расскажем о способе загрузки в другом режиме.
Examples
Validation example
In the following example, disk 0 is validated for conversion. Errors and warnings are logged to the default location, %windir%.
Conversion example
In the following example:
- Using DiskPart, the current disk partition layout is displayed prior to conversion — three partitions are present on the MBR disk (disk 0): a system reserved partition, a Windows partition, and a recovery partition. A DVD-ROM is also present as volume 0.
- The OS volume is selected, partitions are listed, and partition details are displayed for the OS partition. The MBR partition type is 07 corresponding to the installable file system (IFS) type.
- The MBR2GPT tool is used to convert disk 0.
- The DiskPart tool displays that disk 0 is now using the GPT format.
- The new disk layout is displayed — four partitions are present on the GPT disk: three are identical to the previous partitions and one is the new EFI system partition (volume 3).
- The OS volume is selected again, and detail displays that it has been converted to the GPT partition type of ebd0a0a2-b9e5-4433-87c0-68b6b72699c7 corresponding to the PARTITION_BASIC_DATA_GUID type.









