Самый простой способ запускать программы windows на macos
Содержание:
- Подготовка и установка Bootcamp
- Удаление раздела BootCamp
- Настройка оборудования
- Установите две системы Mac.
- Parallels Desktop
- Установка в Windows
- Оболочки и терминалы командной строки
- Устанавливаем Windows с помощью VirtualBox
- Позвольте вашему Mac обмениваться файлами
- Как пользоваться Finder
- Финишная прямая
- Подготовка PC
- ↓ 01 – macOS Sierra for all Windows OS
- Установка Windows из под OS X при помощи VirtualBox
- Приложения только portable
- Создание загрузочной флешки
- Требования к компьютеру
Подготовка и установка Bootcamp
Данный вариант позволяет произвести установку дополнительной OS на Mac и iMac в отдельно созданный раздел на жёстком диске. Выбрать в какую систему загрузиться можно во время включения. Плюс этой утилиты в том, что установив через неё программу, для Windows будут доступны все ресурсы вашего ПК, это позволит использовать производительность Мак по максимуму. Компьютер с лёгкостью будет тянуть самые современные игры, и выполнять сложные задачи.
Перед установкой дополнительной OS, учитывайте то, что она займёт на жёстком диске много места. Убедитесь, что на нём есть нужные гигабайты. В среднем может понадобиться около 30 Gb.
Перед тем как начать установку операционной системы на iMac или Mac, проверьте и подготовьте программу Boot camp. Для начала убедитесь, что на ней установлены все обновления от Apple. Для этого нужно сделать следующие действия:
- Программа Bootcamp имеет страницу поддержки. Перейдите на неё, чтобы выяснить присутствуют ли обновления.
- Приложение можно обновить самостоятельно, зайдя в меню Apple и открыв раздел «Обновление ПО» (Software Update).
- После того, как все будет готово, обязательно создайте резервную копию данных.
Во время запуска утилиты у вас будет возможность выбрать место, на котором будет установлена OS Windows. Перед началом запуска софта следует закрыть все открытые приложения и программы.
После того, как утилита и флешки для копирования информации готовы, можно приступать к первым действиям:
- Для установки Windows 7 зайдите в меню своего Мак, откройте пункт «Программы» и через него перейдите по следующим подпунктам: «Служебные программы» и «Ассистент Boot camp». Жмите кнопку Продолжить.
- В следующем окне поставьте галочки напротив пунктов «Загрузить последнее ПО» и «Установить Windows».
- Дальше, в открывшемся окне программа предложит сделать копию ПО поддержки Виндовс на DVD, CD или сохранить ПО на внешний диск. Поставьте галочку напротив подходящего вам действия.
- После окончания загрузки драйверов на флешку определитесь с объёмом жёсткого диска, который выделите для Windows. Для нормальной работы программы выберите хотя бы 20 Гб.

После копирования всех файлов iMac автоматически начнёт перезагрузку. Далее, для отображения менеджера загрузки нажмите и удерживайте клавишу Alt. На Мак откроется меню диска, обозначьте раздел с названием операционной системы. После этого последует запуск OS и настройка параметров.
Для установки Windows 8 нужно действовать точно так же. Только в окне «Выбор действий» следует установить галочки напротив пунктов «Загрузить последнее ПО» и «Создать диск для установки Windows 7 или новое».
Установка Windows на Мак, а точнее, настройка программы, начинается с выбора языка. Сразу выбирайте правильный язык, иначе придётся совершать все действия заново. Выбрав в этом окне все параметры, жмите кнопку Далее, которая находится в нижнем правом углу.
Для установки операционной системы Windows на Мак внимательно следуйте всем указанным инструкциям. Во время процесса не перезагружайте и не выключайте компьютер. Прерывать процедуру каким-либо образом нельзя.
После того как iMac второй раз перезагрузится, можно начинать установку нужных драйверов. Для этого загрузите их обратно из флешки, установите и запустите программу инсталляции.
Удаление раздела BootCamp
Когда необходимость в использовании второй операционной системы отпадет, раздел BootCamp вместе с Windows можно удалить. Операция выполняется быстро и не требует перезагрузки.
Mac OS Extended
Файловая система, используемая Apple до выхода macOS High Sierra, называется HFS+ или Mac OS Extended. Если в вашем Mac используется обычный жесткий диск, после обновления она осталась без изменений.
- Запускаем Ассистент Boot Camp и пропускаем первое информационное окно. На этапе выбора действий проверяем, чтобы галочка стояла только в отмеченном стрелкой месте. Нажимаем «Продолжить».
- Система показывает новую схему разбиения диска. Как видим, раздела BootCamp на ней уже нет. Нажимаем на кнопку «Восстановить».
- Подтверждаем свое желание изменить схему разделов вводом пароля.
- Выполнение операции сопровождается появлением полосы с индикатором прогресса. Через несколько минут вы увидите следующее окно.
Диск снова состоит из одного раздела и следов присутствия Windows на нем не осталось.
APFS
После обновления до macOS High Sierra на Mac, использующих в качестве носителя SSD, файловая система изменяется на AFPS. Эта ФС лучше оптимизирована для твердотельных накопителей и используется по умолчанию во всех новых компьютерах Apple. Однако при попытке удалить раздел Windows описанным выше способом пользователь получит ошибку. Система сошлется на невозможность выполнения операции, поскольку загрузочный том отформатирован в ФС отличную от HFS+.
- Открываем соседку Boot Camp по папке «Утилиты».
- В области навигации выбираем том, на котором размещается Windows. Нажимаем отмеченную стрелкой кнопку «Стереть».
- Подтверждаем сделанный выбор.
- После успешного выполнения операции закрываем информационное сообщение.
- Нажимаем отмеченную галочкой кнопку. С помощью указанного стрелкой знака «-» удаляем лишние разделы BootCamp и «*».
- Разметка диска должна приобрести следующий вид. Нажимаем кнопку «Применить».
- Как видим на скриншоте операция выполнена успешно. Нам удалось удалить раздел Windows и вернуть SSD к первоначальному состоянию.
Настройка оборудования
Проще всего произвести первоначальную настройку с помощью MultiBeast. Утилита позволит вам без лишних трудностей установить все необходимые драйверы для оборудования. Впрочем, даже MultiBeast не под силу загрузить абсолютно все драйвера, поэтому некоторые вам придется устанавливать вручную. Итак, для настройки оборудования сделайте следующее:
- Запустите MultiBeast.
- Выберите UEFI Boot Mode или Legacy Boot Mode. Об их различиях мы писали на этапе «Подготовка образа Mac OS Mojave».
- На вкладке «Audio» лучше всего отметить опцию AppleALC.
- Во вкладке «Disc» представлены настройки для сторонних SATA-контроллеров жестких дисков.
- В следующей вкладке «Misc» присутствует крайне важный для работы Mac OS драйвер FakeSMC, который призван эмулировать работу фирменной микросхемы SMC. Нужный вам драйвер будет отмечен галочкой по умолчанию. Также в этом пункте есть еще две настройки: VoodooTSCSync и FakeSMC HWMonitor. Первая предназначена только для процессоров с разъемом LGA2011, в то время как FakeSMC HWMonitor необходима для получения данных о температурах систем охлаждения.
- Перейдя во вкладку «Network», отметьте вашу сетевую карту.
- Вкладка «USB» предназначена для настройки и корректной работы USB-портов. Отметьте те пункты, которыми вы будете пользоваться.
- В верхней панели окна кликните на «Bootloaders». Нужный пункт уже должен быть отмечен по умолчанию.
- Теперь перейдите в «Customize». Тут вы увидите 3 раздела, первый из которых — «Graphics Configuration». Если у вас установлена видеокарта NVIDIA 9xx серии и выше, отметьте галочкой опцию «NVIDIA Web Drivers Boot Flag».
- В разделе «SSDT» отметьте ваш процессор.
- В «System Definitions» не придется менять ничего, так как весь раздел уже настроен.
- Перейдите во вкладку «Build» и нажмите «Install».
Компьютер почти готов к полноценному использованию, осталось только установить драйвера для видеокарты:
- Установите последнюю версию утилиты Alternate NVIDIA Graphics Drivers, подходящую для вашей Mac OS.
- Теперь извлеките загрузочную флешку и перезагрузите ПК.
Если все действия были выполнены правильно, у вас получился стабильно работающий «хакинтош».
Установите две системы Mac.
Второй и также эффективный метод решения проблем совместимости, таких как невозможность запуска 32-разрядных приложений, — это разделение жесткого диска для двух разных версий macOS. Вы можете оставить Big Sur или Catalina, но также добавить Mojave или более старую версию. Вам нужно будет создать новый том на вашем диске, установив на него другую версию. Если вы работаете на операционных системах Big Sur или Catalina, нам нужно будет создать том записи APFS, на котором будет храниться ваша вторая версия. Это следует сделать, так как более старые версии (еще до High Sierra) использовали старую файловую систему HFS +, что усложняло хранения двух ОС одновременно. Теперь в APFS есть возможность деления пространства, которое позволяет всему диску разделять хранилище между двумя томами. Соответственно, давайте перейдем к пошаговым инструкциям по установке другой версии Mac в дополнение к уже существующей ниже.
Сначала нам нужно будет создать том APFS:
- На всякий случай создайте резервную копию Mac (используя Time Machine).
- Нажмите Command + Space кнопки одновременно, напишите Disk Utility , чтобы открыть редактор.
- Нажмите на кнопку «Просмотреть» на верхнем левом экране, чтобы вызвать раскрывающееся меню, и выберите «Показать все устройства». Это сделает все тома, которые есть на вашем диске видимыми. Скорее всего один из них называется Главная or Macintosh HD.
- Выберите Главная том и нажмите на + кнопку, чтобы создать новый том.
- После этого вы увидите окно с просьбой дать название новому тому. Сделайте это и нажмите Добавить в конце.
Примечание: Поскольку вы собираетесь установить новую версию macOS, следует убедиться, что на вашем диске достаточно места для ее успешной установки. Мы советуем проверить его и очистить ненужные файлы / приложения, если не будет хватать места. После этого выполните шаги, чтобы начать установку другой операционной системы ниже.
- Загрузите установщик версии macOS, которую хотите добавить. Вы можете воспользоваться тем, который мы брали для Mojave выше, или найдите другой в магазине Apple.
- После загрузки запустите установщик и выберите имя только что созданного тома.
- Следуйте инструкциям на экране и дождитесь установки новой ОС на этот том.
- По завершении этого процесса ваш Mac загрузится с только что установленной ОС.
- Чтобы переключаться между двумя операционными системами, перезагрузите Mac и удерживайте Alt / Option кнопки, пока не окажетесь на экране с выбором необходимой системы.
- Выберите ту, которая вам нужна, и пользуйтесь ей как обычно.
Parallels Desktop
Программа Parallels Desktop представляет собой лучшее решение в области виртуализации на macOS. С ее помощью вы можете установить любую версию Windows или Linux и использовать необходимое ПО, которое работает только в этих ОС.
- Поскольку мы уже загружали ISO-образ для установки на Boot Camp, то выбираем в мастере отмеченный пункт.
- Указываем расположение дистрибутива вручную или позволяем программе найти его автоматически.
- Вводим имеющийся ключ цифровой лицензии Windows.
- По умолчанию приложение предлагает нам оптимизацию для использования офисных программ.
- На этом этапе проставляем галочку в указанной стрелкой области, чтобы вручную задать параметры виртуальной машины.
- Здесь мы можем настроить выделение дискового пространства, памяти, использование сетевых ресурсов и периферийных устройств. Заданные параметры не должны быть ниже минимальных требований, предъявляемых Microsoft к ПК. К примеру, для RAM это значение составляет 2 Гб. После того как будет завершена предварительная настройка, запустится инсталлятор ОС Windows.
- Выполнив необходимые действия при установке, вы получаете на своем Mac вторую операционную систему в виде виртуальной машины. Отмеченные в левом углу окна кнопки отвечают за режим работы. Зеленая разворачивает Windows в полноэкранный режим и внешне она будет выглядеть как обычный десктоп, заняв отдельное рабочее пространство. Синяя активирует режим полной совместимости. В нем приложения Windows можно открывать непосредственно на рабочем столе Mac.
- Если необходимость в использовании ВМ отпала, ее можно легко удалить из центра управления Parallels, выбрав соответствующий пункт в контекстном меню.
- Файлы можно оставить для последующего использования или полностью удалить в корзину.
Установка в Windows
Иногда нет возможности установить Mac OS в качестве основной или дополнительной операционной системы. В этом случае с ней можно будет работать в Windows с помощью использования виртуальной машины. Для того, чтобы воспользоваться этим вариантом, требуется выполнить следующие действия:
- Необходимо установить на компьютер одну из программ для создания виртуальных машин. Часто для этой цели используют VirtualBox или VMWare.
- Нужно найти дистрибутив Mac OS в формате, соответствуем выбранном приложению для запуска виртуальной машины.
- Необходимо пройти процедуру создания виртуальной машины Mac OS с самого начала в соответствии с инструкциями выбранной программы.
Существует возможность получить готовый файл установленной операционной системы. В этом случае им можно воспользоваться, минуя процедуру установки.
Оболочки и терминалы командной строки
Windows поддерживает несколько оболочек и терминалов командной строки, которые иногда работают немного иначе в оболочке Bash для Mac и в таких приложениях эмулятора терминала, как Terminal и iTerm.
Оболочки для Windows
Существует две основные оболочки командной строки для Windows.
-
PowerShell. PowerShell — это кросс-платформенная инфраструктура для автоматизации задач и управления конфигурацией, состоящая из оболочки командной строки и языка сценариев на основе .NET. Используя PowerShell, администраторы, разработчики и опытные пользователи могут быстро контролировать и автоматизировать задачи, которые управляют сложными процессами и различными аспектами среды и операционной системы, в которой они выполняются. PowerShell работает на основе полностью открытого кода, а благодаря кросс-платформенности это средство доступно для Mac и Linux.
Пользователи оболочки Bash для Mac и Linux. PowerShell также поддерживает множество псевдонимов команд, с которыми вы уже знакомы. Например:
- вывод списка содержимого текущего каталога с помощью ;
- перемещение файлов с помощью ;
- переход в новый каталог с помощью .
Некоторые команды и аргументы в PowerShell и Bash различаются. Чтобы узнать больше, введите в PowerShell или см. статью о псевдонимах совместимости.
Чтобы запустить PowerShell от имени администратора, введите «PowerShell» в меню «Пуск» ОС Windows, а затем выберите «Запуск от имени администратора».
-
Командная строка Windows (Cmd). В состав Windows по-прежнему входит стандартная командная строка (и консоль — см. ниже), что обеспечивает совместимость с текущими и устаревшими командами и пакетными файлами, совместимыми с MS-DOS. Cmd удобно использовать при работе с существующими или старыми пакетными файлами или операциями командной строки. Но в целом пользователям рекомендуется изучать и использовать PowerShell, так как Cmd теперь находится в режиме обслуживания и в будущем не получит никаких улучшений и новых функций.
Устанавливаем Windows с помощью VirtualBox
VirtualBox — одна из популярных программ виртуализации. С её помощью на вашем ПК будут с лёгкостью работать сразу две операционные системы. Установить дополнительную ОС через VirtualBox довольно просто.
- В открывшейся таблице укажите, какую операционку хотите добавить.
- Далее, установите с помощью ползунка размер предоставляемой оперативной памяти, лучше не меньше 1024 Mb. Если памяти имеется больше чем 2000 Mb, то можно поделить её на две равные части.
- В следующем окне пометьте галочкой «Создать новый виртуальный жёсткий диск».
- Теперь программа попросит указать тип файла, который будет определять формат, используемый для создания нового диска. В указанном списке выберите первый тип «VDI (VirtualBox Disc Image)».
- Выбираем «Фиксированный виртуальный диск» и ползунком определяем его объём.
- Далее, в меню слева появится значок добавленной системы. Нажимаем Запустить и ждём открытия окна «Параметры настроек Windows». После завершения всех настроек новая операционка готова к использованию.
Иногда бывает, что после установки дополнительной операционной системы, на iMac появляются проблемы со звуком или воспроизведением видео. Для решения этой проблемы нужно установить на Мак все драйвера, которые предварительно были сохранены на дополнительный накопитель информации (диск или флешку).
После всех проведённых действий установка Windows на Mac полностью окончена. Перезапустите программу и всё обязательно заработает.
Позвольте вашему Mac обмениваться файлами
Вам нужно сделать некоторые настройки для обмена файлами между вашим Mac и ПК. Во-первых, вы должны разрешить вашему Mac делиться своими файлами. Выполните следующие шаги, чтобы сделать это:
1. Нажмите значок Apple в верхнем левом углу экрана.
2. Перейдите в Системные настройки -> Общий доступ.
3. Установите флажок «Общий доступ к файлам» на левой панели.
4. Нажмите кнопку «Параметры», и откроется новое окно.
5. Установите флажок «Обмен файлами и папками с помощью SMB».
6. Установите флажок «Обмен файлами и папками с помощью AFP».
7. В поле «Общий доступ к файлам» ниже установите флажок рядом с каждым пользователем, чьи файлы вы хотите отправить.
8. Введите пароли пользователей.
9. Нажмите Готово.
Вы вернетесь в окно обмена. Вам нужно выбрать, какие папки и пользователи будут делиться с вашим компьютером Windows. Нажмите кнопки «плюс» (+) и «минус» (-) в разделе «Общие папки» и «Общие пользователи», чтобы настроить параметры. Наконец, вам нужно сохранить IP-адрес вашего Mac. Вы найдете его под сообщением «Общий доступ к файлам: Вкл».
Как пользоваться Finder
На Windows-ноутбуках мы давно привыкли к ярлыку Мой компьютер, где все разделено на диски и папки. На Mac аналог — Finder. Только здесь все проще. Система скрывает доступ к системным файлам, чтобы не отвлекать вас от работы. Поэтому весь проводник разделен на несколько разделов. Нас с вами по большей части интересуют только Загрузки.
Чистота и порядок в Finder — успех в жизни.
Здесь я храню все папки, предварительно разбив их на теги. Теги — некий способ упорядочить данные и упростить поиск. Они изначально указываются в боковом меню в Finder и представлены в виде цветных маркеров. Для себя я выбрал, что красный цвет — работа, синий — творчество, зеленый — учеба. Теперь ориентироваться в файлах стало проще в тысячу раз. Плюс, в Finder тоже много сочетаний клавиш, ознакомьтесь.
В остальном разобраться будет совсем несложно. Просто делайте все то же, что и на другом компьютере. Операционная система от Apple предельно понятна и легка. А если возникнут трудности, смело пишите в наш Телеграм-чат. Большой дружной семьей мы обязательно вам поможем.
Финишная прямая
Подготовка окончена! Если у вас все получилось так, как я описал в этой статье, то ВЫ молодцы! Осталось приложить совсем немного усилий. Но не расслабляйтесь, мы еще не закончили. Обязательно изучите оставшиеся части урока:
- ОГЛАВЛЕНИЕ — Вступительное слово перед уроком
- ШАГ 1 — — Все что вам необходимо знать и уметь перед установкой Windows на MAC
- ШАГ 2 — — Создание дополнительного раздела на HDD для установки Windows
- ШАГ 3 — — Установка Windows 7 на MAC с помощью BootCamp Assistant
- ШАГ 4 — — Установка Windows 7 на MAC с помощью Parallels Desktop
- ШАГ 5 — — Возможные проблемы при установке Windows на MAC
Подготовка PC
Теперь нужно произвести настройки BIOS. Установите режим работы жесткого диска AHCI, а режим работы BIOS – Optimized Defaults. После этого перезагрузите компьютер.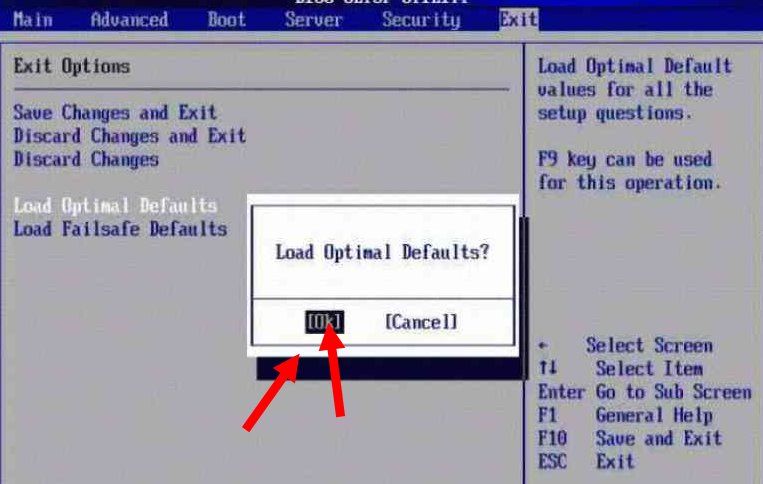
Как установить mac os sierra на windows pc: процесс инсталляции
 Подключите флешку к компьютеру через порт USB 2.0 и загрузитесь с нее при включении устройства. На экране появится Clover Boot. Выберите пункт Boot Mac OS X from USB. Далее выполняйте описанные действия:
Подключите флешку к компьютеру через порт USB 2.0 и загрузитесь с нее при включении устройства. На экране появится Clover Boot. Выберите пункт Boot Mac OS X from USB. Далее выполняйте описанные действия:
- выберите язык будущей системы;
- отключите отправку диагностики в Apple. Помните, что данный способ неофициален,
- поэтому разработчики могут «не оценить» вашу самодеятельность;
- сотрите всю информацию с жесткого диска через дисковую утилиту. Рекомендуется использовать отдельный носитель, чтобы не удалять Windows (на случай, если установка не удастся);
- выберите раздел, в который хотите инсталлировать OS;
- дождитесь окончания процесса и перезагрузите компьютер.
↓ 01 – macOS Sierra for all Windows OS
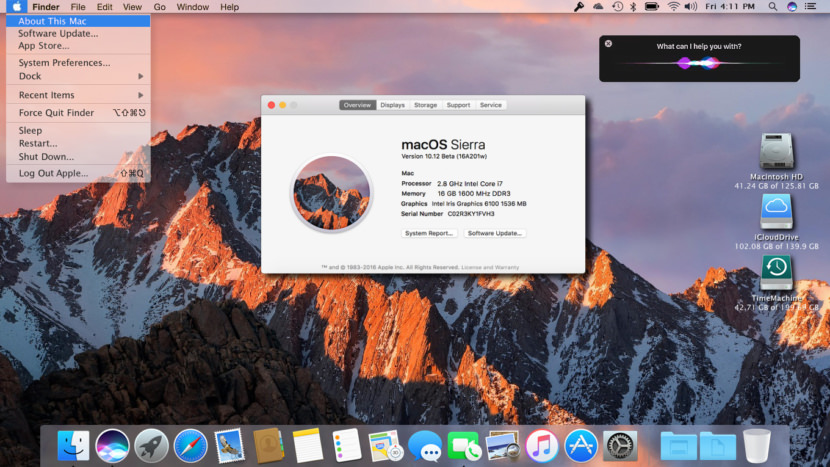
Fully working finderbar. Each button which is highlighted blue is functional. Of course only if the matching stuff is available on your computer. In example: You can only use the button “Apple software update, if there is any Apple software installed on your computer. Or you can only use the flying windows if you are on Vista or Windows7.
- Notification center
- Lockscreen
- System properties
- Launchpad
- Search directly from desktop
- Silicio mediaplayer in notification center
- Cindori Media Center-clone. Only swf. files can be displayed
- Picture-in-picture movie player for different aspect ratios and in different sizes. You can drag it around to any place you want. Will return to default position after the next start of the viewer. Some pictures of it here
- Siri clone
Установка Windows из под OS X при помощи VirtualBox
1. Откройте VirtualBox и нажмите «Создать».
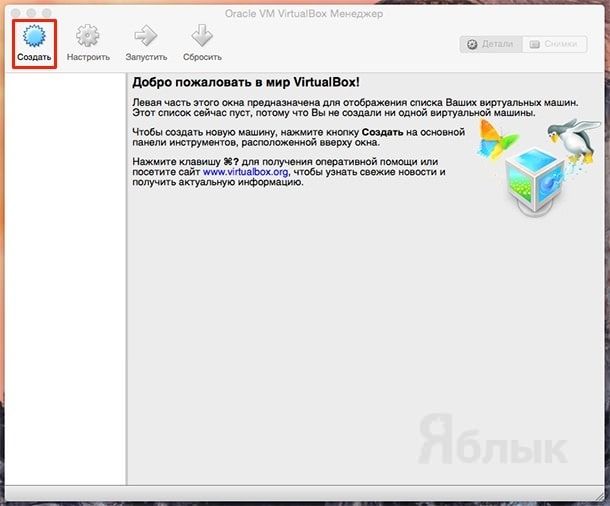 2. Укажите произвольное имя операционной системы, тип (Microsoft Windows) остаётся прежним, а в качестве версии укажите «Windows 8.1 (… bit)«, где «…» — разрядность скачанной операционной системы. Подтвердите данные нажатием кнопки «Continue«.
2. Укажите произвольное имя операционной системы, тип (Microsoft Windows) остаётся прежним, а в качестве версии укажите «Windows 8.1 (… bit)«, где «…» — разрядность скачанной операционной системы. Подтвердите данные нажатием кнопки «Continue«.
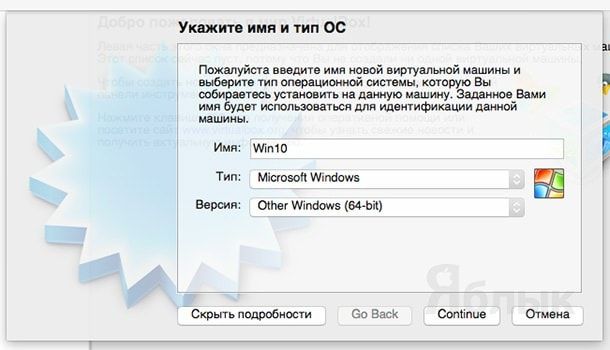 3. Укажите объём памяти в зависимости от количества ОЗУ в вашем Mac (для нормальной работы Windows 10 рекомендуется не менее 2 ГБ).
3. Укажите объём памяти в зависимости от количества ОЗУ в вашем Mac (для нормальной работы Windows 10 рекомендуется не менее 2 ГБ).
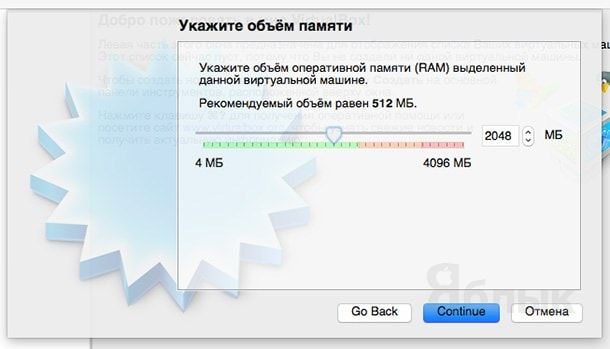 4. Если вы ни разу не пользовались VirtualBox, то обязательно создайте новый виртуальный жёсткий диск, для чего:
4. Если вы ни разу не пользовались VirtualBox, то обязательно создайте новый виртуальный жёсткий диск, для чего:
— укажите тип диска VDI;
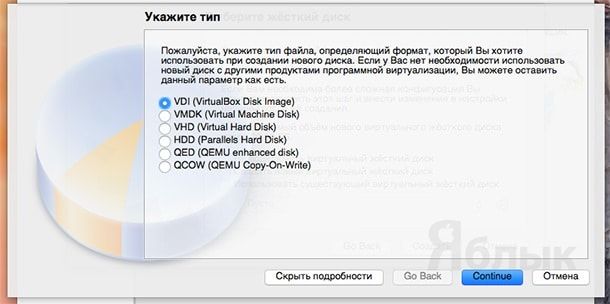 — формат хранения — «Динамический виртуальный жёсткий диск»;
— формат хранения — «Динамический виртуальный жёсткий диск»;
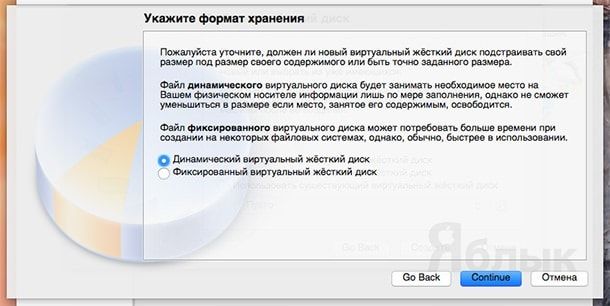
— рекомендуемый объём — 25 ГБ;
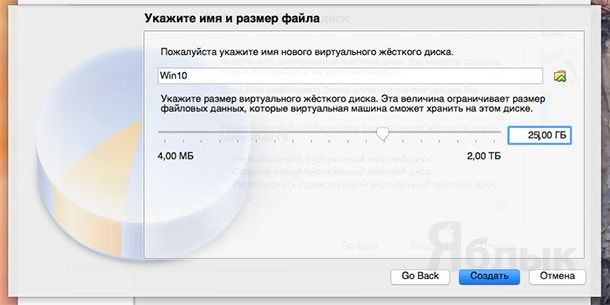 5. Выберите профиль —> Настроить —> Вкладка «Носители» —> Добавить привод оптических дисков —> Выбрать образ —> укажите путь к скачанному ISO-файлу —> Открыть.
5. Выберите профиль —> Настроить —> Вкладка «Носители» —> Добавить привод оптических дисков —> Выбрать образ —> укажите путь к скачанному ISO-файлу —> Открыть.
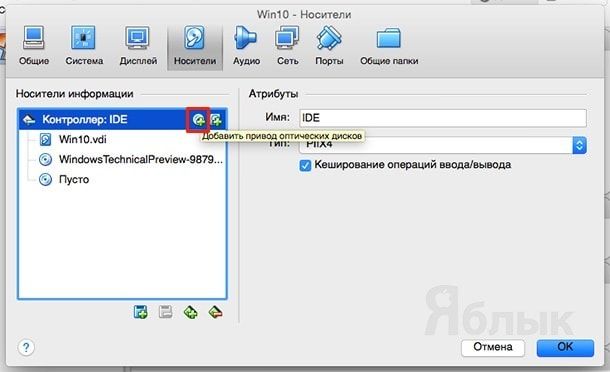 Сохраните результат нажатием кнопки «OK«.
Сохраните результат нажатием кнопки «OK«.
6. Запустите настроенный профиль нажатием кнопки «Запустить».
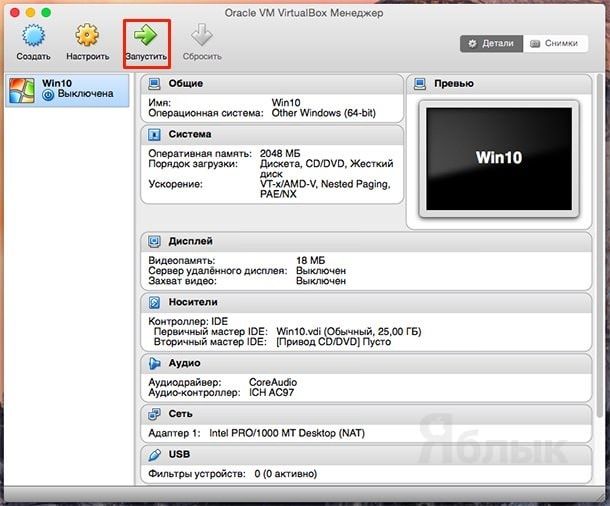 7. Начнётся процесс установки операционной системы. Когда появится окно с вопросом «Which type of installation do you want?» выберите пункт «Custom: Install Windows only (advanced)«.
7. Начнётся процесс установки операционной системы. Когда появится окно с вопросом «Which type of installation do you want?» выберите пункт «Custom: Install Windows only (advanced)«.
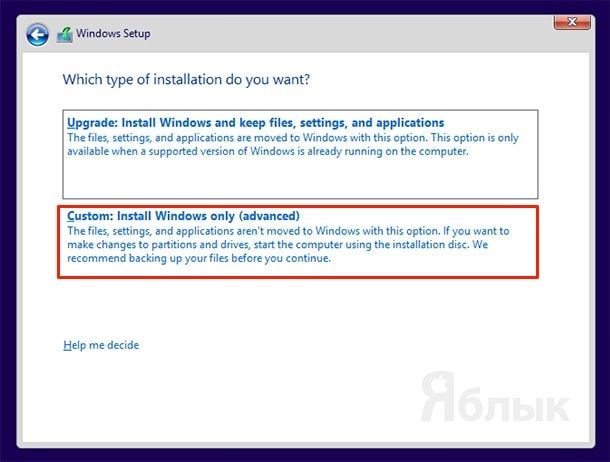
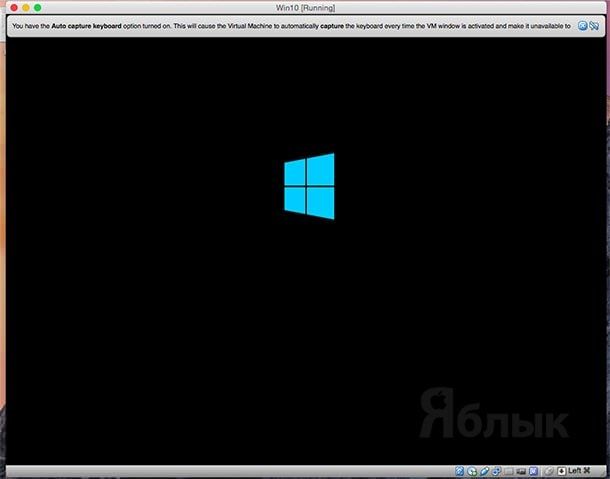 P.S. : Возможная ошибка «0x0000005D» говорит о том, что вы выбрали неправильную разрядность системы под ваш процессор (скачали ISO-образ не той разрядности) или не выбрали Windows 8.1 (указали не ту разрядность) при настройке профиля виртуальной машины.
P.S. : Возможная ошибка «0x0000005D» говорит о том, что вы выбрали неправильную разрядность системы под ваш процессор (скачали ISO-образ не той разрядности) или не выбрали Windows 8.1 (указали не ту разрядность) при настройке профиля виртуальной машины.
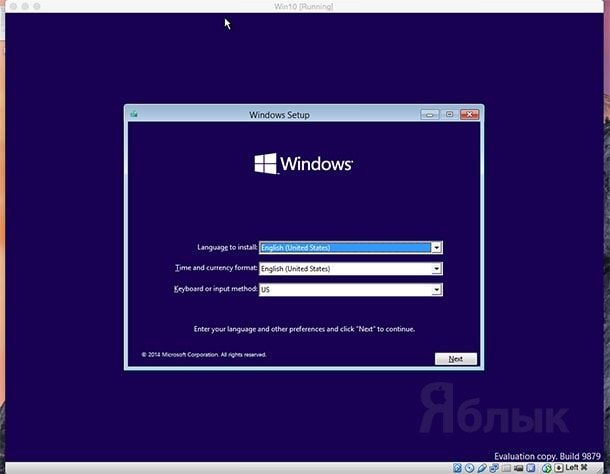
8. Дождитесь окончания процесса установки (весь процесс занял на MacBook Air 2013 в стоковой комплектации около 5 минут).
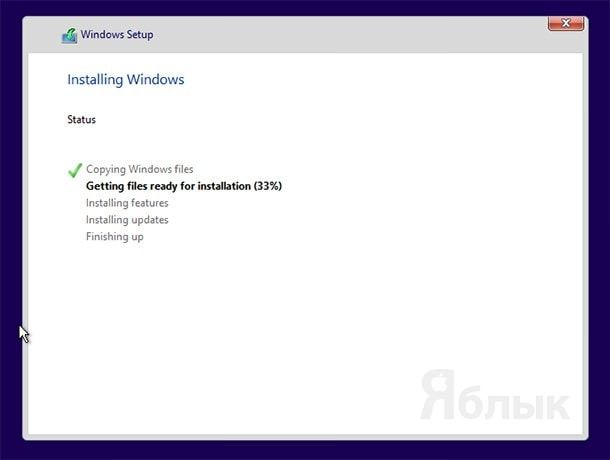 9. Виртуальная машина несколько раз перезагрузится в автоматическом режиме (производится настройка операционной системы).
9. Виртуальная машина несколько раз перезагрузится в автоматическом режиме (производится настройка операционной системы).
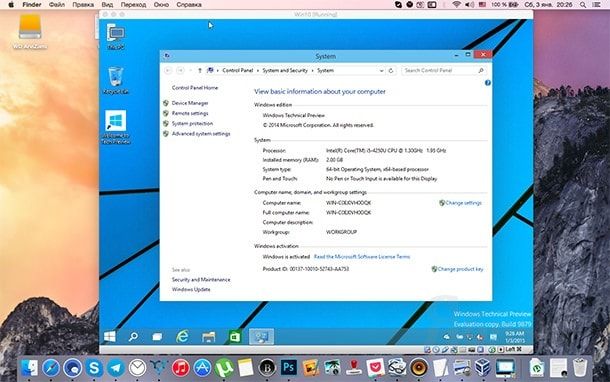
Готово!
- Как удаленно заблокировать Mac через iPhone.
- Как убрать автокоррекцию на Mac в OS X Yosemite.
- Как тонко настроить OS X Yosemite, если ничего не понимаешь в Терминале.
- Как включить iMessage на Windows.
Приложения только portable
Я сторонник использования портативных программ, давно обзавелся набором из всего необходимого. Иногда пополняю и обновляю коллекцию, делюсь ею с друзьями и родственниками.
Портативные программы не оставляют в системе никаких следов, не добавляют записи в системный реестр, не мусорят и живут исключительно в отведенной им папке. Это удобно по ряду причин:
1. Именно системный реестр является главным уязвимым местом Windows, большое количество записей в нем замедляет работу компьютера, усложняют поиск и индексацию нужных данных. Чем меньше программ будет мусорить в реестре, тем быстрее и стабильнее будет работать система.
2. После переустановки Windows портативные программы сразу готовы к работе. Их не нужно заново настраивать, изменять параметры и т.п. Например, тот же Photoshop будет помнить последний выбранный инструмент и последний используемый цвет.
3. Портативную программу можно взять с собой на флешке или перебросить через облако на другой компьютер, при этом снова получим готовый и настроенный рабочий инструмент.
4. Грамотно собранную портативную программу легко привести к настройкам по умолчанию. Обычно для хранения параметров в папке с программой создается подпапка Data.
Накосячил с настройками – удаляй папку и все снова заработает. Хочешь сделать бекап параметров – копируй папку. Решил дать программу другу – удаляй папку и в ней не будет твоих данных. Если двум пользователям нужно поработать с одним приложением, достаточно поменять папку с настройками.
К сожалению, сделать все программы портативными не получится. Некоторые приложения довольно сложно устроены, имеют свои зависимости и внешние модули. Запустить их локально в одной папке не получится.
Получить, например, стабильный портативный iTunes на Windows очень сложно, проще смириться и поставить его на диск с системой.
Создание загрузочной флешки

Перед тем, как установить mac os x на пк, займемся созданием загрузочного носителя:
Вариант если есть MacBook
- подключите флешку к Макбуку. Ее объем должен быть не менее 16Гб;
- откройте дисковую утилиту. Для этого зайдите в папку Программы и перейдите в раздел Утилиты;
- далее перейдите во вкладку Стереть;
- чтобы установить mac os на windows 10, вам понадобится отформатировать флешку в формате OS X Extended.
Теперь перейдем к работе с утилитой BootDisk, которая понадобится нам при работе в Windows:
Вставляем нашу флешку в компьютер и нажимаем Format Disk

После завершения форматирования у флешка разобьется на 2 раздела

Нажимаем Restore Partition
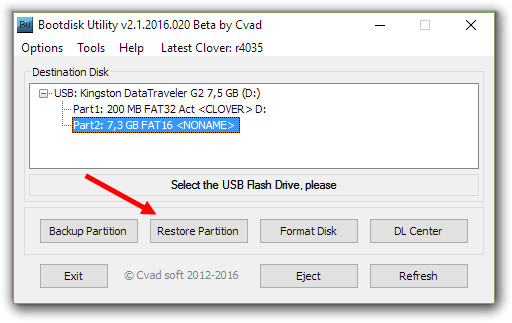
Выбираем образ системы в формате .hfs
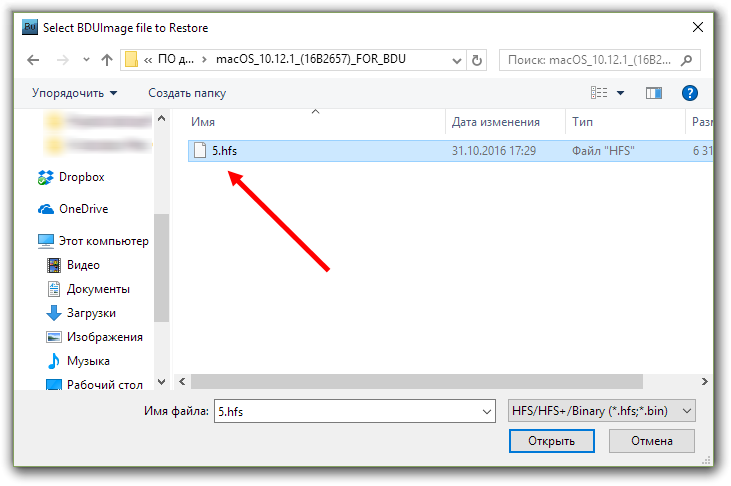
Нажимаем ОК

Ждем окончания создания загрузочного носителя
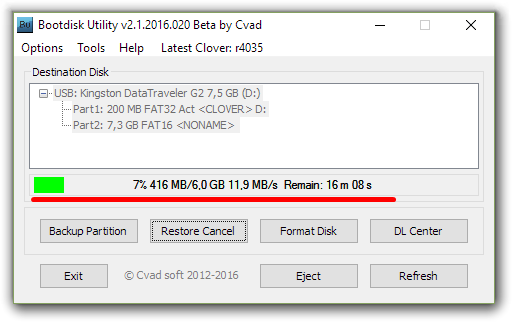
Весь процесс не займет более 10 минут. После этого скачайте на флешку программу MultiBeast, которая пригодится в дальнейшем, чтобы установить os x на ноутбук или PC.
Требования к компьютеру
Стоит заметить, что не каждое устройство «потянет» эту систему. Оптимальным вариантом считается идентичность устройства вашего компьютера с Макбуком. Вот основные минимальные требования:
- Процессор Intel 2 ядра и больше.
- Наличие отдельного внутреннего накопителя, поддерживающего AHCI.
- Оперативка на 2 Гб и больше.
Если вы сомневаетесь, будут ли негативные последствия для вашего устройства от установки на него ОС Mac, то можете не беспокоиться: это вполне простая и безобидная процедура.
Что понадобиться для установки:
- ПК с подходящими характеристиками.
- Флешка для загрузки.
- Программа Unibeast.
- Дистрибутив ОС Mac.

Фото: Дистрибутив MacOS X









