Альтернатива приложению hyperterminal в windows
Содержание:
- Window management commands
- Command Line Options
- Examples of multiple commands from PowerShell
- RD Connection Broker
- Best Terminal Emulators for Windows 10
- Превращаем Windows 10 в сервер терминалов
- Превращаем Windows 10 в сервер терминалов
- Эмулятор терминала ZOC
- Git Bash Terminal
- Functionality
- About Windows Terminal
- Windows Terminal Themes
- Changes
- Символьные эмуляторы терминала
- Set your WSL distribution to start in the home ~ directory when launched
- Unbind keys (disable keybindings)
- Поведение при запуске нового сеанса терминала (предварительная версия)
Window management commands
New window
This creates a new window. Without any arguments, this will open the default profile in a new window (regardless of the setting of ). If an action is not specified, the default profile’s equivalent setting will be used.
Command name:
Default bindings:
Actions
| Name | Necessity | Accepts | Description |
|---|---|---|---|
| Optional | Executable file name as a string | Executable run within the tab. | |
| Optional | Folder location as a string | Directory in which the window will open. | |
| Optional | String | Title of the window tab. | |
| Optional | Integer | Profile that will open based on its position in the dropdown (starting at 0). | |
| Optional | Profile’s name or GUID as a string | Profile that will open based on its GUID or name. | |
| Optional | , | When set to allows applications to change tab title by sending title change messages. When set to true suppresses these messages. If not provided, the behavior is inheritted from profile settings. |
Rename window
This command can be used to rename a window to a specific string.
Command name:
Default binding:
This command is not currently bound in the default settings.
Actions
| Name | Necessity | Accepts | Description |
|---|---|---|---|
| Optional | String | The new name to use for this window. If omitted, this command will revert the window name back to its original value. |
Open window rename dialog
This command changes displays a popup window that lets you edit the name for the current window. Clearing the text field will reset the window name.
Command name:
Default binding:
Identify window
This pops up an overlay on the focused window that displays the window’s name and index.
Command name:
Default binding:
This pops up an overlay on all windows that displays each window’s name and index.
Command name:
Default binding:
This command is not currently bound in the default settings.
Command Line Options
Windows Terminal can be launched from a shortcut or any Windows or Linux terminal by running . The following options are supported:
| option | description |
|---|---|
| , , , | displays help |
| , | launch maximized |
| , | launch full screen |
You can also pass a list of commands separated by semi-colons. Commands are used to define new tabs and panes and with additional control parameters:
| command | parameters | description |
|---|---|---|
| or , or , , | open a new tab | |
| or , or , or , or , , | open a new pane | |
| or | focus a tab |
Examples
The following examples must be executed from a standard command line or a shortcut.
Open Windows Terminal with the and tabs:
Open Windows Terminal with the , , and profiles in separate panes:

Further examples for launching Windows Terminal from the Linux shell or Powershell are available in the Windows Terminal documentation.
Examples of multiple commands from PowerShell
Windows Terminal uses the semicolon character as a delimiter for separating commands in the command line. Unfortunately, PowerShell also uses as a command separator. To work around this, you can use the following tricks to run multiple commands from PowerShell. In all the following examples, a new terminal window is created with three panes — one running Command Prompt, one with PowerShell, and the last one running WSL.
The following examples use the command to run . For more information on why the terminal uses , see below.
Escaped quotes
When passing a value contained in a variable to the command line, use the following syntax:
Note the usage of to escape the double-quotes () around «Windows PowerShell» in the parameter to the parameter.
Using
All the above examples explicitly used to launch the terminal.
The following examples do not use to run the command line. Instead, there are two other methods of escaping the command line:
- Only escaping the semicolons so that will ignore them and pass them straight to .
- Using , so PowerShell will treat the rest of the command line as arguments to the application.
In both of these examples, the newly created Windows Terminal window will create the window by correctly parsing all the provided command-line arguments.
RD Connection Broker
Когда сеанс удаленного рабочего стола отключается, приложения в сеансе пользователя продолжают работать. Для отслеживания сеансов пользователей RD Connection Broker (Посредник подключений удаленного рабочего стола) хранит такую информацию, как название хост-сервера сеансов удаленных рабочих столов, где проходит каждая сессия, состояние сессии и ее идентификатор, а также информация о подключенных пользователях в каждой сессии. Эта информация используется для подключения пользователей к существующим сеансам на серверах RD Session Host (терминальные сервера Windows). При создании новой сессии RD Connection Broker-ы также играют свою роль путем подключения пользователей к серверам RD Session Host по мере загрузки.
Начиная с Windows Server 2012, посредники подключений к удаленному рабочему столу не только хранят данные о пользовательских сессиях, но и информацию о конфигурации. Посредник подключений к удаленным рабочим столам использует внутреннюю базу данных Windows для сохранения сессии и информации о конфигурации, кроме случаев, когда установлен режим высокой доступности (HA), где используется сервер SQL 2008 R2 (или более поздняя версия).
Посредник подключений к удаленному рабочему столу требует домен Active Directory, но не может быть установлен на контроллере домена (DC). Можно развернуть службы удаленного рабочего стола в рабочей группе с помощью установки роли сервера, хотя при этом теряется возможность централизованного управления, пульты управления и функционал удаленных приложений Remoteapp.
Best Terminal Emulators for Windows 10
1. Windows Terminal
The first application in our list is a windows terminal that is a Microsoft app that will help you to perform windows command line, PowerShell and windows bash script functions in one place with an awesome GUI interface.
Currently, if you are doing some work on the command prompt and you want to run PowerShell command then you need to switch the client but with the window terminal, you don’t need to switch.
This tool is not coming inbuilt in your OS, To use this application you need to download it from the Microsoft store.
To open the Microsoft store, just search for the “Microsoft store” in the start menu and search for the “windows terminal” and click on the Get it option and install it.
After app installation, click on the Three dot icon close to the Launch option and select the “Pin to Start” option to pin it in your start menu.
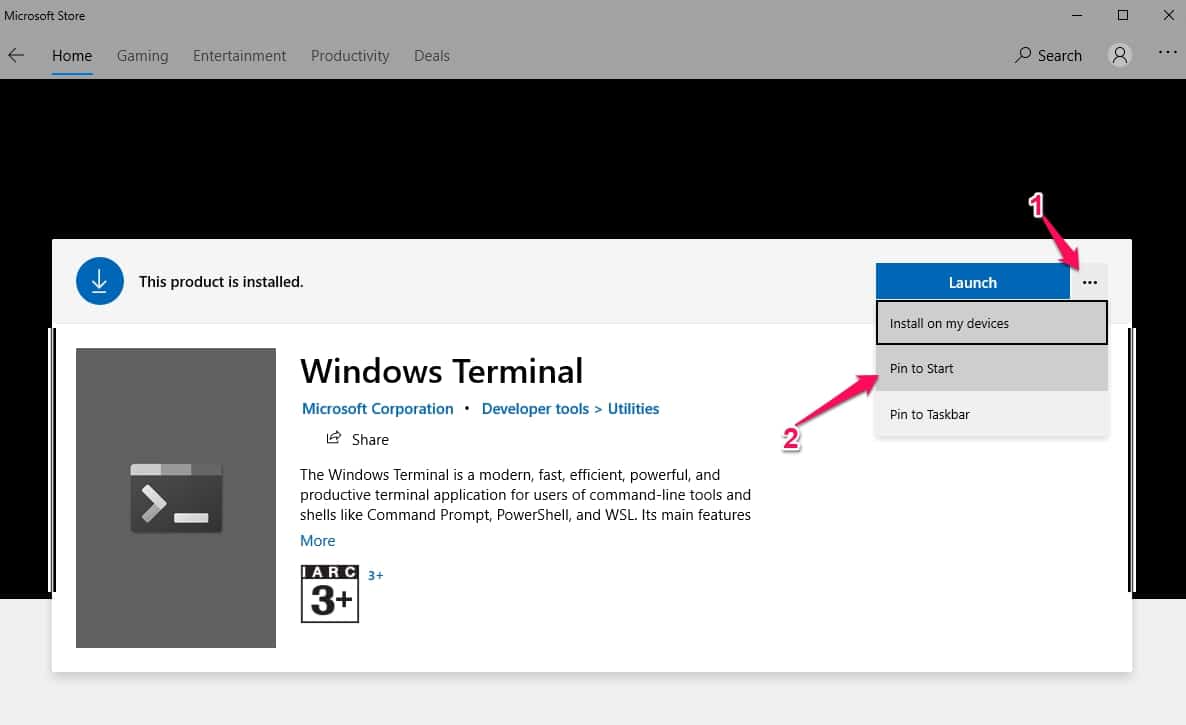
now launch the application, the first default tab will open in the PowerShell window.
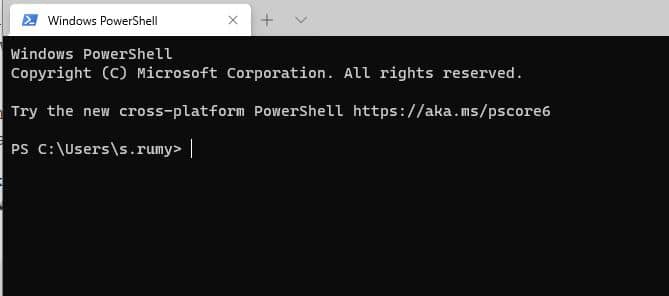
Click on the down arrow close to the new tab, you are able to access windows PowerShell, Command Prompt, and Azure Cloud Shell here.
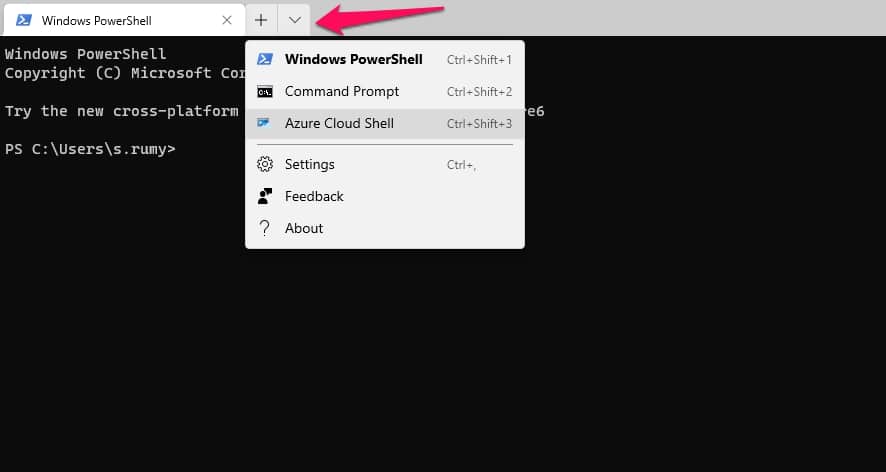
Windows Terminal: the secret to command line happiness!
 Watch this video on YouTube
Watch this video on YouTube
2. Zoc terminal
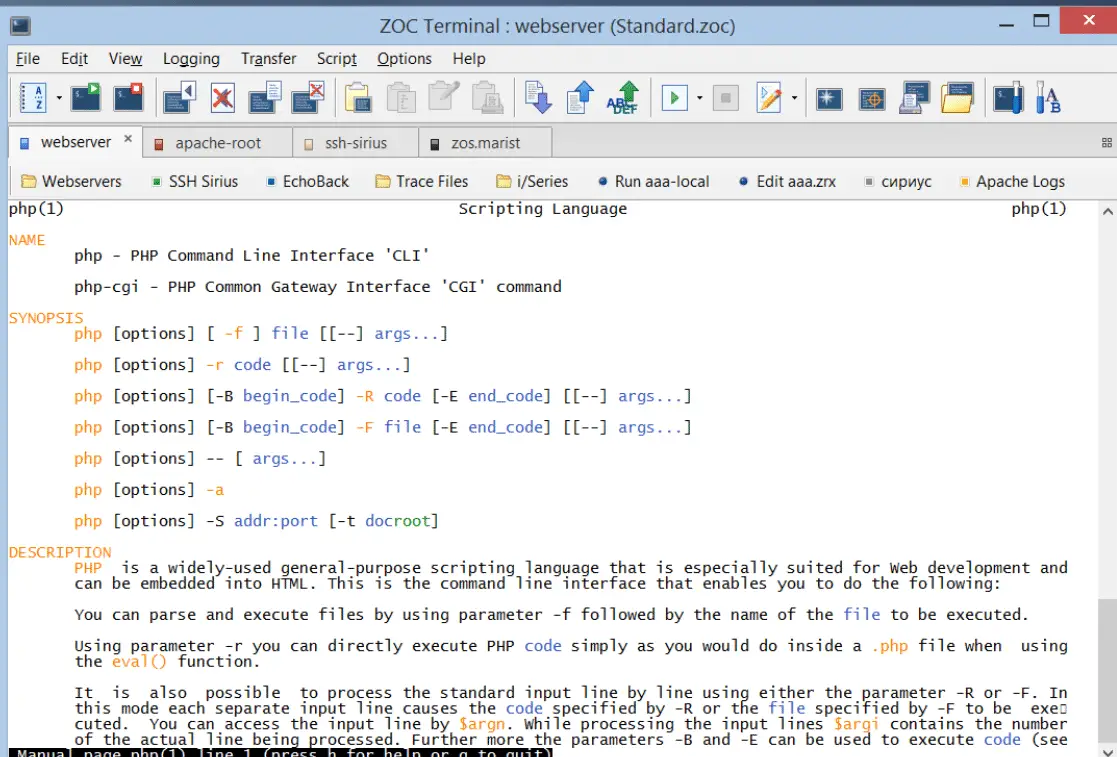
The emulator to access data on unix accounts via windows 10, zoc terminal is the best one among others, it is not free and costs around $79.99, it is a great value for money for advanced users.
One of its key features is tabs so we can have several terminal sessions at once across ssh, telnet, qnx, and other terminals.
It’s brimming with commands and is highly customizable to suit our personal terminal style.
Its emulations are faster and complete, also having features like mouse and keyboard support, print-through and line graphics. And we can also search for specific bits of text in our work, then highlight them.
3. Cmder
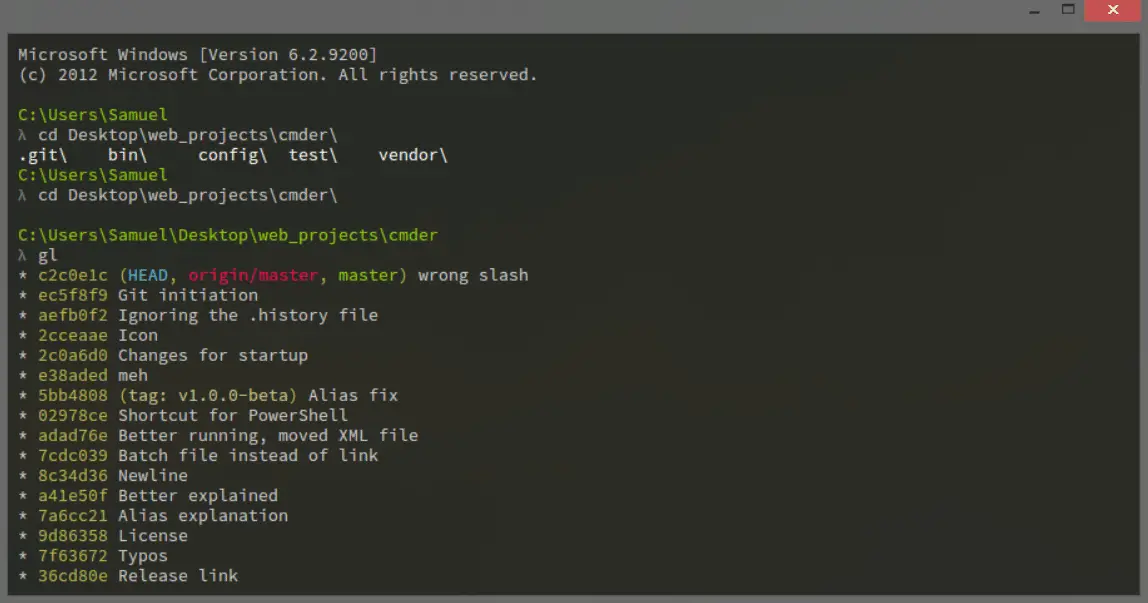
Cmder is a portable terminal emulator for Windows 10 that was built from the lack of a good alternative in windows. It’s based on top of another console emulator, conemu, and enhanced with a clink. Clink increases the power of conemu shell features like bash-style.
It’s highly compatible with msysgit, powershell, cygwin and mintty, bringing unix capabilities to windows.
It is portable, we can run cmder via any usb drive without installing it on any local hard drives. As a bonus, it ships with monokai color scheme to coordinate our hacking with sublime text.
Cmder: A Better Windows Command Line
 Watch this video on YouTube
Watch this video on YouTube
4. Conemu
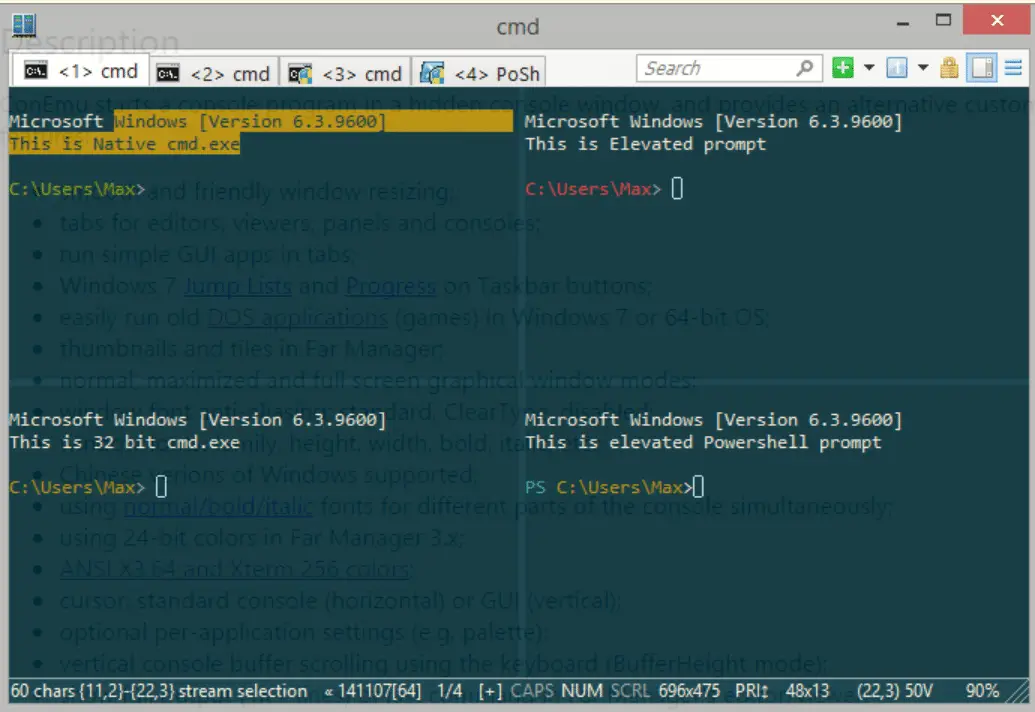
Conemu is a windows console emulator with tabs, multiple windows and a varies of customization options.
Conemu was created as a companion to far manager, a file manager released for windows in 1996. But the software is continuously developed.
This emulator has a deep menu of settings to tweak and hotkeys to assign. Conemu incompatible with many of the same popular shells as cmder, like cmd.exe, powershell, cygwin, putty and others.
If we install a dos emulator like dosbox, we can run dos applications in a 64-bit. Because conemu isn’t a shell, it doesn’t include helpful shell features like remote connections and tab.
Watch this video on YouTube
5.Console
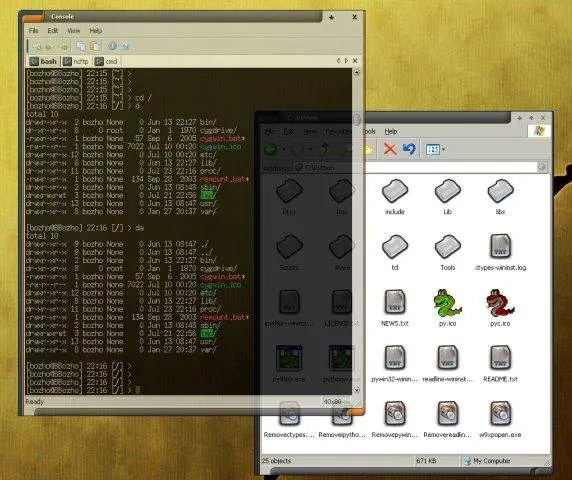
Console is one of the emulator and enhancement for windows 10 which focuses on easier use. It gives us full capabilities, and its neat design hides a degree of power and customization.
It integrates all the major shells and we can also customize window styles, transparency level, fonts and font colors. Console is not as good as conemu, but advanced users might find this emulator limited by the software.
6. Babun
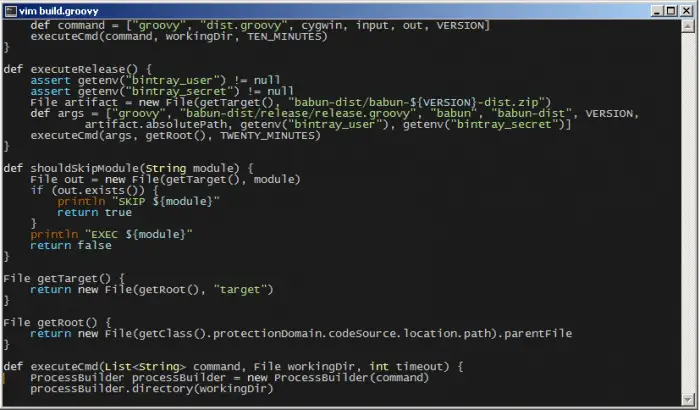
Babun comes with bash and zsh out of the box, having tools that both beginner and advanced users can use. It’s based on top of cygwin, porting a unix-style interface to windows 10.
We can use zsh to configure zsh’s variety of options, which gives us control over shell’s functionality that applications is having.
It includes the pact package manager and http proxying out the box which is really an important thing.
7. Mintty
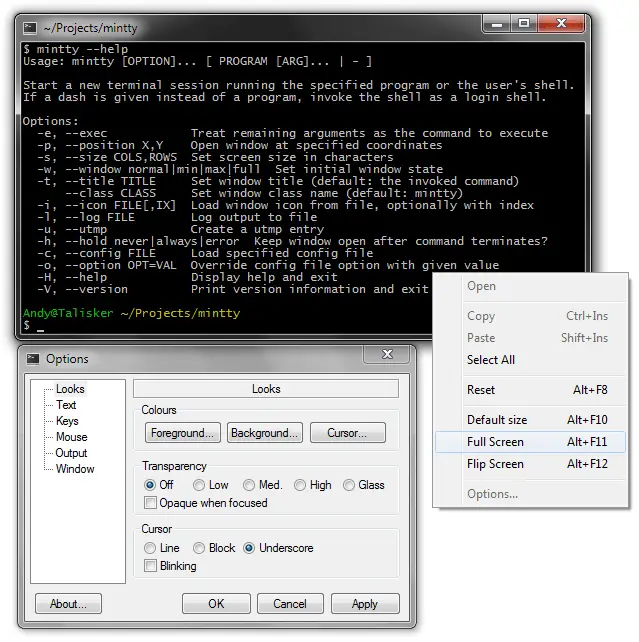
This is cygwin for our windows shell, mintty is a great console emulator. Mintty is installed as the default terminal emulator.
Mintty gives a collection of added features like drag & drop, full-screen display, copy & paste and also gives us theme support. Mintty also works with other systems like msys and msys2.
Conclusion
Cmder is the best terminal emulator for users who are looking for a capable and manageable terminal emulator. Users who are seeking a more powerful experience can go for cmdemu or a bit more for zoc terminal.
Превращаем Windows 10 в сервер терминалов
Использовать будем привычное средство, которое хорошо себя зарекомендовало в Windows 7 — RDP Wrapper Library by Stas’M. Скачивайте последнюю версию либо с сайта создателя, либо с githab — https://github.com/stascorp/rdpwrap/releases. Последняя версия от 2017 года и из-за этого возникает множество проблем во время настройки, о которых я расскажу далее. Скорее всего у вас не заработает терминальный сервер, если вы возьмете только предложенный дистрибутив.
Архив состоит из нескольких файлов:
Настраивать терминальный сервер будем на следующей системе:
Это достаточно старый LTSB дистрибутив со всеми установленными обновлениями на момент актуализации статьи. Взял специально для примера эту не самую свежую, но и не сильно старую версию, которая все еще поддерживается.
Дальнейшие действия необходимо выполнять локально, не по rdp, так как во время установки и настройки rdpwrap будет перезапускаться служба удаленного доступа.
Загружайте архив и распаковывайте его в папку. Затем запускаете командную строку с правами администратора. Чтобы это сделать, нажимаете Пуск -> Все приложения:
Ищите в самом низу раздел Служебные — Windows, в нем приложение Командная строка, запускаете ее от имени администратора:
В командной строке переходите в папку с распакованной программой с помощью команды cd и запускаете файл install.bat:
После успешной установки увидите информацию:
Создавайте новых пользователей, добавляйте их в группу Пользователи удаленного рабочего стола и проверяйте. Если получится и все заработает сразу — вам повезло. Пользуйтесь.
Если у вас не работает терминальный доступ, то попробуйте запустить в консоли файл update.bat Он скачает последние изменения программы с сайта разработчика. Такая ситуация может возникнуть после очередного обновления Windows 10. После написания этой статьи одно такое обновление уже вышло, но проблема решается просто.
Если ничего не помогает и у вас никак не работает терминальное подключение для других пользователей, давайте разбираться дальше, в чем тут дело.
Превращаем Windows 10 в сервер терминалов
Использовать будем привычное средство, которое хорошо себя зарекомендовало в Windows 7 — RDP Wrapper Library by Stas’M. Скачивайте последнюю версию либо с сайта создателя, либо с моего. Я на всякий случай скопировал — RDPWrap-v1.6.zip.
Файл удалил со своего сайта, так как гугл посчитал его вирусом и наложил санкции на сайт. Есть там вирус или нет, я не знаю. Файл лежал на сайте 1.5 года и все было нормально, вирусов не было, а потом вдруг появились.
Так же указанную программу можно скачать с гитхаба — https://github.com/stascorp/rdpwrap/releases.
Архив состоит из нескольких файлов:
Настраивать терминальный сервер будем на следующей системе:
Загружайте архив и распаковывайте его в папку. Затем запускаете командную строку с правами администратора. Чтобы это сделать, нажимаете Пуск -> Все приложения:
Ищите в самом низу раздел Служебные — Windows, в нем приложение Командная строка, запускаете ее от имени администратора:
В командной строке переходите в папку с распакованной программой с помощью команды cd и запускаете файл install.bat:
После успешной установки увидите информацию:
Создавайте новых пользователей, добавляйте их в группу Пользователи удаленного рабочего стола и проверяйте. Я успешно зашел по rdp тремя пользователями на Windows 10:
Получился своеобразный сервер терминалов на ОС Windows 10. Все очень легко и просто, можно использовать по необходимости для решения прикладных задач.
Если у вас не работает терминальный доступ, то попробуйте запустить в консоли файл update.bat Он скачает последние изменения программы с сайта разработчика. Такая ситуация может возникнуть после очередного обновления Windows 10. После написания этой статьи одно такое обновление уже вышло, но проблема решается просто.
Эмулятор терминала ZOC

Если вы ищете профессиональный инструмент для эмуляции терминала, это может быть отличным выбором. Это один из самых надежных и сложных инструментов в своей категории, который имеет ряд мощных функций. Он соединяет вас с хост-компьютерами и мэйнфреймами с помощью таких клиентов, как telnet, SSH, последовательный порт и другие различные методы связи.
Особенности :
- Он поставляется с расширенным пользовательским интерфейсом, который упрощает вашу работу.
- В нем есть сеансы с вкладками и эскизами, адресная книга с папками, цветные хосты и более 200 команд для языка сценариев.
- Предлагает расширенное ведение журнала, полное переназначение клавиатуры и возможность прокрутки.
- Он предоставляет возможность создавать пользовательские кнопки, действия по умолчанию и возможность записи макросов.
Более того, он эмулирует использование Wyse, xterm, VT220 и обменивается данными с использованием Rlogin, SSH, Telnet и т. Д., А также поддерживает передачу файлов через Xmodem, SCP, Ymodem и т. Д.
Цена: доступна бесплатная пробная версия; Стоимость обновления 79,99 долларов США.
Git Bash Terminal
We’ll round off the list with Git Bash, which basically provides a BASH emulation to run Git from your command line. Considering the versatile uses of Git and GitHub in many open source projects, having a dedicated terminal emulator for Git is something to explore.
Once you correctly install Git Bash on your Windows computer, you will be able to experiment with various features, such as Git Aliases. Just like Windows Terminal, The Git Bash terminal tool is forward compatible with Windows 11. You will be able to immediately use Git Bash in the new operating system while other terminal emulators catch up.
Never Miss Out
Receive updates of our latest tutorials.
Sayak Boral
Sayak Boral is a technology writer with over eleven years of experience working in different industries including semiconductors, IoT, enterprise IT, telecommunications OSS/BSS, and network security. He has been writing for MakeTechEasier on a wide range of technical topics including Windows, Android, Internet, Hardware Guides, Browsers, Software Tools, and Product Reviews.
Functionality
wt.exe command line arguments
You can launch your terminal in a specific configuration by using the wt.exe command. Some options you can set are tab and pane arrangements as well as their starting directories and profiles. You can save a custom command as a shortcut and pin it to your taskbar to open your desired configuration.
If you use the wt.exe command inside the command palette, it will take effect in your current terminal window, rather than spinning up a new terminal instance.
This example will open the PowerShell profile in the current working directory in a new tab with a vertical pane running your default profile.
Full documentation about wt command line arguments can be found on our docs site.
Panes
Windows Terminal has pane support for profiles. You can open a new pane of a profile by either holding Alt and clicking on the profile in the dropdown, or by using the following keyboard shortcuts:
Automatic pane split of current profile
Alt+Shift+D
Horizontal pane split of default profile
Alt+Shift+Minus
Vertical pane split of default profile
Alt+Shift+Plus
You can also move focus around your panes by holding Alt and using the arrow keys. Lastly, you can resize your panes by holding Alt+Shift and using the arrow keys. You can find more information about panes on our docs site.
Copy and paste
In Windows Terminal, the default keyboard shortcuts for copy and paste are Ctrl+C and Ctrl+V, respectively. If you do not have a selection, Ctrl+C will act as normal as the break command.
You can customize which keys you’d like to copy and paste with by editing the and key bindings. If you delete these key bindings from your settings.json, the terminal will default to Ctrl+Shift+C and Ctrl+Shift+V. This can be especially helpful for WSL users who need Ctrl+C and Ctrl+V free to use for their shells.
You can also choose which formatting is copied to your clipboard along with newline characters with the and actions associated with the copy command. Full documentation on can be found on our docs site.
Defining key bindings and actions
A large portion of the customizable properties inside Windows Terminal come from key bindings and actions. Commands inside the array will automatically be added to your command palette. If you’d like to also use them with key bindings, you can add to them to invoke them with the keyboard. A full list of every possible command can be found on the Actions page of our docs site.
Send input commands
Windows Terminal gives you the ability to send input to your shell with a key binding. This can be done with the following structure inside your array.
Sending input to the shell with a keyboard shortcut can be useful for commands you run often. One example would be clearing your screen:
Navigating to the parent directory with a key binding may also be helpful.
You can also use this functionality to run builds or test scripts.
WSL starting directory
As of now, Windows Terminal defaults to setting WSL profiles’ starting directory as the Windows user profile folder. To set your WSL profile to start in the ~ folder, you can add the following line to your profile settings, replacing DISTRONAME and USERNAME with the appropriate fields.
About Windows Terminal
Windows Terminal was first launched in May 2019 with a stated aim to run a multi-tabbed console that could run the PowerShell and Command line simultaneously on each side. The new Windows terminal also supports Azure Cloud Shell, SSH, and the Windows Subsystem for Linux (WSL).
The console offers a genuine, multi-tabbed browsing experience. You can use Alt + Click to split a current window into two or more panes. Another shortcut, Shift + Click, opens a new terminal window.
Windows Terminal Emulator: Tabbed Browsing & Split Windows
From the top menu selection, you can choose between Windows PowerShell, Command Prompt, and Azure Cloud Shell window panes. While the default is PowerShell, you can change it to Command Prompt from Settings.
Windows Terminal Open with PowerShell, Command Line, and Azure Cloud Shell Visible
Windows Terminal Themes
Unlike the monotonous background of Windows Command Prompt and PowerShell, the new integrated Windows Terminal offers many colorful themes.
While GitHub offers many different themes for Windows Terminal, you can find a huge selection of such themes from this online link. Go down to download a JSON file which has a collection of the themes.
Windows Terminal Themes Repository
Go to the “Settings” menu in the integrated terminal window. Select “Open JSON file.”
Open JSON File
Now open the Windows Terminal JSON themes from the downloaded location. This will give you more choice in colorful backgrounds.
Windows Terminal JSON File Downloaded
You can also manually change the background and foreground (font color) from “Color Schemes” in Settings.
Color Schemes
Here we have learned different ways to install the Windows Terminal on Windows 10, along with adding new themes. Installing the new Windows Terminal does not affect your existing Command Prompt or PowerShell software. You can continue to use them while learning to use the integrated terminal.
Moreover, it does not require too much learning, as the basic usage of PowerShell/Command Prompt has been retained. In fact, it’s been made easier. For example, you can freely copy-paste in the new Windows Terminal window for the Command Prompt and don’t have to separately configure it.
Never Miss Out
Receive updates of our latest tutorials.
Sayak Boral
Sayak Boral is a technology writer with over eleven years of experience working in different industries including semiconductors, IoT, enterprise IT, telecommunications OSS/BSS, and network security. He has been writing for MakeTechEasier on a wide range of technical topics including Windows, Android, Internet, Hardware Guides, Browsers, Software Tools, and Product Reviews.
Changes
- We have added support for the Windows (Super) key in key bindings (keyword ) ()
- There is now an experimental setting to disable URL detection ()
- When you rename a window, we will now acknowledge that we actually did it ()
- Terminal will now show a more scrutable error message when your starting directory cannot be found ()
- Whitespace trimming in block selection can now be configured () (thanks @Don-Vito
Use the trimBlockSelection global property (boolean, default false) or visit the Interaction page in the settings.
!)
VT Support
Terminal now has support for tab stops (which you will not notice, as it already had support for tab stops sorta) (#9597) (thanks @skyline75489!)
Refactoring and Internal Improvements
- We have split into a Core, Interactivity, and Control layer () ()
- Conhost now has a mechanism for passing through DCS data strings () (thanks @j4james!)
- We’ve replaced our attribute run storage with a new RLE vector that performs slightly better and is far, far more reusable ()
Символьные эмуляторы терминала
Unix-подобный
Интерфейс командной строки
Консоль Linux — реализует подмножество управляющих последовательностей VT102 и ECMA-48 / ISO 6429 / ANSI X3.64 .
Следующие эмуляторы терминала работают внутри других терминалов, используя такие библиотеки, как Curses и Termcap :
- Экран GNU — Терминальный мультиплексор с эмуляцией терминала VT100 / ANSI
- Minicom — текстовая программа для управления модемом и эмуляции терминала для Unix-подобных операционных систем
- tmux — Терминальный мультиплексор с набором функций, аналогичным GNU Screen
X11 и Wayland
Эмуляторы терминала, используемые в сочетании с X Window System и Wayland :
- Alacritty — с ускорением на GPU, без вкладок
- Терминал GNOME — терминал по умолчанию для GNOME с собственной поддержкой Wayland
- guake — выпадающий терминал для GNOME
- kitty — ускорение графического процессора, с вкладками, мозаикой, просмотром изображений, интерактивным вводом символов Юникода
- konsole — терминал по умолчанию для KDE
- rxvt — легкий эмулятор терминала X11
-
- aterm (из rxvt 2.4.8), созданный для использования с оконным менеджером AfterStep (больше не поддерживается)
- Eterm (от rxvt 2.21) создан для использования с Enlightenment
- mrxvt (от rxvt 2.7.11) создан для м есколько вкладок и дополнительные функции (последняя версия , выпущенная в 2008-09-10)
- urxvt (из rxvt 2.7.11) создан для поддержки Unicode , также известного как rxvt-unicode
- Wterm — создан для оконных менеджеров в стиле NeXTSTEP, таких как Window Maker.
- Терминатор — написан на Java с множеством новых или экспериментальных функций.
- Терминология — расширенный терминал, поддерживающий работу с мультимедиа и текстом для фреймбуфера X11 и Linux.
- Тильда — выпадающий терминал
- Tilix — эмулятор тайлового терминала GTK3
- xfce4-terminal — терминал по умолчанию для Xfce с поддержкой раскрывающегося списка
- xterm — стандартный терминал для X11
- Yakuake — (Еще один Kuake) выпадающий терминал для KDE
macOS
Эмуляторы терминала, используемые в macOS
- iTerm2 — терминал с открытым исходным кодом специально для macOS
- MacWise
- SecureCRT
- Терминал — терминал macOS по умолчанию
- Терминатор
- xterm — терминал по умолчанию при запуске X11.app
- ZOC
- ZTerm — терминал последовательной линии
Майкрософт Виндоус
- AbsoluteTelnet
- Alacritty
- AlphaCom
- ConEmu — локальное окно терминала, в котором может размещаться консольное приложение, разработанное либо для WinAPI (cmd, powershell, far), либо для Unix PTY (cygwin, msys, wsl bash)
- HyperACCESS (коммерческий) и HyperTerminal (включены бесплатно в Windows XP и более ранние версии, но не включены в Windows Vista и более поздние версии)
- Кермит 95
- mintty — терминал Cygwin
- Procomm Plus
- PuTTY
- Qmodem Pro
- РУМБА
- SecureCRT
- Тера Срок
- TtyEmulator
- Консоль Windows — терминал командной строки Windows
- Терминал Windows
- ZOC
CBterm / C64
Set your WSL distribution to start in the home ~ directory when launched
By default, the of a profile is (). This is a Windows path. For WSL, however, you may want to use the WSL home path instead. only accepts a Windows-style path, so setting it to start within a WSL distribution requires a prefix.
Beginning in Windows 10 version 1903, the file systems of WSL distributions can be addressed using the prefix. For any WSL distribution with the name , use as a Windows path that points to the root of that distribution’s file system.
For example, the following setting will launch the «Ubuntu-18.04» distribution in its home file path:
Important
On newer versions of Windows, can accept Linux-style paths.
Unbind keys (disable keybindings)
You can disable keybindings or «unbind» the associated keys from any command. This may be necessary when using underlying terminal applications (such as VIM). The unbound key will pass to the underlying terminal.
Command name:
Example using unbound:
For example, to unbind the shortcut keys Alt+Shift+-» and Alt+Shift+=«, include these commands in the section of your .
Example using null:
You can also unbind a keystroke that is bound by default to an action by setting to . This will also allow the keystroke to associate with the command line application setting instead of performing the default action.
Use-case scenario:
Поведение при запуске нового сеанса терминала (предварительная версия)
Если задано значение , Терминал Windows запустит новый сеанс, открыв одну вкладку с профилем по умолчанию.
Если задано значение , это позволяет Терминалу Windows сохранять макет открытых окон при закрытии и восстанавливать все сохраненные окна при запуске нового сеанса. Терминал Windows сохранит макет всех открытых окон автоматически, чтобы упростить восстановление после сбоев, а также сохранит макет при использовании действия . Кроме того, закрытие последнего открытого окна путем нажатия кнопки или с помощью команды приведет к сохранению макета последнего окна.
Примечание. В настоящее время Терминал Windows сохраняет следующие сведения:
-
Расположение, размер и имя каждого окна.
-
Макет вкладок каждого окна, включая макет и профиль каждой области, но не все содержимое этих областей.
Имя свойства:.
Степень необходимости: Необязательный
Принимает:, .
Значение по умолчанию:.
Важно!
Эта функция доступна только в предварительной версии Терминала Windows.









